3 d принтер xyzprinting как настроить
Качество напечатанных моделей напрямую зависит от механики принтера, а именно от её правильной настройки. Любые элементы принтера со временем изнашиваются, поэтому настройку принтера необходимо проводить хотя бы раз 5-6 кг отпечатанного филамента. С помощью коротких инструкций, описанных в этом гайде, вы сможете быстро и легко настроить механику вашего принтера: натяжение ремней, ток на двигателях, шаги двигателей, ускорение, рывки и скорость.
Что включает в себя механика
В 3D-принтерах любой конструкции всегда содержатся одни и те же вещи: Оси и направляющие, по которым перемещаются элементы принтера и двигатели с ремнями, которые приводят эти элементы в движение. В классической конструкции принтера есть как минимум 3 мотора (по одному на каждую ось), 3 направляющие (по одной на каждую ось) и плата электроники, которая управляет двигателями. Последнее можно с натяжкой назвать частью механики, но так как она управляет двигателями, она же косвенно влияет на качество модели.
Дефекты печати из-за неполадок в механике
Перед тем как менять что-либо в принтере, необходимо определиться, что именно нужно настроить. Зачастую дефекты видны визуально. В нашем блоге есть статья о большинстве дефектов печати, в которой подробно расписаны причины их появления. Далее список дефектов и с каким элементом механики они связаны:
Смещение слоёв - Ремни, Ток двигателей, Направляющие
Неправильная геометрия модели - Направляющие, Шаги двигателей, ремни
Как можно увидеть, все вышеуказанные проблемы не мешают самому процессу печати, но результат оставляет желать лучшего. Иногда ошибки в механике могут полностью остановить работу принтера. Поэтому лучше не доводить ситуацию до крайностей и при появлении каких-либо проблем сразу начать проверку и настройку 3D-принтера.
Как сохранять настройки
Для исправления некоторых дефектов нужно изменять программные настройки принтера. Поэтому, перед регулировкой механики необходимо понять, как правильно сохранять настройки внутри принтера. Для этого есть 3 пути:
Запись параметров в меню самого принтера
Все настройки находятся в соответствующем меню принтера
Перепрошивка принтера с новыми параметрами
В зависимости от вашей прошивки, в данной инструкции будут указаны участки кода для прошивки MARLIN в файле configuration.h
Запись параметров через GCODE команды
Сначала мы вводим параметры в принтер, а затем сохраняем их в EEPROM - внутреннюю память микроконтроллера. Либо вставляем все необходимые настройки в начале GCODE. О том, как это сделать, читайте в нашей статье про работу с GCODE и создание макросов.
Какой бы из вариантов вы не выбрали, стоит быть осторожным при использовании любых команд. Вы не сможете как-либо навредить принтеру при изменении настроек, но если вы ошибетесь, то придется долго искать причину возможных дальнейших проблем.
Инструкции по настройке
Теперь можно приступать к настройке самого принтера. Если вы решили настроить сразу несколько параметров, то лучше использовать порядок регулировок как в статье, так как некоторые из настроек связаны друг с другом и при использовании неверного порядка, настраивая один элемент механики вы собьете настройки другого элемента. Например, нельзя настраивать шаги двигателя перед натяжкой ремней, так как изменившаяся длина ремней приведет к изменению “истинных” шагов на миллиметр двигателей. Также перед настройкой необходимо убедиться в отсутствии люфтов в раме принтера, затянуть все ремни.
Ремни
Первое, с чего следует начать настройку принтера,- это ремни. Они прямо влияют на геометрию модели и при слишком сильном натяжении именно они вызывают множество проблем: смещение слоев, изменение геометрии, рябь. Сначала стоит удостовериться в целостности ремня. Для этого просмотрите весь ремень, в особенности участки, где ремни изгибаются. Если ремень изжил своё, то можно увидеть увидеть участок ремня, где расстояние между зубцами сильно увеличилось и между ними видна металлическая проволока (корд). Это значит, что пришло время полностью менять ремень.
Порванный ремень с лопнувшими кордами
Если ремень цел или вы уже заменили его, то можно приступать к следующему шагу. В зависимости от конструкции вашего принтера, необходимо отодвинуть ролик, через который проходит ремень. Натяжение должно быть таким, чтобы каретка или стол двигались без усилий, но при этом при быстром передвижении ремень не должен проскакивать зубцы на шестерне двигателя. Настройте натяжку ремней на каждой оси принтера по данному методу.
Совет: если в вашем принтере из комплекта шел натяжитель ремня в виде пружины, крепящейся на самом ремне - уберите его. Из-за гибкости этого натяжителя будут возникать дефекты печати, например, торчащие углы на модели. Лучше настроить ремень без использования данного натяжителя.
Натяжитель ремня
Ток двигателей
Как мы знаем из школьного курса физики, мощность двигателя зависит от напряжения и силы тока. Так как напряжение на всей электронике принтера везде одинаково, то единственно, что можно изменить - ток на двигателе. Точнее следует сказать максимальный ток, который драйвер будет подавать на моторы. Для изменения этого предела необходимо залезть внутрь корпуса и найти плату принтера. На ней вы увидите драйвера принтера. Нас интересует маленький потенциометр на самом драйвере (на картинке ниже он указан как подстроечный резистор).
Пример расположения потенциометра на драйвере
Для настройки вам понадобится вольтметр и маленькая крестовая или плоская отвертка. Перед дальнейшими шагами необходимо рассчитать максимальный ток, подаваемый на моторы. Для разных драйверов используются разные формулы, самые популярные будут указаны в таблице ниже:
Vref = Imax * 1,25 для R100
Vref = Imax * 2,5 для R050
Чтобы понять какую формулу использовать необходимо найти резистор с подписью R100 или R050 на драйвере. Они располагаются рядом с чипом драйвера.
Vref = Imax * 1,41
Для всех драйверов одна формула
Значение максимального тока (Imax) зависит от двигателя, которым управляет драйвер. Это можно узнать из спецификации двигателя или по наклейки на нём. Далее указаны токи для самых популярных моделей двигателей:
17HS4401 - ток 1,7 А
17HS8401 - ток 1,8 А
17HS4402 - ток 1,3 А
Подставив значение в формулу, мы получим значение Vref для максимального тока, подаваемого на двигатель. Но при таком значении двигатель будет сильно греться, поэтому полученное значение Vref необходимо умножить на 0,7. Например, для двигателя с максимальным током в 1,5 А и драйвером TMC 2208:
Vref = 1,5 * 1,41 * 0,7 = 1,48 В
Теперь полученное значение можно использовать при настройке на самом принтере. Для этого отключите провода, идущие к моторам, включите принтер и поместите один щуп вольтметра в центр подстроечного резистора, а второй щуп к отрицательной клемме на блоке питания (также можно использовать отрицательную клемму на плате принтера и контакт на драйвере, обозначенный как GND). Вы увидите некоторое значение на экране вольтметра. Поверните подстроечный резистор по часовой стрелке, чтобы уменьшить значение Vref и против часовой, чтобы увеличить.
Внимание: не следует указывать значение Vref выше максимального рассчитанного для вашего двигателя! Иначе двигатель в скором времени сломается!
Когда вы настроите значение на драйверах, то можете выключить питание принтера, присоединить провода моторов и собрать корпус обратно. На этом настройку драйверов можно считать законченной.
Шаги двигателей
При настройке шагов двигателей вам понадобится линейка. Для удобства можно использовать программу Repetier-Host. Настройка для каждой из трех осей происходит по одному и тому же алгоритму:
Ставим каретку в нулевые координаты (Autohome или G28)
Передвигаем каретку на некоторое расстояние
Измеряем, на какое расстояние прошла каретка
Рассчитываем правильное количество шагов на миллиметр по формуле:
Истинные шаги на миллиметр = текущие шаги на миллиметр * указанное расстояние / пройденное расстояние
Например, в принтере было указано 100 шагов/мм, приказываем принтеру переместится на 80 мм, а принтер проходит 87,5 мм. Тогда правильное значение шагов на миллиметр будет равняться 100 * 80 / 87,5 = 91,42 шагов/мм. Для удобства измерений можно закрепить на столе линейку, а на каретке тонкий предмет, например, иголку или булавку. Тогда можно будет крайне точно измерить пройденное расстояние. Для измерения расстояния в экструдере используется частично отличающийся алгоритм:
Вставляем пластик в экструдер
Обрезаем его прямо у выходного отверстия
Отдаем принтеру команду вытянуть пластик на некоторое расстояние (минимум 100 миллиметров)
Снова обрезаем пластик
Измеряем длину полученного отрезка пластика
Используем формулу из предыдущего алгоритма
Далее данные настройки нужно вставить в прошивку в строке:
Вместо X,Y,Z и E0 должны стоять значение шагов на миллиметр для каждой из осей соответственно. Иначе, необходимо вставить в начальный GCODE данную строку:
M92 Ennn Xnnn Ynnn Znnn
Вместо nnn в каждом из параметров необходимо подставить шаги на миллиметр для каждой оси. Если вы хотите настроить шаги только не для всех осей, то можно убрать ненужные параметры.
Ускорение
Данный параметр отвечает за скорость изменения скорости. То есть насколько быстро принтер будет изменять свою скорость. Это влияет на характер перемещения хотенда относительно стола. Если ускорение слишком маленькое, то принтер будет медленно печатать, если же оно слишком большое, то внешняя поверхность модели будет обладать визуальными дефектами: около каждого из углов будут видны угасающие волны как на картинке ниже.
Для настройки ускорения нужно следовать простым шагам:
Нарезать модель стандартного тестового кубика с толщиной стенок равной одному диаметру сопла, без заполнения и верхних слоев, дно 2-3 слоя;
Открыть GCODE файл в блокноте;
Найти команду G28 в самом начале и вставить после неё данные строки:
M201 X5000 Y5000
Сохраните изменения, напечатайте модель по полученному GCODE и отметьте при каких параметрах P и T она печаталась;
Откройте тот же GCODE файл и измените значения P и T во второй строке, добавив к каждому из них по 500;
Повторите пункты 4-5 как минимум 3 раза;
В результате вы получите несколько тестовых кубиков, на части из которых будут видны волны у углов. Выберите кубик, напечатанный с наибольшими параметрами P и T, но чтобы на нём не было видно волн. Цифра в параметре P будет искомым значением ускорения. Чтобы сохранить данное значение необходимо найти в прошивке 2 строки:
Вместо X и Y следует поставить ускорение, в два раза выше найденного ранее. А вместо nnn необходимо поставить найденное ранее значение ускорения. Иначе необходимо вставить строку в начальный GCODE:
В параметрах P и T нужно поставить значение найденного ускорения. После этого настройку ускорения можно считать завершенной.
Рывок
Рывком обозначается то, с какой скорости начинать ускорятся. Он влияет на модель схожим образом, как и ускорение: создает рябь около углов модели. Но также увеличивается выпячивание углов, если рывок слишком мал. Настройка рывка также схожа с настройкой ускорения:
Нарезать модель стандартного тестового кубика с толщиной стенок равной одному диаметру сопла, без заполнения и верхних слоев, дно 2-3 слоя.
Открыть GCODE файл в блокноте
Найти команду G28 в самом начале и вставить после неё данные строки:
Сохраните изменения, напечатайте модель по полученному GCODE и отметьте при каких параметрах X и Y она печаталась
Откройте тот же GCODE файл и измените значения X и Y во второй строке, добавив к каждому из них по 2
Повторите пункты 4-5 как минимум 3 раза
В результате у вас получится несколько кубиков. Найдите кубик на котором не будет ряби, напечатанный при наибольших параметрах X и Y. Это и будет значением рывков для вашего принтера. Чтобы сохранить их необходимо найти в прошивке строку:
Необходимо подставить значения рывков для осей X и Y соответственно. Иначе необходимо подставить в стартовый GCODE команду:
Вместо nnn нужно подставить значение рывка, найденное ранее. На этом завершается настройка рывков.
Скорость
На самом деле существует множество различных параметров скоростей, значения для которых сильно разнятся. Далее рассмотрим основные из них:
Этот параметр отвечает за перемещение сопла без выдавливания пластика. Значение находится в пределах от 80 до 120 мм/с. Ограничивается только максимальной скоростью, с которой могут вращаться двигатели. Не влияет на модель
Скорость печати первого слоя
Данная скорость важна, так как она косвенно влияет на адгезию модели к столу. Обычно находится в пределах от 15 до 30 мм/с
Скорость печати стенок
-Скорость печати внутренних стенок
Обычно ставится около 60 мм/с, влияет только на прочность модели. Зависит от максимального количества пластика, который может продавить экструдер через сопло
-Скорость печати внешних стенок
Обычно около половины от скорости печати внутренних стенок (30 мм/с).Влияет не только на прочность модели, но и на внешний вид: чем ниже данная скорость - тем ровнее будут стенки.
Скорость печати заполнения
Стандартным значением является 80 мм/с, влияет только на прочность модели
Скорость печати дна/крышки
Обычно выставляется от 20 до 40 мм/с, от неё зависит качество верхнего слоя модели: чем ниже значение - тем ровнее крышка.
Все вышеуказанные параметры подбираются экспериментальным путем. Обычно действует простое правило: выше скорость - ниже качество. Поэтому не стоит пытаться найти идеальное значение для всех ситуаций. Лучше найти значения для быстрой печати, качественной печати и среднее, которое будет использоваться для большинства моделей.
Проверка настроек
Последним этапом настроек любого из вышеописанных параметров будет проверка результата. Если вы записывали параметры в прошивке или сохраняли их в EEPROM, то можете использовать команду M503. Она выведет все настройки принтера на компьютер. Для проверки настроек на практике можно распечатать несколько тестовых моделей:
На каждой из вышеуказанных моделей будет хорошо видны дефекты, если они ещё остались после настройки механики.
Подпишитесь на автора, если вам нравятся его публикации. Тогда вы будете получать уведомления о его новых статьях.
Отписаться от уведомлений вы всегда сможете в профиле автора.
Вторая часть статьи 'Введение в 3D печать', предыдущая находится по ссылке:
3. Переходим к практике
3.1. Распаковка и первичная настройка
Посылка пришла где-то через месяц, забираем, распаковываем.
В коробке сам принтер со снятыми для транспортировки экструдерами с соплами 0.4 мм, две бобины пластика, небольшая упаковка с запасными болтиками, гаечками и ключами для работы с ними, а также 4-гигабайтная флешка с тестовыми объектами. На нагреваемой платформе наклеена каптон-лента и наклейка на англо-китайском языке, поясняющая, что не надо ее убирать.
Первой мыслью после сборки был бы запуск печати с прилагающейся флешки, но ее разъем я обнаружил лишь поздно вечером, потому печать велась через компьютер.
Первым делом я попробовал провести калибровку нагревательного стола (часто называют нагреваемой кроватью, здесь нет полностью устаканенного перевода – даже я в статье допускаю использование обоих вариантов) посредством регулировочных винтов, но об этом ниже. Затем подключил к компьютеру и начал разбираться с софтом.
3.2. Первая печать
Базовая «штатная» программа для печати – Repetier Host по сегодняшним меркам косматой версии, которая без дополнительных бубнов видит принтер и позволяет нажать кнопочку «Печать» на без раздумья подгруженной из интернета тестовой модели, представляющей собой элементарный кубик 2х2х1 см.
При нажатии Печать, программа короткое время о чем-то думает, «мигая индикаторами», после чего принтер оживает и… начинается прогрев. Оказывается, нельзя просто послать что-то на печать. Мало того, что, как вы знаете, печать сама по себе очень медленная, но и перед каждой печатью надо ждать около 7-10 минут, пока нагреваемая кровать достигнет температуры 107 градусов. В это время принтер только жужжит вентиляторами, не производя полезной работы. При нагреве также прогреваются сами экструдеры, но им требуется значительно меньше времени – самым медленным верблюдом оказывается кровать.
Наконец пошел процесс печати. Вначале принтер рисует на «кровати» решетку, называемую рафтом, и только после этого постепенно пропечатывает на ней исходный кубик размером 2х2х1 см. Принтер играет мелодию о завершении печати, уводит в начальное положение каретку, продолжая жужжать охлаждающими БП и двигатели вентиляторами.
В этом месте я снова «свалюсь» из описания процесса непосредственного освоения принтера обратно в теорию.
Рафт представляет из себя обычно двойную редкую решетку из нитей пластика, которая выстраивается на подложке перед печатью уже на ней самой модели. Он позволяет частично компенсировать температурные нагрузки и неровность «стола», но сильно портит нижнюю часть модели: вместо ровной и гладкой нижней поверхности вы получаете набор неважно склеенных пластиковых ниток.
Кстати, тот самый кубик:
Сама нагреваемая кровать устанавливается с помощью нескольких (обычно четырех) подпружиненных регулировочных винтов, которые позволяют произвести калибровку ее уровня – чтобы все четыре ее угла имели одинаковый зазор между полностью опущенным экструдером и самой поверхностью кровати. Но как вы не крутите их и не калибруйте, сама нагревательная поверхность часто кривая, а потому в лучшем случае вы отрегулируете углы, центр же почти наверняка будет вогнут или скорее выгнут. Я не могу поручиться, что это общая тенденция, а не мой конкретный случай, но скорее всего платформа будет лишь относительно ровной, а центральная точка, находящаяся на максимальном удалении от регулировочных винтов, окажется и самой выбивающейся из общей поверхности.
Это приводит к тому, что или в центре экструдер будет скрести по поверхности стола, или же, если вы отрегулируете центр, ближе к краям будет иметь слишком большой зазор, а потому контакт пластика со столом будет посредственным, приводя к деламинации (отклеиванию) краев модели. Потому для выравнивания часто на нагревательный стол кладут сверху стекло. Это еще больше увеличивает время нагрева, но уменьшает проблемы печати, связанные с неровностью поверхности печати. Скажу, что калибровку платформы лучше проводить полностью прогретой, т.к. при этом зазоры будут соответствовать реальным печатным… да, короткими подкрутками винтов с попыткой при этом не обжечь пальцы ))
Встречался также отзыв, где рекомендовалось греть платформу подольше перед печатью, чтобы увеличить равномерность ее прогрева и таким образом уменьшить ее изгиб, но влияние этого лично не проверял.
3.3. Слайсеры
Если вы хотя бы немного интересовались 3Д печатью, то знаете, что слайсер – это программа для превращения трехмерной модели в понятный принтеру набор команд, называемый g-code.
Перевести модель в ж-код так, чтобы результат печати вышел удобоваримым даже при заковыристой форме модели – это отдельное программное искусство, в котором и соревнуются производители слайсеров. Здесь не могу не вспомнить известную фотографию Билла Гейтса, которая хорошо описывает генерацию слайсером этого самого ж-кода ))
Далее я дам краткое описание нескольких популярных слайсеров, чтобы было понятно, что это, зачем и в направлении каких названий при случае копать интернет. Данная фотография взята в одном из тестов слайсеров в интернете, и приведена только для иллюстрации того, что генерируемый разными слайсерами ж-код может приводить к существенно отличающимся результатам при печати. Я не советую ориентироваться на эту картинку по принципу «вот этот слайсер же явно лучше сделал», т.к. это будет сильно зависеть от конкретных 3D моделей и версий слайсеров.
Идущая в комплекте с принтером программа для печати – Repetier Host штатно у меня заработала только с одним идущим в комплекте с ней слайсером Skeinforge.
Итак, основные слайсеры:
1) Slic3r. Пожалуй, самый популярный из сегодняшних. Постоянно дорабатывается. Новые версии нередко работают менее стабильно, чем предыдущие, потому, несмотря на наличие на момент написания версии 1.2.9 Stable, нередко используется более старый 1.1.7, тоже с пометкой stable. Замечу, что в новой версии сделано множество изменений в плане интерфейса, например, появилась нормально сделанная визуализация слайсинга модели.
2) Cura. Тоже очень популярный слайсер. Является полноценной системой печати «все в одном». Удобный «юзер-френдли» интерфейс, к которому начал стремиться в поздних версиях Slic3r. Скажу только, что мое общение с данным слайсером закончилось тем, что я не смог без бубна подключить к нему свой принтер, потому лишь пару раз воспользовался сгенерированным в нем кодом. Это не недостаток слайсера, а лишь мой опыт общения с ним.
3) Kisslicer. Еще короче: сравнительно популярный, но я с ним не работал вообще, потому не могу дать характеристику.
4) Skeinforge. Про него можно ограничиться тем, что его поддержка прекращена еще несколько лет назад, потому я не рекомендую его использовать кроме случая «идет в комплекте, надо напечатать сейчас, ничего не настраивая». Упомянул его здесь только по причине того, что это был первый слайсер, который заработал без проблем с моим принтером.
Согласен, описание слайсеров получилось немного странным и слишком неподробным. Я исходил из принципа разумной достаточности: если данный слайсер выполняет свою работу не хуже другого по результатам нескольких тестов, то я беру тот, который мне удобнее, и работаю с ним до тех пор, пока не появляется информация, что «вот этот явно лучше». Это не даст наилучшего результата, но позволит уделять техническим аспектам печати разумное время, не переходя, как я выше сказал про самодельные принтеры, в избыточный цикл самопроизводства. В результате я остановился на Slic3r и пользуюсь им по сей день. В этой статье не ставится цель точного описания и сравнительного анализа работы всех слайсеров, потому подборку слайсера под ваши индивидуальные цели и задачи я оставлю на вас.
Сам слайсер включается в работу либо в момент отправки объекта на печать, либо, как часто стали делать сейчас, слайсинг проводится прямо в реальном времени сразу после подгрузки модели. Фактически же, на современных компьютерах время для преобразования слайсером модели в ж-код является достаточно малым, чтобы не упоминать это отдельно фразой в духе «через два часа слайсинга модель все-таки была готова к печати».
Также, я не привожу здесь никаких конкретных настроек конкретных же слайсеров, но ниже в одной из глав я приведу несколько общих для них всех.
3.4. Подготовка модели
Когда я уже сделал несколько распечаток тестовых кубиков и разных пирамид и многоугольников с круглыми дырками, появилось желание напечатать что-нибудь конкретное. Я взял модель плавильной печи с конвейером разлива шлака, которые я когда-то делал, и, особо не задумываясь, отправил на печать.
На этом месте матерые 3Д печатники разражаются гомерическим хохотом, т.к. все ламерство попытки печати такой модели без малейшей ее подготовки на лицо, но, как уже выше сказал, эта модель была отправлена на печать лишь из интереса и после пары часов знакомства с принтером.
Хотя я и включил автоматическую генерацию поддержек, уже через два часа стало ясно, что ничего путного на выходе не будет. Слишком тонкие для печати в данном масштабе детали конвейера, часть из которых вообще висит в воздухе, от чего из-за тонкости не спасают никакие сгенерированные суппорты. В результате у меня получилась куча спутанных нитей, в которых в некоторых местах угадывались очертания стоек конвейера и рама загрузочного блока. Так я познакомился с необходимостью подготовки модели к печати.
И снова экскурс в теорию. Как я уже писал в статье про макет церкви, всю 3д печать я для себя разделил на два идеологических подхода: инженерный и дизайнерский. Первый относится к работе с печатью шестеренок, креплений и запчастей к новому принтеру, RC моделям или каким-то другим механическим конструкциям, второй же отвечает за печать статуи Зевса, кирпичных стенок с окнами и всяческих масштабных моделей чего-либо (например, любая статуя – это тоже масштабная модель).
Это разделение довольно условно, но при этом реально. Шестерни и механические сборки проще всего делать в предназначенном для этого софте, тех же SolidWorks, Компас 3D и прочих. При этом вы делаете всю вашу модель с отверстиями, фасками и элементами тел вращения, после чего экспортируете все в stl файл, открываете в слайсере, и дальше он занимается преобразованием модели в ж-код, не требуя с вас дополнительного вмешательства.
При этом попытка изготовить в чертежной программе космический корабль, статую Будды или ту же кирпичную стену здания, в которой из этой стены выделяется каждый отдельно взятый кирпич, закончится вполне предсказуемым уходом времени разработки такой модели в бесконечность, что равносильно эффективной невозможности создания там таких моделей. И вообще, вы чертеж статуи Будды в солиде представляете? Вот и я нет )) Для подобных вещей существуют совершенно другие программы – например, ZBrush или MudBox для скульптур или же тот же великий и ужасный 3DSMax для всего остального.
Инженерные программы изначально заточены на работу с кривыми поверхностями, фасками и прочими элементами объемного проектирования и обычно в состоянии выдать на гора годный к печати результат – сетку (так называется состоящий из треугольников объект) с хорошей топологией, но тот же 3дмакс, когда вы делаете, например, кирпичную стену, при попытке объединения ее в единую непересекающуюся сетку посредством операции Boolean -> Union гарантированно получите негодный результат. Точнее, скорее всего вы получите пустоту вместо объекта. И это я еще рассматриваю самый простой случай, иногда ошибки топологии не видны невооруженным глазом, но модель к печати будет негодной. Суть при этом в том, что 3дмакс, несмотря на то, что это программа работы с трехмеркой, не приспособлена для работы с объемами. Будучи изначально заточенной для работы с висящими в воздухе треугольниками, таковой принципиально она остается и по сей день.
Перед тем как сказать, что такое подготовка модели, нужно вначале обратить внимание на использующийся на сегодняшний день для печати формат файла STL. Этот формат содержит в себе модель посредством ее записи отдельными треугольниками, когда, например, цилиндр делится на множество «граненых» сегментов, сводящихся в конечном счете к этим самым треугольникам. Т.е. никаких кривых поверхностей, сфер и торов нет, как и ложки из Матрицы, все объекты аппроксимируются в состоящие из кучи треугольников фигуры. Не удержался от небольшой пасхалки в картинке.
Слайсер читает треугольники из stl файла, нарезает это множество тонкими слоями, которые в результате и превращаются в пути движения печатающей каретки. Пока вы имеете дело с корректной сеткой, проблем не возникает, но стоит в ней появиться дырке или пересечению треугольников, слайсер может начать «заикаться». И это не всегда именно «ошибка», просто слайсер должен точно знать, как трактовать вашу модель. А если одна из граней вашей коробочки отсутствует, значит ли это, что у нее просто не должно быть одной стенки и она должна быть полностью полой и тонкостенной или же следует закрыть эту дырку в автоматическом режиме и считать коробочку цельной. Это самый простой пример, а ситуаций с совершенно некорректной сеткой, когда она вообще не может в принципе быть правильно напечатана, очень много.
Теперь скажу о самой подготовке модели. Если выше была длинная нудная теория о топологии модели и ее экспорте в stl формат, сама же практика в описании куда проще: долгой в ней является только сама работа по подготовке.
1) Пункт актуальный для дизайнерских программ (читай 3дмакс). Модель должна иметь наиболее корректную из возможных сетку при первичном экспорте. Т.е., если вы делаете в том же максе модель для печати, следите, чтобы по возможности в ней не было открытых ребер (дырок в сетке), пересекающихся в одном элементе треугольников и сходных непотребств. Система восстановления моделей скорее всего это исправит, но лучше сводить риск к минимуму.
2) Актуально для всех. Сложные или крупные модели нужно разделять на элементы, т.к. напечатать за один заход это или невозможно, или результат будет заметно менее качественный, нежели распечатать правильно в нескольких частях, а потом склеить.
3) Правильное расположение модели. Чем ниже высота, тем быстрее модель печатается – совокупная скорость печати в высоту всегда ниже скорости печати самих слоев… Понимаю, формулировка не очень хорошая, но понять можно ))
Прогонка через сервис восстановления в первую очередь нужна для экспортированных из макса моделей, сделанных в стиле «куча пересекающихся коробочек», для экспортированных из CAD программ это необходимо лишь иногда, когда программа при экспорте не смогла сделать корректную топологию. Впрочем, такое бывает нередко.
После обработки на этом или подобном сервисе модель готова для отправки в слайсер и на печать.
3.5. Некоторые особенности создания моделей
Здесь я буду немного непоследовательным и вернусь к этапу, когда вы еще только рисуете или собираетесь переделывать для печати модель.
Замеченное мною для дизайнерской печати. Такая печать обычно связана с распечаткой изделия в каком-то масштабе, но когда никто не будет сидеть со штангенциркулем, вымеряя точное соответствие размеров.
Самое простое: вы хотите распечатать поручни-ограждения для крыши здания. В реале они имеют толщину порядка 4-5 см, при масштабе же печати 1/80 вы получите их диаметр около 0.5-0.63 мм. Учитывая сопло принтера (в моем случае 0.4 мм), они будут либо 0.4, либо 0.8 мм, если мы печатаем в два периметра. Скажу, что распечатывать их с толщиной 1 периметр, т.е. 0.4 мм будет совершенно неразумно – для обычного ABS пластика такая толщина слишком «ажурна», плюс клеить их на здание будет очень тяжело.
То же самое касается любых объектов, которые должны после печати быть твердыми или хотя бы цельными. Моя попытка отпечатать стойки конвейера, что приведен на несколько страниц выше, имеющие толщину в масштабе всего лишь миллиметр или менее и само полотно конвейера, представляющее из себя ленту толщиной порядка сантиметра в реальном масштабе и порядка четверти миллиметра в масштабе печати, хороший тому пример. Масштаб объектов должен быть реален для печати.
Пара моментов касаемых инженерной печати. Когда вы печатаете цилиндр диаметром 10 мм и отверстие под него 10 мм, то, естественно, цилиндр в это отверстие не войдет, т.к. никакие допуски для правильной посадки этого цилиндра при этом соблюдены не будут. Причин несколько:
1) Неточная работа механики принтера, из-за которой каждый последующий слой может укладываться с небольшим произвольным смещением. В результате это уменьшает как диаметр отверстия, так и увеличивает диаметр самого цилиндра.
2) Термическое расширение при нагреве и, соответственно, усадка после охлаждения. Усадка ABS пластика составляет в среднем 0,5%. Это желательно учитывать при переводе модели в печатный STL файл. Большинство слайсеров умеют масштабировать модель до нужного размера. Достаточной информации о том, как усаживаются отверстия, у меня нет, при печати я ориентируюсь только на линейные размеры. PLA пластик заметным эффектом усадки не обладает.
3) Точность отверстий и малых диаметров сильно зависит также и от скорости печати – чем выше скорость, тем выше будет и погрешность.
4) Фактическая ширина укладываемой нити в сравнении с теоретической может меняться из-за немного плавающего диаметра прутка и не совсем точного диаметра самого сопла.
По моему опыту разница в диаметрах между отверстием и вставляемым в него элементом должна быть в районе 0.3-0.5 мм по диаметру.
Подпишитесь на автора
Подпишитесь на автора, если вам нравятся его публикации. Тогда вы будете получать уведомления о его новых статьях.
После того, как вам пришла идея купить 3D-принтер и своими руками собрать его, следует понять, как работает 3D-принтер и как его настраивать.
Для первого использования вам понадобиться правильно откалибровать принтер. В большинстве случаев прошивка уже стоит на плате и вам остается лишь правильно настроить начальное положение сопла над столом. Расскажем обо все по порядку.
Начнем с того, что объясним, как вообще возможно калибровать 3D-принтер, собранный своими руками. Это делается с помощью 3-х (иногда 4-х) концевых выключателей, или попросту стоперов, (небольшие запчасти для 3d-принтера), установленных на каждой оси X, Y, Z.


Именно так мы должны сначала откалибровать ось Z. Когда экструдер ищет начальное положение, допустим по Z, он двигается вниз, пока не надавит на рычажок стопера. После того, как рычаг будет полностью прижат к стоперу, он передаст на управляющую плату необходимую информацию о том, где находится начальное положение относительно стопера. В случае с осью Z, очень важно правильно подобрать местоположение соответствующего стопера. Нам необходимо, чтобы между соплом и столом для печати проходил лист бумаги, причем не очень свободно. Этого нужно добиться в каждой точке стола, но сначала настроим это в переднем левом углу, который считается начальным положением.
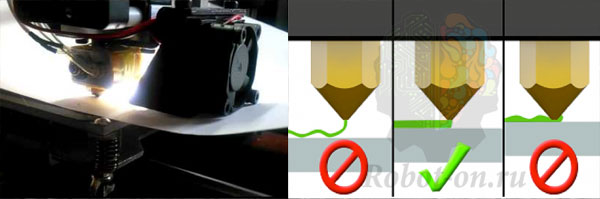
Сперва на глаз или по линейке определим, где нужно расположить стопер. Затем в меню принтера (на дисплее) найдем управление осями. Они называются по-разному и находятся в разных местах, нам нужны пункты меню вроде «MOVE AXIS» и «HOME Z». (Такая неразбериха может возникнуть, когда вы решили купить 3d-принтер на интернет-площадках, вроде aliexpress) Нажав «HOME Z», экструдер поедет вниз, пока не нажмет рычаг стопера. После первого раза вы поймете, насколько ошиблись с местом расположения стопера. Далее остается лишь передвигать стопер до тех пор, пока вы не добьетесь нужного расстояниям между соплом и столом.
Теперь нужно настроить ось Х. Для этого нам понадобится подобрать место установки соответствующего стопера на горизонтальной оси, по которой ездит экструдер. Наша задача сделать так, чтобы начальное положение не выходило за левый край стола. То есть, чтобы при Х=0, сопло было на краю стола или немного отступив в сторону центра. Опять же, это делается аналогично предыдущей калибровке, только теперь необходимо будет выбрать команду «HOME X».
Самой простой настройкой, пожалуй, является калибровка оси Y. Наша задача – установить стопер на горизонтальную направляющую, по которой ездит стол. Аналогично предыдущей настройке, сопло должно находиться на краю передней части стола при Y=0. Не забываем, что теперь выбирается команда «HOME Y».
После такой настройки нам надо выбрать пункт типа «HOME» или «AUTO HOME». Тогда экструдер должен встать в левый передний угол стола, перемещаясь сразу по все трем осям. Но на этом настройка не заканчивается. Дело в том, что нам нужно, чтобы указанное расстояние между столом и соплом было в каждой точке стола. А так как невозможно с первого раза идеально ровно установить стол, то нам придется проверять выполнение данного условия в нескольких точках и настраивать его с помощью подкручивания зажимающих стол винтов.

Это лучше всего делать следующим образом: ставим сопло в начальное положение с помощью AUTO HOME, затем отключаем 3D-принтер от сети и вручную двигаем экструдер по периметру стола, а затем по диагонали, подкручивая, где нужно, стол. Данные движения повторяем 2-3 раза. После того, как у нас во всех точках стола экструдер стоит на нужной высоте (толщина листа), нужно затянуть зажимные болты стоперов покрепче. В процессе частого применения 3D-принетра, случается, что стоперы немного меняют свое положение. Поэтому важно следить за этим, особенно в печати первого слоя. Если первый слой лег как надо, то, скорее всего, все будет хорошо.
Дополнительно, хочется сказать про один интересный нюанс, который помогает решить несколько часто возникающих проблем в технологии 3d-печати. Бывает, что пластик не липнет к столу 3D-принтера. Это может возникать по трём причинам:
- Неправильная температура стола или сопла для используемого ABS или PLA пластика
- Плохой материал стола (например, металл)
- Неправильная настройка диаметра прутка в слайсере (программа для 3d-принтера Repetier Host)
- Другие неизвестные причины, по которым пластик не липнет к стеклянному столу
Если исключить п. 1 и 3 (которые решаются установкой правильных настроек), то проблему не прилипания пластика к столу можно решить довольно легко. Сначала нужно обезжирить стол. Затем, есть два варианта: наклеить малярный скотч (или использовать специальную комплектующую для 3d-печати – каптон) или нанести на стол липкую жидкость. Наиболее простым и более используемым является второй вариант. Чаще всего используют пиво, квас и лак для волос. Необходимо на горячую поверхность стола нанести жидкость и подождать, пока она испарится и образует пленку. Много жидкости лить не нужно, лучше взять тряпочку и равномерно растереть по всей поверхности.
На этом настройку принтера можно считать оконченной, осталось лишь научиться создавать файлы для печати, используя модели для 3d-принтера! Именно об этом будет наша следующая статья - «Работа в Repetier Host».

Как преуспеть в 3D-печати PETG? Вот наши пять простых советов и лучшие настройки для PETG.
Обзор
PETG, то есть полиэтилентерефталат-гликоль, – это жесткий, термостойкий, хорошо держащий удар пластик, широко использующийся в 3D-печати по технологии FDM.
В этой статье мы расскажем о том, как успешно печатать PETG и поможем в решении наиболее распространенных проблем. Печать PETG – это, определенно, не так мучительно, как печать ABS, но и здесь есть свои нюансы.
Важно учитывать:
- Температуру сопла
- Температуру рабочей платформы
- Прилипание к платформе – адгезию
- Настройки втягивания
- Скорость вентилятора
- Настройки подпорок
- Абсорбцию влаги
Тонкая настройка параметров печати

Выставьте настройки на оптимальную производительность (Youtube Thomas Sanladerer)
Чтобы добраться до параметров печати, запустите программу-слайсер. Вы должны настроить ее на оптимальный режим для работы с PETG.
Начальные установки
Если в вашем слайсере уже есть профили для PETG, то вам повезло. Если нет, можно взять за исходные настройки для PLA и кое-что в них изменить:
- Увеличим температуру сопла до рекомендуемой производителем (обычно от 220 до 260 ºC).
- Увеличим температуру подогрева платформы печати до рекомендуемой производителем (обычно от 50 до 85 ºC).
- Уменьшим скорость вентиляторов до 20. 50%.
Тонкая настройка
Настроив все так, как описано, можно приступать к тестовой распечатке. Вы заметите, что PETG склонен создавать нити, а чрезмерное охлаждение может привести к расщеплению слоев.
Посмотрите на тестовую распечатку и исправьте настройки. Если слои не слипаются, уменьшите скорость вентиляторов или повысьте температуру печати. Если нити выглядят угрожающе, увеличьте скорость или дистанцию втягивания. Если объект деформируется, скручивается, сделайте ниже температуру печати.
Продолжайте настраивать до тех пор, пока вы не будете довольны результатом. Если проблемы не хотят решаться, то мы сейчас дадим несколько советов, которые могут пригодиться.
Совет № 1. Воспользуйтесь клеящим карандашом или лаком для волос

PETG прилипает к стеклу слишком хорошо. (Youtube Thomas Sanladerer)
Обычно клеящий карандаш используют тогда, когда деталь плохо прилипает к платформе печати, – чтобы она прилипала лучше.
В случае с PETG всё наоборот. Он сам так хорошо прилипает, что деталь иногда удается отделить от рабочей платформы только по частям.
Поэтому всегда рекомендуется иметь под рукой клеящий карандаш или лак для волос, которые будут работать как промежуточные агенты, облегчающие отделение. Не печатайте PETG напрямую на платформах Fixpad, из PEI или из стекла. Если использовать указанные агенты, то деталь отделится вместе с ними и ни она, ни прецизионная платформа печати не пострадают.
Совет № 2. Отрегулируйте втягивание

PETG очень любит образовывать нити (Youtube Thomas Sanladerer)
Как уже говорилось, PETG очень любит образовывать нити и потеки. А прочность материала делает прочными и эти нити, в результате чего на распечатке может образовываться паутина и заросли, от которых трудно избавиться.
Но их можно пресечь на корню, если правильно выставить параметры печати, как было указано выше. В частности, попробуйте увеличить расстояние втягивания, скорость втягивания, скорость перемещения – в разумных пределах, конечно.
Наконец, если ничего больше не спасает, определенную помощь в борьбе с волосатостью может оказать термофен.
Совет № 3. Избегайте растрескивания

Слои в распечатках PETG могут расщепляться (Youtube Thomas Sanladerer)
Если вы перешли на PETG с PLA, вы обнаружите, что PETG гораздо легче растрескивается. PLA от обильного охлаждения становится только лучше, а вот PETG от этого может пострадать.
Если слои печати начинают разделяться или растрескиваться, уменьшите скорость вентилятора. PETG сохраняет форму при гораздо более высоких температурах, чем PLA, поэтому свесы и сложные фигуры останутся четкими. При уменьшении охлаждения у только что экструдированного пластика оказывается больше времени, чтобы полностью схватиться с остальной моделью.
Совет № 4. Дайте место опорным структурам

Для подпорок в PETG должно быть больше пространства (3DHubs)
Как это нередко бывает при FDM, некоторые модели из PETG требуют опорных структур. Однако, если мы правильно настроим сцепление слоев, PETG будет прилипать слишком хорошо и не будет отпускать подпорки.
Тут нам помогут расширенные настройки слайсера, в которых нужно увеличить промежутки между опорными структурами и собственно моделью («Support Z Gap» или что-то в этом роде).
Совет № 5. Держите PETG сухим

Храните PETG в сухом месте (Youtube Thomas Sanladerer)
После того как вы какое-то время поработаете с катушкой PETG, вы можете заметить, что качество печати и прочность распечатки стали ухудшаться.
Это потому, что PETG гигроскопичен, т.е. легко впитывает влагу из воздуха. Влага разрушает материал на катушке, которой можно было бы еще долго пользоваться.
Поэтому держите своей филамент в сухом месте, можно поместить его в герметичный пакет или коробку с десикантом. Это должно его спасти, не позволяя впитывать слишком много влаги.
Если же филамент уже влажный, его можно посушить в духовке при +60 °C. Просто положите в нее катушку и забудьте на пару часов.
В печать!

Benchy из PETG (Youtube Thomas Sanladerer)
Приложив совсем немного усилий, вы получите из PETG невероятно прочные, качественно исполненные распечатки. Надеемся, эта статья помогла вам в том, чтобы начать работать с этим удивительно разноликим материалом.
Читайте также:


