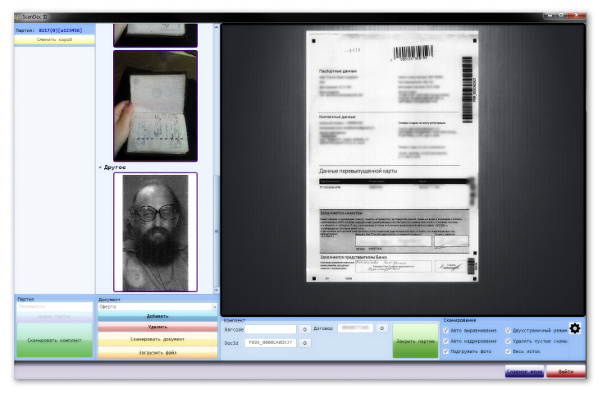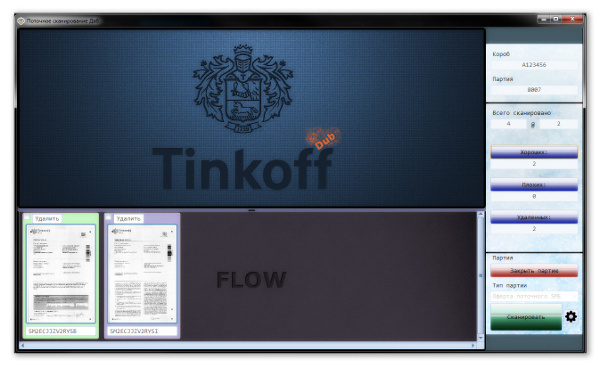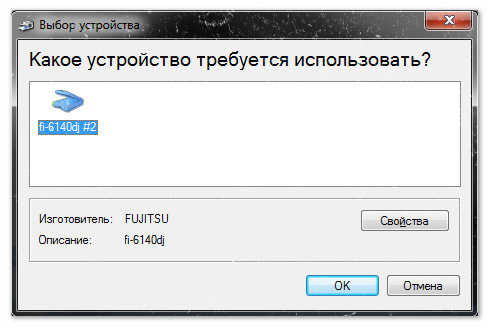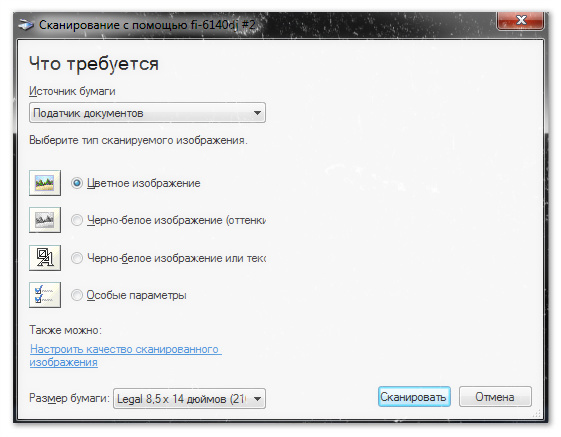Как получить данные со сканера
Наверное, каждый из нас сталкивался с задачей, когда нужно перевести бумажный документ в электронный вид. Особенно это часто нужно делать тем кто учиться, работает с документацией, переводит тексты при помощи электронных словарей и т.д.
В этой статье мне хотелось бы поделиться некоторыми азами этого процесса. Вообще, сканирование и распознавание текста — довольно трудоемко, так, как большинство операций придется делать вручную. Мы попытаемся разобраться по шагам, что, как и почему.
Не все сразу понимают одну вещь. После сканирования (пригона всех листов на сканере) у вас будут картинки формата BMP, JPG, PNG, GIF (могут быть и другие форматы). Так вот с этой картинки нужно получить текст — это процедура называется распознаванием. В таком порядке и будет изложение ниже.
1. Что нужно для сканирования и распознавания?
Для перевода печатных документов в текстовый вид, вам для начала нужен сканер и соответственно, «родные» программы и драйверы, которые с ним шли. При помощи них можно будет сканировать документ и сохранить его для дальнейшей обработки.
Можно воспользоваться и другими аналогами, но софт, который шел со сканером в комплекте, обычно работает быстрее и имеет больше опций.
В зависимости от того, какой у вас сканер — скорость работы может существенно различаться. Есть сканеры, которые могут получить картинку с листа за 10 сек., есть которые будут получать за 30 сек. Если сканируете книгу на 200-300 листов — думаю, не трудно подсчитать во сколько раз будет разница во времени?
2) Программа для распознавания
В нашей статье я буду показывать вам работу в одной из лучших программ для сканирования и распознавания абсолютно любых документов — ABBYY FineReader. Т.к. программа платная, то сразу дам ссылку и на другую — ее бесплатный аналог Cunei Form. Правда, я бы не стал их сравнивать, ввиду того, что FineReader выигрывает по всем параметрам, рекомендую все же попробовать именно ее.
ABBYY FineReader 11
Одна из лучших программ в своем роде. Она предназначена для того, чтобы распознать текст на картинке. Встроено множество опций и функций. Может разобрать кучу шрифтов, поддерживает даже рукописные варианты (правда, лично не пробовал, думаю, хорошо вряд ли будет распознавать рукописный вариант, если только у вас не идеальный каллиграфический почерк). Более подробно о работе с ней будет рассказано ниже. Здесь же отметим, что в статье будет рассказано о работе в программе 11 версии.
Как правило, разные версии ABBYY FineReader не сильно отличаются друг от друга. Вы без труда сделаете то же самое и в другой. Главные отличия могут быть в удобстве, быстроте работы программы и ее возможностях. Например, более ранние версии отказываются открывать документ PDF и DJVU…
3) Документы для сканирования
Да, вот так вот, решил вынести документы отдельной графой. В большинстве случаев сканируют какие-нибудь учебники, газеты, статьи, журналы и пр. Т.е. те книги и ту литературу которая пользуется спросом. Я это к чему веду? Из личного опыта могу сказать, что многое, что вы захотите сканировать — возможно уже есть в сети! Сколько раз лично я экономил время, когда находил ту или иную книгу уже сканированную в сети. Мне оставалось только скопировать текст в документ и продолжить с ним работу.
Из этого простой совет — прежде чем что-то сканировать, проверьте, может уже кто-то отсканировал и вам не нужно терять свое время.
2. Параметры сканирования текста
Здесь я не будут рассказывать о ваших драйверах для сканера, программах, которые вместе с ним шли, ибо все модели сканеров разные, ПО тоже везде разное и угадать и тем более показать наглядно как выполнять операцию — нереально.
Но во всех сканерах есть одни и те же настройки, которые сильно могут повлиять на скорость и качество вашей работы. Вот о них таки как раз и поговорим здесь. Буду перечислять по порядку.
1) Качество сканирования — DPI
Во-первых, качество сканирования поставьте в опциях не ниже 300 DPI. Желательно даже выставить побольше, если это возможно. Чем выше показатель DPI — тем четче получиться ваша картинка, ну и тем самым, быстрее пройдет дальнейшая обработка. К тому же чем выше качество сканирования — тем меньше ошибок вам в последствии придется исправлять.
Оптимальный вариант обеспечивает, обычно, 300-400 DPI.
Этот параметр очень сильно влияет на время сканирования (кстати, DPI тоже влияет, но те так сильно, и только когда пользователь ставит высокие значения).
Обычно выделяют три режима:
— черно-белый (отлично подойдет для простого текста);
— серый ( подойдет для текста с таблицами и картинками);
— цветной (для цветных журналов, книг, в общем, документов, где важна цветность).
Обычно от выбора цветности зависит время сканирования. Ведь если документ у вас большой, то даже лишние 5-10 секунд на странице в целом выльются в приличное время…
Документ вы можете получить не только сканированием, но и сфотографировав его. Как правило, в этом случае у вас будут некоторые другие проблемы: искажение картинки, смазанность. Из-за этого может потребоваться более длительная дальнейшая правка и обработка полученного текста. Лично я не рекомендую пользоваться фотоаппаратами для этого дела.
Важно отметить, что не каждый такой документ получится распознать, т.к. качество сканирования у него может быть крайне низким…
3. Распознавание текста документа
Будем считать, что заветные сканированные страницы вы получили. Чаще всего они представляют собой форматы: tif, bmb, jpg, png. В общем-то, для ABBYY FineReader — это не сильно важно…
После открытия в ABBYY FineReader картинки, программа, как правило, на автомате начинает выделять области и распознавать их. Но иногда она делает это не правильно. Для этого-то мы и рассмотрим выделение нужных областей вручную.
Важно! Не все сразу понимают, что после открытия документа в программе, слева в окне отображается исходный документ, в котором вы и выделяете различные области. После нажатия на кнопку «распознавания» программа в окне справа выведет вам готовый текст. После распознавания, кстати, целесообразно проверить текст на ошибки в том же самом FineReader.
3.1 Текст
Эта область используется для выделения текста. Картинки и таблицы нужно исключать из нее. Редкие и необычный шрифты придется вводить вручную…
Для выделения текстовой области, обратите внимание на панель в верхней части FineReader. Там есть кнопка «Т» (см. скриншот ниже, указатель мышки как раз на этой кнопке). Щелкаете по ней, затем на картинке ниже выделяете аккуратно прямоугольную область, в которой располагается текст. Кстати, в некоторых случаях нужно создавать текстовых блоков по 2-3, а иногда по 10-12 на страницу, т.к. форматирование текста может быть разным и одним прямоугольником всю область не выделить.
Важно отметить, что в текстовую область не должны попадать картинки! В дальнейшем это вам сэкономит кучу времени…
![Документ без имени [1] - ABBYY FineReader 11 Professional Edition_2013-11-03_10-07-33](https://pcpro100.info/wp-content/uploads/2013/11/Dokument-bez-imeni-1-ABBYY-FineReader-11-Professional-Edition_2013-11-03_10-07-33.jpg)
3.2 Картинки
Используется для выделения картинок и тех областей, которые тяжело распознать из-за плохого качества, или необычности шрифта.
На скриншоте ниже указатель мышки находится на кнопке, используемой для выделения области «картинка». Кстати, в эту область можно выделить абсолютно любую часть страницы, а FineReader вставит ее потом в документ как обычную картинку. Т.е. просто «тупо» скопирует…
Обычно эту область используют для выделения плохо отсканированных таблиц, для выделения нестандартного текста и шрифта, само-собой картинок.
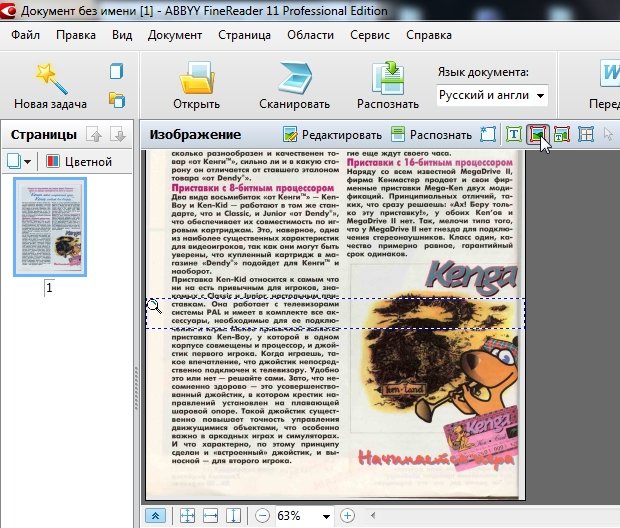
3.3 Таблицы
На скриншоте ниже показана кнопка для выделения таблиц. Вообще, лично я ее использую крайне редко. Дело в том, что вам придется довольно рутинно рисовать (фактически) каждую линию на таблице и показывать что и как программе. Если таблица небольшая и в не очень хорошем качестве, я рекомендую для этих целей использовать область «картинка». Тем самым сэкономите кучу времени, а таблицу можно потом в Word сделать быстренько на основе картинки.
![]()
3.4 Ненужные элементы
Важно отметить. Иногда на странице есть ненужные элементы, которые мешают распознать текст, или вообще не дают вам выделить нужную область. Их можно при помощи «ластика» удалить вовсе.
Для этого переходим в режим редактирования изображения.
![Документ без имени [1] - ABBYY FineReader 11 Professional Edition_2013-11-03_10-14-11](https://pcpro100.info/wp-content/uploads/2013/11/Dokument-bez-imeni-1-ABBYY-FineReader-11-Professional-Edition_2013-11-03_10-14-11.jpg)
Выбираем инструмент «ластик» и выделяем ненужную область. Она сотрется и на ее месте будет белый лист бумаги.
![Документ без имени [1] - ABBYY FineReader 11 Professional Edition_2013-11-03_10-14-21](https://pcpro100.info/wp-content/uploads/2013/11/Dokument-bez-imeni-1-ABBYY-FineReader-11-Professional-Edition_2013-11-03_10-14-21.jpg)
Кстати, рекомендую использовать вам эту опцию как можно чаще. Старайтесь все текстовые области которые вы выделили, где вам не нужен кусок текста, или присутствуют любые ненужные точки, размытости, искажения — удалять ластиком. Благодаря этому распознавание будет быстрее!
4. Распознавание файлов PDF/DJVU
Вообще, этот формат распознавания не будет отличаться ничем другим от остальных — т.е. работать с ним можно так же как с картинками. Единственное, программа не должна быть слишком старой версии, если файлы PDF/DJVU у вас не открываются — обновите версию до 11.
Небольшой совет. После открытия документа в FineReader — он автоматически начнет распознавать документ. Часто в файлах PDF/DJVU определенная область страницы не нужна во всем документе! Чтобы удалить такую область на всех страницах сделайте следующее:
1. Зайдите в раздел редактирования изображения.
2. Включите опция «обрезки».
3. Выделите область, нужную вам на всех страницах.
4. Нажмите применить ко всем страницам и обрежьте.
![Документ без имени [1] - ABBYY FineReader 11 Professional Edition_2013-11-03_10-19-21](https://pcpro100.info/wp-content/uploads/2013/11/Dokument-bez-imeni-1-ABBYY-FineReader-11-Professional-Edition_2013-11-03_10-19-21.jpg)
5. Проверка ошибок и сохранение результатов работы
Казалось бы, какие еще могут быть проблемы, когда все области были выделены, затем распознаны — бери да сохраняй… Не тут то было!
Во-первых, нужна проверка документа!
Чтобы ее включить, после распознавания, в окне справа, будет кнопка «проверка», см. скриншот ниже. После ее нажатия программа FineReader будет автоматически показывать вам те области, где у программы возникли ошибки и она не смогла достоверно определить тот или иной символ. Вам останется только выбирать, либо вы согласны с мнением программы, либо вводите свой символ.
Кстати, в половине случаев, примерно, программа будет вам предлагать готовое правильное слово — вам останется толкьо мышкой выбрать нужный вариант.
Во-вторых, после проверки вам нужно выбрать формат, в который вы сохраните результат своей работы.
Здесь FineReader дает вам развернуться на полную катушку: можно просто передать информацию в Word один в один, а можно сохранить ее в одном из десятков форматов. Но хотелось бы выделить другой важный аспект. Какой формат бы не выбрали, более важно выбрать тип копии! Рассмотрим самые интересные варианты…
![Документ без имени [1] - ABBYY FineReader 11 Professional Edition_2013-11-03_10-24-08](https://pcpro100.info/wp-content/uploads/2013/11/Dokument-bez-imeni-1-ABBYY-FineReader-11-Professional-Edition_2013-11-03_10-24-08.jpg)
Все области, которые вы выделяли на странице в распознанном документе будут соответствовать точь в точь исходному документу. Очень удобный вариант, когда вам важно не потерять форматирование текста. Кстати, шрифты так же будут очень похожи на оригинал. Рекомендую при таком варианте передавать документ в Word, чтобы уже там продолжить дальнейшую работу.
Этот вариант хорош тем, что вы получите уже форматированный вариант текста. Т.е. отступов с «километр», которые возможно были в исходном документе — вы не встретите. Полезная опция, когда вы будете значительно редактировать информацию.
Правда, не стоит выбирать, если вам важно сохранить стилистику оформления, шрифты, отступы. Иногда, если распознавание прошло не очень успешно — ваш документ может «перекосить» из-за измененного форматирования. В этом случае целесообразно выбрать точную копию.
Вариант для тех, кому нужен просто текст со странице без всего остального. Подойдет для документов без картинок и таблиц.
На этом статья по сканированию и распознаванию документа подошла к концу. Надеюсь, что при помощи этих простых советов вы сможете решить свои задачи…

Эта подробная инструкция поможет и подскажет, как отсканировать документ на компьютер с принтера (еще говорят «сделать скан») правильно и быстро. Вы сможете самостоятельно запустить и начать работу с устройством, научитесь им пользоваться и улучшать качество изображений, сохранять и легко найти отсканированные листы в электронном виде на своем ПК или ноутбуке. А также рассмотрим разные форматы, которые могут быть выбраны при сканировании.
- 1 Что нужно использовать в работе?
- 2 Что такое скан и сканирование?
- 3 Подготовка компьютера и принтера к сканированию
- 4 Мастер работы со сканером
- 5 Используем ПО от производителя устройства, чтобы отсканировать документ
- 6 Делаем сканы в Paint
- 7 Другие программы, которые могут сканировать
- 8 Несколько полезных «лайфхаков»
- 8.1 Делаем копию паспорта
- 8.2 Ксерокопия без ксерокса
- 8.3 Устраняем неполадки со сканером или МФУ
Что нужно использовать в работе?
Вам будут нужны два прибора. Это могут быть: ПК или ноутбук и сканер или МФУ, сканирующее устройство с USB разъемом и флешка. Последний вариант позволит произвести скан с сохранением на флеш-накопитель. Приобрести любую технику не составит труда. Ее выбрать легко в магазинах города или в интернете. Еще как вариант, можно рассматривать покупку за границей. Например, в Китае или США. Популярны на рынке такие производители: Samsung, Ricoh, Kyocera, HP, Epson, Canon, Brother. Для домашнего использования достаточно продукции среднего ценового диапазона.
Что такое скан и сканирование?
Скан может иметь два значения. Первое — это цифровая копия бумажного документа в виде файла на диске компьютера. Второе — сокращенное от «сканирование».
Как работает и что делает сканер?
Рассказываем детально.Сканирование — это процесс «перевода» текста или изображений на листе в электронный вид с использованием специальной техники. В этом случае сканера или многофункционального устройства.
Подготовка компьютера и принтера к сканированию
Чтобы начать делать сканирование на своем ПК и отдельном сканере или МФУ, то сначала нужно технику подключить и настроить должным образом. Устройства разных брендов конструктивно ничем не отличаются друг от друга, как и работа с ними.
- Убедитесь, что в Вашем принтере точно есть сканер. Обычные печатающие устройства сканировать не могут. Нужен именно МФУ или просто сканер. Эту информацию можно найти в характеристиках техники.
- Подключите устройство сканирования к своему персональному компьютеру usb шнуром, через сетевую розетку или по беспроводной связи Wi-Fi. Если это было сделано ранее, то проверьте надежность соединения. В устройствах пиктограмма сканера должна быть не светлого тона и без значков восклицания или треугольников предупреждения.
МФУ может сканировать без картриджа в принтере, а потому, если «расходник» отсутствует или находится на перезарядке, сканер по-прежнему можно использовать по назначению. Обращать внимания на мигания индикаторов на корпусе не стоит. Увы, печатать Вы не сможете.
Мастер работы со сканером
Чтобы просканировать лист с текстом можно использовать встроенный в операционную систему «Мастер работы со сканером». Ниже подробная инструкция по действиям пользователя:
- Включите технику и убедитесь, что все работает. Проверьте, чтобы на стекле сканера не было ничего лишнего (других документов, скрепок, мусора и т. п.).
- Положите документ, который нужно сканировать, стороной с изображением к стеклу. Обязательно крышку нужно плотно закрыть.
- Теперь переходим к своему ПК.
- Сейчас нужно зайти в раздел «Устройства и принтеры». Сделать это можно несколькими способами: использовав кнопку «Пуск», через «Панель управления», поиск по ПК, вводом команды в окно выполнения.
- Среди всех устройств выберите свою модель левой клавишей мыши, а правой — вызовите контекстное меню.
- В нем кликните по ярлыку «Начать сканирование».
- В этом окне можете настроить качество сканов и место сохранения цифровых копий документов. Здесь же выберите формат, в котором будет сохранен файл.
Быстро, просто и правильно.Используем ПО от производителя устройства, чтобы отсканировать документ
- Xerox Easy Printer Manager. Утилита специально предназначена для использования с техникой компании Xerox. Программа имеет простой и понятный интерфейс. А также позволяет очень гибко настраивать качество отсканированных документов. Расширенный режим позволит указать разрешение, в котором будет сохранен документ, полный путь хранения на диске, формат файла, цветность.
- Epson Scan. Программа создана для работы с МФУ и сканерами японской фирмы Эпсон. Перед самим процессом сканирования Вы можете указать нужные настройки в соответствующем ее разделе. Если качество скана не подходящего уровня, то его следует подкорректировать средствами утилиты.
- HP Scan. Фирменный софт используется при работе с новыми и старыми моделями устройств этой американской компании. Можно скачать версию для любой ОС «Виндовс». Программа имеет стандартный набор инструментов, но этого хватает для большинства поставленных задач. Может сохранять в PDF и JPG форматы.
Другие производители (Canon, Samsung, Kyocera) также имеют в своем арсенале подобные разработки. Их возможности, настройки, дизайн и логика работы практически идентичны.
Делаем сканы в Paint
Мало кто знает, что штатная программа для работы с рисунками в Windows редактор Paint тоже позволяет получать сканы документов и сохранять в нужный формат. Как правило, это графические файлы png, jpg, bmp. Пользоваться сканером в связке с Paint нужно так:
Другие программы, которые могут сканировать
- FineReader. Очень популярная утилита. Ее основной плюс в возможности не только сканировать, но и распознавать текст на документе. А в дальнейшем сохранять в форматах, которые позволяют вносить правки в отсканированный файл. Поддерживает работу с применением большого количества разных языков. Программа платная, но имеет бесплатные пробные версии и онлайн-вариант.
- ScanLite. Установка программы не занимает много времени и сведена к минимальным действиям. Запуск производится ярлыком с рабочего стола, который будет создан автоматически. Для проведения сканирования нужно минимум настроек. Вы только указываете имя файла сканированного документа и путь на диске к месту сохранения.
- RiDoc. Если поддержка сканирования в разные форматы актуальная для Вас, то смысл в использовании RiDoc имеет место быть. В противном случае лучше использовать другие варианты или штатное приложение операционной системы.
Несколько полезных «лайфхаков»
Делаем копию паспорта
- Уберите из паспорта все лишнее. Убедитесь в отсутствии в нем сторонних предметов.
- В настройках сканирования укажите тип цвета «Оттенки серого», а качество выберите самое высокое из доступных вариантов.
- Сканы сохраняйте в формат tiff или bmp.
Ксерокопия без ксерокса
Чтобы сделать ксерокопию, необязательно иметь ксерокс. Ее сделать можно сначала отсканировав документ на обычном сканере на свой компьютер, а потом можно распечатать на принтере. Результат ничем не будет отличаться, если бы Вы использовали ксерокс. Более подробно весь процесс в деталях описан в другой статье «Как сделать ксерокопию на принтере Canon, Hp, Epson».
Устраняем неполадки со сканером или МФУ
Запустить штатный «инструмент» поиска ошибок и проблем можно через контекстное меню устройства. Зайдите в раздел «Принтеры» в панели управления. Найдите свою модель сканера. Нажмите на пункт «Устранение неполадок». Дальше следуйте инструкциям и выполняйте указания программы.
![]()
Видеоинструкция
![]()
Последние несколько лет мы с коллегами пытаемся сделать так, чтобы в офисе стало меньше бумаги. С цифровыми документами сотрудники работают быстрее и качественнее — да и пыли становится в разы меньше.
Он используется в нескольких очень полезных приложениях нашего банка. Например, все заявки и договоры клиентов банка оцифровываются приложениями использующими класс Scanner.
Выглядит это так:
![]()
![]()
Не все простое гениально
Чтобы начать работать со сканером из разрабатываемого приложения нужно сначала его выбрать, затем настроить, после чего можно сканировать. Поэтому public интерфейс класса можно ограничить двумя методами — Configuration и Scan.
Configuration будет показывать стандартный диалог настройки сканера. Scan будет сканировать документ и возвращать MemoryStream с картинкой.
Теперь в деталях.
Работать со сканером будем через WIA. Для этого подключим к проекту COM компонент Microsoft Windows Image Acquisition Library v2.0, реализация которого находится в файле C:\Windows\System32\wiaaut.dll.
Привычно настроить сканер один раз и при следующей загрузке приложения иметь уже настроенный сканер. Нам понадобятся функции для настройки сканера и для сохранения и восстановления конфигурации. Создадим класс Scanner и в начале файла добавим using WIA. При создании объекта класса Scanner пытаемся загрузить настройки из конфига. Если не получилось, предлагаем настроить сканер вручную.
Обычно одна программа работает с одним сканером, поэтому можно было бы сделать синглетон. В моем случае может быть несколько сканеров одновременно.
Вот как будет выглядеть наш конструктор:Начнем с настройки сканера. Настройка сканера будет осуществляться функцией Configuration(), которую, можно вызывать в любой удобный момент, например, по нажатию кнопки «Настройка сканера» в программе.
У сканера много параметров, часть из которых должна вычисляться из других, поэтому, чтобы не усложнять, мы использовали стандартный WIA-диалог CommonDialogClass для настройки. Сначала предлагаем пользователю программы выбрать сканер ShowSelectDevice(WiaDeviceType. ScannerDeviceType, true). Диалог вернет объект Device или null, если устройство не выбрано.![]()
Затем настраиваем полученное устройство ShowSelectItems(_scanDevice). В настройках можно задать DPI, размер бумаги, цветовой режим и другие параметры.
Основной недостаток этого окна настройки в том, что для подтверждения вместо логичного OK, придется нажать на кнопку «Сканировать», хотя в нашем случае сканирование запущено не будет.
![]()
После успешной настройки сохраняем конфигурацию в файл вызовом SaveConfig().
Сохранения/восстановления настроек WIA не предоставляет. Пришлось сделать эту часть самостоятельно. Тут не было ничего сложного, настройки представлены в виде списка IProperty, который есть у Device и у Item.
Для сохранения мы выбрали удобный для чтения текстовый формат, в котором имя параметров, идентификаторы и значения разделены точкой с запятой, а настройки для Device и Item разделены заголовками [device] и [item].
Процедура сканирования тривиальна. Она возвращает либо MemoryStream с картинкой, либо null, если получить скан не получилось.
На мой взгляд, при сканировании удобнее рисовать свой прогресс-бар, поэтому скрываем стандартный прогресс. Для сканирования без отображения прогресса используется метод Transfer.Дуплекс/Симплекс
Многие протяжные сканеры поддерживают режим двухстраничного сканирования, который можно выбрать через диалог настройки.
![]()
Однако в стандартном диалоге можно забыть установить Duplex режим, поэтому полезно иметь возможность форсированно включать режим Duplex и возвращаться к исходным настройкам.
Полный исходный код класса для работы со сканером
Для сканирования в двустраничном режиме нужно вызвать MemScan() для первой и второй страниц. Первый вызов отсканирует лист и вернет изображение первой страницы, второй вызов вернет скан второй страницы. При работе с протяжными(feeder)сканерами удобно сканировать в цикле пока MemScan() возвращает != null — это часто означает, что в сканере закончилась бумага. Можно не думать, в каком режиме работает сканер- документы будут отсканированы в любом случае. Если запустить сканирование в цикле для сканера хлопушки, процесс сканирования не остановится пока сканер подключен к розетке, этот нюанс следует учитывать при разработке ПО.Конечно, Scanner нельзя назвать полноценным инструментом для работы со сканером, но это готовое решение для работы с различными типами сканеров. Этот пример иллюстрирует принцип работы с WIA из-под. NET, и может быть основой для построения программ сканирования.
Сканирование документов – перевод информации с физического носителя в электронный вид (подробнее в статье: что такое сканирование). Сделать скан можно отдельным устройством (сканером) или воспользоваться МФУ (многофункциональным устройством). Последняя техника включает в себя несколько устройств и часто называется принтером 3 в 1. В состав входят принтер, сканер и копир (ксерокс). В обоих случаях отсканировать любой документ очень легко.
![]()
Ниже предоставлена пошаговая инструкция, как сканировать документы с принтера на компьютер. Актуальная статья и для отдельных сканеров. Убедиться в том, что через принтер есть возможность делать скан-копии, легко – посмотреть в документацию к технике или поднять верхнюю крышку аппарата. Если под последней есть прозрачное стекло, тогда вы можете как сканировать, так и делать ксерокопии документов. Значит, вы обладатель техники «все в одном».
Подготовка к сканированию
Для исключения повреждения техники важно придерживаться правильного порядка действия при работе со шнурами подключения. Сперва подключаете USB-шнур к принтеру, далее к стационарному компьютеру или ноутбуку. Затем вставляете кабель питания в розетку. Только после этого можно нажимать на кнопку включения, находящуюся на корпусе.
В большинстве случаев после подсоединения принтера к компьютеру через USB кабель или воздушное соединение (Wi-Fi), Windows начнет автоматическое обнаружение устройства, поиск и установку драйверов. После окончания установки аппарат появится в списке всего оборудования в пункте «Устройства и принтеры». Значок принтера не должен быть «светлым» и содержать возле себя каких-либо иконок (например, восклицательных знаков).
Если на корпусе принтера мигают индикаторы, которые говорят об отсутствии чернил в картриджах, сканирование все равно получится сделать, так как краска в этом случае не используется. В работу запускается только сканер. Часто бывают случаи, когда принтером уже не пользуются ввиду дороговизны покупки новых картриджей. Выкидывать технику необязательно, ведь пользоваться сканером получится всегда.
Иная ситуация с установкой, когда ничего автоматически не выполняется. Тогда надо воспользоваться диском, который часто идет в комплекте с техникой, и содержит драйвер, необходимый для работы всех компонентов устройства.
Вставьте диск в дисковод. Если установка не начнется автоматически или не откроется меню, тогда через «Мой компьютер» откройте диск в проводнике и запустите установочный файл. Далее, пошагово, соглашаясь с мастером установки, закончите копирование файлов драйвера. После, на рабочем столе могут появиться дополнительные ярлыки для запуска программного обеспечения, в котором можно выполнять различные действия, например:
- просматривать уровень чернил в емкостях;
- делать прочистки узлов принтера;
- запускать сканирование;
- выравнивать печатающие головки и ряд других функций, который отличается для каждой модели принтера.
Чтобы техника прослужила долго, и на скане не было видно следов пыли, грязи, надо аккуратно протереть поверхность стекла сухой тряпкой или бумажным полотенцем, салфеткой.
Что можно сканировать
Допускается сканирование любых носителей, которые не мешают закрытию верхней крышки. Конечно же, всегда сканируются обычные листы бумаги, причем можно оцифровать мелкие бумажные носители (брошюры, деньги, паспорт, фотографии и другие), пластиковые элементы, книги.
Как сделать скан на принтере
Рассмотрим процесс создания скана на принтере МФУ HP Deskjet 2130. Модель очень старая, но принцип сканирования будет аналогичен другим принтерам. Нужно лишь включить принтер, положить носитель под крышку, начать сканирование на компе любым удобным способом.
Как отсканировать документ:
- Включите устройство, дождитесь запуска. Аппарат должен несколько секунд пошуметь и прекратить издавать звуки. Потом можно выполнить сканирование.
- Поднимите крышку принтера. Положите лист бумаги (или другой предмет) в соответствии со значком. Направляющая показывает, как правильно положить бумагу, чтобы готовый скан документа был в правильном положении, а не перевернутом, верх ногами.
- Перейдите в «Устройства и принтеры». Нажмите комбинацию клавиш «Win+R», далее выполните команду «Control printers».
Драйвер для принтера HP 2130 включает в себя программу, внутри которой также есть возможность сканирования, за которую отвечает отдельный пункт. Софт устанавливается по умолчанию вместе с инсталляцией «Дров».
Запустите программу и после открытия в меню «Печать и сканер» выберите «Сканирование». Запустится утилита HP Scan.
![]()
Выберите необходимый вариант сканирования. Выставьте подходящие параметры для документа и кликните мышкой на «Сканировать».
![]()
Принтер отсканирует носитель и предложит сохранить документ в любое место, предварительно задав нужное имя файла.
![]()
Открывать скан можно любым графическим редактором, но проще всего воспользоваться стандартным средством «Просмотр изображений».
![]()
ПО для сканирования от производителей
Чтобы обеспечить легкую работу с техникой, компании-производители разрабатывают специальное ПО. В интерфейсе софта доступны все возможные функции для управления конкретной моделью аппарата.
Функции могут немного отличаться в зависимости от бренда. Но основной набор настроек/параметров практически всегда идентичен. Можно задавать разрешение скана, выбирать цветность (ч/б или цветной скан), формат (png, jpeg, jpg, pdf и другие).
Список утилит для сканирования:
- HP Scan;
- Epson Scan;
- Xerox Easy Printer Manager;
- Canon MF ToolBox.
Для фирм Kyocera и Samsung софт также есть, скачать можно с официальных сайтов или установить с комплектного компакт-диска.
Сканирование через Paint
Дальше откройте главное меню редактора и выберите «Со сканера или камеры».
![]()
Откроется окно сканирования, где можете выбрать цветность картинки, выполнить предварительный просмотр, сразу отсканировать и даже настроить качество (разрешение, яркость и контрастность).
![]()
![]()
Жмете «Сканировать», дожидаетесь завершения операции. В рабочем поле редактора появится оцифрованное изображение.
![]()
Сохранение файла делается в основном меню через пункт «Сохранить как», где на выбор предлагается несколько форматов (bmp, png, jpeg, gif и другие).
![]()
Такой вариант позволяет сканировать на компьютер с принтера максимально быстро. При необходимости можно сразу сделать форматирование скана средствами Paint, которые предлагаются на верхней панели редактора.
Другие программы
Нижеприведенные утилиты практически ничем не отличаются от официального софта. Разница только в некоторых программах, которые призваны делать сканы в какой-то определенный формат, например, в PDF.
- FineReader. Софт платный, но есть пробная «free» версия и онлайн-инструмент. Доступна для работы с множеством языков. Кроме простого сканирования может распознавать отсканированный текст и переводить документ в формат для дальнейшего редактирования.
- WinScan2PDF. У бесплатной программы узкая направленность – сканировать в формат PDF. Чаще всего используется при работе в сети.
- RiDoc. Пригодится тем, кому часто необходимо получать сканированные документы в самых разных форматах. Если такой нужды нет, тогда проще пользоваться стандартным средством или другими более простыми аналогами.
- VueScan. По функциональности похожа на все предыдущие программы. Есть встроенный преобразователь изображения в текст.
- CuneiForm. Распознает текст и таблицы со сканов, имеет широкий набор настроек для регулирования конечного качества скана. Скачивается с интернета бесплатно.
- ScanLine. Небольшая и простая в применении утилита. Содержит минимум настроек, получить скан можно буквально в пару кликов.
Сканируем паспорт
- Снимите обложку, выньте все лишнее с паспорта.
- Положите документ на стекло и хорошо прижмите крышкой. Проследите, чтобы края листов документа не замялись.
- В настройках сканирования выберите формат для наилучшего качества (bmp или tiff). Разрешение поставьте максимально доступное.
Ксерокопия без ксерокса
При отсутствии МФУ, но имея два отдельных устройства для печати и сканирования, запросто получится сделать копию паспорта.
- Сначала оцифруйте паспорт на компьютер.
- Далее распечатайте скан паспорта на печатающем устройстве.
Результат ничем не будет отличаться, если бы делалось стандартное ксерокопирование.
Устранение проблем
Есть много причин, по которым не работает сканер или принтер. Самым простым способом выявить и решить проблему является запуск стандартного средства устранения неполадок в Windows. Открывается диагностика неполадок через контекстное меню проблемного устройства. Дополнительно может помочь полная переустановка программного обеспечения с предварительным удалением драйвера.
Читайте также: