2420 принтер не видит картридж
Картридж представляет собой ёмкость, отвечающую за подачу чернил. Для правильной работы расположенные на нижней части чернильницы контакты должны плотно прилегать к контактной площадке самого принтера.
При некорректной установке на корпусе горит или мигает индикатор, обычно он обозначается изображением капельки. На некоторых струйных принтерах о неправильной установке чернильницы оповещает драйвер, выводя на экран ошибки с кодами 1660, 1682, 1684, 1687 или E05.
Если принтер не видит картридж, извлеките ёмкость и снова поставьте обратно, плотнее прижимая к контактам каретки. В некоторых моделях надо вставлять до характерного щелчка. Нельзя дотрагиваться пальцами к медным контактам, поскольку накопившийся в теле статический ток может вывести технику из строя. Нелишним будет подуть на контакты, чтобы убрать случайно попавшую на них пыль.
Если картридж не достаёт до контактов, можно подложить сложенную в несколько раз бумагу или другой материал, например, тонкий поролон.

Если установлен новый картридж, возможно, не убрана защитная пленка. Извлеките чернильницу и отклейте наклейку.
Короткое замыкание контактов
Если на чипах картриджа застревают кусочки фольги или другие мелкие металлизированные предметы, контакты может закоротить. С лупой и фонариком уберите инородные тела.
У некоторых устройств производства компании HP контакты каретки двигаются, и при неаккуратной установке чернильницы они могут случайно загнуться и закоротить друг друга. Отогнуть контакты в исходное положение можно любым тонким предметом.
Неоригинальные и несовместимые картриджи
Для многих моделей принтеров требуется покупать специально предназначенные для них картриджи. Чтобы узнать до покупки, подходит ли чернильница и является ли она оригинальной, можете отсканировать смартфоном QR-код с упаковки. Для проверки расходников от компании НР есть приложение «HP SureSupply».
Чтобы определить совместимость картриджа с принтером, можно зайти на сайт производителя. Например, на сайте НР такая информация есть в разделе с чернилами и тонерами. На странице есть поиск либо по номеру картриджа, либо по модели принтера. В строке «Номер картриджа» вводите информацию о купленном расходнике. Когда найдёте нужную модель, под ней будет кнопка «Совместимые принтеры». После её нажатия на экране появятся все возможные варианты совместимых аппаратов.
Также для поиска совместимых моделей можно зайти в официальный онлайн-магазин Canon. В поисковой строке сайта вводите модель печатающего устройства. В открывшейся странице нажимаете на изображение вашего принтера. Когда загрузится описание, переходите в раздел «Подробности», где будет располагаться ссылка на карту совместимости принтеров и картриджей. Нажав на ссылку, начнётся скачивание PDF-документа со всей информацией.
Если ссылки на PDF-файл нет, зайдите в блок «Больше информации», там в характеристиках нужно изучить раздел «Картриджи и расход чернил». В нём перечислены все виды красителей, совместимых с аппаратом.
Нарушение контакта
Когда принтер перестал видеть картридж из-за попавшей между контактами пыли, грязи или остатков чернил, требуется провести процедуру очистки.
- Вытягиваете чернильницу.
- Укладываете её на ровную поверхность контактами вверх.
- Берёте безворсовую тряпку или спонж.
- Смачиваете спонж в очищенной или дистиллированной воде до состояния влажности, но не полного промокания.
- Удаляете загрязнение с контактов чернильницы и каретки.
- Через 10-15 мин. устанавливаете картридж обратно в принтер.
Контакты могли окислиться, их нужно слегка потереть резинкой, а затем вытереть спиртом.

Соединение чипов картриджа с контактами каретки может быть неполным из-за слишком большой высоты крепления чипов. Чтобы восстановить контакт, нужно срезать пластмассовую напайку до основания и повторно установить картридж.
В некоторых принтерах Epson слишком длинные контакты в печатающей головке, из-за неаккуратного вытаскивания картриджа они могут легко поломаться. При сломанных контактах картридж распознаваться не будет. Поломанные контакты легко определить визуально либо поочерёдно вытаскивая каждую чернильницу.

Загрязнение картриджа, засыхание чернил
Сопла, через которые чернила подаются на бумагу, очень маленькие, поэтому они быстро загрязняются затвердевающими остатками чернил. Чтобы принтер снова мог определить картридж, нужно убрать остатки краски.
- В небольшую ёмкость наливается вода с добавлением спирта или специальная жидкость. Слой воды не должен превышать 1 см.
- Картридж извлекается из аппарата и ставится в воду соплами вниз.
- Через несколько часов ожидания сопла протираются спонжиком или сухой салфеткой.
- Если и далее принтер не распознаёт картридж, очистку нужно повторить до полного удаления загрязнения. Срок повторного замачивания можно продлить до нескольких суток.
Замена картриджа сделана не до конца
Перезаправляемые картриджи некоторых струйников невозможно распознать, если они устанавливаются неполным комплектом. Для нормальной работы нельзя частично поставить ПЗК, оставив часть оригинальных расходников. ПЗК должны быть установлены в полной комплектации.
Во многих моделях струйных принтеров недостаточно просто установить на место недавно заправленный картридж, необходимо оповестить принтер о завершении замены программным методом. Последовательность действий будет отображаться на экране управления принтером. После всех описанных действий принтер начнёт печатать.
Проблемы с СНПЧ
СНПЧ в основном запитывается через USB кабель, но есть новые модели техники Epson, у которых питание идёт от 1-2 батареек. Если система не отображается, проверьте, подается ли на нее питание. Если СНПЧ подключено через USB, то об отсутствии связи сообщит индикатор питания, если стоят батарейки, то их нужно заменить.
Кроме питания, в СНПЧ могут быть проблемы с чистотой контактов. При необходимости их нужно зачистить от остатков краски ластиком и протереть чистой салфеткой. Не лишним будет проверка целостности контактов. В случае поломки самостоятельную замену можно сделать из куска тонкой проволоки.
Если в принтере была включена автоматическая установка обновлений, то проблема может крыться в инсталляции новой версии драйверов. Решением может быть замена старого чипа на новый или откат к старой версии прошивки.
В случае аппаратной блокировки чипа принтер с СНПЧ нужно нести в сервисный центр.
Низкий уровень тонера
В небольшом количестве моделей картридж блокируется, когда нет чернил или их уровень практически на нуле. Единственный выход – заправлять чернильницу.
Надо обнулить счётчик
Если принтер пишет уведомление «нет тонера» или чернил после заправки картриджа, нужно сделать обнуление.
Сброс уровня чернил делается кнопками, расположенными на передней панели, причём для каждой модели предусмотрена своя комбинация.
Последовательность действий для Canon МР140…520, а также для МХ300/310:
- Когда принтер включён, зажимаете кнопку «Resume». Она имеет вид перевёрнутого треугольника.
- Не отпуская «Resume», зажимаете «Power».
- «Resume» отжимаете, а «Power» продолжаете удерживать.
- Дважды нажимаете на кнопку «Resume».
- Отпускаете «Power». После, на лицевой панели начнёт мигать лампочка, что означает переход принтера в сервисный режим.
- Четыре раза нажимаете «Resume».
- Запускаете подфункцию. Если сразу нажмёте «Power», то обнулится главный счётчик. Если перед нажатием «Power», один раз кликните на «Resume» - сбросится также счётчик «памперса», нажмёте «Resume» два раза – обнулятся оба счётчика. Если нужно сбросить только счётчик тонера, включать подфункцию не нужно.
- Нажимаете кнопку питания для выключения принтера, на этом процедура завершена.
Алгоритм для МФУ Canon Pixma:
- Выключаете принтер.
- Одновременно на 10 с зажимаете все четыре кнопки, расположенные на лицевой панели устройства (Power, Resume, запуск копирования в монохромном режиме, Ок).
- Отпускаете кнопку «Power», остальные продолжаете удерживать.
- Через несколько секунд принтер включится автоматически. Обнуление завершено, кнопки можно отпустить.
Была описана процедура обнуления чёрного картриджа. Чтобы обнулить цветные, вместо кнопки монохромной печати нажимается клавиша цветной. Она изображена в виде бирюзового куба с полоской внутри.
В принтерах Epson обнуление делается программой PrintHelp.
Сбой программного обеспечения
Повредить драйвера принтера могли вредоносные программы, сам пользователь или сбои в работе операционной системы. Если из-за сбившегося программного обеспечения принтеру не удаётся распознать картридж, драйвера сначала полностью удаляются, а затем устанавливаются заново.
Софт лучше брать с инсталляционного диска, который шёл в комплекте с принтером, или скачать с официального сайта производителя бренда. С помощью установщика сначала удаляется старый драйвер, а затем, следуя подсказкам, ставится новая программа.
В современных многофункциональных устройствах есть своя ОС, хранящая в своей памяти пользовательские настройки. Иногда МФУ не может определить ёмкость с чернилами из-за сбоя в своей операционной системе. В этом случае нужно вернуть настройки к заводским через программу «Toolbox». Нужно зайти в «Параметры устройства», выбрать «Службы» и кликнуть на «Восстановить».
Также можно через панель на корпусе аппарата зайти в «Настройки», выбрать пункт «Сброс» или «Возврат к заводским установкам».
Аппаратные неисправности
В случае обнаружения аппаратных проблем в принтере их исправлением должны заниматься специалисты сервисного центра. Самостоятельный ремонт может привести к ещё большей поломке.
Все современные принтеры (в особенности МФУ — многофункциональные устройства печати) — довольно «капризные» машины, требующие соблюдения ряда правил эксплуатации. Одна из наиболее частых проблем, возникающих с принтерами — отказ печати по причине ошибок с картриджами (чернильница, куда заливаются чернила). В случае с печатающим оборудованием HP подобные неисправности сопровождаются следующим:

Существует несколько основных причин сбоев в работе МФУ и принтеров HP, возникающих непосредственно по вине картриджа. Это:
- Неправильная установка картриджа — отсутствие электрического контакта между чернильницей и кареткой принтера, короткое замыкание между контактами.
- Загрязнение электрических контактов — накопилась пыль, пролились чернила и т.д.
- Застывание чернил в соплах картриджа либо их засорение — возникает по причине длительного нахождения чернильницы вне принтера в открытом виде.
- Программный сбой на компьютере (проблема с драйверами или управляющей программой) либо самом принтере (это цифровое устройство с собственным программным обеспечением).
- Несовместимый с МФУ картридж.
- Аппаратные неисправности самого картриджа либо принтера.
Приведем подробные решения перечисленных неисправностей.
Неправильная установка картриджей
Картридж — это не просто емкость для заливки чернил. Это тоже электронное устройство, отвечающее за подачу краски в объеме, требуемом для выполнения печати. Если вынуть картридж и взглянуть в нижнюю ее часть, там можно обнаружить электрические контакты. Все они должны плотно прилегать к контактной площадке самого принтера, между ними не должно быть короткого замыкания.

Переустановка картриджей, устранение мелких неисправностей
Здесь все просто — достаточно вытащить чернильницы и вставить их обратно, плотнее прижав к контактам каретки. Проводя эту операцию? важно не касаться руками медных контактов, т.к. статическое электричество, накапливающееся в наших телах, может вывести электронику из строя. Вытащив картридж, можно также продуть контакты каретки и самой чернильницы, чтобы убедиться в отсутствии пыли.
Иногда случается так, что пользователь забывает снять защитную пластиковую пленку с картриджа (актуально для вновь приобретенных чернильниц). Если она присутствует, отклеиваем ее и устанавливаем картридж на место.
Мы не станем приводить инструкцию по извлечению и установке данных устройств, т.к. для каждой отдельной модели принтера HP операция выполняется по своей схеме (можно найти в инструкции пользователя или в интернете).
Картриджи были переустановлены, но ошибка осталась
Подобное может возникать при отсутствии электрического контакта между контактными площадками — картридж просто не достает до контактов каретки. Здесь можно пойти на хитрость: достаточно подложить под чернильницу бумагу, свернутую в несколько слоев. Если не помогает, идем дальше.

Короткое замыкание
Случается и такое, что между контактами каретки застревает какой-либо мелкий металлический предмет (кусочек фольги, например). Его бывает сложно разглядеть, поэтому рекомендуем взять фонарик и лупу, затем внимательно осмотреть контакты и удалить этот предмет, если таковой там имеется.
В некоторых моделях принтеров HP контакты каретки подвижны. При неосторожной установке картриджа можно нечаянно согнуть контакты, замкнув их между собой. Проблема решается при помощи тонкого предмета, которым нужно вернуть контакты в прежнее положение.
Загрязнение электрических контактов
Отсутствие контакта между картриджем и кареткой может возникнуть по причине их загрязнения. Если на них обнаружены следы краски или большое количество пыли, следует провести процедуру очистки. Для этого:
- Извлеките картридж и поставьте его на стол контактами вверх.
- Подготовьте безворсовый материал (ватный тампон, например).
- Смачите тампон в дистиллированной (или очень чистой) воде так, чтобы он был влажным, а не промокшим.
- Удалите грязь с поверхности контактов чернильницы.
- То же самое проделайте с контактами каретки.
- По истечению 10-15 минут устанавьте картридж на место и попробуйте что-нибудь распечатать.

Застывание чернил в соплах картриджа
В некоторых случаях возникновение ошибок с картриджами может возникать по причине высыхания чернил в соплах. Это довольно мелкие каналы, которые легко засоряются даже мельчайшим твердым предметом, каковым становятся чернила при высыхании. Основная задача состоит в том, чтобы извлечь застывшую краску. Наиболее простой (но далеко не единственный) способ сделать это:
- Наливаем в небольшую емкость чистой воды (можно немного добавить спирта) либо специальную жидкость для чистки картриджей. Толща воды не должна превышать 1 см.
- Устанавливаем чернильницу в воду соплами вниз.
- Ожидаем пару часов, затем протираем сопла ватным тампоном или салфеткой, пробуем печатать.
- Данную процедуру нужно повторить, если после первой попытки ошибка так и не была устранена. Можно также увеличить время отмачивания вплоть до пары суток.
Программный сбой
Разнообразные вредоносные программы, неосторожные действия пользователей или сбои в работе операционной системы могут нарушить работу программного обеспечения, отвечающего за управление принтером с компьютера (драйверы и прикладное ПО). Если есть подозрение, что проблема заключается именно в этом, нужно полностью удалить драйвер и сопутствующие программы, а затем снова установить их.
Удаление ПО лучше выполнять прямо из установщика (находится на диске, поставляемом вместе с принтером, также можно скачать в интернете на официальном сайте HP), выбирая соответствующий пункт прямо в начале установки. Некоторые установщики также могут предлагать восстановление драйвера — можно попробовать и этот способ.

Сам принтер также имеет собственную встроенную операционную систему, а все современные модели МФУ способны хранить у себя в памяти некоторые пользовательские настройки. Иногда сбои могут наблюдаться именно в работе ОС принтера. В таких случаях можно попробовать сбросить настройки на заводские. Обычно это выполняется с компьютера через специальную программу, что поставляется вместе с принтером. В случае с современными МФУ HP это программа "Toolbox". В качестве примера рассмотрим, как с ее помощью сбрасываются настройки:
Переходим в пункт "Параметры устройства" — "Службы" — "Восстановить".
Принтер перезагрузится со сброшенными настройками. Возможно (в редких случаях), придется заново установить драйвер.
Несовместимый с принтером (МФУ) картридж
Для каждой отдельной модели принтеров HP создаются отдельные картриджи. При использовании неоригинальной продукции или несовместимых с МФУ чернильниц возникновение рассматриваемых здесь неисправностей — обычное дело. Самый простой способ проверки вновь приобретенной продукции на оригинальность — сканирование с помощью смартфона QR-кода на упаковке из-под картриджа. Для этого потребуется скачать приложение "HP SureSupply".
Для проверки совместимости картриджа с принтером нужно перейти по ссылке www.hp.com/buy/suresupply. Здесь достаточно нажать на кнопку "Номер картриджа", вписать его в поле и нажать "Enter". На новой странице откроется информация о картридже, а под ним будет надпись "Совместимые принтеры" — там можно просмотреть весь список совместимых устройств.
Аппаратные неисправности
К сожалению, аппаратные неисправности невозможно устранить без специального оборудования и навыков в ремонте принтеров. В таких случаях нужно обратиться в ближайший сервисный центр HP. Если такового нет в городе — в любую мастерскую по ремонту компьютеров и компьютерной техники.
Шаг 1. Используйте подлинные картриджи с тонером HP
На сайте HP SureSupply можно проверить совместимость картриджей чернильных или с тонером, а также приобрести картриджи на замену и другие расходные материалы.
Следуйте инструкциям на экране, чтобы заказать новые расходные материалы или проверить совместимость картриджа с принтером.
Подлинные картриджи и другие расходные материалы HP можно также приобрести в других магазинах.
Если использование оригинального тонера HP не устранило неисправность, перейдите к следующему шагу.
Шаг 2. Проверьте упаковочный материал и бумагу
На следующих рисунках может быть приведен принтер, отличный от вашей модели, однако действия в любом случае остаются идентичными.
Рис. : Открытие дверцу доступа к картриджам
Найдите и извлеките любой упаковочный материал, например картон, пленку или остатки бумаги.
Рис. : Пример снятия упаковочного материала
Найдите и извлеките любые дополнительные упаковочные материалы или остатки бумаги из области картридже с тонером.
Поверьте и извлеките оранжевый язычок на картридже с тонером.
Найдите и извлеките защитную пленку с картриджа с тонером.
Чтобы извлечь защитную пленку, потяните за язычок в сторону от картриджа с тонером, затем выбросите ее.
Если тонер попал на одежду, удалите его сухой тканью и промойте в холодной воде. Горячая вода закрепит тонер на ткани.
Осторожно покачайте картридж с тонером вперед-назад для равномерного распределения тонера.
Рис. : Встряхивание картриджа с тонером
Установите картридж с тонером в принтер и закройте крышку картриджа.
Если проверка и извлечение упаковочных материалов и бумаги не устранила проблему, перейдите к следующему шагу.
Шаг 3. Проверьте, имеется ли замятая бумага
Если вам не удалось найти замятие бумаги или очистка лишней бумаги не устранило проблему, перейдите к следующему шагу.
Шаг 4. Очистите электрические контакты картриджа с тонером.
Возможно, возникли неполадки соединения между картриджем с тонером и принтером. Протрите контакты картриджа с тонером (электронная метка) тканью без ворса.
Протрите контакты картриджа с тонером (электронная метка) в левом верхнем углу картриджа тканью без ворса.
Рис. : Электронная метка на тонер-картридже.
Установите картридж с тонером в гнездо и закройте крышку отсека для картриджа.
Если очистка электронной метки не устранила неисправность, перейдите к следующему шагу.
Шаг 5. Перезапустите принтер
Прежде чем продолжить, дождитесь полной остановки каретки.
Если принтер включен, отсоедините кабель питания от разъема на задней панели принтера.
Отсоедините кабель питания от электрической розетки.
Компания HP рекомендует напрямую подключать вилку кабеля питания принтера к настенной розетке.
Подсоедините кабель питания к разъему на задней панели принтера.
Включите принтер, если он не включается автоматически.
Для прогрева принтера может потребоваться некоторое время. В это время могут мигать индикаторы принтера, а каретка может перемещаться.
Перед выполнением следующего шага дождитесь завершения процедуры прогрева принтера и убедитесь в том, что принтер полностью остановился и не издает звуков.
Если перезагрузка принтера не устранила проблему, перейдите к следующему шагу.
Шаг 6. Замените картридж с тонером
Если предыдущие действия не помогли решить проблему, замените картридж с тонером оригинальным картриджем HP.
Если замена картриджа с тонером не устранила неисправность, перейдите к следующему шагу.
Шаг 7. Сервисное обслуживание принтера
Выполните сервисное обслуживание или замените устройство HP, если все предыдущие действия были выполнены.
Оплата за ремонт может взиматься для устройств с истекшим сроком гарантии.
hp-feedback-input-portlet
hp-feedback-banner-portlet
hp-country-locator-portlet
Выбор местоположения
Северная и Южная Америка
Европа, Ближний Восток, Африка
Азиатско-Тихоокеанский регион и Океания
Выберите язык
hp-detect-load-my-device-portlet
hp-hero-support-search
Примеры: “LaserJet Pro M1132 замятие бумаги”, “HP 250 G5 bluetooth”
Установили совместимый картридж, а принтер Samsung, HP, Brother, Canon, Ricoh, Epson или любой иной марки не распознает его? Вы не единственный, кто столкнулся с этой маленькой неприятностью. На сегодняшний день этот момент волнует многих пользователей печатающей техники. Поэтому мы подробно объясним, почему подобное происходит и как с этим бороться. Кроме того, дадим полезные советы, касающиеся устранения ошибок на оргтехнике конкретных брендов.
Что такое совместимый картридж?
- «Картридж не совместим».
- «Картридж не обнаружен принтером».
- «Картридж пустой».
- «Картридж не установлен».
- «Чернила/тонер в картридже не обнаружены».
- «Низкий уровень чернила/тонера».
- «Включена защита картриджа».
- «Картридж заблокирован».
Если Ваш принтер работает в оффлайн-режиме, то на панели будут мигать соответствующие индикаторы, сигнализирующие неработоспособность расходных материалов.
Основные причины, из-за которых принтер не распознает совместимый картридж
1. Не произошла очистка памяти памяти устройства

Принтер должен автоматически распознавать установленный новый картридж и самостоятельно производить обнуление внутренней памяти, чтобы гарантировать корректное отображение уровня красящего вещества. Тем не менее, устройство не всегда выполняет эту процедуру. Поэтому и не видит новый картридж, так как считает, что в нем до сих пор установлен старый расходник. Способ решения проблемы найдете в этой же статье. Читайте далее.
2. Не была удалена защитная пленка
Перед транспортировкой печатающие детали и контакты картриджа всегда защищают специальными крышками, пленками, уплотнителями и прочими элементами. Во время распаковки защиту можно не заметить и случайно установить расходник вместе с ней. Серьезных последствий это не вызовет, но принтер гарантированно откажется принимать установленный печатающий аксессуар. Устранить проблему легко. Просто извлеките из устройства картридж, хорошенько осмотрите его, удалите найденное средство защиты (или убедитесь в его отсутствии) и установите расходник обратно. Если принтер заработал нормально, можете смело начинать им пользоваться. Если нет, ищите причину в чем-то ином.


3. Загрязненные или поврежденные контакты картриджа

Обмен данными картриджа с принтером осуществляется через металлические контакты. Если они загрязнены или имеют значительные дефекты, то соединение между изделиями однозначно будет нарушено. Вернуть принтеру возможность считывания информации с чипа картриджа можно, но это не самая простая задача. Подробности узнаете, изучив статью до конца.
4. Автоматическое включение системы защиты картриджа (актуально для принтеров HP)
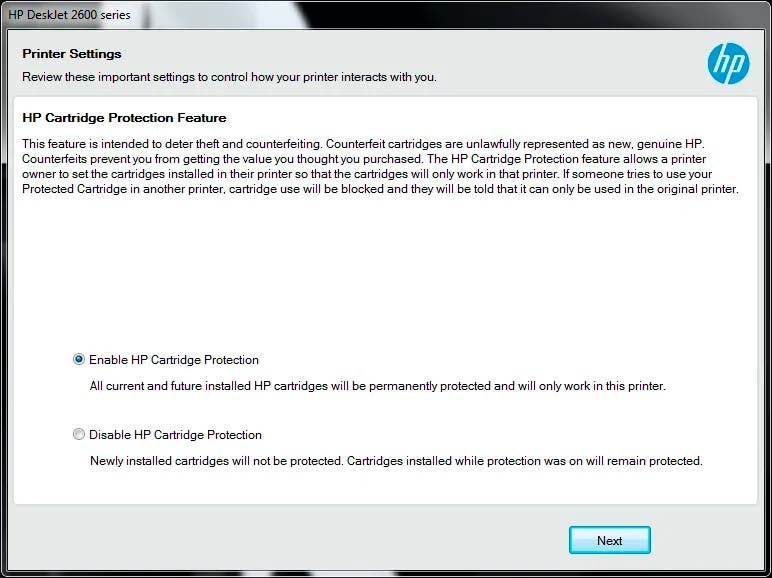
Принтерам HP иногда требуется обновление прошивки. В этот момент может запуститься программа защиты картриджа «HP Cartridge Protection», которая препятствует распознаванию неоригинальных расходных материалов. Ее можно отключить и обойти.
5. Установленный картридж не соответствует слоту

Очень редко, но подобное случается. Некоторые расходники схожи между собой, отличаются лишь мелкими элементами и типом красителя. Поэтому их легко перепутать и установить в несоответствующие слоты. К тому же, можно ошибиться и вместо картриджа приобрести фотобарабан, термопленку или иной компонент, не содержащий красящее вещество. Их установка не поспособствует запуску принтера. Он по-прежнему будет писать об отсутствии чернила или тонера, в зависимости от типа и модели оргтехники.
Исправляется все легко и просто. Вытащите картриджи из принтера и перепроверьте, были ли они в правильных цветовых ячейках. Заодно убедитесь все ли расходники на своих местах. Если все правильно, тогда ищите проблему в чем-то другом. Если нет, установите картриджи в нужном порядке, включите принтер и дождитесь перезагрузки системы.
6. Неверная установка картриджа

С лазерным картриджем дела обстоят несколько иначе. Он монтируется по специальным полозам, которые гарантируют 100% связь с принтером. В этом случае нарушить контакт могут только механические дефекты корпуса расходника или конструкции оргтехники. Недостаток устраняется только заменой или ремонтом поврежденных деталей.
7. Обновление ПО принтера уничтожает данные чипа
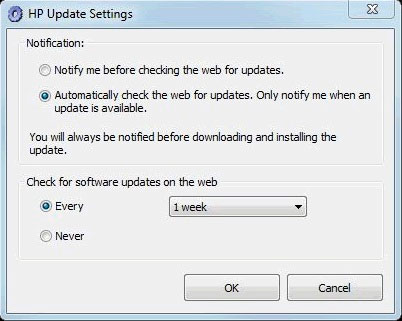
Современные принтеры часто требуют обновить программное обеспечение через Интернет. Естественно, эта процедура призвана для исправления ошибок. Но в последнее время таким образом производители блокируют работу техники, если на ней было выявлено использование неоригинальных расходных материалов. Это самая распространенная причина, по которой совместимые струйные или лазерные картриджи не могут идентифицироваться печатающим устройством.
Когда это произойдет с Вашим принтером, он выдаст ошибку наподобие «Картридж не совместим», «Картридж не распознан» или «Пустой картридж». Обойти ее можно, но не на всех моделях оргтехники. Как это сделать на принтерах Canon, читайте ниже.
Разрешено ли производителям оригинальной техники блокировать использование совместимых картриджей?
Запрет использования совместимых картриджей – это темная сторона легальной деятельности производителей оргтехники. С одной стороны они не имеют права запретить кому-либо применять неоригинальную продукцию. Но с другой стороны они ловко и вполне законно обходят это частыми обновлениями программного обеспечения оргтехники. После проведения такой процедуры чип картриджа перестанет распознаваться принтером.
Например, на современных принтерах HP с обновлением устанавливается специальная анти-контрафактная программа, защищающая устройство от подделок. Это вполне законное ПО. Но под его влияние могут попадать не только подделки, но и легальные восстановленные или совместимые картриджи.
Если Вы все же планируете использовать такие расходные материалы, то лучше предварительно отключить программу автоматического обновления. Сделать это можно при помощи персонального компьютера. Зайдите в свойства принтера, найдите и снимите галочку напротив автоматического обновления ПО (Панель управления => Устройства и принтеры => Выберите нужный принтер => Нажмите на нем правой кнопкой мыши => Свойства => Перейдите на вкладку оборудования => Уберите флажок с обновления).
Как обойти ошибку установки совместимого картриджа: 8 путей решения проблемы
Главное не паникуйте. Независимо от того, купили Вы картридж у нас или еще где-либо, мы поможем Вам решить это маленькое недоразумение. Для начала попробуйте провести сброс памяти принтера. Чтобы это осуществить, выполните следующие шаги:
- Извлеките новый картридж, а на его место снова установите старый расходник. Оставьте принтер на 10 минут.
- Теперь выполните обратное действие – замените старый картридж новым. Обычно этого достаточно для распознания принтером нового изделия.
- Если первые два пункта не помогли, снова вытащите новый печатающий аксессуар. Аккуратно положите его, чтобы не загрязнить и не повредить контакты.
- Выключите принтер с помощью кнопки питания.
- Теперь вытащите вилку принтера из розетки, и пусть техника отдохнет 10-15 минут.
Внимание: Важно соблюдать очередность выполнения 4 и 5 пунктов. Дело в том, если Вы просто нажмете на кнопку, то принтер может не выключиться, а перейти в спящий режим. В свою очередь, если Вы напрямую отрубите его от электросети, может произойти программный сбой, чреватый негативными последствиями.
Теперь все должно заработать. Принтер обязан распознать картридж, вне зависимости от его типа. Если принтер все еще выдает ошибку, тогда перейдите к следующему варианту решения проблемы.
8 шагов очистки металлических контактов
Как правило, контакты находятся на задней панели чернильницы или тонер-картриджа. Имеют форму плоской медной пластинки или микросхемы. Чтобы их очистить, нужно выполнить несколько нехитрых действий. В частности, речь идет о следующем:
Что делать, если проблема все еще не решена?
Если сброс настроек памяти и чистка контактов не помогла, тогда попробуйте выполнить еще несколько простеньких шагов, способных решить проблему установки аналоговых картриджей:
- Перепроверьте картридж на наличие защитных крышек, пленок, бумажных полосок и т.д. Как их найти обычно указано в инструкции, прилагаемой к расходнику.
- Сверьте модель картриджа с каталогом расходников, подходящих для Вашего печатающего аппарата. Возможно, Вы случайно приобрели похожее изделие.
- Убедитесь, что Вы купили картридж, а не барабан или еще какую-либо деталь обслуживания. Если не знаете, как это сделать, обратитесь к нам. Мы поможем.
- Обновите ПО принтера или прошейте его. Найти нужные программы можно на официальном сайте производителя.
Сделали все, и все равно принтер не видит нового картриджа? Тогда скорее меняйте расходник у продавца или несите оргтехнику в сервисный центр. Купить новый картридж можно тут.
Что насчет использования перезаправленных картриджей?
Если решили сами заполнить картридж, то здесь Вас тоже могут поджидать некоторые проблемы. В основном они связаны с неаккуратностью выполнения процесса заправки, после которого начинает сыпаться тонер или подтекать чернила. Красящее вещество попадает на контакты, и принтер перестает видеть расходник.
Кроме того, нужно сбросить параметры чипа. Ведь последнее, что он запомнил, это пустой картридж. Поэтому после проведения заправки нужно обязательно осуществить перезагрузку устройства. Если этого не сделать, принтер может не идентифицировать расходник.
Как заставить работать заправленный картридж?
Чтобы избавиться от проблем с заправленным картриджем, зайдите в общие настройки принтера, найдите и отключите любые параметры, связанные с отправкой данных производителю аппарата. Раздел может именоваться как «Хранение анонимной информации». По умолчанию всегда активен. Именно его работа позволяет следить за применяемыми расходными материалами в устройстве. Если отключить параметр, то принтер не будет выдавать ошибки, связанные с работой перезаправленных картриджей. Однако и Вы не сможете программно контролировать уровень красящего вещества в расходниках.
Несколько советов по технике конкретных брендов
В принципе, все производители разрабатывают оргтехнику по идентичным технологиям. Поэтому если у Вас появились проблемы с распознаванием картриджей, попробуйте стандартные решения, приведенные выше. Но если классические процедуры не помогли, тогда Вам стоит обратить свой взор на советы, относящиеся к принтерам конкретных брендов.
Принтер HP не распознает новый картридж
Как правило, причина кроется в новом ПО, которое запрещает применение совестимых, восстановленных, перезаправленных и прочих неоригинальных картриджей. Решить проблему можно, но сложно. Тем не менее, предварительно лучше ознакомьтесь с более простыми советами, а именно:
- Для струйного принтера:
- Извлеките нераспознанный картридж из принтера HP.
- Вставьте старый расходник (для этого лучше подойдет оригинальная версия изделия).
- Займитесь каким-либо делом, главное не трогайте принтер минимум 10 минут.
- После выньте установленный ранее картридж и установите тот, что до этого не распознавался.
- Перезагрузите принтер. Все должно заработать. Если процедура не возымела эффекта, попробуйте почистить контакты.
- Для лазерного принтера:
- Некоторые модели поддерживают функцию применения только оригинальных картриджей. Чтобы ее отключить, зайдите в свойства печатающего аппарата. В разделе «Безопасность» найдите этот параметр и отключите его.
- Современные картриджи опломбированы. Если пломбы не удалить перед установкой расходника, то могут возникнуть проблемы.
Еще может появиться «Ошибка запоминания картриджа», такая же, как у принтеров Samsung.
Принтер Brother не распознает новый картридж
Ваш МФУ или принтер Brother столкнулся с проблемой распознавания картриджа? Попробовали все вышеуказанные советы, а результата по-прежнему нет? Тогда нажмите 7 раз на кнопку «Power». Это очистит реестр, отвечающий за ошибку идентификации, и устройство снова заработает.
Важно: Чтобы войти в «Меню сброса» струйного принтера, одновременно зажмите и удерживайте кнопки отмены и печати. Все остальное делается так же, как и на лазерной оргтехнике.
Принтер Canon не распознает новый картридж
Принтер Epson не распознает новый картридж
Оргтехника Epson достаточно уникальна, поэтому общие советы по идентификации расходников не всегда могут сработать. К счастью, есть несколько верных методов, способных помочь решить эту проблему на аппаратах данного бренда. В частности, речь идет о следующем:
- Извлеките и заново установите струйный картридж, который не был распознан печатающим устройством. Тем самым Вы проверите правильность и надежность его крепления.
- Не помогло? Тогда снова вытащите расходник и проверьте его контакты на наличие грязи и дефектов. Установите и проверьте, была ли устранена ошибка.
- Картридж так и не заработал? В таком случае извлеките все расходники из выключенного принтера. Подождите 30 секунд, включите аппарат и установите только нераспознанный картридж. Закройте крышку, нажмите кнопку «ink» и посмотрите, решило ли это проблему. Если да, то установите остальные расходники и снова нажмите «ink».
- Опять мимо? Как вариант, можно попробовать установить в принтер комплектный картридж. Естественно, если он у Вас остался. Идеальное распознание старого расходника демонстрирует, что проблема заключается в самом картридже, который не распознается.
- Если даже старый картридж не был идентифицирован принтером, снова выньте все расходники и осмотрите контакты внутри устройства. Как правило, они имеют форму тонких позолоченных проводков, способных сломаться из-за больших нагрузок или длительного срока эксплуатации.
- Еще одним верным решением проблемы является отключение системы мониторинга. Для этого на компьютере войдите в панель управления, найдите там «Устройства и принтеры», перейдите в свойства нужного печатающего устройства, выберите вкладку прогресса, и уберите галочку с пункта «Мониторинг состояния». Сохраните новые настройки.
Обратите внимание: Выполнение пунктов 1, 2 и 5 можно объединить.
Принтер Ricoh не распознает новый тонер-картридж
Все проблемы лазерных принтеров Ricoh начинаются из-за некачественной или неверной прошивки устройства. Устраняется легко, но нужно быть предельно аккуратным, чтобы ничего не перепутать.
Найдите в Интернете прошивку, соответствующую модели Вашего принтера. Подберите правильную версию и установите ее через персональный компьютер. Если все сделано так, как положено, то принтер снова начнет нормально распознавать картриджи.
Принтер Samsung не распознает новый тонер-картридж
Оргтехника южнокорейского производства чаще всего не распознает расходники из-за нарушенного соединения. Первым делом осмотрите и почистите контакты принтера и картриджа. Как правило, это устранит проблему распознавания тонер-картриджа.
Кроме того, компании HP и Samsung тесно связаны между собой. Последняя создает аппараты на базе технологий американского бренда. К тому же, Hewlett-Packard производит картриджи для оргтехники обеих компаний. Модели могут быть похожими, поэтому можно легко перепутать и установить не тот расходный материал. Внимательно проверьте соответствие модели картриджа марке принтера.
Читайте также:


