Minecraft version manager ошибка
MrARM, активный участник майнкрафт-сообщества, разработчик множества уникальных приложений, включая лаунчер Minecraft Bedrock для Linux, рассказал о том, что он разработал новое приложение — Minecraft Version Manager.
Эта программа наверняка придётся по вкусу игрокам, которые играют на серверах Minecraft Bedrock, используя версию игры для Windows 10. И, конечно, ему будут рады владельцы игровых серверов, которые не всегда успевают обновлять сервера сразу после выхода новой версии.
Как следует из названия, приложение является «менеджером» версий, а по факту он позволяет пользователю выбрать, в какую версию Minecraft Bedrock ему играть.
Соответственно, интерфейс программы очень прост.
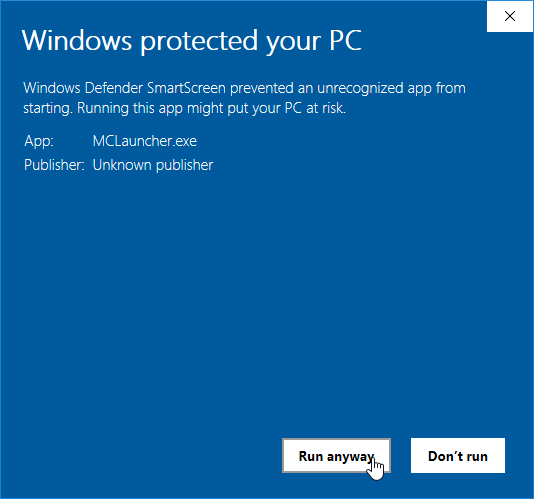
Ой, это не интерфейс. Это предупреждение системы, не обращайте на него внимания — жмите «Всё равно запустить», после чего вы увидите вот такое окно:
Здесь всё интуитивно ясно. Нужно загрузить нужную версию (кнопка «Download»), а потом нажать кнопку «Launch».
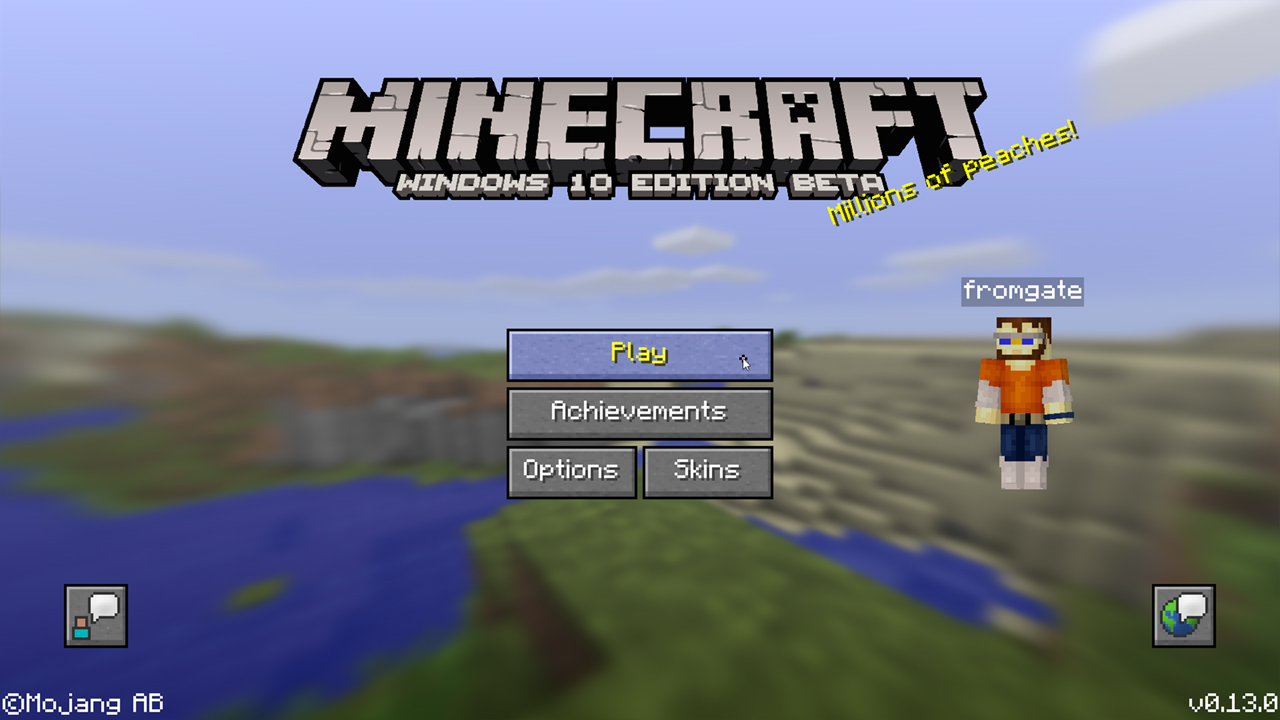
Честно говоря, я уже успел забыть, что эта версия игры называлась Minecraft Windows 10 Edition Beta.
Обращаю внимание, что загружаемая версия заместит ту, которая установлена у вас в системе. Естественно, игра должна быть куплена вами в Microsoft Store (не надейтесь, это не пиратский лаунчер).
Кроме того, если у вас есть миры, которыми вы дорожите, то, прежде чем пользоваться менеджером версий, обязательно сохраните их в безопасном месте.
Загрузить Minecraft Version Manager можно здесь.
Дополнение (спасибо читателю BPS, который обратил на это внимание в комментариях):
1. Приложение работает в режиме разработчика в Windows (Параметры -> Обновления и безопасность).
2. Бета-версии будут доступны только участникам программы предварительной оценки, иначе бета-версии загружаться не будут.
![]()
![]()
If you get the following error:
Error: A JNI error has occurred, please check your installation and try again Exception in thread "main" java.lang.UnsupportedClassVersionError: net/minecraft/server/Main has been compiled by a more recent version of the Java Runtime (class file version 60.0), this version of the Java Runtime only recognizes class file versions up to 52.0
Even though this is the Development Kit version, it works great.
![]()
FIX: FOR LINUX USERS ONLY!!
MAKE SURE TO UPDATE
sudo apt-get update
sudo apt search jdk
"find openjdk version 17" OR just do this command
sudo apt install openjdk-17-jdk
enjoy the new 1.17 update yall :D
Okay, after several trials got it:
it requires this command line addition:
-Xmx8192M -Xms128M

what about people who arent using debian/ubuntu

how would i do this on manjaro?

Ошибка GLFW 65543 из-за которой вы не можете запустить игру решается достаточно легко. Обычно эта ошибка бывает на старых моделях видеокарт или из-за старого видеодрайвера. Так что-же делать? Давайте разберемся!
Начиная с 1.17 игра начинает требовать с видеокарты OpenGL 3.1+. Однако ошибка может быть и на версиях старее. Если у тебя данная проблема, то заходи сюда. Здесь тебе обязательно помогут!
Minecraft closed with exit code: -1 или 1
Самая частая проблема с таким кодом, из-за модов. Обычно в логах можно опознать какой мод вызвал ошибку, но если это вызывает у вас затруднение, пробуйте следующее решения:
1) Полностью удалите все моды и устанавливайте по 1-3 моду, если работает, добавляйте еще по немного модов. Так, вы найдете тот, который вызывает краш.
2) Для модов, мы рекомендуем использовать нашу систему мод-паков, подробнее о ней можно узнать на отдельной странице.
3) Если вылетает такой код даже без модов, то попробуйте "Полный сброс" в настройках TLauncher (иконка "Шестерёнки" -> "Настройки" -> Вкладка "Настройки TLauncher" -> кнопка "Полный сброс".).
Теперь нужно переустановить драйвер видеокарты.
Так как за OpenGL отвечает видеокарта. Как?
1. нажмите WIN + R, введите devmgmt.msc
2. Откройте вкладку ВИДЕОАДАПТЕРЫ. Тут вы найдете модель вашей видеокарты, у меня их 2, основная GTX 1080TI и встроенная в процессор Intel 4600.

3. Зайдите на сайт вашей видеокарты.
NVIDIA / AMD / Intel Graphics
4. Найдите драйвер для своей видеокарты и загрузите его.
5. Пока загружается ничего не трогайте.
6. В Диспетчере устройств нажмите ПКМ по вашей видеокарте и нажмите Удалить Устройство. В окошке возле Удалить программы драйверов для этого устройства поставьте галочку.
Хочу сказать, ваша видеокарта никуда не денется. Просто мы удалим драйвер и она будет работать на базовом драйвере). Монитор может "мигать" черным .

6.1 Желательно перезагрузиться.
7. Откройте файл который мы скачали, и следуя инструкциям установщика установите драйвер.
Готово! Теперь необходимо перезагрузить компьютер.
Если ничего не помогло, то кажется пора покупать новую видеокарту . Однако, как вариант можно скачать один файл и скопировать его в определенную папку.
Скопируйте его сюда: С:\Program Filles\Java\jre_
Как я понял, файл для Java 8. Однако можно попробовать на Java 16.
для Java 16 скопируйте сюда:
C:\Program Files\Java\jdk
\bin - для 64 бит.
C:\Program Files\AdobtOpenJDK\
\bin - для 32 бит.
Спасибо за прочтение, надеюсь помог. Пиши в комментариях если не помогло, помогу там.
Нужно полностью удалить драйвер видеокарты, для этого следуйте инструкции:
1. Загрузите программу здесь. Программа бесплатная.
1.1. Если вы еще не скачали драйвер, то сделайте это сейчас. Ссылки были выше.
2. Загрузитесь в безопасном режиме. Как?
2.1 WIN + R, вводим msconfig.
2.3 Откройте вкладку загрузка.
2.4.Найдите галочку возле БЕЗОПАСНЫЙ РЕЖИМ.
2.5. Поставьте галочку, нажмите применить. Перезагрузитесь. В этом режиме не запускаются некоторые службы, программы, а главное у нас есть возможность удалить видеодрайвер.
2.6. После перезагрузки снова откройте msconfig и уберите галочку возле БЕЗОПАСНЫЙ РЕЖИМ.
2.7. Распакуйте архив и откройте программу.

2.8. Делайте по скриншоту ниже.
3.. Если все хорошо, то уже в нормальной системе (не в безопасном режиме) отключите интернет и откройте скачанный файл с драйвером. Экран до установки драйвера может быть разплющенным, и мыльным. Это нормально. Во время установки экран может мигать!

К некоторым ошибкам при запуске игры, лаунчер НЕ может подобрать решение, поэтому вызывается "Консоль разработчика", для ручного поиска проблемы. В данной статье будут даны рекомендации по работе с данной консолью.
Сначала обновим версию Java.
- Нажмите WIN + R, введите appwiz.cpl
- Найдите в списке Java 8 Update
Отлично! Теперь загрузите и установите Java 8 здесь или Java 16 (для майнкрафт 1.17+) здесь по гайду, проверьте, что ваш лаунчер использует именно эту, новую версию джавы.
Minecraft closed with exit code:

После того, как игра не запустится и покажется консоль, в конце данной консоли можно найти указанный выше текст. Обычно, после двоеточия, указывается специальный код ошибки, по нему можно поискать решение.
Список кодов с ссылками на их решения:
Бывает множество ТАКИХ КОДОВ, если в нашем списке нет такого кода, то используйте поисковую систему (Яндекс или Google) с примерно таким запросом "Minecraft closed with exit code: НОМЕР КОДА ИЗ КОНСОЛИ", возможно на форумах или на каких-либо сайтах есть решение.
Java Error: Problematic frame

Если вы наблюдаете в конце консоли подобный текст (возможно такого и не будет, тогда переходим дальше), где есть надписи "A fatal error has been detected by the Java Runtime Environment:", то необходимо найти "Problematic frame".
На следующей строке находим ***.dll , в котором и происходит ошибка (например, ig4dev32.dll), используйте наши гайды для решения проблемы:
Если гайда у нас по ошибке нет, можно искать в поисковой системе, примерно с таким текстом: "***.dll error minecraft", где *** название после problematic frame (например, ig4dev32.dll).
Изучите нашу справку, для получение дополнительной информации по ошибкам игры и лаунчера.
Полный текст ошибки:
Minecraft был аварийно закрыт по причине неизвестной ошибки. Для определения причин ошибки была вызвана Консоль разработчика.
Читайте также:


