Как запустить симс 2 на windows 10
Большинство приложений (и других программ, например игр или служебных программ), предназначенных для предыдущих версий Windows, будут работать и в последней версии Windows 10, однако некоторые программы могут работать неправильно или вовсе не запускаться. Вот несколько способов решения проблем со старыми программами.
Чтобы проверить версию и сборку Windows, которую вы используете, введите winver в поле поиска на панели задач и нажмите клавишу ВВОД.
Если возникают проблемы с принтером или сканером после обновления до последней версии Windows 10, см. раздел Устранение проблем с принтерами после обновления системы до Windows 10.
Если у вас возникают проблемы с Bluetooth после обновления Windows 10, см. раздел Устранение неисправностей Bluetooth-подключений в Windows 10.
Сначала запустите средство устранения проблем с совместимостью.
В поле поиска на панели задач введите название приложения или программу, проблему с которой требуется устранить.
Выберите и удерживайте (или щелкните правой кнопкой мыши) программу, а затем Открыть папку с файлом .
Выберите и удерживайте (или щелкните правой кнопкой мыши) файл программы, выберите Свойства, а затем откройте вкладку Совместимость.
Выберите Запустить средство устранения проблем с совместимостью.
Если это не помогло, попробуйте настроить параметры на вкладке Совместимость. Ниже приведены сведения о том, что нужно найти, и о том, какие параметры выделены.
Параметры режима совместимости
Режим совместимости
Служит для запуска программ с параметрами, предназначенными для предыдущей версии Windows. Включите данный параметр, если известно, что программа предназначена для конкретной версии Windows (или работала с ней).
Режим пониженной цветности
Ограничение набора цветов в программе. В ряде старых программ используется ограниченный набор цветов.
Использовать разрешение экрана 640 × 480
Попробуйте включить этот параметр, если графика в программе имеет неровный контур или отображается неправильно.
Изменить параметры высокого разрешения
Если программа не отображается правильно на компьютере с дисплеем высокого разрешения (размытость или неправильный размер), выберите Изменить параметры высокого разрешения и попробуйте использовать один из следующих параметров в диалоговом окне Свойства.
Выбрать разрешение
Примечание: При этом значение DPI изменяется только для приложения, которое вы настраиваете. Если вы хотите настроить это значение для всех приложений, нажмите кнопку Пуск > Параметры > Дополнительные параметры масштабирования и следуйте инструкциям.
Дополнительные сведения о том, как изменить параметр для всех приложений, можно найти в статье исправление приложений, которые выглядят размытыми.
Для использования dpi, установленного для основного дисплея, выберите один из следующих параметров:
я открою эту программу. Использовать разрешение, установленное для основного дисплея на момент запуска определенной программы.
Изменить режим масштабирования приложения при высоком разрешении экрана
В области Переопределение масштабирования при высоком разрешении экрана установите флажок Переопределить режим масштабирования при высоком разрешении экрана и выберите один из следующих параметров.
Приложение. Отключить все параметры масштабирования Windows и использовать только параметр разработчика приложений. В предыдущих версиях Windows этот параметр назывался Отключить масштабирование изображения при высоком разрешении экрана.
Система. Переопределяет параметры разрешения программы, чтобы она отображалась так же, как и на дисплее с низким разрешением. Это приведет к размытости программы на дисплеях с высоким разрешением.
Система (улучшенная). Windows попытается использовать улучшенное масштабирование для этой программы. В результате текст в некоторых программах будет четким на дисплеях с высоким разрешением. Этот параметр не будет работать для некоторых программ.
Выполнять эту программу от имени администратора
Для правильной работы некоторых программ необходимы разрешения администратора. Для использования этого параметра войдите на компьютер от имени администратора.
Изменить параметры для всех пользователей

Примените параметры для этой программы ко всем учетным записям на компьютере и выберите изменить параметры для всех пользователей. Может потребоваться ввести пароль администратора или подтвердить выбор.

1. Установка игры
Первым делом устанавливаем игру. Вы можете скачать любую версию игры: репак или лицуху. Принцип установки игры такой-же, как и для всех программ, поэтому не буду вдаваться в подробности: вы уже знаете как это делать.
После установки у вас на рабочем столе появится ярлык (если вы поставили соответствующую опцию перед установкой). Если ярлыка нет, перейдите в директорию "The Sims 2\<папка последнего дополнения>\TSBin" (пример: D:\Program Files (x86)\The Sims 2\EP9Data\TSBin) , щелкните правой кнопкой мыши на файле " Sims2<номер последнего дополнения/каталога>.exe" (пример: Sims2EP9.exe) и выберите "Создать ярлык" . Теперь щелкните правой кнопкой мыши на своем ярлыке, выберите "Свойства", перейдите на вкладку "Ярлык" и в поле "Объект" в конец допишите -w -cpucount:1. Пример:
2. Установка библиотек DirectX
Далее необходимо установить библиотеки DirectX. После того, как я перед установкой 2-й части решил проблемы с запуском Sims 3, при запуске Sims 2 никаких ошибок не возникало, но все же объясню, что нужно делать:
1) Качаем с сайта Microsoft веб-установщик исполняемых библиотек DirectX. Это необходимо, так как без старых библиотек игра не запустится. НИКОГДА НЕ СКАЧИВАЙТЕ библиотеки с других сайтов, так как они могут быть повреждены или в них могут быть вирусы. Поэтому выполняем следующие пункты:
2) Затем запускаем скаченный файл, принимаем соглашение и жмем "Далее";
3) Далее нам предлагают установить панель Bing. Нам она не нужна, поэтому мы снимаем галочку "Установка Панели Bing". Жмем "Далее" - начнется скачивание и установка библиотек DirectX;
4) После завершения установки жмите "Готово".
3. Подключение старого .NET Framework.
Помимо старых библиотек DirectX, для работы игры также может потребоваться старый .NET Framework. На некоторых компьютерах эти библиотеки могут быть отключены. Я сам не знаю, какой .NET Framework требуется для работы Sims 2, но всё же объясню, как включить: заходим в "Панель Управления", далее выбираем "Программы и компоненты", далее - "Включение или отключение компонентов Windows" и ставим флажок на ".NET Framework 3.5 (включает .NET 2.0 и 3.0)".
4. Добавление видеокарт с помощью Graphics Rules Maker.
Скачиваем программу Graphics Rules Maker, устанавливаем и запускаем её. Далее переходим во вкладку "Settings" и:
Салам алейкум, дорогие симс-геймеры! В этом уроке я вам расскажу, как запустить Sims 2 на новом компьютере с Windows 10, пусть и в оконном режиме.
В предыдущем уроке я вам рассказывал, как запустить Sims 3 на современном компьютере. После того, как у меня появился новый игровой ноутбук HP Pavilion Gaming Laptop 15, я решил сразу опробовать все мои игры Sims на нем. Sims 4 запустилась без проблем, а вот с Sims 3 не смогла запуститься. После нехитрых манипуляций Sims 3 у меня запустился. Далее установил Sims 2, запустил, и она тоже запустилась, вот только в очень низком разрешении экрана, как назло. После того, как я увидел на официальном форуме инструкцию по запуску Sims 2 на современных ПК и следовал ней, всё встало на свои места. Старый ноут Lenovo Ideapad U510 уже продержался на последних вздохах, к тому-же он был не игровой.Перед тем, как мы начнем, я поспешу вас немного огорчить: игра Sims 2 на Windows 10 запустится пока только в оконном режиме. Стоит также отметить, что мой урок частично основан на моём личном опыте. Итак, начнем.
-
Установка игры
Первым делом устанавливаем игру. Вы можете скачать любую версию игры: репак или лицуху. Принцип установки игры такой-же, как и для всех программ, поэтому не буду вдаваться в подробности: вы уже знаете как это делать.
- Качаем с сайта Microsoft веб-установщик исполняемых библиотек DirectX. Это необходимо, так как без старых библиотек игра не запустится. НИКОГДА НЕ СКАЧИВАЙТЕ библиотеки с других сайтов, так как они могут быть повреждены или в них могут быть вирусы;Поэтому выполняем следующие пункты:
- Затем запускаем скаченный файл, принимаем соглашение и жмем "Далее";
- Далее нам предлагают установить панель Bing. Нам она не нужна, поэтому мы снимаем галочку "Установка Панели Bing". Жмем "Далее" - начнется скачивание и установка библиотек DirectX;
- После завершения установки жмите "Готово".

- Указываем The Sims 2 (параметр Game);
- Указываем директорию (параметр Path) базовой игры (в моём случае D:\Program Files (x86)\The Sims 2, у вас может быть иначе) и, желательно, вашего последнего дополнения/каталога (в моём случае это каталог "Сады и особняки");
- Указываем размер занимаемой игрой текстурной памяти вашей видеокарты (параметр "Force Texture Memory"). О том, как узнать объем памяти вашей видеокарты, вы можете, перейдя на вкладку "Device Info" (строка Texture Memory) и выбрав вашу видеокарту (параметр "Device"):

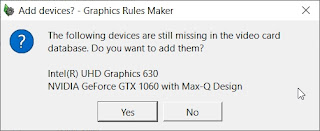

option ScreenModeResolution
setting $Low
uintProp maxResWidth 800
uintProp maxResHeight 600
uintProp defaultResWidth 800
uintProp defaultResHeight 600
setting $Medium
uintProp maxResWidth 1280
uintProp maxResHeight 1024
uintProp defaultResWidth 1024
uintProp defaultResHeight 768
setting $High
uintProp maxResWidth 1600
uintProp maxResHeight 1200
uintProp defaultResWidth 1024
uintProp defaultResHeight 768
end
Здесь необходимо изменить строки "uintProp maxResWidth" и "uintProp maxResHeight": вместо числа, указанного в строке "uintProp maxResWidth" укажите ширину вашего экрана, а в строке "uintProp maxResHeight" - высоту. Таким образом, если разрешение вашего монитора, например, 1920х1080, изменённая часть файла должна выглядеть так:
option ScreenModeResolution
setting $Low
uintProp maxResWidth 1920
uintProp maxResHeight 1080
uintProp defaultResWidth 800
uintProp defaultResHeight 600
setting $Medium
uintProp maxResWidth 1920
uintProp maxResHeight 1080
uintProp defaultResWidth 1024
uintProp defaultResHeight 768
setting $High
uintProp maxResWidth 1920
uintProp maxResHeight 1080
uintProp defaultResWidth 1024
uintProp defaultResHeight 768
end


Маахиса





- Увеличить количество оперативной памяти - закрыв другие приложения (игры, браузер, скайп и т.п.).
- Увеличить количество оперативной памяти - купить и поставить на комп дополнительно.
- Увеличить файл подкачки (Пуск -> Панель управления -> Система -> Дополнительно -> Быстродействие -> Параметры -> Файл подкачки -> нажимаете "изменить" и вводите от 3000 до 4096).
- Убрать звук и полноэкранный режим(клик ПКМ на иконку игры -> Свойства. В строке, где прописан путь к игре дописываем -w -nosound
- Выставить приоритет - после того, как игра загрузилась зажмите Ctrl+Alt+Delete, кликните правой мышкой на строку с игрой, выберите Приоритет -> Высокий приоритет.
Маахиса





- 1 способ:
- открыть файл \TSData\Res\Config\Gra phics Rules.sgr в любом текстовом редакторе (блокнот, WordPad);
- создать резервную копию;
- найти строку option ScreenModeResolution;
- найти подстроку setting $High;
- изменть значение параметра uintProp maxResWidth на 1920;
- сохранить файл;
- установть необходимое разрешение в игре или использовать ключ командной строки "-r"
-
версии 1.3.3 и новее автоматически разблокирует разрешения 1680x1050, 1920x1080, 1920x1200, 1366x768 при запуске и подключении/отключении аддонов.
- Для соотношения сторон 16:9 (ноутбуки): 1280x720, 1360x768, 1920x1080 * , 1366x768
- Для соотношения сторон 16:10 (жк дисплеи): 1280x800, 1440x900, 1680x1050 * , 1920x1200 *

Как решить проблему: проблема заключается в тенях - их придется отключить. Нужно вести код boolProp simShadows false, либо воспользоваться программой Graphic Rules Maker.

Как решить проблему: Скорее всего, так отображаются аксессуары (например серьги, заколки для волос и т.п.), у которых нет меша.
Придется либо удалить предмет из доп.материалов в папке Downloads, либо найти меш к данной вещи и загрузить его в папку Downloads.

Как решить проблему: Проблема решается аналогично ситуации с аксессуарами, описанной выше. Скорее всего, в папке Downloads отсутствуют меши на косметику. Придется либо удалить предмет из доп.материалов в папке Downloads, либо найти меш к данной вещи и загрузить его в папку Downloads.

Как решить проблему: что бы при любом положении камеры отображались ВСЕ текстуры с максимальной детализацией, нужно:
- перезагрузить игру после изменения настроек города
- выставить настройки графики на максимум
Однако, если у вас стоит плохая видеокарта, то детализация объектов не улучшится.
Как вариант - делайте скриншоты частями, а потом совмещай в графических редакторах.
Маахиса




- вы не указали нужный язык при установке игры;
- игра или какой-либо из аддонов не русифицировался;
- русский язык слетел;
- русский язык слетел в игре местами.
- Заходим в Пуск -> Выполнить - вводим regedit и нажимаем ОК, открывается окно реестра.
- Заходим в HKEY_LOCAL_MACHINE -> SOFTWARE -> EA GAMES -> (выбираем нужный аддон, например Open for Business) - Sims 2 Open for Business - > 1.0
- Кликаем 2 раза по файлу Language. В открывшемся окне вводим число 10 по системе исчисления 16-ричной.
- Переписываем везде English на Russian, и нажимаем ОК!
- Такие же действия нужно выполнить с каждой папкой аддонов, которые у вас не русифицированы.
- Нужно скачать русские шрифты и вставить их в папку с оригиналом игры The Sims 2\TSData\Res\UI\Fonts\ - они заменят существующие.

Если у вас не мультиязычная версия игры (с одним языком, чаще - английским), то русифицировать через реестр игру не получится. Если вы не знаете как у вас версия игры, попробуйте выполнить пункты выше - если они не сработают, значит у вас версия не мультиязычная версия.
Маахиса




Маахиса






- папка Downloads много весит;
- некоторые файлы не запускаются/не отображаются без какого-либо аддона;
- вы используете хакнутые объекты (моды), конфликтующие с игрой.


- поставить только базовую игру и интересующие аддоны, остальные аддоны и каталоги отключить;
- играть без дополнительного контента или скачать самые необходимые объекты/одежду/предметы;
- увеличить уровень подкачки (см. в интернете);
- купить современный компьютер с хорошими тех.характеристиками.

- обновите видео карту;
- попробуйте поставить более низкие параметры игры, которые меньше нагружают компьютер (в настройках игры разрешение экрана, тени и пр. поставить на Средне, Частоту обновления - на 60.


Маахиса





При первом запуске игры всегда производится автоматическая настройка параметров изображения в соответствии с возможностями компьютера.
- количество персонажей и питомцев на участке: оптимальный вариант - 4 или менее персонажей и питомцев. Это касается как отдельных участков, так и многоквартирных домов, даже если персонажи живут в разных квартирах;
- парамерты Отражение, Разрешение, Сглаживание, Тени, Освещение в меню Настройки - Изображение и производительность;

Маахиса




Если вам пришлось столкнуться с подобными проблемами, рекомендуем почистите кулер от пыли и грязи, и если позволяет бюджет, сменить систему охлаждения на более мощную.




Маахиса




Запустить игру в режиме окна:
• кликнуть ПКМ по ярлыку игры и выбрать Свойства;
• в строке Объект после указанного пути к файлу дописать через пробел -w (см.фото);
• нажать Применить и Ок.

Оконный режим позволит быстрее переключаться между игрой и другими программам, но это негативно сказывается на производительности игры и игра может не запускаться или долго загружаться.
Читайте также:


