Как установить windows 7 на mac os high sierra без диска
Каждому пользователю известны компании Microsoft и Apple, выпускающие собственные операционные системы. Но можно ли установить привычный Windows 7 на Mac, который выпускает компания Apple? Конечно, можно, ведь последние даже предоставляют необходимое ПО. Далее мы рассмотрим, как избежать ошибок и сделать это правильно.
Oracle Virtualbox
VM VirtualBox – средство виртуализации от компании Oracle. Бесплатное приложение, которое позволит вам запустить Windows 7 или 10 без отдельной установки на Mac или BootCamp. Функционал не такой богатый как у Parallels Desktop, но это решение бесплатно и позволит использовать 2 системы одновременно. Что для этого нужно:
- Загрузите и установите VM VirtualBox для OS X hosts на официальном сайте .
- Загрузите образ нужной системы, например «Десятку»
- Создайте новую виртуальную машину. Введите имя, тип и версию ОС


- Задайте объем накопителя для виртуалки и укажите тип диска как VDI (VirtualBox Disk Image)


- После того, как виртуальная машина будет создана, нажмите на настройки «Settings».

- Во вкладке «Storage» укажите путь к образу загруженной ОС, после чего запустите виртуалку.
- Начнётся стандартная процедура установки системы. С порядком можете ознакомиться в пункте про Boot Camp.
Как видно из это статьи, вместо Mac OS довольно легко поставить Windows 7, 8 или 10, нужно только выбрать удобный для вас вариант. Использование всей мощности устройства, но мириться только с одной активной ОС или же полноценное использование всех преимуществ Винды и MacOS, но с незначительными потерями производительности.
Пошаговая инструкция по установке
Для данного процесса подойдут Mac Air, Mac Pro, iMac и т. п., главное, чтобы были соблюдены все условия. Процедура установки выглядит следующим образом:
- Подключите флеш-накопитель на 16 ГБ (никаких данных присутствовать на нём не должно) и не отключайте его до полной установки ОС. На него будет загружено программное обеспечение, необходимое для оптимальной работы ОС.
- Запускается программа «BootCampAssistant», которая располагается в подпапке «Утилиты» папки «Программы»:
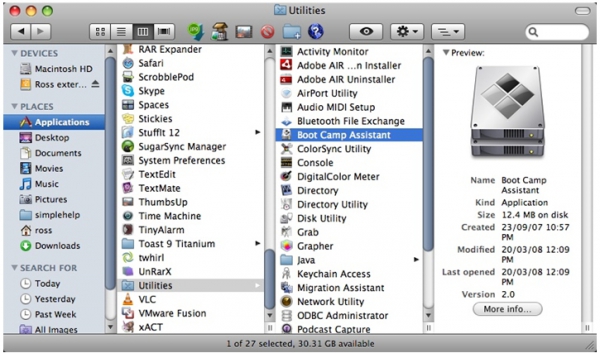
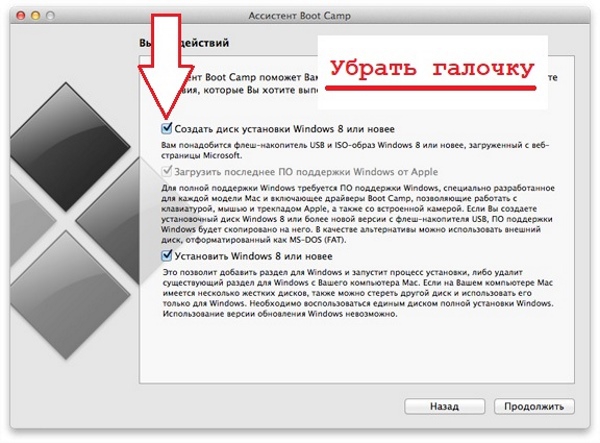
Т. к. установочный диск с Windows 7 уже имеется, то данное действие не требуется. Оставшиеся два пункта следует отметить, чтобы установить Windows и получить всё необходимое для ее качественной работы ПО.
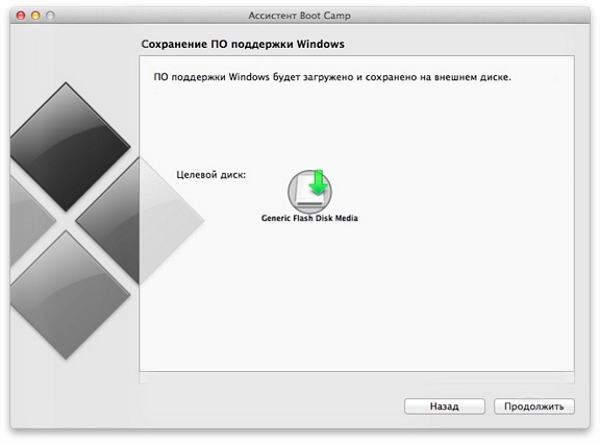
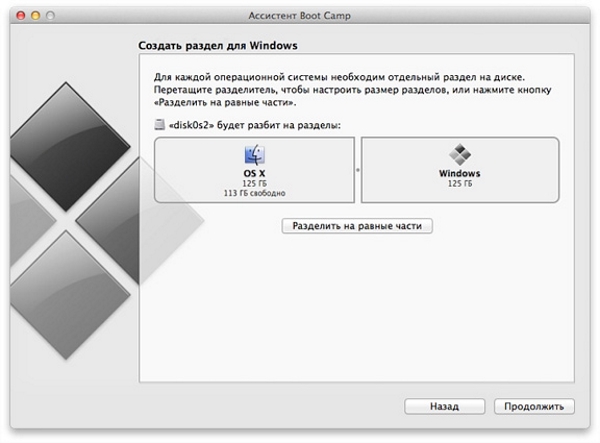
Различных неполадок в этом окне возникнуть не должно, т. к. интерфейс довольно интуитивен и понятен. В центре находится ползунок, переместив который можно изменить количество дискового пространства.
При использовании сразу двух ОС разумнее всего будет «Разделить на равные части», но если пользователь всё своё время будет пользоваться исключительно новой операционной системой, то под нее нужно освободить чуть больше места. Это связано с возможной установкой разного рода программ для Windows 7, которые должны находиться в том же разделе диска, чтобы работать быстро и без ошибок.
Во время данного процесса будут скачиваться и размещаться на флешке данные, отмеченные ранее соответствующей галочкой. В целом это действие необязательно, но рекомендуется для качественной работы установленной ОС и нивелирования шанса встретить необъяснимую ошибку в процессе работы.
Важно правильно выбрать раздел диска, который будет отформатирован перед самой установкой. Он является только что созданным программой, как раз для нужд недавно установленной системы, и называется BOOTCAMP.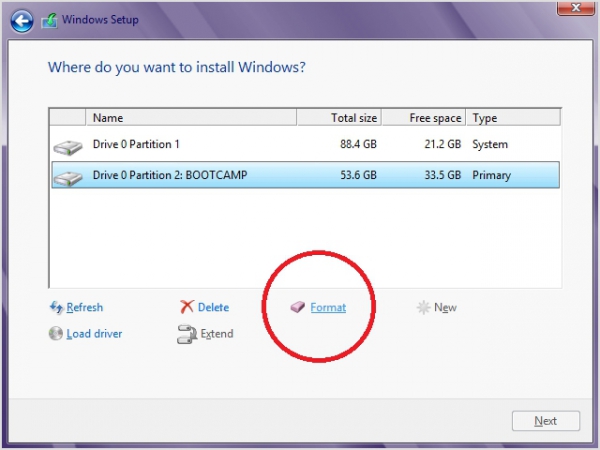
С помощью флешки
Если нет возможности использовать привод или нет DVD с образом системы, то можно записать образ на флеш-накопитель:
-
Для этого понадобится отметить галочкой нужный пункт в программе BootCampAssistant:
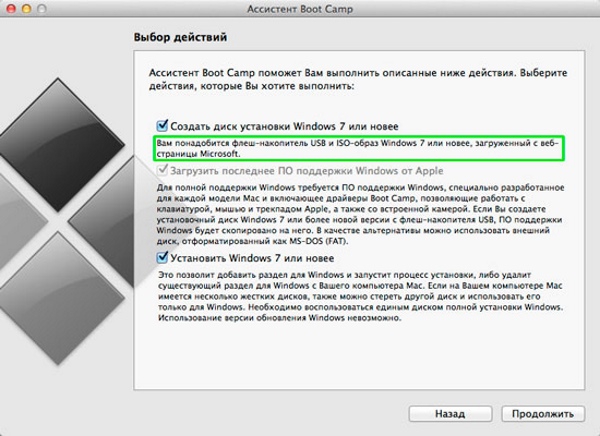
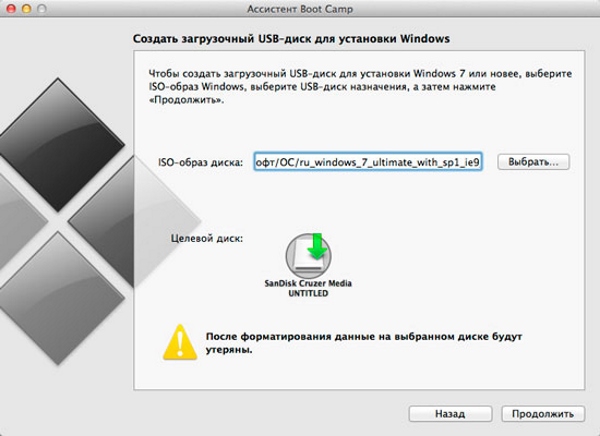
Видео-инструкция по установке Windows 7 на Mac
Вашему вниманию представлен видеоролик, в котором подробно описаны все шаги по установке операционной системы Windows 7 на компьютеры Mac.

История о том как простое дело затянулось на неделю.
Зато оказалось интересным и познавательным.
Я приобрел себе Mac Air в 2011 году. С Mac OS я разбирался методом тыка и гугла. Для решения некоторых задач под Windows использовал VirtualBox и VMware Fusion. Fusion меня устроил полностью. Для записи на NTFS я приобрел драйвер от Paragon. Знатоком Мака себя считать не могу. Но сам ноут мне нравится.
И вот однажды, добрые знакомые попросили меня поставить Windows на Мак. С виртуалками им не понравилось, освоить OS X не получилось. Не срослось. И осуждать их я не вправе.
Будучи хорошо начитан, я слышал, что есть прекрасная возможность превратить Мак в Windows ноутбук с помощью программы BootCamp. В Интернете достаточно пошаговых инструкций как это сделать за полчаса. Не могу сказать, что люди лгут, но у меня получилось все несколько иначе.
BootCamp работает очень просто. От текущего раздела диска отрезается кусок и создается новый раздел (с именем BootCamp), в который и устанавливается Windows. Таким образом, Windows будет работать прямо на железе, без виртуализации, а значит быстрее. Mac OS никуда не пропадает, но чтобы в нее вернуться надо компьютер перегружать. Заслуга BootCamp состоит в подготовке данного процесса в среде OS X. После этого, устанавливать Windows нужно самостоятельно.
Windows можно установить и самостоятельно, без BootCamp.
Но не делайте так без серьезных причин. Ниже объясню почему.
Первым, мне попался MacBookAir 6,1 11-inch 2013.
Самый новый из MacBook Air на текущий момент.
6,1 — это номер модели. Его знание оказывается полезным в некоторых случаях.
- Создать диск установки Windows 7 или новее.
- Загрузить последнее ПО поддержки Windows.
- Установить Windows 7.
Не секрет, что многим не нравится Windows 8. Для моих пользователей привычным был Windows 7, и я порадовался, что его и предлагают установить.
Для начала установки BootCamp требует чистую флэшку и ISO образ Windows 7.
Часто встречается проблема, что у вас на руках “ISO образ 12 в 1” и он ни в какую не нравится BootCamp.
Я выяснил, что проблема в не лицензионной чистоте дисков, а в отсутствии в образе файлов, необходимых для последующей загрузки системы.
Проверьте в ISO образе диска каталог в образе \efi\boot\.
В нем должен быть файл bootx64.efi.
Если совсем честно, то каталог в ISO может называться иначе, но BootCamp ищет вот так.
А зачем вообще EFI?
А потому, что в Mac нет привычного BIOS.
BIOS устарел морально. Тормозит загрузку, не дает пользоваться разделами больше 2Тб.
Логично, что Apple от него избавились. MacBook Air 2013 — это первый Мак, который совместим с UEFI 2.0, и поддерживает загрузку через EFI как OS X, так и Windows. И не просто поддерживает, а уже работает. Для загрузки Мака используется OS X 64-бит EFI.
И вот поэтому требуется только 64-разрядная Windows.
Не просто так, перед запуском BootCamp настоятельно советуют обновить свой Мак. Среди прочих обновлений могут быть и обновления EFI и SMC, которые могут помочь в установке и дальнейшей работе.
Всего этого я, конечно, не знал. Я вставил флэшку, указал путь к ISO Windows 7-64 бит и после почти часового ожидания, пока скачиваются BootCamp файлы (около 500Мб), мне предложили выделить место для раздела Windows.
Очень порадовало, как быстро и четко диспетчер разделов справился с разбиением основного раздела на 2 части. В мире Windows требовалась отдельная программа, много времени и было страшно за данные на диске.
Сразу после создания раздела компьютер перегрузился и сам начал грузиться с флэшки. Началась обычная установка Windows. Процесс прошел очень гладко и вскоре меня попросили ввести имя компьютера. Но сделать это не удалось.
Ни клавиатура, ни трэкпад, ни USB мышь, ни USB клава не работали.
Локоть был близок, но…
Пробовал установить заново и подсовывать драйвера в диалоге разметки диска. Отмечу, что очень помогает комбинация клавиш Shift+F10. Она открывает окошко с командной строкой, в котором очень даже можно покомандовать.
Ситуация с Windows 7 не безнадежная, но, к сожалению, поставить легко эту систему не получилось.
Потребуется еще одна флэшка и дополнительные программные средства от Microsoft.
Те, кто уже собирал свой Windows PE, знают про DISM. Остальным нужно вникать и четко следовать инструкциям. Автоматизации не будет, все надо делать ручками.
- Забыть про EFI и использовать Windows 7 в legacy режиме.
- Поставить Windows 8.
Что за чудеса и магия?
Однажды, после перезагрузки я не аккуратно оставил свой жесткий внешний диск подключенным, так же как и загрузочную флэшку, и загрузка началась с как раз с внешнего диска, а я увидел только черный экран, вместо экрана установки.
Поняв свою ошибку и перегрузившись с флэшки, я удивился снова, потому что уже на начальном этапе не было ни клавиатуры, ни трэкпада.
Все это меня немного увлекло, и я нашел чудесную причину.
Есть команда, которая позволяет установить legacy режим, в котором эмулируется BIOS и Windows 7 начинает устанавливаться с действующими трэкпадом и клавиатурой.
Необходимо выполнить в терминале Мак ОС:
diskutil list
sudo bless --device /dev/disk0s4 --setBoot --legacy --nextonly
--nextonly указывает на пользование режимом только один раз! Так и работает BootCamp. Слава богу, что хоть стало не легче, но зато все понятно.
Визуально BIOS режим в Маке отличается от загрузки EFI тем, что после серого экрана на мгновения появляется мигающий курсор на черном фоне.
Желающие, могут оценить разницу в скорости загрузки по моему ролику на youtube:
Я попался на удочку, что у кого-то получилось установить Win7, используя не 5-й BootCamp, а четвертый. Ничего путного, естественно, не получилось.
Пробовал по-разному, но некоторые устройства в Windows все равно оставались неизвестными.
Мультимедиа контроллер поставил полностью в тупик.
Это оказался: Cirrus Logic CS4208
Apple Camera c VEN_14E4&DEV_1570 нет нигде!
Не поддавайтесь на рекламу разного рода драйвер-детективов. В лучшем случае, вам поставят всякой адварной дряни. А драйверов у них нет. Драйверы есть у Apple!
Поэтому устанавливать без BootCamp значительно сложнее!
Сам выполняемый файл BootCamp.exe остается 5-й версии, но в процессе создания флэшки закачиваются драйвера для вашей модели, которых нет в BootCamp5, доступной для свободного скачивания.
В итоге, если взять Windows 8 и действовать строго по инструкции, то Windows устанавливается достаточно гладко и все работает.
Bootcamp.exe управляет настройками клавиатуры и трэкпада. Можно настроить, чтобы функциональные клавиши Мака работали так же, как и в Windows, а дополнительные функции вызывались с помощью сочетания с клавишей Fn.
Забавно, что BootCamp.exe при запуске проверяет значение AppleKeybMngr в ключе автозапуска Run. Если значения в реестре нет, то BootCamp ничего не делает.
Второй Macbook Air был 13-дюймовый. Модель 6,2. Windows 8 установился и все устройства нашлись, но каждые несколько секунд происходили неприятные искажения развертки экрана. Искажения столь неприятные, что пользоваться компьютером было совершенно невозможно.
Я обновил драйвера HD Graphics 5000 с сайта Intel. Ничего не изменилось. Если убить процесс BootCamp.exe, то проблемы случаются реже, но не исчезают совсем. В Mac OS X все работает идеально.
Промучился и, наконец, выбрал вместо Intel драйвера совместимый драйвер от Microsoft. На том проблема и решилась.
Хэппи энд! MacBook Air грузится быстро и переключиться из одной ОС в другую можно менее чем за минуту. Время автономной работы более 8 часов.
- Для начала нам потребуются драйвера для Windows 7, на флэшке, которая идет в комплекте с Air, драйверов нет (кстати, флэшка которая идет в комплекте, определяется как внешний CD-ROM).
- Возьмем вторую флэшку, отформатируем ее в Fat32 с помощью дисковой утилиты.
- Запустим bootcamp. И на вопрос, есть ли у нас подобная флэшка или диск с драйверами, ответим нет, и попросим скачать с интернета:
- После того как все скачается, запишем это на нашу флэшку выбрав пункт, записать на внешний диск:
Этап 3. Заставить Macbook видеть USB Flash с Windows
Что следует выполнить перед установкой другой ОС?
- Узнать про совместимость оборудования и версий ОС ( совместимость с Windows 10 и совместимость с 7-й версией системы ).
- Выполните проверку наличия обновления для MacOS и утилит и выполните обновление, если они будут найдены.
Немного о том как все это работает
Поработав 2 дня, на новеньком MacBook, я оценил все преимущества SSD. Windows грузится 10-15 секунд (от нажатия кнопки включения, до того как все иконки в систреи загрузятся)
Word отскрывается за 1 секунду
Photoshop CS5 – первый раз за 4 секунды, если выключить и включить заново 2 секунды (связано скорее всего с ReadyBoost, и всякими новыми фичами в Windows 7)
Время отклика приложения мгновенное.
И все это с сочетание Core2Duo, DDR3, Multi-touchpad, 1440x900…
Одним словом, я очень доволен! И не имеет значение что стоит Windows или MacOS, потому что MacBook Air 2010 Late отличная железка!
Всем счастливого Нового Года и хороших подарков!
Установка Windows на Mac OS возможна и это довольно просто, если подойти к этому делу подготовленным. В этой статье мы расскажем, как установить Windows на Mac OS – возможные способы и варианты, а также дополнительная информация и тонкости процесса.

У пользователей MacOS может возникнуть потребность в использовании операционной системы Windows, по нескольким причин, начиная от привычки использования ОС от Microsoft, заканчивая необходимостью использования специального ПО, которое предназначено только для работы в Windows. Чтобы не приобретать новое устройство, а использовать прелесть отличных характеристик оборудования и использования нужной системы, в MacOS есть возможность использовать несколько систем на одном устройстве.
Boot Camp
Установку Windows 10 на Mac OS Sierra можно выполнить через специальную утилиту BootCamp.
Утилита «Ассистент Boot Camp» - ПО от компании Apple, которая позволяет создать дополнительный раздел на диске, для установки дополнительной ОС и дальнейшего использования.
Перед установкой необходимо загрузить образ нужной системы Windows. Сделать это можно на официальном сайте Microsoft .
- Пройдите на страницу загрузки образа Windows 10 ( или 7-й версии , но тут потребуется ключ).
- Выберите нужную систему и язык, после чего начните загрузку образа.

Чтобы запустить Boot Camp, откройте Программы – Утилиты и выберите «Ассистент Boot Camp» .

В окне Boot Camp необходимо будет выбрать количество свободного пространства, которое будет отводиться под Windows. При выборе рекомендуем отталкиваться от ваших нужд - будете ли вы играть в игры и устанавливать «тяжелые» приложения или же редко использовать систему.
Стоит заметить, если в Boot Camp выделить 100 GB свободного пространства, после установки системы вам будет доступно около 75 Gb.

После перезагрузки устройства начнётся стандартный процесс установки Windows. На примере «десятки», рассмотрим основные моменты.
- Первоначально, согласитесь с условиями лиц соглашения.
- Выберите версию и разрядность ОС.
- На этапе выбора раздела, куда будет выполняться копирование файлов, нужно выбрать раздел с названием BootCamp.

- Начнётся процесс копирования файлов и подготовки основных компонентов системы.

- По окончании всех перезагрузок вас встретит окно предварительной настройки системы, где нужно будет указать учетную запись Microsoft для входа в систему, если таковой нету, создайте локальный профиль. Также потребуется указать настройки конфиденциальности, которые рекомендуется отключить – это немного ускорит устройство и Microsoft получит меньше ваших данных.
- По окончании вас встретит рабочий стол Windows и маленькое окно приложения BootCamp. Необходимо будет разрешить приложению выполнить настройку драйверов системы, чтобы разрешение экрана стало корректным и все компоненты, такие как подключение к сети, Bluetooth и другие.

- Обновление всех необходимых для корректной работы драйверов устройства выполняется также через Boot Camp.
- Рекомендуется первоначально загрузить пакет необходимых драйверов с сайта Apple .
- Система будет работать быстро и отзывчиво, используя по максимуму ресурсы устройства. Также малая вероятность, что возникнут проблемы со стороны драйверов, так как Apple относится к этому очень важно и внимательно. Но никто не отменял баги и проблемы со стороны «Винды», хотя на 10-й версии, проблем всё меньше и меньше (до выхода крупного обновления).
- Использование MacOS и Windows одновременно невозможно, так как устройство может работать и использовать ресурсы только с одной запущенной системой. И тут на помощь приходят средства виртуализации, о чем пойдет речь далее.
Важно! Иногда при установке Windows на Mac может возникать ошибка no Bootable device. Чтобы решить эту проблему, воспользуйтесь следующими советами:
- Использование легального образа (никаких пиратских сборок).
- Попробуйте изменит приоритет загрузки на MacOS и повторите установку.
- Попробуйте использовать USB-накопители или ISO-файлы при использовании Boot Camp.

Основные требования к Mac
Прежде чем приступать к установке ОС Windows 7 на устройства серии Mac, убедитесь в том, что Ваш компьютер соответствует необходимым для того требованиям:
- подключение к сети Интернет;
- установленная программа BootCampAssistant;
- учётная запись администратора в ОС Mac;
- работающая мышь/клавиатура;
- минимум 2 ГБ ОЗУ;
- 30 ГБ дискового пространства на жёстком диске (для дополнительных приложений и обновлений рекомендуется иметь больше 40 ГБ места);
- если будет использоваться диск с ISO-образом, необходим работающий DVD-дисковод (внешний или внутренний);
- USB-накопитель либо диск, имеющий в себе свободное место на 8 ГБ (для установки стороннего ПО, например, драйверов);
- компьютер марки Mac, поддерживающий возможность установки на него соответствующей операционной системы.

Прежде чем приступить к непосредственной установке, необходимо сверить, можно ли это сделать в принципе (ссылка предоставлена выше). Только после этого планируйте последующую установку. Если система не будет поддерживаться, то установки не произойдёт. Кликнув на синий номер (4 или 5), указанный в таблице, можно будет скачать необходимую версию приложения BootCampAssistant, идеально подходящую для установки Windows 7 на имеющийся компьютер.
Parallels Desktop
Возникают ситуации, когда может потребоваться установка Windows 7 или 10 на Mac без использования BootCamp. Например, когда нужно использовать и MacOS и Windows одновременно, но иметь 2 устройства слишком затратно и неудобно. На помощь придут средства виртуализации, одно из которых Parallels Desktop для Mac.
Parallels Desktop – программное решение для создания виртуальной машины и последующей установки Windows, Linux и других ОС. Позволяет использовать другую операционную систему, без перезагрузки устройства и наслаждаться функциональностью разных ОС одновременно.
На данный момент доступна последняя версия Parallels Desktop 14 по цене от 4 990 рублей.
Приложение обладает поистине выдающимся функционалом:
- Общий рабочий стол для «Винды» и MacOS.
- Использование Win-приложений в интерфейсе MacOS без необходимости запуска виртуальной машины.
- Резервное копирование, общий буфер обмена, Drag-n-Drop, огромный инструментарий для работы с «оконной» ОС и многое другое.

Вместе с Parallels Desktop вы узнаете, как быстро поставить Windows 10 на Mac второй системой, лишь нажатием одной кнопки. Что для этого нужно сделать:
- Загрузите и установите пробную версию Parallels Desktop на официальном сайте .
- И нажмите Install для старта


- И по окончании всех процедур будет уведомление об успешном завершении инсталяции

Разработчики позаботились о том, чтобы процесс происходил максимально просто и быстро для пользователей Mac. Также разберём, как можно выполнить чистую установку Windows 7 или 10 на Mac OS high sierra или позднее с использованием Parallels, на примере 11 версии:
- Запустите Parallels Desktop и выберите «Install».

- Укажите путь к установочному диску, USB-флешке или образу системы.

- Вы можете выбрать экспресс установку системы, которая потребует от вас только ключ системы и минимум действий. Или же есть снять галочку с экспресс установки, самостоятельно настроить процесс.

- Вы сможете выбрать не только количество активных ядер, оперативной памяти или памяти накопителя, но также и видеопамять, использование системы, приоритет загрузки и многое другое.

- После этого начнётся стандартная процедура инсталяции. Вам потребуется выбрать язык и выбрать место установки.

- После чего, Windows 7 будет успешно установлена. Вам потребуется только дать имя профилю и ПК, создать пароль (если требуется), ввести ключ активации, настроить время и параметры подключения к сети Интернет.
- Система готова к использованию
Приложение действительно очень функциональное и разом решаем множество проблем. Но если у вас нет 5 тысяч рублей на покупку лицензии, покажем еще один способ как установить Windows 7,10 на Mac OS средствами виртуализации VMware.
Читайте также:


