Как установить minecraft на fedora
Интернет-браузер Mozilla Firefox по умолчанию уже установлен в операционной системе Fedora. Как быть, если по каким-то причинам «лисица» не устраивает? А привычнее и удобнее — Google Chrome? Конечно же, установить его!
Два браузера в системе мешать друг другу не будут. В этой статье будет рассказано как выполняется установка Google Chrome в Fedora 34 различными способами. Эти способы актуальны и для более ранних версий этого дистрибутива.
Downloading Minecraft
The next step is downloading Minecraft and setting it up on your system. Minecraft for Linux is a Java archive file (JAR) from the official Minecraft website. While it is possible to play the game by directly executing the JAR from the command line, there are a few extra steps to take so that a terminal window is not required to run the game.
When setting up the game, you will need to decide on a common place on your computer to store the Minecraft JAR. If you are not sure about where to store the game, you can follow the steps below to save the file into the
After completing these steps, the Minecraft JAR will be ready for use in the
Установка репозитория RPMFusion

Настройка имени вашего компьютера

Чтобы установить имя вашего компьютера, нажмите Сеть и имя хоста вариант из Экран сводной записи .
Все, что вам нужно сделать, это ввести имя для вашего компьютера и нажать Готово в левом верхнем углу.
Теперь вы ввели всю информацию, необходимую для установки Fedora Linux. (Ну, почти).
Нажмите Начать установку чтобы начать полный процесс копирования файлов и основной установки.
Появится экран конфигурации с еще двумя настройками, которые необходимо выполнить:
- Задайте пароль root.
- Создайте пользователя.
Installing dependencies
Minecraft is not available as an RPM package, so you are not able to take advantage of the dependency resolution features of GNOME Software or
. Minecraft is a Java-based game, so the only dependency you need to install is a Java run-time environment. Fortunately, this is quick and easy to do in Fedora. If you do not have Java already installed, you can install the Java OpenJDK from the official Fedora repositories. You can run the following command in a terminal window to install it.
Как установить Fedora Linux в 10 простых шагов

Fedora Linux - отличная альтернатива Windows. Вот как установить его на вашем текущем ПК (при условии, что у вас стандартный BIOS).
Экран сводной информации об установке

Экран установки установки Fedora теперь будет отображаться, и этот экран используется для управления всем процессом установки.
В левой части экрана на цветной панели отображается версия Fedora, которую вы устанавливаете. (Либо рабочая станция, сервер, либо облако).
Правая сторона экрана имеет две секции:
Обратите внимание, что в нижней части экрана есть оранжевая полоса. Это дает уведомления о рекомендуемых действиях.
Если вы не подключены к Интернету, стоит сделать так, иначе вы не сможете использовать настройки NTP для установки времени и даты. Чтобы настроить Интернет, нажмите значок в правом верхнем углу экрана и выберите Беспроводные Настройки, Нажмите на свою беспроводную сеть и введите ключ безопасности.
Оранжевая полоса на экране установки сообщит вам, если вы не подключены.
Где бы вы ни увидели маленький треугольник, вам нужно выполнить действия.
Чтобы изменить настройку, щелкните значок. Например, нажмите Дата и время для изменения часового пояса.
Установка Fedora на современный компьютер (Октябрь 2021).
Table of Contents:
В этом руководстве показано, как установить Fedora. Эти инструкции будут работать на любом компьютере, который не использует интерфейс UEFI. (Это руководство станет частью руководства по двойной загрузке позже).
Это, конечно, не означает, что вы не можете установить проприетарное программное обеспечение и драйверы, если хотите, потому что есть доступные репозитории, которые позволяют вам это делать.
Как попробовать Lubuntu 16.04 Использование Windows 10 в 6 простых шагов

В этом руководстве показано, как создать USB-накопитель Lubuntu с использованием Windows 10, который работает на компьютерах с помощью загрузчика EFI.
Установка Google Chrome в Fedora
1. Установка из терминала
Откройте окно с перечнем установленных программ, кликнув по иконке Показать приложения на панели. Найдите иконку терминала и запустите его.
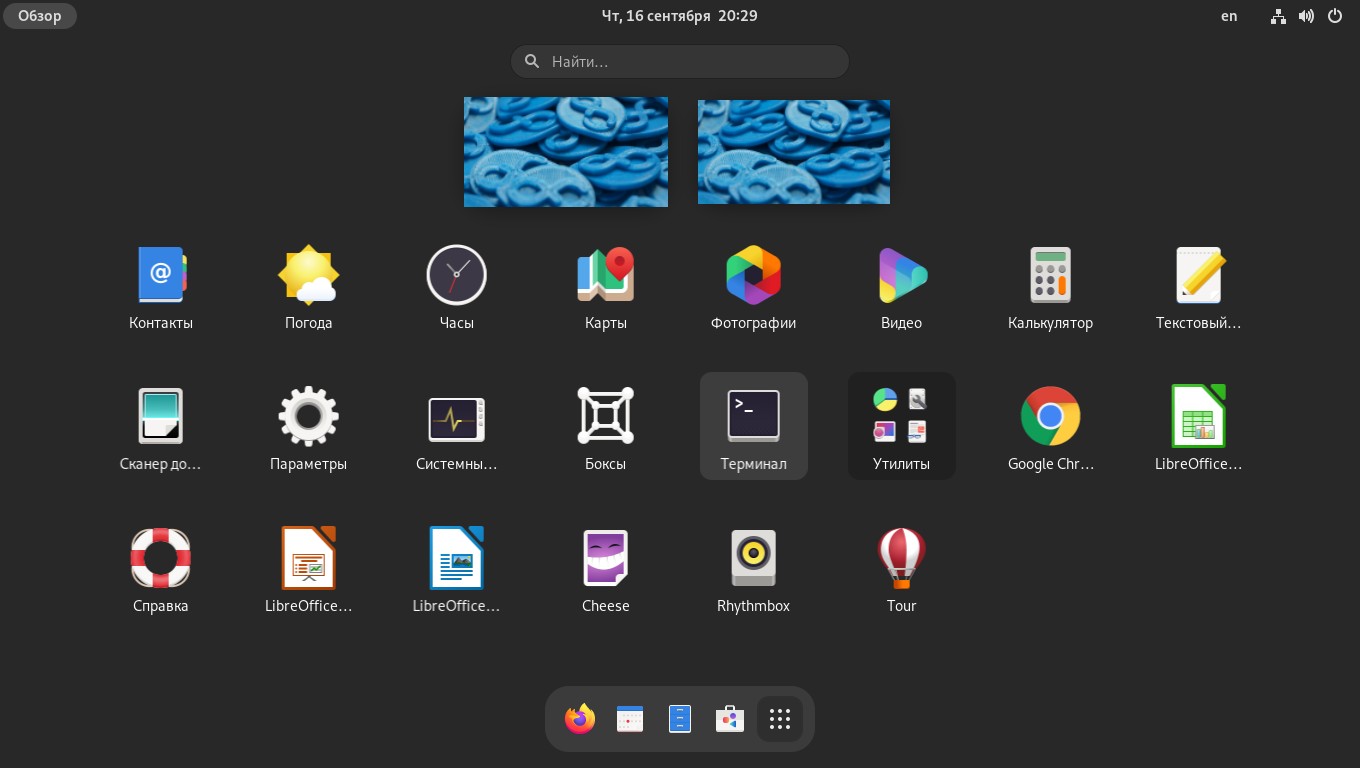
Перед инсталляцией Google Chrome не лишним будет обновить систему. Для этого выполните команду:
sudo dnf update
Жмите клавишу Enter.
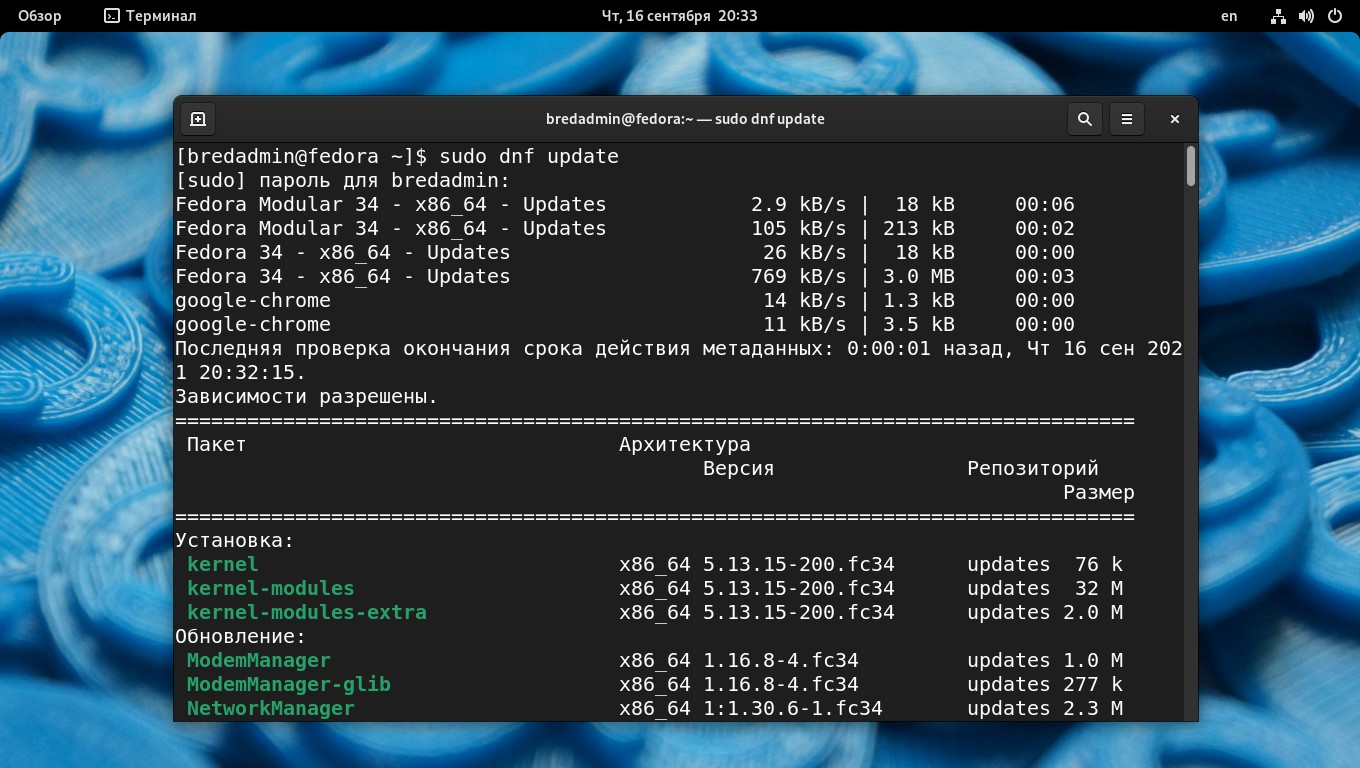
Система попросит ввести пароль администратора, стандартное действие перед установкой любого приложения. Через мгновение весь список доступных обновлений появится на экране с указанием объема файлов, которые будут загружены. Надо согласиться, набрав букву Д. Начнется процесс скачивания и установки файлов апдейта.
Процесс может затянуться, если интернет-соединение не отличается высокой скоростью, или в данный момент сервера репозиториев Федоры, откуда тянутся файлы, сильно загружены запросами. По завершении введите следующую команду:
sudo dnf upgrade
Она применит установленные обновления. Через какое-то время (максимум, несколько минут) вы получите свежайшую систему. Теперь - непосредственно к установке Google Chrome в Fedora. Для начала требуется добавить расширенные репозитории Fedora, в которых необходимый веб-браузер есть (в стандартном он отсутствует). Для этого используется команда:
sudo dnf install fedora-workstation-repositories
Для установки также придется согласиться, введя Д. Следующим шагом станет включение репозитория Google Chrome. Выполните:
sudo dnf config-manager --set-enabled google-chrome
Затем следующую команду, она позволит установить стабильную версию браузера:
sudo dnf install google-chrome-stable
Система предупредит об импорте GPG— ключей, согласитесь, набрав Д.
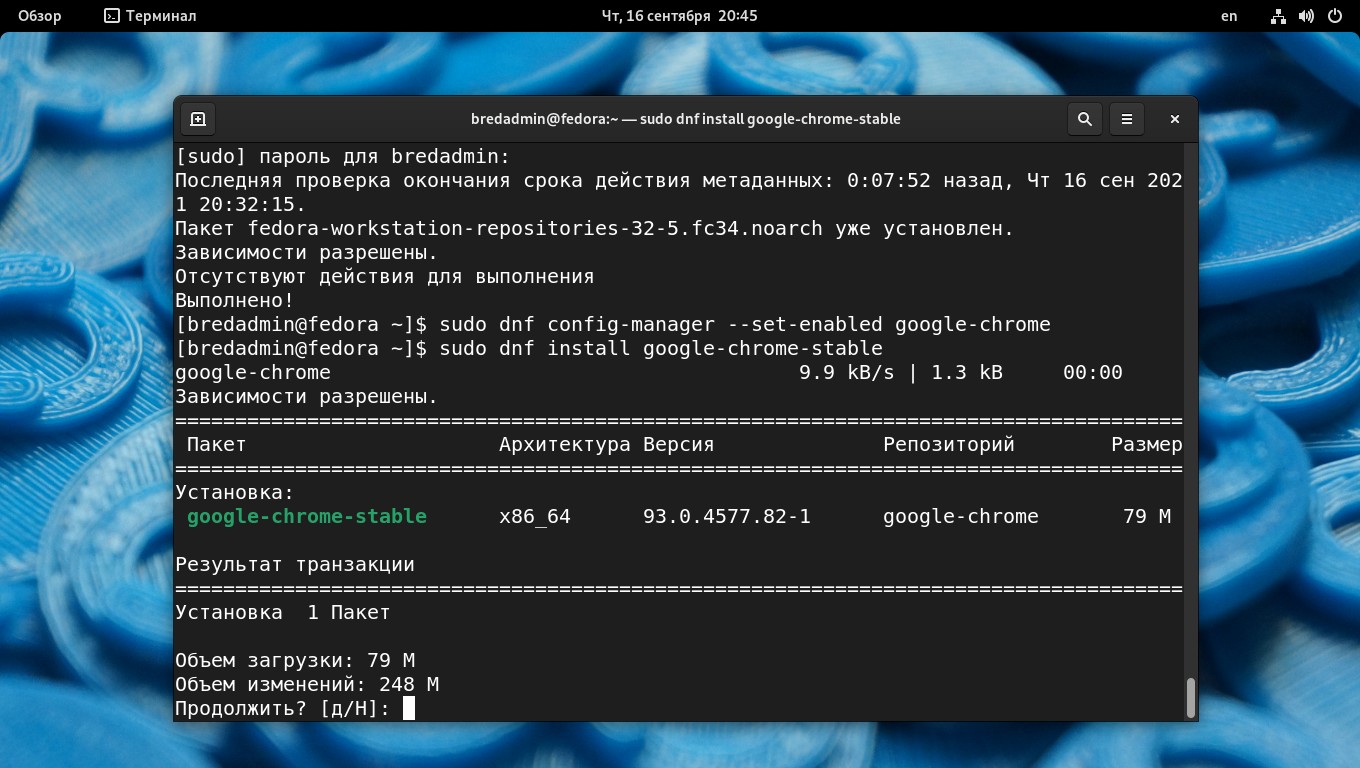
В следующем диалоге с терминалом снова наберите Д на вопрос об установке Google Chrome.
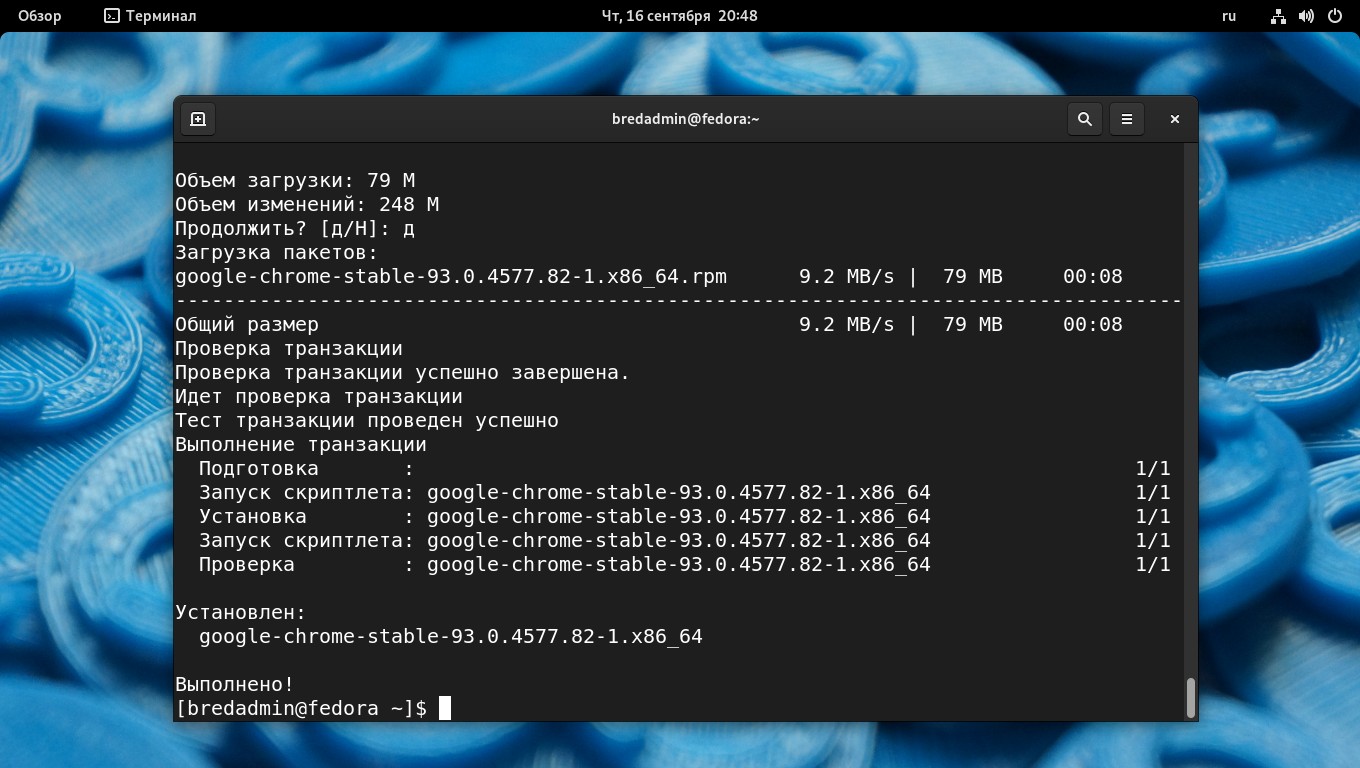
Несколько секунд скачивания порядка 80 МБ — и дело сделано. Останется только запустить браузер командой:
Настройка дисков

Нажми на Место установки значок из Экран сводной записи выбрать, где установить Fedora.
Отобразится список устройств (дисков).
Выберите жесткий диск для вашего компьютера.
Теперь вы можете выбрать один из следующих вариантов:
- Автоматическая настройка дисков
- Вручную настроить диски
Вы также можете сделать доступным дополнительное пространство и зашифровать свои данные.
Нажми на Автоматическая настройка дисков вариант и нажмите Готово.
Кстати, конфигурация диска, с которой мы столкнулись после установки Fedora, была следующей:
- 54 гигабайта корневого раздела (EXT4)
- 8,5 гигабайта раздела подкачки
- 687 гигабайт домашнего раздела (EXT4)
Стоит отметить, что физический диск фактически разделен на два фактических раздела. Первый - загрузочный раздел размером 524 мегабайта. Второй раздел - это LVM-раздел.
Free alternatives to Minecraft
You can find other versions of Minetest for Windows, macOS, countless Linux distributions, Android, and FreeBSD on their website.
Установка пароля root

Нажмите Пароль root на экране конфигурации.
Теперь вам нужно установить пароль root. Сделайте этот пароль максимально сильным.
Нажмите Готово в верхнем левом углу, когда вы закончите.
Нажми на Создание пользователя на экране конфигурации.
Введите свое полное имя, имя пользователя и введите пароль, который будет связан с пользователем.
Вы также можете выбрать, чтобы пользователь был администратором, и вы можете выбрать, требуется ли пользователю пароль.
Расширенные параметры конфигурации позволяют изменить домашнюю папку по умолчанию для пользователя и групп, в которых пользователь входит.
Вы также можете указать идентификатор пользователя вручную для пользователя.
Нажмите Готово когда вы закончите.
Как установить Flash с помощью Fedora Linux

Установка Flash - это двухэтапный процесс. Первое, что вам нужно сделать, это посетить веб-сайт Adobe для загрузки пакета YUM для Flash.
Time to mine!
Congratulations! After completing these steps, you will now be able to open the Minecraft client from your desktop environment. If you do not see it immediately after creating the file, try logging out and back into your account. When opening the application, you will be greeted by the Minecraft launcher.

Happy mining, and may your adventures be fruitful of diamonds and free of surprise creeper attacks!
Интернет-счета

Следующий экран позволяет подключаться к различным онлайн-аккаунтам, таким как Google, Windows Live и Facebook.
Просто нажмите на тип учетной записи, на которую вы хотите установить ссылку, а затем введите свое имя пользователя и пароль и следуйте инструкциям на экране.
Когда вы закончите выбирать онлайн-аккаунты, вы теперь сможете использовать Fedora.
Просто нажмите Начать использование Fedora и вы сможете использовать свою новую операционную систему на базе Linux.
Присоединить Flash-дополнение к FireFox

Чтобы иметь возможность использовать Flash в Firefox, вам необходимо прикрепить его как дополнение.
Установка STEAM с помощью установщика STEAM

Нажмите на значок и примите лицензионное соглашение.
STEAM начнет обновление. Когда этот процесс будет завершен, вы сможете войти в систему и купить новые игры или загрузить существующие игры.
Пошаговое руководство по установке Fedora Linux

Чтобы иметь возможность следовать этому руководству, вам понадобятся:
- Загрузочный USB-накопитель Fedora.
- Компьютер с процессором не менее 1 ГГц или выше, 1 гигабайт оперативной памяти и 10 ГБ свободного места на жестком диске.
Процесс занимает около 30 минут.
Прежде чем начать, обязательно создайте резервную копию текущей операционной системы.
Если вы готовы начать, вставьте USB-накопитель Fedora Linux и перезагрузите компьютер. Когда появится экран, нажмите Установить на жесткий диск.
Первым шагом в процессе установки является выбор вашего языка.
Выберите язык в левой панели и диалект в правой панели.
Нажмите Продолжить.
2. Установка из официального сайта
Откройте Mozilla Firefox и скачайте последнюю версию браузера открыв ссылку:
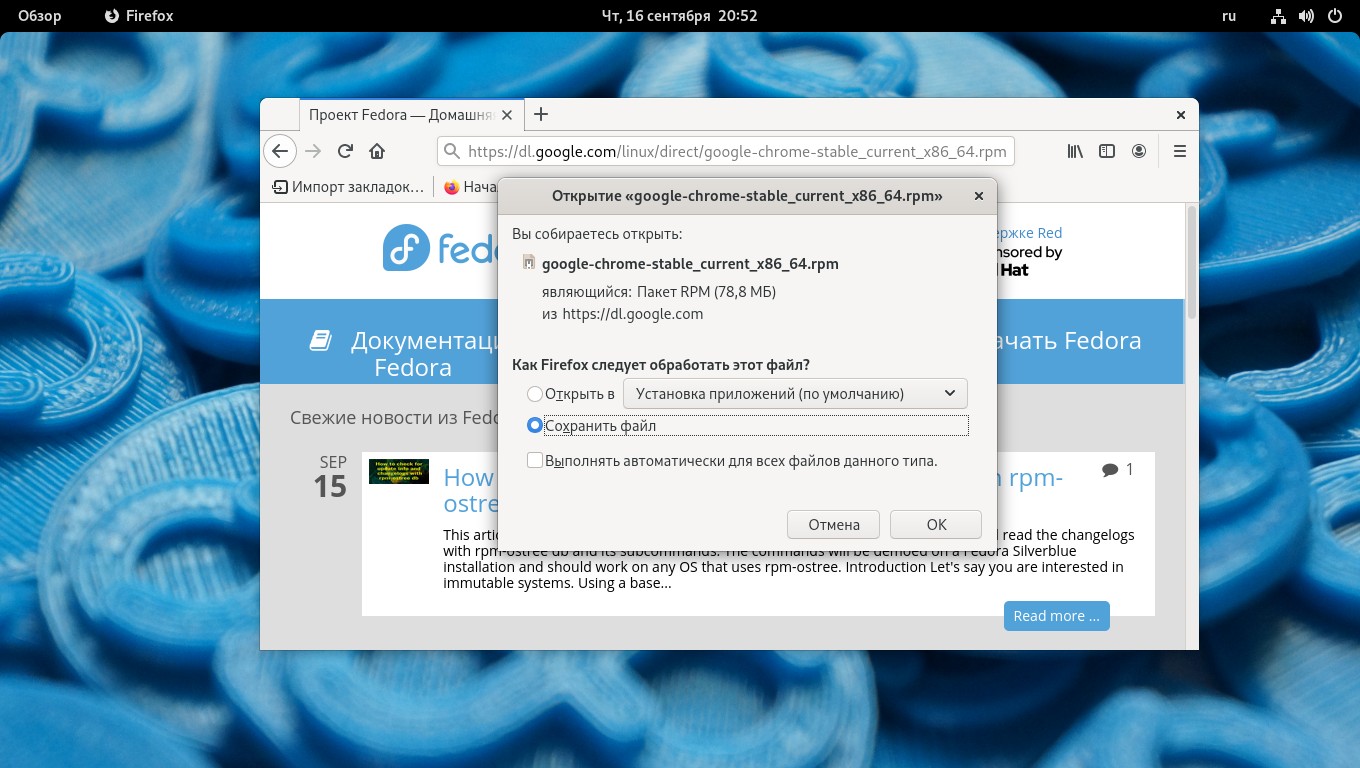
После скачивания файла, останется только зайти в каталог Загрузки, и двойным щелчком по файлу google-chrome-stable_current_x86_64.rpm запустить установку браузера. Как в Windows.
Ещё можно скачать и установить пакет прямо в терминале. Для этого выполните:
3. С помощью центра приложений
Запустите Центр программного обеспечения, это стандартный установщик всех приложений в системе, удобный для тех, кто не привык пользоваться терминалом. Иконка центра — тоже на панели задач. После запуска в верхнем левом углу окна приложения кликните по значку лупы и введите Google Chrome. Система сама его найдет по названию.
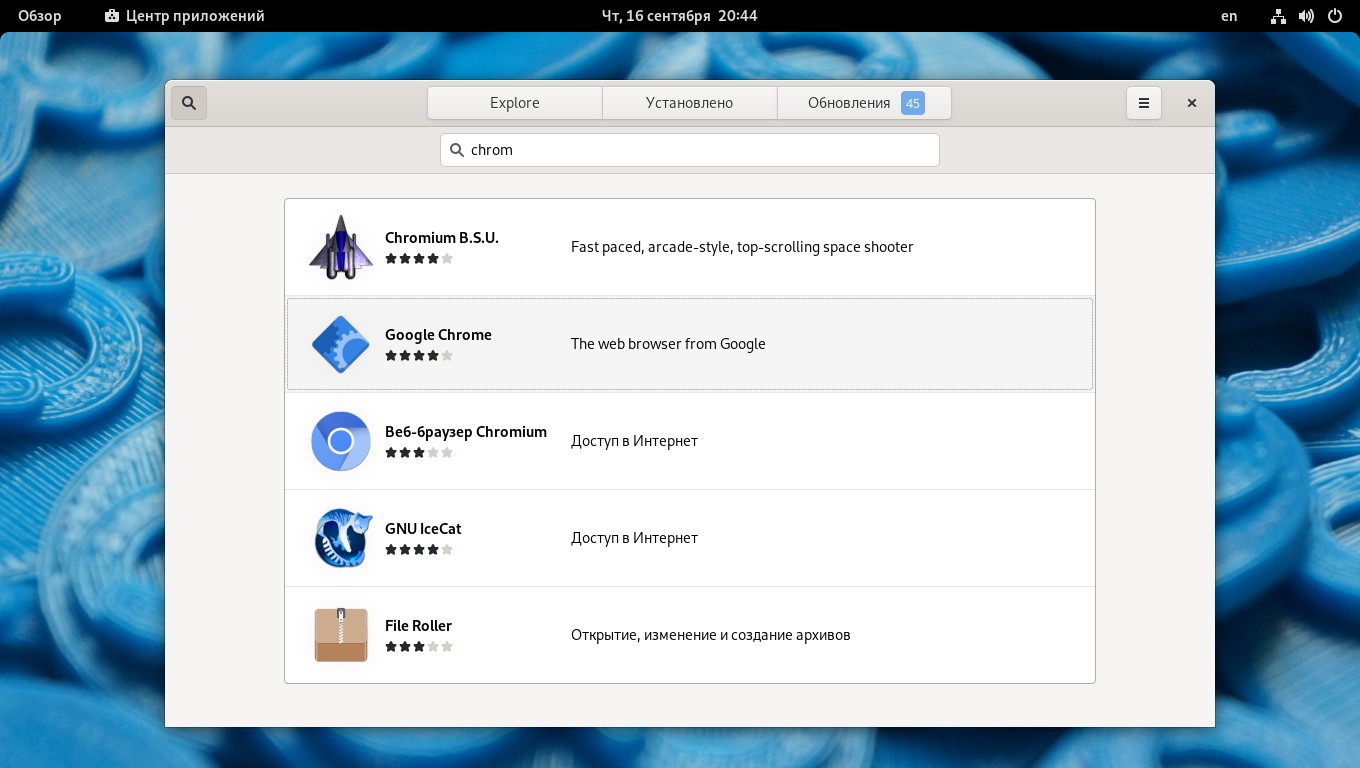
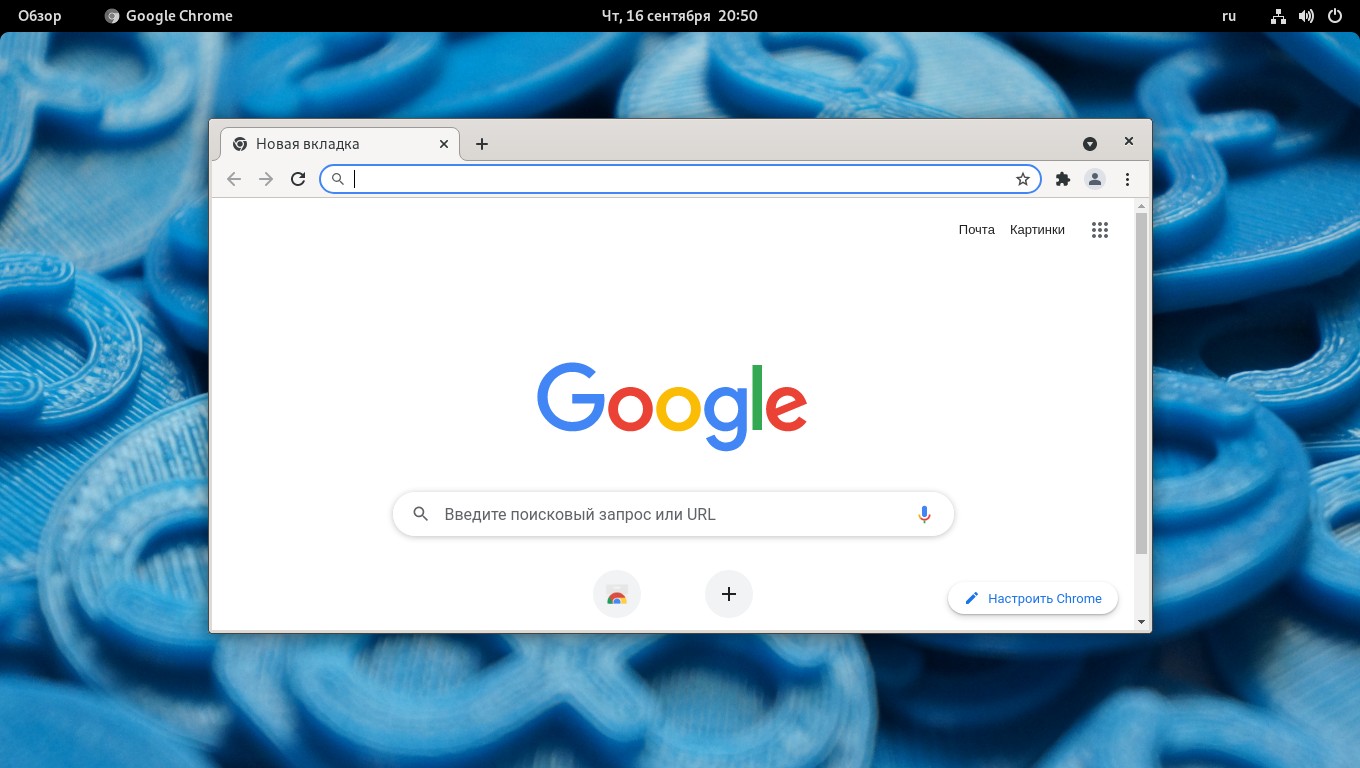
Для ускорения и удобства работы с браузером, лучше пользоваться клавиатурой. Вот несколько клавиатурных комбинаций, облегчающих работу с браузером Google Chrome.
How-to install flash, codecs, chrome and more on Fedora 20 with Fedora utils, + enable custom themes (Октябрь 2021).
Table of Contents:
Fedora Linux предоставляет большинство вещей, которые вам нужно будет выполнять, но поскольку нет установленных проприетарных драйверов или программных продуктов, есть некоторые вещи, которые просто не работают.
В этом руководстве мы расскажем, как установить Adobe Flash, мультимедийные кодеки, чтобы вы могли воспроизводить MP3-аудио и клиент Steam для игр.
Как конвертировать iTunes песни в MP3 в 5 простых шагов

Песни из магазина iTunes не являются MP3; они AAC. Если вы предпочитаете использовать свои песни в формате MP3, используйте iTunes для их преобразования.
Установка времени

Чтобы убедиться, что ваш компьютер показывает правильное время, нажмите Дата и время от Экран сводной записи .
Все, что вам нужно сделать, чтобы установить правильное время, - щелчок Ваше местоположение на карте.
Если вы не подключены к Интернету, вы можете вручную установить время, используя стрелки вверх и вниз рядом с часами, минутами и секундами в левом нижнем углу.
Вы можете изменить дату вручную, установив поля дня, месяца и года в нижнем правом углу.
Когда вы закончите настройку времени, нажмите Готово в левом верхнем углу.
Как написать блог в пять простых шагов

Узнайте, как правильно писать содержание блога, посетив эти полезные статьи, которые помогут вам написать интересный блог, который хотят читать.
Настройка Gnome

После того, как Fedora завершит установку, вы можете перезагрузить компьютер и извлечь USB-накопитель.
Прежде чем вы сможете начать использовать Fedora, вам нужно пройти через экраны настройки среды рабочего стола Gnome.
На первом экране вы можете выбрать свой язык.
Когда вы выбрали свой язык, нажмите следующий в правом верхнем углу.
Второй экран настройки попросит вас выбрать раскладку клавиатуры.
Некоторым из вас может быть интересно, какой смысл выбирать раскладку клавиатуры при установке Fedora, если вам нужно снова выбрать ее сейчас.
Установка бесплатного пакета GStreamer

По завершении добавления репозитория RPMFusion вы сможете установить пакет GStreamer Non-Free.
Выбор макета клавиатуры

Экран сводной записи покажет вам текущую раскладку клавиатуры, которая была выбрана.
Чтобы изменить макет, нажмите клавиатура.
Вы можете добавить новые макеты, нажав на + (плюс символ) в нижней части Раскладка клавиатуры экран.
Вы можете изменить порядок раскладки клавиатуры по умолчанию, используя стрелки вверх и вниз, которые также находятся в нижней части экрана.
Когда вы закончите клик Готово.
Как установить и установить BASH на Windows 10

Это руководство покажет вам, как установить bash в Windows 10, включая обновление Windows, включение функций разработчика и установку Ubuntu.
Установка пакета Flash внутри Fedora с использованием пакета GNOME Packager

Введите пароль, чтобы приложение приложения GNOME загрузилось.
Выводы
Теперь вы знаете как выполняется установка Google Chrome в Fedora, посредством команд в терминале, через прямое скачивание с сайта разработчиков и специализированное GUI-приложение Центр программного обеспечения. Какой вариант выбрать — решать вам.
Нет похожих записей
Статья распространяется под лицензией Creative Commons ShareAlike 4.0 при копировании материала ссылка на источник обязательна.

Добавьте репозиторий RPMFusion в Fedora Linux

Чтобы иметь возможность воспроизводить аудиофайлы MP3 в Fedora Linux, вам необходимо установить кодеки GStreamer Non-Free.
В Fedora репозитории не существует кодеков GStreamer Non-Free, поскольку Fedora поставляется только с бесплатным программным обеспечением.
Однако репозитории RPMFusion включают необходимые пакеты.
Есть два репозитория, которые вы можете добавить для своей версии Fedora:
- Бесплатный репозиторий
- Невободный репозиторий
Чтобы установить пакет GStreamer Non-Free, вам нужно щелкнуть RPM Fusion Non-Free для Fedora (для версии Fedora, которую вы используете).
Восстановление пространства и разделение

Нажмите Восстановить пространство кнопка.
Появится экран с перечислением текущих разделов на вашем жестком диске.
Возможны либо сжатие раздела, либо удаление раздела, который не требуется, либо удаление всех разделов.
Если у вас нет раздела восстановления для Windows, который вам нужно сохранить, если вы намереваетесь восстановить Windows на более позднем этапе, мы бы выбрали удалить все разделы который находится в правой части экрана.
Нажмите Восстановить пространство кнопка.
Как установить основные приложения для Fedora Linux

В этом руководстве показано, как установить 5 основных приложений с помощью Fedora Linux, включая Chrome, Java, Skype, Dropbox и Minecraft
Установите STEAM с помощью YUM

Если я использую версию Linux с графическим интерфейсом, я всегда ожидаю, что смогу установить программное обеспечение с помощью графического менеджера пакетов.
По какой-то причине, несмотря на наличие необходимых репозиториев, STEAM не появляется в пакете GNOME.
В окне терминала введите следующее:
sudo yum установить пар
Введите пароль, когда он будет запрошен, и будут обновлены некоторые репозитории до того, как вам будет предоставлена опция установки пакета STEAM или нет.
Creating a desktop app
A desktop application will make Minecraft more intuitive to start up and begin playing. To do this, you will need to create a
file. This will integrate Minecraft into your desktop environment and make it so that it takes a single click to start up the game.
To create the desktop file, execute the following command to open up a text editor. You can replace
with a text editor of your choice.
Once open, you can insert the following contents into the file.
You might have noticed the
line and wondered where the app icon was coming from. The desktop application will look into the
directory for it to appear.
Читайте также:


