Solidworks работа с листовым металлом
Как включить вкладки из листового металла в Solidworks?
Где листовой металл в SOLIDWORKS? Чтобы получить доступ к панели инструментов для листового металла в SOLIDWORKS: Щелкните правой кнопкой мыши вкладки в CommandManager. Выберите Листовой металл из списка.
Как отобразить панель инструментов «Листовой металл» в Solidworks?
Чтобы отобразить панели инструментов SOLIDWORKS:
- Щелкните правой кнопкой мыши границу окна и выберите или очистите имя панели инструментов.
- Щелкните Инструменты > Настроить. На вкладке Панели инструментов выберите панели инструментов для отображения.
Как вы используете функцию «Листовой металл» в Solidworks?
на панели инструментов «Листовой металл» или нажмите «Вставка» > «Листовой металл» > «Сгибы», к детали из листового металла применяются два отдельных этапа. Деталь выравнивается и добавляется припуск на изгиб. Длина в развернутом виде рассчитывается на основе радиуса изгиба и припуска на изгиб.
Как начать работу с листовым металлом в Solidworks?
Чтобы создать деталь из листового металла из плоского состояния:
- Откройте новую часть.
- Создайте эскиз, как показано на рисунке. Вам не нужно измерять деталь.
- Создайте Base-Flange, нажав Base-Flange/Tab. …
- Чтобы согнуть деталь из листового металла, нарисуйте линии на детали, как показано на рисунке.
- Согните деталь, щелкнув "Эскизный изгиб".
Где листовой металл в SOLIDWORKS?
Элементы из листового металла отображаются в дереве конструирования FeatureManager. Чтобы согнуть деталь из листового металла, нарисуйте линии на детали, как показано на рисунке. или Вставка > Листовой металл > Нарисованный изгиб. Деталь изгибается по намеченным линиям.
Как вернуть панель инструментов SOLIDWORKS?
Как добавить вкладку в SOLIDWORKS?
В панели CommandManager вверху ПКМ (правая кнопка мыши) и выберите Customize. Появится меню «Настроить», но вы хотите, чтобы вкладки юаня. Вверху написано «Добавить вкладку», используйте стрелку, чтобы перейти к следующему разделу, а вверху находится пустая вкладка. Не забудьте сразу же дать новой вкладке имя.
Как добавить вкладку на панель ленты в SOLIDWORKS?
Чтобы добавить пользовательскую вкладку в CommandManager:
Как отобразить диспетчер команд в SOLIDWORKS?
Чтобы получить доступ к диспетчеру команд:
Что такое модуль листового металла в Solidworks?
Модуль Sheet Metal в Solidworks является чрезвычайно полезным дополнением к набору приемов моделирования Solidworks, которые иногда упускают из виду. Этот набор специальных инструментов позволяет пользователям создавать трехмерные детали из плоских металлических листов.
Создание детали из листового металла в SolidWorks

Приветствую всех! В этом уроке мы выполним деталь в SolidWorks из листового металла, которая послужит нам сиденьем для сборки металлоконструкции созданной ранее.
Металлоконструкция создавалась в следующих уроках:
Приступим к созданию листовой детали!
Создание базовой кромки.
Начинаем построение с базовой кромки. Для этого на вкладке листового металла в режиме проектирования деталей в SolidWorks кликаем по иконке «Базовая кромка/выступ» и строим эскиз как на картинке ниже.

Эскиз базовой кромки листовой детали в SolidWorks
Затем в параметрах инструмента в настройках листового металла устанавливаем толщину 1,5мм, остальные настройки оставляем без изменения и подтверждаем построение.

Настройки параметров базовой кромки листового металла в SolidWorks
И получаем данную базовую кромку.

Базовая кромка для листового металла в SolidWorks
Далее построим отбортовки для базовой кромки.
Кромка под углом
Отбортовка выполняется с помощью команды «Кромка под углом». Нажимаем на нее.

Иконка инструмента кромка под углом в SolidWorks.
И выбираем грань базовой кромки для создания эскиза. Рисуем его как на картинке ниже.

Эскиз для инструмента кромка под углом в SolidWorks
Если возникают проблемы с построением эскиза, то всегда можно посмотреть урок по нужной теме: Список урок здесь!
Далее выходим из эскиза и в параметрах инструмента устанавливаем следующие настройки.

Параметры инструмента кромка под углом в SolidWorks
Если мы сейчас подтвердим построение, то у нас получится вот такая кромка под углом, поэтому выбираем оставшиеся три кромки базовой кромки.
В предварительном просмотре должно получится как на картинке, затем подтверждаем построение.

Кромка под углом для 4-х граней в SolidWorks.
Пока получилась данная деталь. Сейчас в кромки под углом добавим отверстия для закрепления на сборке 3ДДД.001.01.000 СБ Рама.
Отверстия для крепления листовой детали
Для добавления отверстий выбираем любую кромку под углом и кликаем по инструменту вытянутый вырез. Затем разворачиваем ее перпендикулярно для создания эскиза отверстия. Далее рисуем эскиз как на картинки ниже

Эскиз отверстия на кромке под углом в SolidWorks
Выполняем вырез в глубине выреза выбираем параметр до следующей и получаем одно сквозное отверстие в кромке.
Далее с помощью инструмента линейный массив делаем 7 отверстий диаметром 3,3мм в кромке.

7 отв. Диаметром 3,3мм в кромке в SolidWorks
Далее уже с помощью кругового массива добавим отверстия в оставшиеся 3 кромки детали. Только для этого нужно выполнить вспомогательный эскиз осевой линии с начальной точки детали.

Вспомогательный эскиз осевой линии
Вокруг этой осевой линии и создадим круговой массив.

Созданием массива отверстий в SolidWorks
Подтверждаем построение массива. Затем назначим материал для детали: 12Х18Н9 ГОСТ 5632-72 (подробнее про назначение материала в SolidWorks по ГОСТ) и сохраним деталь под наименованием: 3ДДД.001.00.001 Сиденье.
В итоге мы получили данную листовую деталь.

Листовая деталь сиденье в SolidWorks
Если все сделано правильно, то мы сможем посмотреть развёртку данной детали, для это в дереве конструирования открываем соответствующею строку, далее нажимаем на открывшеюся развертку и выбираем иконку «Высветить».

Включение отображения развертки в SolidWorks
А вот и сама развёртка детали.

Развертка листовой детали в SolidWorks
В следующих уроках мы выполним чертеж данной детали, а также добавим ее в сборку.
Создание сварочной конструкции в SolidWorks

Приветствую всех! В этом уроке создадим сварную конструкцию в SolidWorks с помощью стандартного профиля, который мы добавили в SolidWorks в уроке: «Добавление в SolidWorks трубы квадратной ГОСТ 8639-82» и 3д-эскиза, созданного в уроке: 3D эскиз в SolidWorks.
Открываем 3D эскиз. Если вы не выполнили данный урок и вас нет 3д эскиза, то можете его скачать по данной ссылке.

3D эскиз в SolidWorks.
Далее нам нужно перейти на вкладку «Сварные детали» в панели инструментов SolidWorks. Если у вас нет данной вкладки, то можно ее добавить, кликнув правой кнопкой мыши по любой из вкладок, и в открывшемся меню поставить галочку напротив «Сварной детали».

Добавление вкладки сварных деталей в панель инструментов SolidWorks
Более подробно про настройку режима моделирования детали в SolidWorks можно посмотреть в уроке: «Настройка режима моделирования в SolidWorks.»
Так выглядит вкладка с инструментами сварной детали в SolidWorks.

Инструменты для создания сварочной конструкции в SolidWorks.
Познакомимся с большинством из данных инструментов в процессе работы.
Сейчас же мы создаем конструкцию. Так что кликаем по данной иконке.

Иконка конструкция в SolidWorks.
После чего в левой части экрана открываются параметры создания конструкции в SolidWorks.

Параметры инструмента «Конструкция» SolidWorks.
Пойдем поочередно по всем параметрам.
Для начала нам нужно выбрать профиль, из которого мы будем создавать конструкцию. Соответственно поочередно выбрать стандарт профиля, сам профиль и его размеры. Мы выберем, как уже говорилось ранее, профиль добавленный в SolidWorks в уроке: «Добавление в SolidWorks трубы квадратной ГОСТ 8639-82»

Выбор профиля для построения сварочной конструкции в SolidWorks.
Теперь переходим непосредственно к созданию сварной конструкции. Кликаем в окне группы и затем выбираем поочередно на 3д эскизе верхний квадрат и видим, как образуется часть конструкции.

Часть сварной конструкции в SolidWorks
Как видно конструкция строится по средней точке трубы нашего квадратного профиля, то есть линия эскиза располагается по оси эскиза квадрата, которые мы строили при создании профиля.

Точки построения конструкции в SolidWorks
Но можно выбрать чтобы конструкция строилась через другие точки на которые мы поставили на эскизе профиля. Для этого нужно в параметрах конструкции кликнуть по кнопке «Положение профиля»

Кнопка положение профиля
После чего становятся доступны для выбора точки на эскизе профиля трубы и сопряжение конструкции можно провести через них. Для примера выбираем правую нижнею точку эскиза профиля.

Выбор правой нижней точки для построения конструкции.
И видим, что сама конструкции теперь стала шире, так эскиз конструкции теперь проходит по крайней точке профиля.

Изменённая конструкция в SolidWorks.
Также стоит заметить, что сопряжения углов профилей можно выбирать и менять с помощью иконок обработки углов.

Иконки обработки углов в конструкции SolidWorks.
Как видно из предыдущих картинок углы профилей срезаются под 45 градусов. Их можно оставить и прямыми кликнув по советующем иконкам.

Прямые профили сопряжения углов конструкции в SolidWorks.
C положением профиля на 3д эскизе мы разобрались также разобрались и с сопряжениями углов профилей. Сейчас возвращаем значения к стандартному варианту. Эскиз через среднею точку профиля и углы под 45градусов.
Продолжим построения конструкции.
Нажимаем на кнопку «Новая группа». И выбираем вертикальные линии. И добавляются 4 ножки нашей конструкции.

2 часть сварной конструкции в SolidWorks.
Далее также нажимаем поочерёдно добавляем следующие части конструкции.
Сначала выбираем нижнею часть квадрата, затем линии, располагающиеся под 45 градусов от верхнего квадрата и последней, выбираем линию проходящею через центр начала координат конструкции.
При добавлении в конструкцию скосов под 45 градусов получилось так, что грани трубы расположились не параллельно основной уже созданной конструкции, что неправильно.

Скосы расположены не параллельно.
Для выравнивания профилей скосов на сборке конструкции выбираем при активном выборе данной группы, то есть группы 4 на данной сборке, кликаем по строке «Выравнивания» и в качестве линии выравнивания я выбираю грань нижнего квадрата на 3д эскизе. И скосы встают ровно с основной конструкцией.

Выравненные скосы в конструкции в SolidWorks.
Затем выбираем последнею не выбранную грань нашей конструкции. И в итоге у нас должна получиться данная конструкция.

Сварная конструкция с помощью 3д эскиза в SolidWorks.
Как видим конструкция у нас состоит из 5 групп. Остаётся лишь подтвердить построение конструкции нажатием на зеленую галочку. Нажимаем!
И получаем такую конструкцию!

Конструкция 3д в SolidWorks.
На этом данную часть урока мы заканчиваем, продолжим построение во второй части урока.
Работа с листовым металлом в SOLIDWORKS
В данном видео уроке рассмотрим работу с листовым металлом в SOLIDWORKS на примере создания детали «Короб с вентиляционным отверстием».

На плоскости Спереди создадим эскиз, который будет являться четвертью будущей детали.

На вкладке Листовой металл воспользуемся элементом Базовая кромка/выступ.
Толщину листового металла введем 1,5 мм, допуск сгиба оставим Коэффициент K и зададим значение 5. Это будет означать, что длина в плоском состоянии будущей детали будет рассчитываться по средней линии толщины детали.

Далее воспользуемся элементом Кромка под углом. Для создания плоскости для эскиза выберем верхнюю грань существующей детали.

Для создания эскиза будущей кромки, перейдем в плоскость создания эскиза.

После выхода их эскиза появится предварительный просмотр создаваемой кромки.

Выберем дополнительную смежную кромку.

Далее воспользуемся элементом Ребро-кромка.
Выберем место для создания будущих кромок, вторым щелчком левой кнопки мыши укажем направление создания будущей кромки, укажем вторую смежную кромку.

В поле раздела настройки фланцев в графической области укажем расстояние зазора – 1 мм, угол – 52° градуса, длина фланца – 21 мм.
В Расположение кромки поставим – Материал снаружи.

Снова активируем команду Ребро-кромка.
В поле раздела Настройки фланца, выберем кромку. Вторым щелчком левой кнопки мыши выберем направление создания кромки, выберем смежную, угол установим – 44°, расстояние зазора – 1 мм, длина фланца – 44 мм.

Для добавления материала снаружи уже существующей кромки, сменим угол на 40° и Расположение кромки выберем – Сгиб снаружи. Нажимаем ОК.

Далее на Вид спереди создадим эскиз, который будет являться вспомогательным эскизом для создания изгибов на детали.

На только что созданной грани создадим изгибы под 90°.
Для этого на существующей грани создадим эскиз и спроецируем линию ранее нарисованного вспомогательного эскиза на вновь создаваемый эскиз.

С помощью инструмента Преобразование объекта на вкладке Листовой металл, выберем элемент Изгиб.

В Дереве конструирования выберем необходимый для использования существующий эскиз.

В разделе Зафиксированные грани выберем зафиксированную грань.

Расстояние смещения введем – 10 мм, угол изгиба – 90°. Уберем радиус по умолчанию и введем радиус – 1 мм. Нажимаем ОК.
На второй грани проделаем ту же операцию, только воспользуемся другим способом – не создавая эскиз предварительно, а создав эскиз непосредственно уже в команде.
Выберем элемент Изгиб, выберем плоскую грань, на которой необходимо нарисовать линию сгиба и спроецируем из вспомогательного эскиза линию для создания сгиба.
После выхода из эскиза, в разделе Зафиксированная грань выберем зафиксированную грань. Как видим, настройки сохранились из предыдущей команды, поэтому нажимаем ОК.

Создадим зеркальное отражение получившейся детали.
На вкладке Элементы выберем инструмент Зеркальное отражение. Выберем грань для зеркального отражения.
В поле Копировать тела выберем деталь. Нажимаем ОК.

Скроем вспомогательный эскиз для того, чтобы он не мешал. И дальше создадим еще одну половину детали.

Воспользуемся тем же элементом Зеркальное отражение.
В разделе Зеркальное отражение плоскости, выберем грань для зеркального отражения → копировать тела. Нажимаем ОК.

На получившейся грани создадим эскиз.

В разделе Граница выберем границу для вентиляционного отверстия.

В разделе Свойства геометрии выберем грань, на которой будет создаваться отверстие, радиус скругления поставим – 1 мм, в разделе Ребра выберем линии для создания направляющих ребер.

Глубина ребер в данном случае является толщиной детали. Ввод их не доступен, так как толщина детали из листового металла по умолчанию составляет – 1,5 мм. Ширина ребер – 5 мм.
В поле раздела Перекладины выберем элемент для создания области. Введем значение ширины перекладины – 10 мм.
В поле Границы заполнения, выберем элементы эскиза, которыми будут являться границами заполнения. Нажимаем ОК.

Для того, чтобы посмотреть на деталь в развернутом виде, нужно выбрать элемент на вкладке Листовой металл → Развертка.

Чтобы выйти из режима развертки необходимо повторно нажать на элемент Развертка.
Для того, чтобы создать чертеж из файла детали, необходимо в главном меню выбрать пункт Файл → Создать чертеж из детали.

Необходимо выбрать шаблон чертежа и нажать ОК.

Автоматически откроется создание файла чертежа для данной детали. Документы чертежа для данной детали.

Справа из палитры видов можно выбрать необходимый вид и зажатием левой кнопки мыши перенести на чертеж.
Удалим ненужные надписи с чертежа. Из палитры видов перенесем вид Спереди.
Отводя мышь в сторону, автоматически будут создаваться проекционные виды.

Нажатием левой кнопки мыши получим боковой вид Слева, а также вид Сверху.

Для того, чтобы получить изометрический вид, нужно левой кнопкой мыши нажать в какой-то из диагональных сторон от базового вида детали. После завершения создания видов нажимаем ОК.

Далее следует проставить необходимые размеры. Также необходимо обозначить размеры изгибов и габаритные размеры.

Для того, чтобы на чертеже получить развертку детали, необходимо из палитры видов перенести вид Развертка.

Естественно нужно проставить все недостающие размеры и пояснения, а также добавить основную надпись.
SOLIDWORKS: Листовой металл. Допуск на изгиб, уменьшение изгиба и коэффициент «К»

Расчет изгибов листового металла
Сегодня поговорим о процессе гибки ЛИСТОВОГО МЕТАЛЛА в SOLIDWORKS.
В процессе гибки листового металла, материал по внутреннему радиусу изгиба подвергается сжатию, а по внешнему радиусу изгиба будет растягиваться. Линия перехода от сжатия к растяжению называется нейтральной осью. На нейтральной оси материал не растягивается и не сжимается. Следовательно, длина нейтральной оси остается неизменной до и после операции гибки. Расположение нейтральной оси зависит от физических свойств материала и его толщины. Важно знать расположение нейтральной оси для конкретного листа, поскольку все расчеты разверток производятся на основе нейтральной оси. Расположение нейтральной оси для конкретного листа определяется коэффициентом, называемым «К».
Коэффициент «К»
Коэффициент «К» это соотношение, которое представляет положение нейтральной оси по отношению к толщине детали из листового металла и зависит от материала, толщины и радиуса изгиба. Коэффициент «К» можно определить следующим образом:
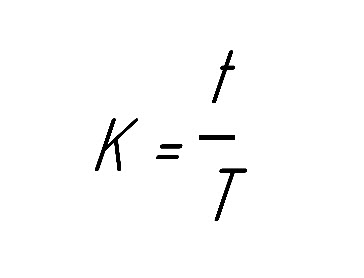
Формула расчета коэффициента "К"
Где t - расстояние от внутренней поверхности до нейтральной оси, а T - толщина листа (рисунок 1). На практике коэффициент «К» применяется, когда не известно, какой процесс или машина будут использованы для сгибания листа.
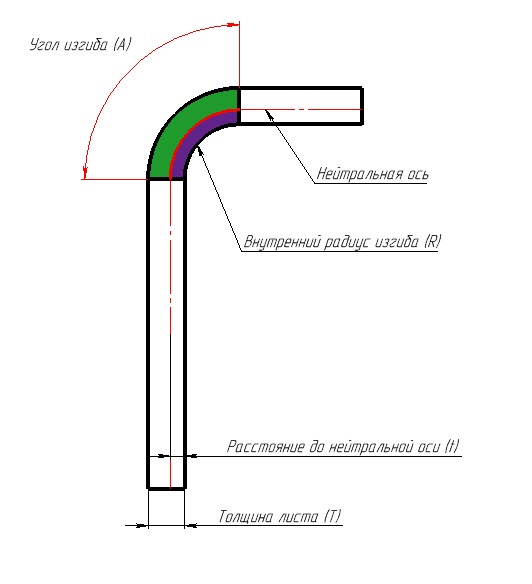
Рисунок 1: Нейтральная ось согнутого листа
Допуск на изгиб (ВА)
Допуск на изгиб (ВА) — длина дуги изгиба, измеренная вдоль нейтральной оси материала. Понимание допуска на изгиб и, следовательно, уменьшения изгиба детали - важный первый шаг к пониманию того, как изготавливаются детали из листового металла.
Когда листовой металл подвергается процессу изгиба, металл вокруг изгиба деформируется и растягивается. По мере того, как это происходит, получается небольшая общая длина части листа. Допуск на изгиб определяется как материал, который нужно будет добавить к начальной длине плоского листа, чтобы получить длину формованной детали. Как уже упоминалось ранее, длина нейтральной оси после изгиба не меняется. Таким образом, следующее уравнение действительно всегда:
Начальная длина = длина первого участка + допуск на изгиб + длина второго участка.

Рисунок 2: Допуск на изгиб
Вычисление изгиба
Важно учесть, что при разработке развертки, необходимо сделать вычет из желаемого размера детали, чтобы получить правильный размер развертки. Уменьшение изгиба определяется как материал, который придется удалить из общей длины сгибов, чтобы получить развертку. Чтобы произвести расчет нужно переписать предыдущее уравнение как:
Начальная длина = (длина сгиба 1 – внешний отступ) + допуск на изгиб + (длина сгиба 2 - внешний отступ)
Начальная длина = длина фланца 1 + длина фланца 2 - (2 * внешний отступ - допуск на изгиб)
Вычет изгиба (BD) – представляет собой разницу между допуском изгиба и удвоенным внешним отступом.
Вычет изгиба (BD) = 2* внешний отступ- допуск на изгиб.
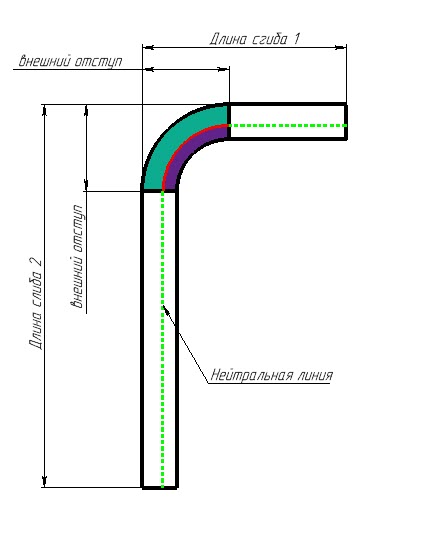
Изгиб
Допуск на изгиб и уменьшение изгиба можно рассчитать с использованием коэффициента К следующим образом:
Читайте также:
