Айфон кирпич как восстановить
Если не включается iPhone: инструкция по восстановлению «кирпичей»
Представьте, что вы взяли в руки свой iPhone, iPod Touch или iPad, привычным движением пальца нажали на кнопку Power, а экран как был черным — так и остался. Еще нажатие… Снова… Третий раз. Ничего. Устройство по прежнему не реагирует. Казалось, пора поднимать панику. Но не стоит. Разберем, почему это может происходить и попытаемся совместными усилиями привести аппарат в рабочее состояние.
Почему экран пустой и устройство не включается?
Есть большое количество разнообразных причин, почему iPhone, iPod touch, или iPad могут не подавать признаков жизни. Но основных не столь много:
- Батарея полностью разрядилась.
- Устройство полностью обесточено.
- Поврежден накопитель устройства.
- Сбой прошивки.
- Критический сбой файловой системы iOS.
Как правило, основной причиной отказа включения устройства служит банальный разряд батареи, в то время как сбой операционной системы — исключительно редкий случай. Тем не менее, не лишним будет знать, какие меры можно предпринять в том или ином случае.
Перезагрузка устройства
Если экран вашего устройства черный, а нажатие кнопки питания и Home не выводят его из сна, есть вероятность того, что гаджет попросту выключен.
Все, что вам необходимо сделать в этом случае — нажать кнопку питания на несколько секунд пока на экране аппарата не появится логотип Apple. После этого iPhone начнет загружаться в штатном режиме. Если этого не произошло, попробуйте выполнить следующее действие.
«Жесткая» перезагрузка
Если в первом случае устройство отказывается загружаться, есть более серьезный метод воздействия — аппаратная перезагрузка. Он помогает в большинстве случаев и работает так, что гаджет полностью отключает питание от батареи и при включении начинает загрузку не системной памяти, а обращается к флеш-накопителю.
Возможно вы замечали, что если выключить и включить устройство, на котором были открыты приложения — при загрузке они также останутся у вас в панели многозадачности. Это значит, что аппарат был включен и восстановлен из резервной копии.
Чтобы выполнить «жесткую» перезагрузку, необходимо удерживать кнопки Power и Home в течении 10-15 секунд, пока на экране не появится логотип компании Apple. В этом случае, все ваши запущенные приложения уже не появятся в меню многозадачности, а система загрузится «с нуля».
Примечание: Подобная перезагрузка может быть эффективной в случае, когда iOS полностью зависает и не реагирует на ваши действия, даже если в целом устройство работает.
Логотип так и не появился? Пробуем следующий метод…
Подключите источник питания
Если действия описанные выше не дали результата, то, скорее всего, устройство было полностью разряжено.
Обычно, если в аккумуляторе остается некоторый заряд — этого вполне хватает, чтобы уведомить об этом пользователя соответствующей иконкой при попытке включения. Но если заряд полностью израсходован, устройство не сможет вас об этом предупредить, так как энергии батареи не хватит даже на это.
Если предыдущий способ не помог, есть большая вероятность, что устройство необходимо зарядить. Подключите аппарат к источнику питания как минимум на 15-20 минут. Это поможет собрать необходимый заряд и проинформировать вас о том, что питание подключено и зарядка батареи началась.
Примечание: Чтобы быть уверенными в том, что питание на устройство подается, заведомо проверьте подключаемый кабель с другим аппаратом, чтобы потом не оказалось, что всему виной именно «шнурок».
Если спустя указанное время вы не заметите никаких изменений, переходите к следующему шагу.
Подключите iPhone к iTunes и восстановите систему
Если ничего не помогает, не стоит отчаиваться. У нас есть еще один способ.
Подключите устройство к компьютеру и запустите iTunes, чтобы узнать, распознает ли программа ваш аппарат. Если это произошло — вы можете попробовать восстановить систему. Если нет — проблема становится несколько серьезнее.
Попробуйте загрузить устройство в режиме восстановления выполнив «жесткую» перезагрузку. Но далее, продолжайте удерживать кнопки, даже если вы увидите логотип Apple, пока устройство не перейдет в так называемый режим DFU (восстановления).
Нажмите на синюю кнопку «Обновить» и подождите, пока iTunes не загрузит последнюю версию iOS, после чего начнет процесс установки ОС. Отметим сразу, что если в течение 15 минут ничего не произошло, Apple рекомендует проделать операцию по переходу к режиму восстановления еще раз.
Примечание: этот способ также подходит в том случае, если устройство пытается загрузится, но каждый раз перезагружается так и не дойдя до экрана блокировки – так называемая циклическая перезагрузка.
Я все попробовал, но ничего не помогает…
Если все предыдущие шаги вам не помогли, остается констатировать, что вы, вероятно, столкнулись со сбоем аппаратного обеспечения. Восстановление через iTunes помогает практически всегда, если ошибка связана непосредственно с iOS. В иных случаях, велика вероятность механического повреждения устройства.
Если проблема связана с дисплеем, то даже в этом случае вы сможете почувствовать вибрацию или звуковые уведомления при попытке включения аппарата. Если это так, скорее всего, вас ждет замена дисплея.
Также, существует вероятность того, что повреждена одна из кнопок: Home или Power. В этом случае вы просто не можете загрузить устройство в режиме восстановления. К тому же, мог сломаться порт для подключения кабеля синхронизации, что в свою очередь не позволит вам зарядить аппарат или установить на него обновление с компьютера.
Если ни один из способов вам не помог, необходимо обратиться к авторизованному реселлеру или напрямую в техническую поддержку Apple.
Нерабочее устройство — это всегда печально. Будем надеяться, что эти советы помогли спасти ваш аппарат и вам не пришлось обращаться в сервисные центры или платить за ремонт. Удачи!
Как вывести iPhone из режима восстановления с или без компьютера
Как вывести iPhone из режима восстановления? В этом посте показано 3 простых способа вывести iPhone из режима восстановления без компьютера. Этот профессиональный iOS System Recovery сделает многое, чтобы помочь вам решить проблему.
- «Мой iPhone 7 застревает в режиме восстановления, когда я обновляюсь до iOS 13/14. Кто-нибудь может показать мне, как вывести iPhone 7 из режима восстановления без компьютера? У меня нет доступа к компьютеру в данный момент».
- «Мой iPad завис в режиме восстановления, так как я закрыл экран ноутбука во время перехода с бета-версии iOS 11 на iOS 10.3.2. Как вывести iPad из режима восстановления без iTunes?»
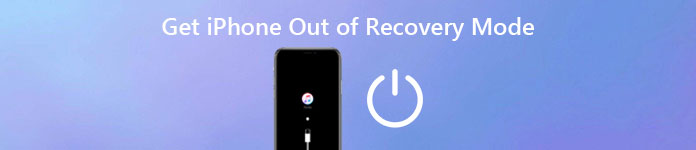
После того, как ваш iPhone завис в режиме восстановления, вам ничего не нужно делать, как только вывести iPhone из режима восстановления как можно скорее. Некоторые люди жалуются, что выход из режима восстановления с компьютера не удобен. По тем или иным причинам данная статья призвана показать вам простые способы вывести iPhone из режима восстановления без компьютера.
Часть 1 : Как вывести iPhone из режима восстановления без компьютера
Это должно быть самое простое решение, как обойти подключение к iTunes без компьютера. Вы можете вывести iPhone из режима восстановления перезагрузка iPhone, Просто читай и следуй.
Шаг 1 . Нажмите и удерживайте кнопку «Питание» и «Домой» около 10 секунд.
Шаг 2 , Не отпускайте две кнопки, пока не появится логотип Apple
Шаг 3 , Перезагрузите свой iPhone, чтобы выйти из режима восстановления
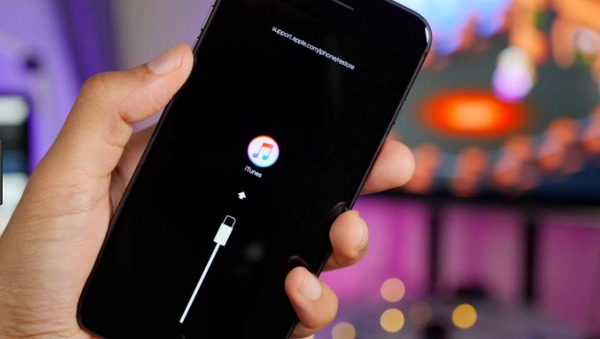
Таким образом, вы можете отключить iPhone от экрана iTunes без компьютера. Для людей, которые используют iPhone 12/11 / X / 8 Plus / 8, вам нужно нажать и удерживать боковую кнопку и кнопку громкости, чтобы обойти режим восстановления.
Часть 2 : Как вывести iPhone из режима восстановления с помощью iTunes
Если первый способ не работает, то вы можете вывести iPhone из режима восстановления, восстановив его с помощью iTunes (Что означает восстановление iphone). Ваше устройство Apple будет восстановлено до заводских настроек. Таким образом, все ваши данные iOS будут также удалены. Если вы не делали резервную копию iPhone с iTunes раньше, вам лучше дважды подумать, прежде чем вывести iPhone или iPad из режима восстановления с помощью iTunes.
Шаг 1 , Подключите iPhone к iTunes
Сначала обновите iTunes до последней версии. Затем с помощью молниеносного USB-кабеля подключите iPhone к компьютеру под управлением Windows или Mac. Подтвердите доверие этому компьютеру, и тогда iTunes сможет полностью обнаружить ваш iPhone в режиме восстановления.
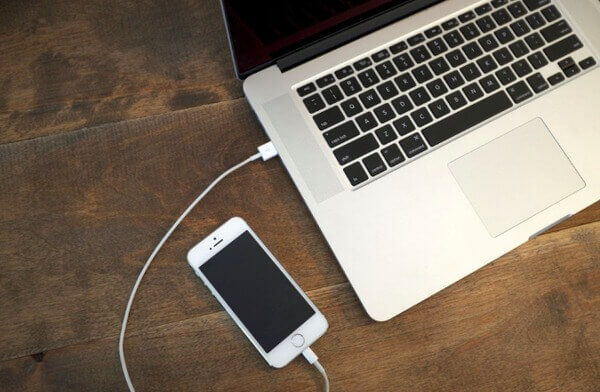
Шаг 2 , Выведите iPhone 6 из режима восстановления
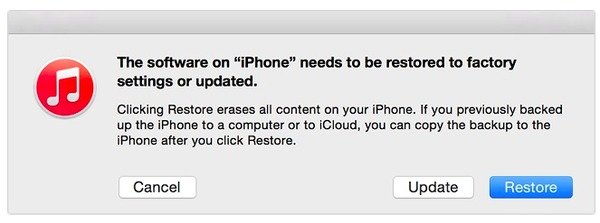
Если ваше устройство iOS все еще зависло в режиме восстановления с неотвечающим экраном, вам лучше перейти к следующей части, чтобы решить проблему.
Часть 3 : Профессиональный способ вывести iPhone из режима восстановления
- Позволяет пользователям сохранять iPhone от различных нештатных ситуаций без потери данных на Mac или ПК.
- Установите iPhone в режим восстановления, режим DFU, логотип Apple, режим наушников и т. Д. В нормальное состояние.
- Поддержка iOS 13/14 и новейших iPhone 12/11 / X / 8 Plus / 8/7 Plus / 7 / SE / 6s Plus / 6s / 6 Plus / 6 / 5s / 5c / 5 / 4S / 4 / 3GS / 1G , iPad Pro / Air / Mini, iPad 1/2/3/4 поколения и iPod Touch 1/2/3/4/5/6 поколения.
- Предлагайте чистый, безопасный и хорошо продуманный интерфейс с простыми в использовании фильтрами.
Шаг 1 , Запустите программу для выхода из режима восстановления

Шаг 2 , Подключите iPhone к iOS System Recovery
Подключите iPhone к компьютеру с помощью USB-кабеля с молнией. Затем вы можете увидеть некоторые уведомления на его главном интерфейсе. Ваше устройство Apple будет обновлено до последней версии iOS.

Шаг 3 , Войдите в режим DFU

Шаг 4 , Проверьте и исправьте обнаруженную информацию iPhone

Шаг 5 , Выведите iPhone из режима восстановления
Последним шагом для выхода iPhone из режима восстановления является нажатие кнопки «Восстановить». Затем iOS System Recovery может напрямую завершить восстановление системы iPhone. Кстати, вы можете наблюдать за индикатором выполнения, чтобы получить подробную информацию.
Основное различие между восстановлением системы iOS с помощью iTunes заключается в том, что первое не вызовет потери данных при фиксации режима восстановления на iPhone.
Часть 4. Часто задаваемые вопросы о выходе iPhone из режима восстановления
1. Как я могу восстановить iPhone без обновления до режима восстановления?
Сначала вам нужно открыть iTunes на вашем компьютере и подключить ваш iPhone. Затем переведите iPhone в режим восстановления. Когда вы увидите опцию Восстановить или Обновить, нажмите Восстановить, чтобы начать восстановление вашего iPhone.
2. Что делает iPhone Recovery Mode?
Режим восстановления является отказоустойчивым в iBoot, который используется для обновления вашего устройства до новой версии iOS. Когда ваша система iOS повреждена или нуждается в обновлении, вы можете вернуть iPhone в режим восстановления.
3. Будет ли режим восстановления стирать все на iPhone?
Режим восстановления не удалит данные вашего iPhone при восстановлении. Однако, если вы хотите восстановить ваш iPhone в режиме DFU, все ваши данные iPhone будут удалены.
Заключение
С вышеупомянутыми тремя различными методами, вы можете вывести iPhone из режима восстановления без компьютера через несколько минут быстро. На самом деле они также доступны для устройств iPad и iPod Touch для выхода из режима восстановления без компьютера. Оставьте вопросы ниже, если у вас все еще есть проблемы с исправлением режима восстановления iPhone в любое время.
Как восстановить iPhone в режиме восстановления с или без iTunes

Всем привет. Я забыл сделать резервную копию своего телефона, и я пошел, чтобы сделать обновление, но он просто перешел в режим восстановления. Есть ли способы выхода из режима восстановления без потери данных? Большое спасибо!
Нередко iPhone переходит в режим восстановления при обновлении ОС. Чинить айфон завис в режиме восстановленияУ вас есть два варианта: восстановить iPhone с помощью iTunes, если у вас есть резервная копия iTunes, или восстановить его с помощью стороннего инструмента, если у вас нет резервной копии iPhone.
Теперь давайте углубимся в это.

FoneLab позволяет переводить iPhone / iPad / iPod из режима DFU, режима восстановления, логотипа Apple, режима наушников и т. Д. В нормальное состояние без потери данных.
1. Восстановите iPhone в режиме восстановления с помощью iTunes
Режим восстановления является распространенным вариантом восстановления iPhone для пользователей, у которых есть резервная копия iTunes. Если ваш iPhone уже в Режим восстановленияПосмотрите демонстрацию ниже.

Шаг 1 Переведите iPhone в режим восстановления.
iPhone 6 или более ранняя версия:
1. Выключите iPhone и затем удерживайте Главная кнопку.
2. Запустите iTunes на компьютере, а затем подключите iPhone к компьютеру. (Что делать, если iPhone не появляется на ПК.)
3. Отпустите кнопку, пока не увидите Подключение к iTunes экрана.
iPhone 7 и iPhone 7 Plus:
1. Выключите iPhone 7, затем нажмите и удерживайте Убавить звук кнопку.
2. Запустите iTunes на компьютере, а затем подключите iPhone к этому компьютеру.
3. Отпустите кнопку, пока не увидите Подключение к iTunes экрана.
iPhone 8, iPhone 8 Plus или iPhone X: Поскольку iPhone 8 и более поздние версии не имеют физического Главная Кнопка, вы должны сделать, как показано ниже.
1. Настройте свой iPhone. Затем подключите iPhone к компьютеру с помощью USB-кабеля и запустите на компьютере последнюю версию iTunes.
2. Нажмите и отпустите объем Up И затем Volume Down кнопку.
3. Затем нажмите и удерживайте мощность кнопку, пока вы не увидите Подключение к iTunes экрана.

Шаг 2 Убедитесь, что вы используете последнюю версию iTunes. Если iTunes уже открыт, закройте его. Подключите ваше устройство к компьютеру и запустите iTunes.
Шаг 3 iTunes обнаружит, что у вашего устройства проблемы, и потребует его обновления или восстановления. выберите Обновить При первой попытке iTunes попытается переустановить iOS, не стирая ваши данные. Если загрузка заняла более 15 минут или не удалась, повторите шаги, но вместо этого выберите «Восстановить».

2. Как выйти из режима восстановления iPhone без потери данных
Другой вариант выхода из режима восстановления - использовать FoneLab iOS Восстановление системы который предназначен для восстановления ненормальной iOS, например, устройства iOS застревает в режиме DFU, режим восстановления iTunes, логотип Apple, режим наушников, черный экран, синий экран и т. д. Программное обеспечение поддерживает все устройства iOS, включая iPhone XR, iPhone X, iPhone SE, iPhone 8 / 8Plus, iPhone 7 / 7Plus, iPhone 6s Plus, iPad Pro, iPad Air, iPad mini, iPod и более.
Теперь доступны версии для Windows и Mac. Вы можете скачать его бесплатную пробную версию и следовать приведенному ниже простому руководству, чтобы попробовать тоже.
FoneLab позволяет переводить iPhone / iPad / iPod из режима DFU, режима восстановления, логотипа Apple, режима наушников и т. Д. В нормальное состояние без потери данных.
Шаг 1 Программное обеспечение предлагает версии для Mac и Windows, и оно работает для всех моделей iOS, таких как iPhone, iPad, iPod Touch. Скачайте и установите программу по ссылке выше на свой компьютер. Запустите программу, как только это будет сделано.
Шаг 2 Подключите ваш iPhone к компьютеру через USB-кабель. Как только программное обеспечение обнаружит ваше устройство, вы можете выбрать Дополнительные инструменты в левом нижнем углу, а затем нажмите Восстановление системы iOS на правой панели интерфейса.

Шаг 3 FoneLab автоматически распознает ваш iPhone в режиме восстановления, как показано на скриншоте ниже. Пожалуйста, нажмите подтвердить для подтверждения.


FoneLab позволяет переводить iPhone / iPad / iPod из режима DFU, режима восстановления, логотипа Apple, режима наушников и т. Д. В нормальное состояние без потери данных.
[Решено] Как восстановить данные с разбитого экрана iPhone
Вы понятия не имеете, что наступит первым, завтра или несчастный случай.
Экран iPhone сломан, что является несчастным случаем, который никто не хочет испытать.
Если вам не повезло пострадать от несчастного случая, и данные iPhone исчезли, я не буду вас жалеть.
Тем не менее, я покажу вам 3 эффективные способы немедленного восстановления данных.
Я не хвастаюсь здесь, и вы можете начать действовать восстановить данные со сломанного iPhone.
Путь 1. Восстановление данных со сломанного iPhone напрямую без резервного копирования
Экран iPhone сломан и не может его включить? Просто используйте iPhone Data Recovery для извлечения файлов.
Единственное требование, которому вы должны соответствовать, это то, что вы доверяли своему компьютеру, когда ранее подключали iPhone к компьютеру.
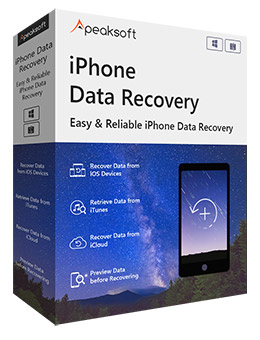
Восстановление данных со сломанного, мертвого, поврежденного или разбитого iPhone.
Передача данных из резервной копии iTunes / iCloud на компьютер.
Резервное копирование удаленных и существующих данных на устройстве iOS на компьютер.
Работа для iPhone XS / XR / X / 8 / 7 / 6 / 5 / 4, iPad и т. Д.
Загрузите и установите набор инструментов iPhone на компьютер и подключите iPhone к компьютеру с помощью кабеля USB (iPhone не отображается на компьютере).
Запустите iPhone Data Recovery и дайте ему обнаружить ваш iPhone.
Шаг 2. Перейти в режим восстановления
Выберите Восстановление с устройства iOS на главном интерфейсе, а затем нажмите на Начать сканирование Кнопка для перехода в режим восстановления данных iPhone.
Шаг 3. Предварительный просмотр данных для восстановления
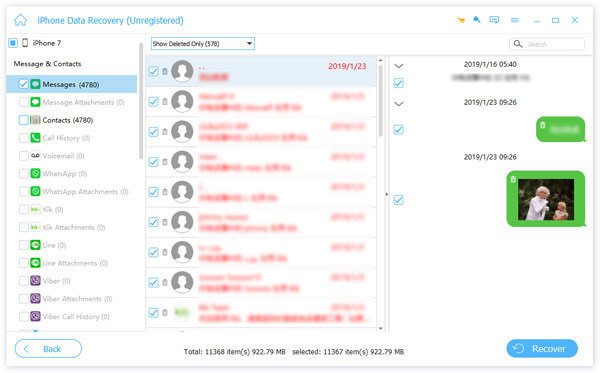
Шаг 4. Восстановить данные с сломанного iPhone на ПК
Путь 2. Получить данные с сломанного экрана iPhone через iTunes
Если кнопка вашего iPhone не работает, пароль забыт, и, что еще хуже, вы не доверяли своему компьютеру раньше, но вам повезло резервное копирование iPhone в iTunesЗатем вы можете попытаться восстановить и перенести данные со сломанного iPhone через iTunes.
Шаг 1. Подключите сломанный iPhone к iPhone Восстановление данных
Запустите инструментарий iPhone после установки. выберите Восстановление из файла резервной копии iTunes Вкладка в главном интерфейсе, чтобы продолжить.
Шаг 2. Откройте резервную копию iTunes
Нажмите на последнюю резервную копию файла iTunes в списке на правой панели, а затем нажмите Начать сканирование кнопка. Инструментарий iPhone начнет декодирование и извлечение данных из файла резервной копии iTunes.
Шаг 3. Просмотр данных в резервной копии iTunes
Шаг 4. Получить данные обратно
После принятия решения нажмите кнопку Восстановить, чтобы восстановить данные на сломанном iPhone из резервной копии iTunes на ваш компьютер.

Путь 3. Восстановление данных со сломанного iPhone через iCloud
Если вы не можете сделать резервную копию iPhone в iTunes, потому что ошибка iTunes или iTunes не может распознать ваш iPhone, но вы сделали резервную копию iCloud, то эта часть окажет вам большую услугу для извлечения данных из сломанного iPhone через iCloud.
Шаг 1. Переключиться в режим восстановления резервной копии iCloud
Запустите инструмент восстановления iPhone и вкладку Восстановление из файла резервной копии iCloud вариант на домашнем окне. Войдите в свой Apple ID и пароль для доступа к резервной копии iCloud.
Шаг 2. Сканирование данных из файла резервной копии iCloud
Выберите последнюю версию файла резервной копии iCloud для вашего iPhone на основе Имя и Дата последней резервной копии, (Резервная копия iCloud не отображается?)
Шаг 3. Просмотр данных iPhone в резервной копии iCloud
После сканирования вы можете проверить данные, сохраненные в файле резервной копии iCloud, в подробном окне по категориям. Если вы хотите восстановить телефонные номера, например, вы можете выбрать Контакты и История звонков на левой боковой панели, чтобы просмотреть и выбрать конкретные номера телефонов для восстановления.
Шаг 4. Восстановить испорченные данные iPhone
Наконец, нажмите кнопку Восстановить, чтобы восстановить выбранные данные на жесткий диск и завершить процесс восстановления данных со сломанного iPhone.

В этом посте мы поделились лучшими способами 3 для восстановления данных со сломанного iPhone. Вы можете восстановить данные с iPhone напрямую; Вы можете получить данные iOS из резервной копии iTunes / iCloud. Каждый способ практичен, и вы можете выбрать лучший в соответствии с вашими потребностями.

Я считаю, что большинство пользователей устройств iOS когда-либо получали свои iPad, iPod или iPhone не включается или кирпич, так как мне сказали, что десятки людей получают свой iPhone из-за неудачного обновления iOS, выхода из строя или джейлбрейка.
Если какой-либо из этих симптомов возникает на вашем устройстве: iPad застревает на логотипе Apple, iPhone черный экран, iPhone красный экранВ режиме восстановления iTunes, на вращающемся колесе или на экране устройства логотип батареи отображается красной линией, но на самом деле он полностью заряжен, что означает, что устройство заблокировано.
Обычно пользователи пытаются восстановить поврежденный iPhone с помощью полной перезагрузки телефона, восстановления устройства или выполнения восстановления DFU.
Однако,
Если возможно, пожалуйста, сделайте резервную копию вашего iPhone, прежде чем делать это, потому что восстановление всегда равно потере данных. Поэтому здесь я хотел бы представить лучший способ разблокировать iPhone, не стирая при этом никаких ваших данных!
1. Сброс настроек iPhone с помощью iTunes для восстановления заблокированного iPhone
Вы должны помнить, что это уничтожит данные iPhone. И тогда вы можете начать сброс настроек iPhone.
Шаг 1 Подключите устройство к компьютеру с помощью USB-кабеля, а затем запустите ITunes за компьютером.
Шаг 2 Нажмите значок устройства > Заключение > Восстановление iPhone.
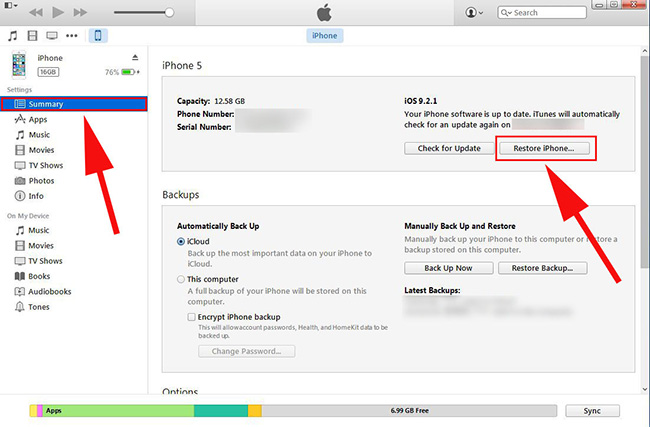
Шаг 3 Следуйте инструкциям на экране, чтобы подтвердить восстановление.
Если вы не хотите терять данные iPhone, вам следует перейти к методу 2.
Это восстановление системы iOS простое в использовании и безопасное 100%.
Пожалуйста, проверьте ниже простой учебник о процессе восстановления.
Как разблокировать iPhone без восстановления
Шаг 1 Прежде всего, бесплатно загрузите программное обеспечение FoneLab iOS System Recovery по ссылке ниже в зависимости от того, какая операционная система работает на вашем компьютере, и установите его позже.
FoneLab позволяет переводить iPhone / iPad / iPod из режима DFU, режима восстановления, логотипа Apple, режима наушников и т. Д. В нормальное состояние без потери данных.
Шаг 2 Подключите ваш iPhone к компьютеру через USB-кабель. Как только программное обеспечение обнаружит ваше устройство, вы можете выбрать Дополнительные инструменты в левом нижнем углу, а затем нажмите Восстановление системы iOS на правой панели интерфейса.

Шаг 3 Программное обеспечение может обнаружить подключенный iPhone в ненормальном состоянии и попросит вас нажать кнопку подтвердить чтобы начать.


Чтобы быть честным,
Получение исправленного iPhone может быть кошмаром без эффективного инструмента. Благодаря FoneLab iOS System Recovery за чрезвычайно простую работу для каждого пользователя устройства iOS.
Если вы не можете скользить, чтобы управлять iPhone, пожалуйста, проверьте как разблокировать отключенный айфон.
FoneLab позволяет переводить iPhone / iPad / iPod из режима DFU, режима восстановления, логотипа Apple, режима наушников и т. Д. В нормальное состояние без потери данных.
[Решено] 3 Способы восстановления фотографий с мертвого iPhone

Мой iPhone 6S умер без причины с полной батареей. И это было несколько дней не включается. Я пытался подключить его к компьютеру, но не смог распознать. Я не могу найти способ извлечь из него фотографии, которые очень важны. Как я могу извлечь фотографии с мертвого iPhone? Любое предложение приветствуется.
iPhone полностью мёртв или плохо сломан, это действительно расстраивает всех. Независимо от того, можно ли отремонтировать телефон или нет, резервное копирование данных, хранящихся на нем, становится первым, что вы должны были сделать, прежде чем ремонтировать его в целях безопасности.
Тем не менее, возможно ли получить данные с iPhone не включается вообще или не распознается компьютером? И как?

1. Восстановить фотографии с мертвого iPhone
Ответ положительный. Вам просто нужен мертвый инструмент для восстановления данных iPhone под названием FoneLab iPhone Восстановление данных который помогает извлекать данные из файлов резервных копий и восстановить удаленные или потерянные данные от сломанного или мертвого iPhone, iPad или iPod.
1. Восстановление фотографий с мертвого iPhone с FoneLab
Профессиональное программное обеспечение для восстановления данных iPhone предлагает три режима восстановления данных, которые позволяют вам восстановить данные с iPhone напрямую из файла резервного копирования iCloud или iTunes.
Это позволяет вам просматривать перед восстановлением, так что вы можете выборочно получить нужные данные без каких-либо хлопот. Давайте сейчас начнем.
С помощью FoneLab для iOS вы сможете восстановить потерянные / удаленные данные iPhone, включая фотографии, контакты, видео, файлы, WhatsApp, Kik, Snapchat, WeChat и другие данные из резервной копии iCloud или iTunes или устройства.
- С легкостью восстанавливайте фотографии, видео, контакты, WhatsApp и другие данные.
- Предварительный просмотр данных перед восстановлением.
- Доступны iPhone, iPad и iPod touch.
Весь процесс требует нулевых технических знаний, просто получите свои фотографии с мертвого iPhone, следуя инструкциям ребенка.
Пожалуйста, обратите внимание:
Если программа не может обнаружить ваше устройство, пожалуйста, используйте Восстановление системы iOS в удалить черный экран iPhone.
Режим 1. Восстановление с устройства iOS
Если вы уже подключали iPhone к компьютеру с помощью USB-кабеля, вы можете попробовать подключить iPhone к компьютеру и проверить, может ли программа обнаружить ваше устройство. Если это так, вы можете перейти к началу сканирования.
Шаг 1 Загрузите и установите программное обеспечение на свой компьютер по указанной выше ссылке. Программное обеспечение запустится автоматически после его завершения. Затем подключите ваш iPhone к компьютеру с помощью USB-кабеля.
С помощью FoneLab для iOS вы сможете восстановить потерянные / удаленные данные iPhone, включая фотографии, контакты, видео, файлы, WhatsApp, Kik, Snapchat, WeChat и другие данные из резервной копии iCloud или iTunes или устройства.
- С легкостью восстанавливайте фотографии, видео, контакты, WhatsApp и другие данные.
- Предварительный просмотр данных перед восстановлением.
- Доступны iPhone, iPad и iPod touch.
Шаг 2 После того, как программное обеспечение распознает ваше устройство, выберите Восстановление данных iPhone> Восстановление с устройства iOS на интерфейсе FoneLab и нажмите Начать сканирование.

Шаг 3 Результат сканирования будет отображаться в категориях слева. Нажмите Фотопленка, Photo Streamи Photo Library соответственно для просмотра более подробной информации. А затем проверьте те фотографии, которые вам нужны, нажмите Recover.

Если ваш iPhone не может быть обнаружен в этот раз, вам следует перейти к следующему решению, чтобы восстановить данные iPhone из резервной копии iTunes.
Режим 2. Восстановить из файла резервной копии iTunes
Если у вас есть поддерживаемые данные iPhone с помощью iTunes вы можете восстановить фотографии iPhone or восстановить календарь iPhone из iTunes резервные копии файлов.
Шаг 1 Выберите Восстановление из файла резервной копии iTunes тогда вы получите несколько файлов резервных копий, если вы создали. Выберите последний, который, вероятно, содержит потерянные данные и нажмите Начать сканирование.

Шаг 2 Предварительный просмотр содержимого в деталях. Затем проверьте фотографии, которые вам нужны, и нажмите Recover, Полученные фотографии будут сохранены на вашем компьютере.
Режим 3. Восстановить из резервной копии файла iCloud
Вам разрешено восстановить фотографии iPhone с iCloud с помощью нескольких кликов.
Шаг 1 Выберите Восстановление из файла резервной копии iCloud в начале. Вам будет предложено войти в свою учетную запись iCloud. Все файлы резервных копий перечислены в таблице после подписи в iCloud. Загрузите самый последний для сканирования.

Шаг 2 Предварительный просмотр каждого контента и пометьте тех, кого вы хотите получить обратно. Нажмите Recover в конце.
С помощью FoneLab iPhone Восстановление данных, вы можете восстановить данные iOS, когда ваше устройство сломано, сломано или даже украдено.
2. Восстановление фотографий iPhone с iCloud
Вы можете легко восстановить фотографии из iCloud без устройства в руке. Для этого требуется, чтобы у вас была правильная учетная запись и пароль для вашей учетной записи iCloud. Пожалуйста, обратите внимание, что этот способ удалит существующие данные вашего iPhone.
Ниже приведены наглядные демонстрации параметров 2.
Вариант 1. Восстановление фотографий iPhone из настроек iCloud
Шаг 1 Сброс настроек iPhone через Параметры > Общие > Сбросить.

Шаг 2 Нажмите Удалить содержимое и настройки, А затем введите свой пароль при необходимости.
Шаг 3 Следуйте инструкциям по настройке устройства после завершения процедуры сброса. выберите Восстановление из резервной копии iCloud в Данные приложения стр.

Вариант 2. Восстановление фотографий iPhone со страницы iCloud

Шаг 2 Перейти на Фото и сохраните их в локальную папку вашего компьютера.
3. Восстановление фотографий iPhone с iTunes
Еще один вариант восстановить фотографии iPhone это использовать iTunes на компьютере.
iTunes похож на iCloud, поскольку он будет стирать данные iPhone перед восстановлением данных iPhone. Это полезно для людей, у которых есть новый iPhone.
Шаг 1 Подключите iPhone к компьютеру и запустите iTunes.
Шаг 2 Нажмите Заключение >Фото > Синхронизация фотографий, Следуйте инструкциям, чтобы завершить восстановление.
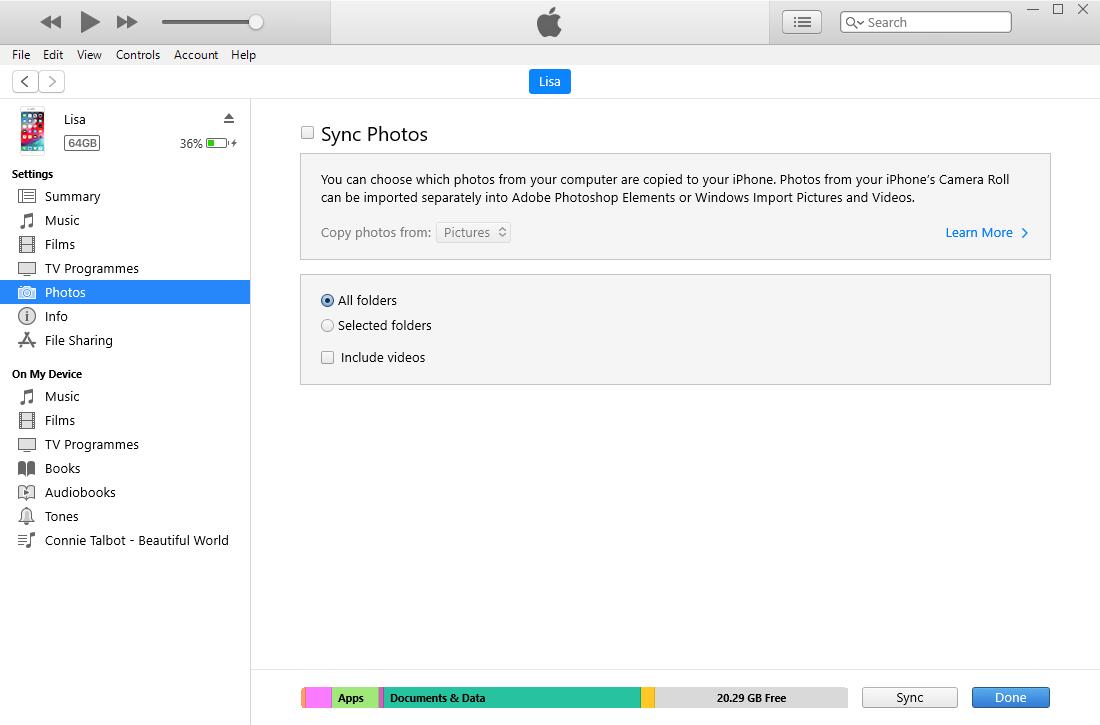
Помните, что он может заменить существующие фотографии на вашем телефоне.
Как вы можете видеть, если вы не хотите потерять фотографии iPhone, FoneLab iPhone Восстановление данных будет лучшим выбором для вас. И это также может помочь вам восстановить контакты iPhone, заметки, видео, аудио и многое другое без потери данных.
После восстановления фотографий iPhone вы можете сделать что-то, чтобы сохранить устройство, как показано ниже.
1. Принудительно перезагрузить iPhone
Перезагрузка iPhone может легко решить большинство проблем с iPhone, если вы не можете просто нажать и удерживать кнопку питания, пожалуйста, прочитайте ниже альтернативы.

Для iPhone X и более поздних версий, iPhone 8 и iPhone 8 Plus:
Шаг 1 Нажмите и отпустите объем до И затем Объемы вниз кнопку.
Шаг 2 Нажмите и удерживайте мощностью кнопка до Логотип Apple появляется.
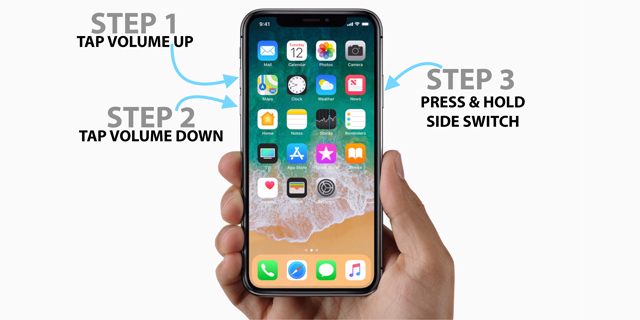
Для iPhone 7 и iPhone 7 Plus:
Шаг 1 Нажмите и удерживайте оба Объемы вниз и мощностью кнопку.
Шаг 2 Нажмите и удерживайте кнопки до Логотип Apple появляется.
Для iPhone 6 и 6 Plus, iPhone 6 и 6s Plus, iPhone SE или iPhone 5:
Шаг 1 Нажмите и удерживайте оба мощностью и HOME кнопку.
Шаг 2 Нажмите и удерживайте кнопки до Логотип Apple появляется.
2. Сброс iPhone через iTunes
iTunes - это способ по умолчанию, который позволяет вам управлять данными между компьютером и устройствами iOS. Кроме того, это также поможет вам эффективно решить некоторые распространенные проблемы.
Вариант 1. Восстановить iPhone
Шаг 1 Запустите iTunes на компьютере, затем подключите iPhone к компьютеру с помощью USB-кабеля.
Шаг 2 Нажмите значок устройства > Заключение > Восстановление iPhone.

Шаг 3 Подтвердите восстановление и следуйте инструкциям на экране для завершения процедуры.
Вариант 2. Переведите iPhone в режим восстановления
Режим восстановления это простой и безопасный шаг по устранению неполадок, который вы можете предпринять для решения проблемы iPhone. Ниже описано, как это сделать.
Шаг 1 Обновите iTunes до последней версии, а затем закройте его. Сначала подключите iPhone к компьютеру, а затем запустите iTunes.
Шаг 2 Выключите iPhone.
Шаг 3 Если вы используете iPhone 8 и более поздние версии, подключите iPhone к компьютеру, удерживая мощностью кнопка. Если вы используете iPhone 7 или 7 Plus, удерживая Объемы вниз и подключите его к компьютеру. Если вы используете iPhone 6 и более ранние версии, удерживая HOME кнопку и подключите ваше устройство вместо. Пожалуйста, не отпускайте кнопки, пока не увидите экран режима восстановления.
Шаг 4 Выберите Обновить во всплывающем окне, а затем подождите, пока iTunes загрузит программное обеспечение для вашего iPhone. Затем повторите шаг 3.

Шаг 5 Настройте свой iPhone.
3. Восстановите iPhone на веб-странице iCloud
iCloud может быть последним методом, который вы можете попытаться восстановить iPhone, не делая ничего на вашем устройстве. Это не сложно, но требует, чтобы вы уже включили функцию «Найти мой iPhone» на своем устройстве.
Шаг 2 Access Найти iPhone, затем выберите ваше устройство из выпадающего списка.
Шаг 3 Нажмите Стирать iPhone а затем подтвердите слух.
Шаг 4 Затем вы можете продолжить настройку нового iPhone или восстановить его из файла резервной копии, если он у вас есть.
С помощью вышеупомянутых методов вы можете восстанавливать данные из iPad, который не включается.
Если у вас есть какие-либо вопросы относительно учебника, пожалуйста, не стесняйтесь обращаться к нам по комментариям или электронной почте. Мы ответим вам как можно скорее.
С помощью FoneLab для iOS вы сможете восстановить потерянные / удаленные данные iPhone, включая фотографии, контакты, видео, файлы, WhatsApp, Kik, Snapchat, WeChat и другие данные из резервной копии iCloud или iTunes или устройства.
Пять способов починить кирпичный iPhone
Как починить кирпичный айфон?
Часть 1. Причины кирпичного iPhone
Есть много причин, почему вы получаете ваш iPhone кирпичом:
◆ Вы загрузили вредоносное приложение или игру с небезопасного ресурса, в результате чего iPhone оказался заблокированным.
◆ Неправильные операции во время обновления программного обеспечения iPhone.
◆ Аккумулятор iPhone внезапно разрядился во время обновления программного обеспечения iPhone.
◆ Вы пытались принудительно перезагрузить iPhone во время обновления программного обеспечения iPhone.
◆ Плохое соединение существует во время процесса обновления iOS.
◆ Ваш ПК или Mac был заражен каким-либо вредоносным ПО и заблокировал ваш iPhone.
Часть 2. Как починить кирпичный айфон
Способ 1. Перезагрузите ваш iPhone

Большую часть времени простая перезагрузка вашего iDevice может восстановить кирпичный iPhone. Нажмите и удерживайте кнопку питания и кнопку «Домой» одновременно в течение 5–10 секунд, пока не появится состояние iPhone. В конце концов, вы должны увидеть логотип Apple на экране, и iPhone запустится как обычно.
Способ 2. Восстановите ваш iPhone через iTunes
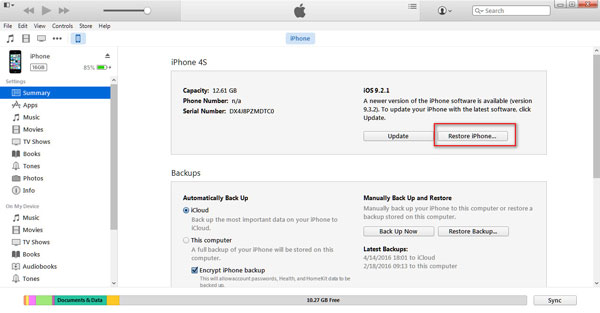
Пожалуйста, обратите внимание, что предварительным условием является то, что вам нужно выключить Find My iPhone этим способом .
Способ 3. Понижение с текущей версии iOS

Текущая версия iOS, которую вы пытались обновить, может быть причиной того, что ваш iPhone заблокирован, так что вы можете понижение из текущей версии iOS, чтобы увидеть, решена ли проблема или нет. Для этого вам нужно найти на вашем компьютере файл .ipsw предыдущей версии iOS или скачать его одним из других способов. А затем установите файл .ipsw с помощью iTunes. Нажмите на свое устройство в интерфейсе iTunes и выберите «Сводка». Теперь, удерживая нажатой клавишу Alt / Option (или Shift на ПК), нажмите кнопку «Восстановить». (Вы должны отключить «Найти мой iPhone» на iPhone, если вы его активировали.)
Способ 4. Джейлбрейк вашего iPhone

Некоторые вредоносные приложения несовместимы с вашим iPhone, что позволяет вам получить кирпичный iPhone. Тогда вы можете сделать джейлбрейк своего iPhone и удалить небезопасное приложение для исправленного iPhone.
Способ 5. Войдите в режим DFU для восстановления iPhone
Что делать, если ваш кирпичный iPhone застрял в режиме DFU
На самом деле, вам всегда удастся войти в режим DFU. Многие пользователи жалуются, что их айфоны зависают в режиме DFU. Как выйти из режима DFU. И в этом разделе мы хотели бы рекомендовать вам FoneLab - восстановление системы iOSпрофессиональный инструмент восстановления системы. Программа предназначена для того, чтобы помочь вам решить любые проблемы с системой iOS и вернуть ваш iDevice в нормальное состояние. Мощно, FoneLab позволяет вашему устройству избавиться от дилеммы, когда ваше устройство iOS застряло в режиме DFU или режиме восстановления. Сначала загрузите и установите FoneLab на свой компьютер.
Шаг 1 Выберите iOS System Recovery
Запустите FoneLab и подключите ваш iPhone к ПК через USB-кабель. Нажмите «Дополнительные инструменты» с левой стороны и выберите Восстановление системы iOS в основном интерфейсе.

Нажмите «Пуск», чтобы начать процесс восстановления системы.
Шаг 2 Загрузите прошивку вашего iPhone
Ошибка из-за прошивки приводит к зависанию вашего iPhone в режиме DFU. Вам необходимо скачать прошивку для восстановления системы iOS. Как только вы подключите iPhone к компьютеру, iOS System Recovery автоматически распознает его, и вы можете напрямую нажать кнопку «Восстановить», чтобы получить нужную прошивку iPhone. Если вы уже загрузили плагин ранее, вы можете нажать кнопку «Выбрать», чтобы восстановить систему iPhone.
За несколько минут процесс загрузки будет завершен. FoneLab продолжит ремонт вашей системы iPhone. Примерно через 5-10 минут ваш iPhone выйдет из режима DFU, а не застрянет в нем. FoneLab восстановит ваше устройство iOS до нормального состояния, когда у iPhone возникнут другие проблемы, такие как эхо iPhone.
Apple рассказала, что делать, если iPad превратился в «кирпич» после установки iOS 9.3
Вчера мы писали о том, что пользователи планшетов iPad столкнулись с трудностями при обновлении до iOS 9.3. При попытке обновить программное обеспечение планшет зависает, информируя о проблемах с сервером активации. Apple подтвердила наличие проблемы и опубликовала инструкцию по обходу проблем с активацией своих устройств.
Отметим, что в основном жалобы поступают от владельцев iPad второго поколения, выпущенного в 2011 году. Некоторые пользователи обращались за помощью к консультантам Apple Store, но не смогли наладить работу устройства. Часть пользователей решили проблему, обновившись с помощью компьютера. Для этого файл прошивки iOS 9.3 скачивается на ПК с помощью iTunes, а затем обновление устанавливается на планшет через USB-кабель. Также можно решить проблему через полное восстановление iPad.
О выходе новой версии операционной системы iOS 9.3 компания Apple объявила 21 марта в ходе презентации новых продуктов. Компания публично не прокомментировала проблему с установкой обновления.
Читайте также:


