В режиме конструктора таблиц в ms access можно
В Access используются три способа создания таблиц: путем ввода данных (by entering data), с помощью Конструктора таблиц (in Design view) и с помощью Мастера создания таблиц (by using wizard). Для каждого из этих способов существует специальный ярлык новых объектов в списке таблиц (рис. 2.3). Если вы создали новый файл базы данных, то, кроме этих ярлыков, в списке таблиц больше ничего нет.
Рис. 2.3. Ярлыки новых объектов в списке таблиц пустой базы данных
Если эти ярлыки не видны, необходимо открыть окно Параметры (Options) (с помощью команды Сервис, Параметры (Tools, Option),) затем раскрыть вкладку Вид (View) и установить флажок новые ярлыки объектов (New Object Shortcuts).
Если вы не отображаете ярлыки новых объектов в окне базы данных, то для создания новой таблицы нужно раскрыть список таблиц, щелкнув по ярлыку Таблицы (Tables) на панели объектов окна базы данных, и затем нажать кнопку Создать (New). Тогда появится диалоговое окно Новая таблица (New Table), в котором вы и должны выбрать способ создания таблицы (рис. 2.4).
Рис. 2.4. Диалоговое окно Новая таблица
И, наконец, на панели инструментов Access расположена кнопка Новый объект (New Object). Если щелкнуть мышью по стрелке, которая находится на ней справа, и выбрать из меню объект Таблица (Table), то откроется то же диалоговое окно Новая таблица (New Table).
Для создания новой таблицы можно воспользоваться любым из описанных способов. Обычно создание таблиц путем ввода данных используют тогда, когда структура таблицы очень проста, например справочник. Тогда Access сама догадывается о том, как установить свойства полей. Потом можно переключить таблицу в режим Конструктора и посмотреть, как эти свойства будут установлены. Использование Мастера таблиц оправдано, если нужно создать какую-то типовую таблицу, пользуясь шаблонами, которые он предложит. Режим Конструктора наиболее часто применяется пользователями и может вам тоже потребоваться для просмотра структуры таблицы или для изменения данной структуры. Поэтому знать его небесполезно.
Тест по теме субд ms Access с ответами
Правильный вариант ответа отмечен знаком +
1. Какое расширение имеет файл СУБД Access?
2. Когда приложение MS Access создает файл для работы с приложением?
+ В начале работы с документом.
– При закрытии документа.
– В заданное пользователем время.
– Только после сохранения документа.
3. Основными объектами СУБД MS Access являются:
+ таблицы, формы, запросы, отчеты.
– формы, таблицы, строки, отчеты.
– отчеты, таблицы, формы.
– Формы, таблицы, запросы, выборки.
4. Основным объектом базы данных СУБД Access является:
5. Запросы в СУБД Access предназначены для:
– поиска и сортировки данных.
– добавления и просмотра данных.
+ поиска, сортировки, добавления и удаления, обновления записей.
– для редактирования данных в таблице.
6. Отчет в СУБД Access предназначен для:
+ вывода данных на печать.
– ввода и редактирования данных.
– создания команд для автоматизации работы.
7. Сколько знаков может быть в текстовом поле?
8. Мастер подстановок в СУБД MS Access используется:
– для создания нового поля в таблице.
– для создания новых таблиц.
+ для добавления значений полей из других таблиц или фиксированного списка данных.
– для ввода или вывода выражений.
9. Какие типы данных используются в СУБД MS Access для хранения больших объемов текста?
тест 10. Какие типы данных используются в СУБД MS Access для хранения графических объектов?
11. Какой тип данных необходимо выбрать для ввода суммы 4784 рублей, 67 $?
12. В поле OLE СУБД Access можно разместить:
+ изображение или лист MS Excel.
– большие фрагменты текста.
13. В режиме конструктора таблицы СУБД Access можно:
+ создавать таблицу, добавляя поля и устанавливая для них значений и свойства
– создавать подстановки значений.
14. Объектом субд ms access не является:
+ ничего из вышеперечисленного.
15. Назовите основные виды запросов в СУБД MS Access.
– На выборку, с параметрами, SQL.
– На выборку, с параметром, перекрестные.
+ На выборку, с параметрами, на изменение, пер5кресные и SQL.
– На выборку, перекрестные, на изменение.
16. Форма в СУБД Access предназначена для:
– удобства ввода данных в БД.
+ удобства ввода и просмотра данных таблицы.
– создания документов для печати.
– изменения готовой базы данных.
17. Условие, по которому происходит поиск и отбор записей, размещенных в таблице, называется:
18. Структура таблицы определяется с помощью трех колонок. Укажите лишнюю колонку.
19. Столбец в СУДБ называется:
тест_20. Типом полей СУБД Access не является:
21. В СУБД Access допустимы типы полей записей:
– гиперссылка, телефонный, логический.
– вложение, подстановка, текст.
– число, изображение, гиперссылка
+ счетчик, денежная единица, мастер подстановок.
22. Основные типы форм в СУБД Access:
– табличная, простая, ленточная.
+ обычная, ленточная, табличная.
– табличная, линейная, обычная.
– ленточная и табличная.
23. Для какого поля необходимо заполнить следующую форму:
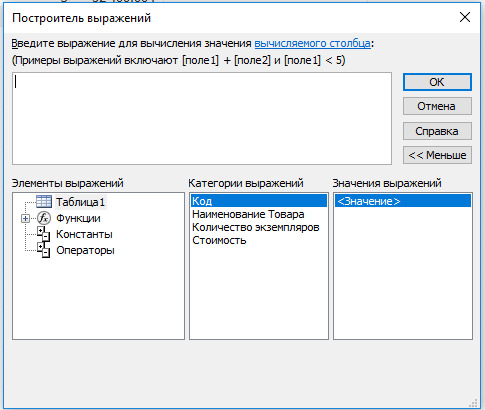
24. К основным свойства полей таблицы БД относят:
+ имя, тип, размер, формат, подпись, значение по умолчанию, условие на значение.
– имя, тип, длинна, формат, заголовок.
– имя, тип, заголовок, условие на значение и значение по умолчанию.
– формат, размер, тип, имя, подпись.
25. Заголовок столбца таблицы для поля определяет:
+ имя поля или подпись.
26. Какой тип данных необходимо выбрать для ввода номеров телефонов NNN-NN-NN?
27. Для чего предназначено окно «Схема данных»?
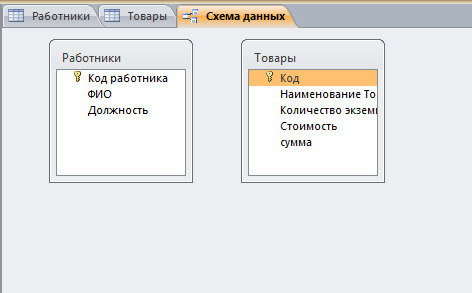
– Для просмотра таблиц.
– Для редактирования записей.
– Для создания связей между запросами и формами.
+ Для создания связей между таблицами.
28. Какой тип связи необходимо установить, если одной записи в таблице А может соответствовать несколько записей в таблице В, а одной записи в таблице В — несколько записей в таблице А?
29. Какому требованию должны соответствовать ключевые поля?
– Должны быть типа «Счетчик».
– Должны содержать вложение.
+ Не должны повторяться.
– Должны быть типа MEМО.
тест№ 30. Между какими объектами устанавливаются связи?
31. Каково назначение ключевого поля?
– Создание новых таблиц.
+ Создание связей между таблицами.
32. Для хранения данных в СУБД Аccess используется:
33. Для чего предназначено диалоговое окно «Добавить таблицу» в окне «Схема данных»?
+ Для выбора таблиц, с которыми устанавливаются связи.
– Для создания формы.
– Для создания запроса.
– Для удаления записей из таблицы.
34. Что называют первичным ключом таблицы?
– Строку таблицы, содержащую уникальную информацию.
– Столбец таблицы, содержащий неуникальную информацию.
+ Совокупность поле таблицы, которые однозначно определяют каждую запись.
– Столбец таблицы, содержащий уникальную информацию.
35. В каком режиме формы можно добавить элементы управления?
– В режиме мастера.
– В режиме автоформы.
+ В режиме конструктора.
– В режиме таблицы.
36. Режим таблицы субд ms access позволяет:
– вносить и редактировать данные в таблице.
+ создавать таблицу и редактировать ее, вносить данные.
– создавать таблицы, формировать отчеты и запросы.
– создавать таблицы и формы.
37. В СУБД MS Access отчеты создаются на вкладе «Создание» с помощью кнопки:
38. Выделяют следующие способы создания таблиц в СУБД Access:
– В виде представления таблицы аналогично работе в табличном редакторе.
– С помощью службы Access и дополнительного компонента SharePoint.
– С помощью конструктора вручную.
+ Все варианты верны.
39. В режиме таблицы СУБД MS Access нельзя:
– Удалять и добавлять поля.
– Настраивать свойства поля.
+ Верный вариант отсутствует.
40тест. Для чего предназначен перекрестный запрос?
+ Для создания итоговой таблицы.
– Для замены данных.
– Для вывода данных, соответствующих условию отбора.
– Для внесения изменений в несколько таблиц.
41. Создание индексов для поля с каким типом данных не допускается при фильтрации данных:
42. Макросы в СУБД MS Access используются для:
– ввода и редактирования данных.
43. Компонент SharePoint можно использовать для:
– создания базы данных на компьютере.
+ создания веб-приложений баз данных.
– построения диаграмм на основе базы данных.
– создание резервной копии базы данных.
44. Какие данные можно экспортировать в документ MS Word из MS Access?
– Таблицу и запрос.
– Таблицу и форму.
– Таблицу и отчет.
+ Таблицу, запрос, форму и отчет.
45. Экспорт и импорт данных можно выполнить на вкладке:
– Работа с базами данных
46. Диаграмма в СУБД MS Access может быть построена при помощи:
– Команды «Диаграммы» на вкладке «Создание».
– С помощью команды «Мастер диаграмм» на вкладке «Главная».
+ С помощью выбора в контекстном меню при нажатии на таблицу правой кнопки мыши "Сводная диаграмма".
– С помощью команды «Мастер диаграмм» на вкладке «Работа с базами данных».
1. Режим таблицы — позволяет создать новую таблицу в режиме таблицы;
Первоначально представляется таблица с полями, куда необходимо ввести данные. Эта таблица содержит, как правило, 20 столбцов и 30 строк, и этого вполне достаточно для начала. После сохранения Access сам решает, какой тип данных присвоить каждому из полей.
Видео YouTube
2. Конструктор — позволяет создать новую таблицу в конструкторе таблиц;
Создание таблиц в окне конструктора предоставляет более широкие возможности по определению параметров создаваемой таблицы. После выбора этой операции открывается конструктор таблиц следующего вида.

Окно конструктора таблиц разделяется на две области. В верхней области отображается сетка, каждая строка которой описывает один столбец базы данных. В верхней части окна диалога находится таблица, которая содержит следующие атрибуты создаваемой таблицы: наименование поля, тип данных и описание. Имя поля – вводятся имена атрибутов, которые необходимо отразить в таблице.
Для каждого атрибута отдельно определяется его тип данных. Описание - можно внести любую информацию о поле для будущих пользователей БД.
Желательно стараться использовать имена, отличающиеся краткостью, для облегчения их идентификации при просмотре таблиц. Наименование поля используется для ссылки на данные таблицы.
В нижней области окна конструктора таблиц отображаются дополнительные характеристики каждого столбца, выделенного в верхней области (свойства полей).
Свойства полей (выборочно— это набор характеристик, обеспечивающих дополнительные возможности управления хранением, вводом и отображением данных в поле. Число доступных свойств зависит от типа данных поля.
Размер – для числа: 1 байт (0..255), с плавающей точкой 8 байт (от -10308..до 10308)
Формат поля – для задания формата отображения значения
Маска ввода – задание отображения постоянных символов в поле (для текста и даты)
Условие на значение – ограничение на значение вводимых данных ( < 100 AND >50)
Индексированное: Да (совпадения не допускаются) – первичный ключ, Да (совпадения допускаются) – вторичный ключ, Нет (неиндексированное поле)
Видео YouTube
3. Мастер таблиц — позволяет создать новую таблицу с помощью мастера;
MS Access содержит целый ряд таблиц, которые вы можете использовать в качестве прототипов требуемых Вам таблиц. При использовании мастера Вы можете не только сэкономить время на создании таблиц, но и обеспечить стандартные имена и типы данных полей таблиц.
Из набора таблиц можно выбрать нужную, которая будет создана в БД пользователя.
Видео YouTube
4. Импорт таблиц — позволяет осуществить импорт таблиц из внешнего файла в текущую базу данных; Импорт позволяет взять данные из таблиц, находящихся в других приложениях и импортировать их в существующую базу данных пользователя.
Видео YouTube
5. Связь с таблицами — позволяет осуществить создание таблиц, связанных с таблицами из внешних файлов. Устанавливается как и импорт через диалоговое окно, но при этом таблица остается в старом приложении и может использоваться несколькими пользователями.
Для обеспечения выполнения работы необходимо иметь компьютер со следующим обеспечением: операционная система Windows и MS Office 2007 и выше.
Общие теоретические сведения
Современные информационные системы характеризуются большими объемами хранимых данных, их сложной организацией, а также высокими требованиями к скорости и эффективности обработки этих данных. Это становится возможным при использовании специальных программных средств – систем управления базами данных (СУБД).
База данных (БД) – это поименованная совокупность данных относящихся к определенной предметной области.
Система управления базами данных (СУБД) – это комплекс программных и языковых средств, необходимых для создания обработки баз данных и поддержания их в актуальном состоянии.
Почти все современные СУБД основаны на реляционной модели данных. Название "реляционная" связано с тем, что каждая запись в такой базе данных содержит информацию, относящуюся (related) только к одному объекту. Все данные в реляционной БД представлены в виде таблиц. Каждая строка таблицы содержит информацию только об одном объекте и называется записью . Столбец таблицы содержит однотипную для всех записей информацию и называется полем . Для успешного функционирования базы данных важна правильная организация данных в ней. При определении структуры данных в базе выделяют следующие основные понятия.
Класс объектов - совокупность объектов, обладающих одинаковым набором свойств. Например, в базе данных о ВУЗе классами объектов могут быть студенты, преподаватели, предметы.
Свойство (атрибут) - определенная часть информации о некотором объекте. Хранится в виде столбца (поля) таблицы. Например, фамилия, имя, отчество - это свойства для объекта Студент.
Типы связей между объектами
Основным структурным компонентом базы данных, как правило, является таблица. При определении состава таблиц следует руководствоваться правилом: в каждой таблице должны храниться данные только об одном классе объектов.
Если в базе данных должна содержаться информация о разных классах объектов, то она должна быть разбита на отдельные таблицы. Связь между таблицами осуществляется с помощью общих полей.
Связи между любыми двумя таблицами относятся к одному из трех типов: один-к-одному (1:1), один-ко-многим (1:М) и многие-ко-многим (М:М).
При установке связи типа "один-к-одному" (1:1) каждой записи в одной таблице соответствует не более одной записи в другой таблице.
Связь типа "один-ко-многим" (1:М) означает, что каждой записи в одной таблице соответствует несколько записей в связанной таблице. Этот наиболее распространенный тип связей. Для его реализации используются две таблицы. Одна из них представляет сторону "один", другая – сторону "много".
Связь типа "много-ко-многим" (М:М) используется, когда множеству записей в одной таблице соответствует множество записей в связанной таблице. Большинство современных СУБД непосредственно не поддерживают такой тип связи. Для ее реализации такая связь разбивается на две связи типа один-ко-многим. Соответственно, для хранения информации потребуется уже три таблицы: две со стороны "много" и одна со стороны "один". Связь между этими тремя таблицами также осуществляется по общим полям.
Структура MS Access
MS Access – это функционально полная реляционная СУБД, работающая в среде Windows. В Access база данных включает в себя все объекты, связанные с хранимыми данными (таблицы, формы, отчеты, запросы, макросы, модули). Все объекты Access хранятся в одном файле с расширением .accdb. В таблицах хранятся данные, которые можно просматривать, редактировать, добавлять. Используя формы, можно выводить данные на экран в удобном виде, просматривать и изменять их. Запросы позволяют быстро выбирать необходимую информацию из таблиц. С помощью отчетов можно создавать различные виды документов, для вывода на печать, макросы и модули позволяют автоматизировать работу с базой данных.
Запуск Access осуществляется двойным щелчком мыши по значку «MS Access» на рабочем столе, или в подменю «Microsoft Office» меню «Пуск».
После запуска на экране появится окно Приступая к работе с Microsoft Office Access, с помощью которого можно создать новую базу данных, выбрать нужный шаблон базы данных из Интернета или открыть локально расположенную базу данных.
При нажатии на кнопку Новая база данных правая часть окна изменится. В ней необходимо указать название файла новой базы данных и её будущее местоположение. Затем нажать кнопку Создать (рис. 1).

Откроется окно новой базы данных с новой таблицей для дальнейшей работы. Верхняя строка представляет собой Ленту MS Office 2007. Она содержит вкладки и кнопки для выполнения определенных действий. Лента позволяет работать с таблицами, формами, запросами и отчетами базы данных (рис. 2).

Создание новой таблицы с помощью Конструктора
Для создания новой таблицы на вкладке Создание Ленты выбрать пиктограмму Конструктор таблиц. На экран будет выведено окно таблицы в режиме Конструктора, в котором можно задать имена, типы и свойства полей для вновь создаваемой таблицы.
Каждая строка в столбце Тип данных является полем со списком, элементами которого являются типы данных Access. Тип поля определяется характером вводимых в него данных (рис. 3).

Среди типов данных Access есть специальный тип – Счетчик. В поле этого типа Access автоматически нумерует строки таблицы в возрастающей последовательности. Редактировать значения такого поля нельзя.
Набор свойств поля зависит от выбранного типа данных. Для определения свойств поля используется бланк Свойства поля в нижней части окна конструктора таблиц.
Создание запросов
Для создания запроса выбрать на ленте вкладку Создание и нажать Мастер запросов. Появится окно для выбора способа построения запроса (рис. 4).

Существуют простые запросы и перекрестные запросы.
Простой запрос создает простой запрос из определенных полей.
Перекрестный запрос создает запрос, данные в котором имеют компактный формат, подобный формату сводных таблиц в Excel. С помощью перекрестного запроса можно более наглядно представить данные итоговых запросов, предусматривающих группировку по нескольким признакам (по двум, в частности).
В этом случае значение полей по первому признаку группировки могут стать заголовками строк, а по второму - заголовками столбцов.
- режим конструктора – пример представлен выше. Этот режим рекомендуется для создания запросов. Запрос в этом режиме существует только в оперативной памяти;
- режим SQL – содержит команды на языке SQL (Structured Query Language – структурированный язык запросов) и указания, в каких таблицах и какие данные нужны пользователю.
Пример запись SQL-запроса, в котором производится выбор поля1и поля2 из таблицы с заданным именем для записей, если поле2 равно 0.
- режим таблицы – в этом режиме отображаются данные, отобранные с помощью запроса. На экране монитора данные, отвечающие условиям запроса представлены в форме таблицы.
Вычисляемые поля
Можно задать вычисления над любыми полями таблицы и сделать вычисляемое значение новым полем в запросе.
Для этого в строке Поле бланка QBE (бланк запроса) вводится формула для вычисления, причем имена полей, которые участвуют в вычислениях заключаются в квадратные скобки.
При создании выражений для вычисляемых полей можно использовать Построитель выражений. Для этого нужно щелкнуть по пустому полю в бланке запроса, а затем по кнопке панели инструментов Построить, откроется окно Построитель выражений.
Все имена объектов, из которых строится выражение для вычисления, заключены в квадратные скобки, причем перед именем поля может стоять восклицательный знак (!) разделяющий имя поля и имя таблицы.
Выражение создается в верхней части окна. Можно самим ввести выражение, но проще использовать различные кнопки, расположенные под областью ввода.
Составление отчетов
Основным предназначением отчетов, является представление данных для их просмотра как в электронной, так и в печатной форме. Возможность использовать отчеты для анализа данных обусловлена тем, что в них можно не только включать необходимые данные других объектов БД (таблиц, запросов и форм), но и использовать для их обработки формулы и выражения.
Существует два режима отображения отчетов. В режиме предварительного просмотра отчет отображается так, как он будет выглядеть при печати. Режим конструктора предоставляет пользователю доступ к макету отчета. При этом можно придать отчету необходимые свойства, а также изменить состав и свойства объектов отчета. В этом режиме можно создавать отчет. Однако обычному пользователю целесообразно для этого использовать мастер создания отчетов.
Сортировка записей
Сортировку записей MS Access может осуществлять по одному признаку, который выбирается пользователем путем установки курсора в нужный столбец таблицы, или нескольким признакам. В последнем случае выделяются поля, содержащие признаки, по которым должна осуществляться сортировка. Однако при этом следует учитывать, что сортировка производится только по признакам, записанным в смежных столбцах. Она осуществляется поочередно в каждом столбце, слева направо. Это означает, что для такой сортировки необходимо сначала изменить макет таблицы таким образом, чтобы соответствующие столбцы располагались рядом. При этом слева должны располагаться признаки, значения которых принимает большее количество записей.
Для фильтрации данных в таблицах БД можно использовать два типа фильтров: фильтр «по выделенному» или расширенный фильтр . С этой целью используется команда Записи/Фильтр. (для того чтобы эта команда стала доступной пользователю, необходимо открыть таблицу). Затем пользователь выбирает тип фильтра.
При применении фильтра «по выделенному» программа оставляет доступными для просмотра только записи, содержащие признак, совпадающий с тем, который выбрал пользователь. Такой фильтр можно установить, выделив в таблице часть поля, одну или несколько смежных ячеек, содержащих данные, которые должны быть в соответствующих полях результирующего набора. MS Access отобразит записи, совпадающие с выделенным образцом.
Особую разновидность фильтра «по выделенному» представляет собой результат выполнения команды Записи/ Фильтр/Исключить выделенное. В этом случае отбираются записи, не содержащие выделенных данных.
В верхней части макета размещается окно с перечнем полей таблицы, а в нижней – бланк для записи условий фильтрации.
Упражнение 1.
В диалоговом окне Приступая к работе с Microsoft Office выбрать Новая база данных, задать имя файла базы данных и выбрать место расположения. Будет создана новая база данных вместе с новой таблицей (рис. 5).
В новой версии Microsoft Access существуют четыре режима работы с таблицами: режим Таблицы (Datasheet View), режим Конструктора (Design View), режим Сводной таблицы (PivotTable View) и режим Сводной диаграммы (PivotChart View).
В режиме Таблицы осуществляется работа с данными, находящимися в таблице: просмотр, редактирование, добавление, сортировка и т. п. В режиме Конструктора создается или модифицируется структура таблицы, т. е. задаются имена полей таблицы и их типы, поля описываются, задаются их свойства. В режимах Сводной таблицы и Сводной диаграммы удобно выполнять анализ данных, динамически изменяя способы их представления. Существует также дополнительный режим — режим Предварительного просмотра, который позволяет увидеть расположение данных на листе перед осуществлением печати таблицы.
Для быстрого перехода из одного режима в другой служит кнопка Вид (View) на панелях инструментов Таблица в режиме таблицы (Table Datasheet), Конструктор таблиц (Table Design), Сводная таблица (PivotTable) и Сводная диаграмма (PivotChart). Чтобы перейти из режима в режим, достаточно нажать эту кнопку.
Открыть таблицу в режиме Таблицы можно несколькими способами:
- дважды щелкнуть мышью на имени таблицы в списке таблиц в окне базы данных;
- выделить таблицу в списке таблиц в окне базы данных и нажать кнопку Открыть (Open) в верхней части окна базы данных;
- щелкнуть правой кнопкой мыши на имени таблицы и из контекстного меню выбрать команду Открыть (Open).
В любом случае на экране появится окно с содержимым таблицы (рис. 2.1).
Рис. 2.1. Таблица "Клиенты", открытая в режиме Таблицы
В верхней части таблицы располагаются имена полей (ячеек, находящихся в одном столбце таблицы), ниже следуют записи (строки таблицы), в которые вносятся данные. Одна запись всегда является текущей, и рядом с ней расположен указатель текущей записи (стрелка в поле выделения в левой части окна). В нижней части окна расположены кнопки навигации, позволяющие перемещать указатель текущей записи по таблице (на первую запись, на предыдущую запись, на следующую запись, на последнюю запись). Там же находятся поле номера текущей записи, кнопка создания новой записи и указатель общего количества записей в таблице. Для создания новой записи также служит последняя строка таблицы, отмеченная в поле выделения звездочкой (на рис. 2.1 она не видна).
Горизонтальная полоса прокрутки полей таблицы позволяет увидеть те поля таблицы, которые не поместились в окно таблицы. Аналогично вертикальная полоса прокрутки записей таблицы позволяет увидеть записи, находящиеся за пределами окна.
В верхней части окна приложения появляется стандартная панель инструментов Таблица в режиме Таблицы (Table Datasheet). Назначение кнопок этой панели и соответствующие им команды меню описаны в табл. 2.1.
| Кнопка | Команда меню | Описание |
| Вид (View) | Вид, Режим таблицы (View, Datasheet View) | Отображение таблицы в различных режимах. Чтобы изменить режим отобра жения таблицы, нажмите стрелку справа от кнопки и в появившемся списке выделите нужный элемент. Если просто нажать эту кнопку, таблица будет отображена в режиме Таблицы. |
| Сохранить (Save) | Файл, Сохранить (File, Save) | Сохранение активной таблицы |
| Найти (Search) | Файл, Найти (File, Search) | Поиск документов по содержанию |
| Печать (Print) | Печать таблицы без открытия диалогового окна Печать | |
| Предварительный просмотр (Print Preview) | Файл, Предварительный просмотр (File, Print Preview) | Предварительный просмотр размещения таблицы на листе перед печатью |
| Орфография (Spelling) | Сервис, Орфография (Tools, Spelling) | Проверка орфографии в текстовых полях таблицы |
| Вырезать (Cut) | Правка, Вырезать (Edit, Cut) | Удаление выделенных объектов из таблицы в буфер обмена Windows |
| Копировать (Сору) | Правка, Копировать (Edit, Copy) | Копирование выделенных объектов в буфер обмена |
| Вставить (Paste) | Правка, Вставить (Edit, Paste) | Вставка содержимого из буфера обмена |
| Формат по образцу (Format Painter) | Копирование параметров форматирования из одного выделенного объекта в другой такого же типа | |
| Отменить (Undo) | Правка, Отменить (Edit, Undo) | Отмена последних действий |
| Добавить гиперссылку (Insert Hyperlink) | Вставка, Гиперссылка (Insert, Hyperlink Column) | Вставка поля типа "гиперссылка" |
| Сортировка по возрастанию (Sort Ascending) | Записи, Сортировка, Сортировка по возрастанию (Records, Sort, Sort Ascending | Сортировка записей по возрастанию значений в активном поле |
| Сортировка по убыванию (Sort Descending) | Записи, Сортировка, Сортировка по убыванию (Records, Sort, Sort Descending) | Сортировка записей по убыванию значений в активном поле |
| Фильтр по выделенному (Filter by selection) | Записи, Фильтр, Фильтр по выделенному (Records, Filter, Filter by selection) | Отбор записей, соответствующих выделенному фрагменту |
| Изменить фильтр (Filter by form) | Записи, Фильтр, Изменить фильтр (Records, Filter, Filter by form) | Отображение диалогового окна для ввода критериев отбора записей |
| Применение фильтра (Apply filter) | Записи, Применить фильтр (Records, Apply filter) | Отображение отфильтрованных записей |
| Найти (Find) | Правка, Найти (Edit, Find) | Поиск записи по заданным критериям поиска |
| Новая запись (New Record) | Вставка, Новая запись (Insert, New Record) | Добавление новой записи в таблицу |
| Удалить запись (Delete Record) | Правка, Удалить запись (Edit, Delete Record) | Удаление текущей записи из таблицы |
| Окно базы данных (Database Window) | Окно, 1 (Window, 1) | Отображение окна базы данных |
| Новый объект (New Object) | Создание нового объекта базы данных. Чтобы выбрать тип создаваемого объекта, нажмите стрелку справа от кнопки | |
| Справка по Microsoft Access (Microsoft Access Help) | Справка, Справка по Microsoft Access (Help, Microsoft Access Help) | Вызов помощника и получение справки по Access 2002 |
Таблица 2.1. Панель инструментов Таблица в режиме Таблицы
Открыть таблицу в режиме Конструктора можно одним из двух следующих способов:
- выделить таблицу в списке таблиц в окне базы данных и нажать кнопку Конструктор (Design) в верхней части окна базы данных;
- щелкнуть правой кнопкой мыши на имени таблицы и из контекстного меню выбрать команду Конструктор (Design).
После выполнения указанных действий на экране появится окно таблицы в режиме Конструктора, а также панель инструментов Конструктор таблиц (Table Design) (рис. 2.2).
Окно таблицы в режиме Конструктора состоит из двух панелей.
- Верхняя панель содержит таблицу из трех столбцов: Имя поля (Field Name), Тип данных (Data Type) и Описание (Description). В столбце Имя поля (Field Name) содержатся имена полей таблицы, в столбце Тип данных (Data Type) указывается тип данных для каждого поля. Заполнение двух первых столбцов является обязательным.
- На нижней панели располагаются две вкладки свойств полей: Общие (General) и Подстановка (Lookup), а также область контекстной справки.
Ключевое поле таблицы помечается специальным значком — ключик в поле выделения в левой части окна. Чтобы выделить поле, достаточно просто щелкнуть мышью по строке, в которой описывается данное поле. При этом в нижней части окна будут показаны параметры именно для этого поля. Перемещаться между столбцами в верхней панели окна можно с помощью клавиши , а для перемещения по списку полей вверх и вниз пользуйтесь клавишами со стрелками. С помощью клавиши можно перемещаться между панелями.
В верхней части окна приложения появляется стандартная панель инструментов Конструктор таблиц. Рассмотрим основные кнопки этой панели инструментов (описываются только кнопки, уникальные для данного режима).
- Ключевое поле (Primary Key) — добавляет в таблицу ключевое поле или удаляет его.
- Индексы (Indexes) — открывает окно редактирования индексов.
- Вставить строки (Insert Rows) — позволяет добавлять поля в таблицу.
- Удалить строки (Delete Rows) — позволяет удалять поля из таблицы.
- Свойства (Properties) — открывает окно свойств таблицы.
- Построить (Build) — открывает окно Построителя полей.
Остальные кнопки на этой панели те же самые, что и на описанной ранее панели Таблица в режиме таблицы (Table Datasheet).
Новый режим — Сводной таблицы — позволяет представлять табличные данные в более удобном и обозримом виде. Сводная таблица позволяет группировать, суммировать или каким-то другим образом обрабатывать данные из обычной таблицы Access. Этот режим является с одной стороны аналогом сводных таблиц в Excel, а с другой стороны — развитием уже давно используемых в Access перекрестных запросов.
Режим Сводной диаграммы тесно связан со сводной таблицей. Это просто графическое представление сводной таблицы. В предыдущих версиях Access диаграммы могли использоваться только в отчетах. Теперь они стали динамическими, и есть возможность создавать эти диаграммы и управлять ими в интерактивном режиме прямо на экране монитора.
Однако хотя можно создать сводную таблицу для обычной таблицы Access, на наш взгляд, наиболее эффективен этот режим для запросов и форм. Таблицы Access, если они правильно спроектированы, как правило, не бывают сложными. А вот запросы и формы обычно собирают информацию из разных таблиц. И поэтому именно для анализа этих данных удобно создавать сводные таблицы и диаграммы. По этой причине мы пока отложим рассмотрение настоящих режимов и вернемся к ним во второй части книги, когда будем говорить о построении сложных запросов и форм. А в данной главе мы подробно остановимся на первых двух режимах.
Читайте также:


