Как настроить iptv ростелеком через роутер mikrotik
И самая большая проблема таких устройств – они лежат на полках компьютерных магазинов наравне с простыми домашними устройствами «для чайников». Итого возникает интересная ситуация: разбирающиеся люди хвалят их, а вот неразбирающиеся сталкиваются с проблемами при простой настройке под своего провайдера. Наш портал в первую очередь рассчитан на простых читателей, далеких от мира технологий или просто интересующихся ими. Поэтому здесь мне хотелось показать традиционную настройку роутеров MikroTik под Ростелеком (подключение интернета PPPoE + IPTV). Будет немного не просто, но все получится!
Если есть какие-то вопросы – добро пожаловать в комментарии. Там же можно поделиться своим опытом.
Что мы будем делать?
Зарезюмирую, что стоит ждать в этой статье:
- Наш роутер – любой MikroTik. Так как его операционная система RouterOS универсальна для всех устройств, эта инструкция должна подойти аналогично для любого роутера MikroTik.
- Настройки проводятся на примере провайдера Ростелеком (в настоящий момент лично являюсь их клиентом).
- Подключим интернет.
- Раздадим Wi-Fi.
- Подключим IPTV приставку, которая должна получать свои данные напрямую от провайдера, без участия роутера (речь идет именно об IPTV приставке, если вы смотрите IPTV через приложение на телевизоре SmartTV – ничего делать не нужно, главное получить интернет).
Подключение
Так как эта инструкция общая, то и способы подключения могут отличаться. Поэтому разбираем самый общий вариант:
- Провод интернета подключаем в порт Internet – обычно они один и выделен.
- Настройку делаем через компьютер или ноутбук по проводу – подключаем его в любой порт LAN.
- IPTV приставку (при ее наличии) подключаем в любой понравившийся вам порт LAN, как и компьютер. Обычно их подключают в последний порт, например, 4-й. Рекомендую запомнить этот номер, он нам еще пригодится.
- Не забываем подключить питание, убеждаемся в появлении жизни по горящим лампочкам.
Очень надеюсь, что вы подключились именно так, тогда никак проблем не будет.
Начнем с самого простого. Для входа в настройки MikroTik можно использовать привычный многим web-интерфейс или программу WinBox. Первый случай проще, второй включает в себя больше настроек. Мы воспользуемся и первым, и вторым, но начнем с простого.
На этом этапе ваш роутер должен быть «чистым», т.е. ранее никем не настраивавшимся. В противном случае рекомендую сделать сброс на заводские настройки.
Переходим по следующему адресу:
Это стандартный адрес входа для роутеров MikroTik. При первичном подключении вам должен сразу открыться мастер настройки. При вторичном подключении после задания пароля, может вылезти вот такое окно:

Если вдруг вы не знаете их, лучше сделать сброс настроек (в крайнем случае посмотрите на наклейку на дне роутера – а вдруг там написан пароль).
Настройка Wi-Fi
Идем по простому пути, настраиваем Wi-Fi через мастер быстрой настройки. После первого пункта у вас должно открыться вот такое окно:
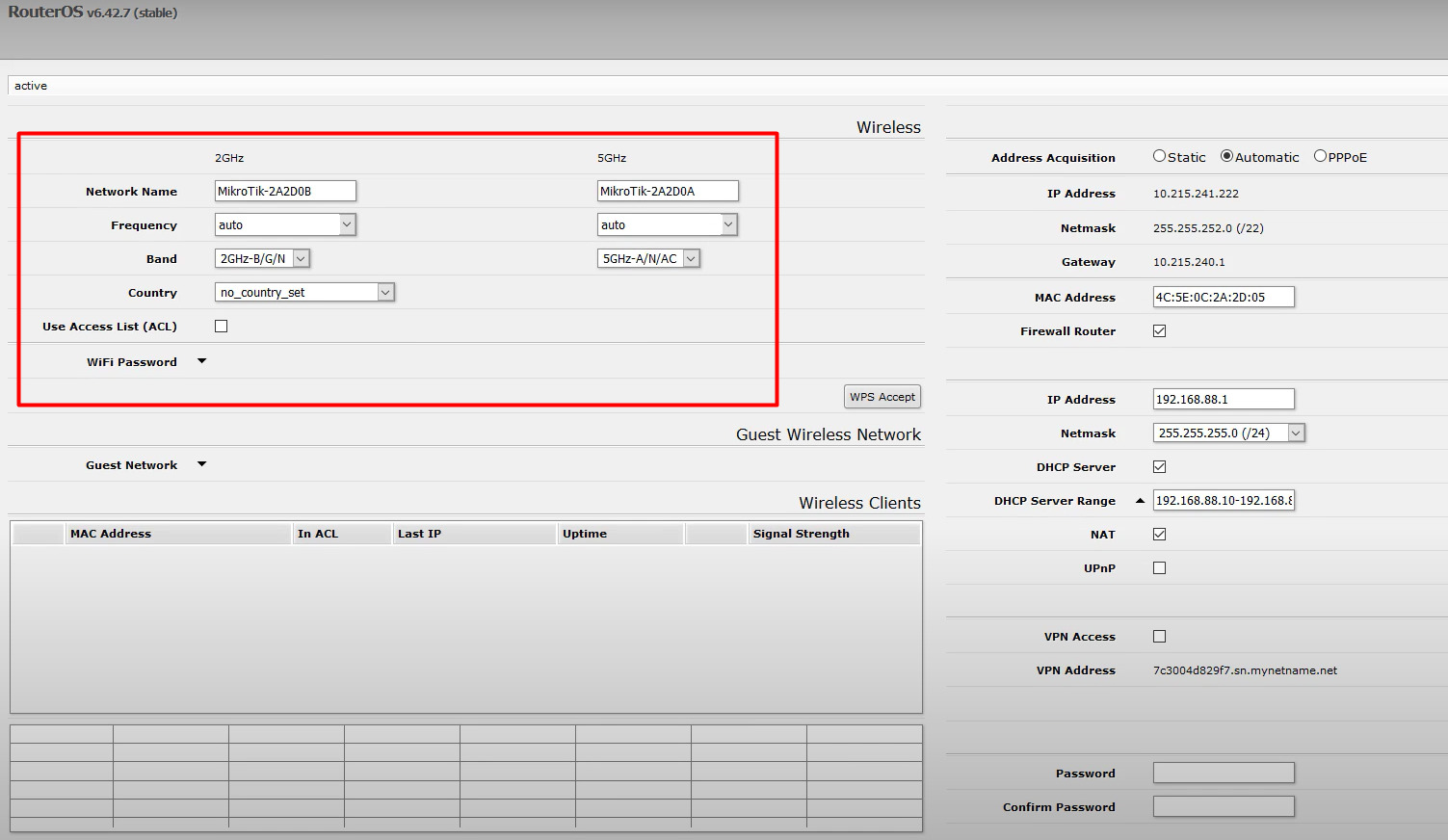
Это настройки Wi-Fi сетей. В моем случае на борту имеется две сети – 2.4 ГГц и 5 ГГц. И настройки для них вынесены раздельно:
- Network Name – Как будет отображаться сеть при поиске устройств, пишем латиницей.
- WiFi Password – раскрываем этот список и задаем пароль для сети.
В самом общем случае этого более чем достаточно.
Настройка интернета – PPPoE
Теперь переходим к интернету. Ростелеком для подключения к интернету использует технологию PPPoE. Для подключения понадобятся логин и пароль из договора с провайдером. Если вдруг потеряли их – смело звоните к ним на службу поддержки. Без них интернет не появится.
Все в том же окне смотрим вот сюда:
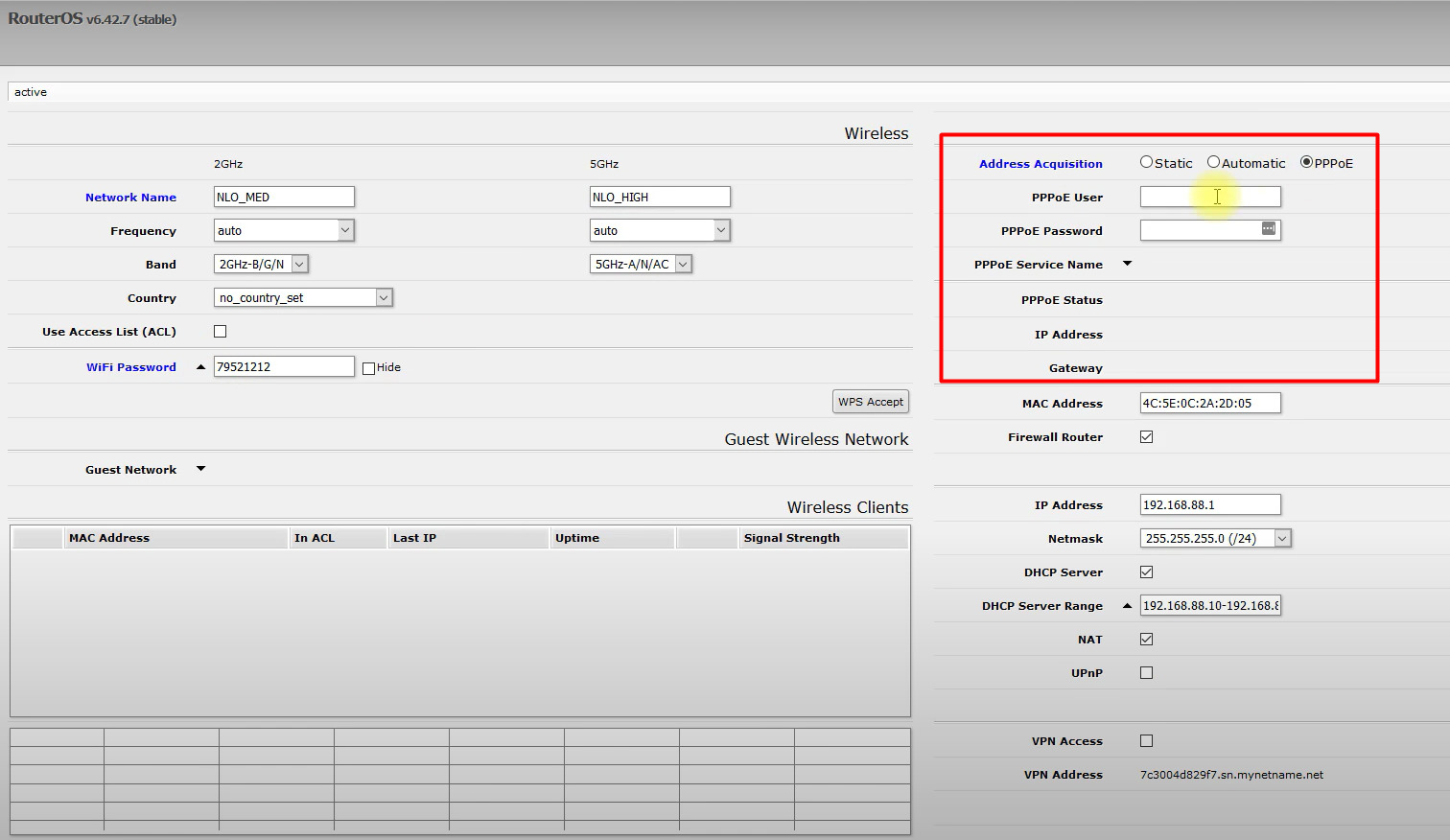
- Отмечаем переключатель в положение PPPoE.
- PPPoE User – имя пользователя, логин из договора.
- PPPoE Password – пароль из договора.
Перед сохранением рекомендую сделать еще одну штуку.
Защищаем роутер паролем
Помните же, что мы зашли на роутер без пароля? Вот чтобы никто другой не мог сделать так же, рекомендуется поставить на этой же странице быстрой настройки свой пароль:

В самом низу справа два раза вводим один и тот же пароль (его придется вводить при входе в настройки роутера), а уже после сохраняем настройки (кнопка Apply Configuration).
На этом этапе на роутере должны появиться интернет и Wi-Fi. Самое время заняться IPTV-приставкой.
Настройка IPTV с приставкой
В чем главная особенность подключения IPTV приставки?
- Все подключенные устройства обычно берут интернет от роутера, у которого этот интернет уже есть.
- IPTV-приставке же интернет не нужен вообще. Напротив, нужно сделать так, чтобы она в обход роутера по линии пыталась сама авторизоваться у провайдера (поэтому к ней и идут отдельные логин-пароль, которые вписываются в саму приставку).
Т.е. вся задача сводится к тому, чтобы отделить один порт с приставкой и пустить его логически (не физически) в обход роутера. Вот этим и займемся. На простых домашних роутерах это все делается методом установки какой-нибудь одной галочки, здесь же придется подзаморочиться. Поэтому и писал ранее, что эти машинки работают классно для многих задач, но вот нужно немного подумать.
- Скачиваем с официального сайта MikroTik программу WinBox. Все детальные настройки лучше делать как раз здесь. В окне подключения вводим уже знакомые нам IP-адрес и заданные логин (admin) и пароль. Жмем Connect и подключаемся к роутеру.
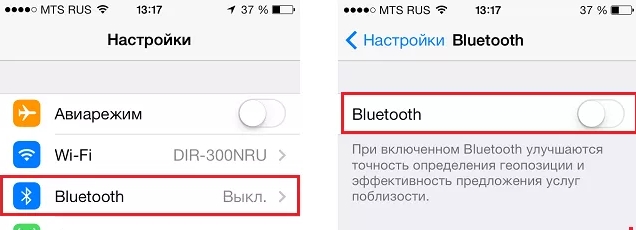
- Определяем для себя, к какому порту подключили приставку. На МикроТиках есть особенность, что нумерация начинается с WAN порта. Т.е. если вы подключились к последнему 4-му порту, по факту скорее всего это будет 5 порт. Переходим по меню:
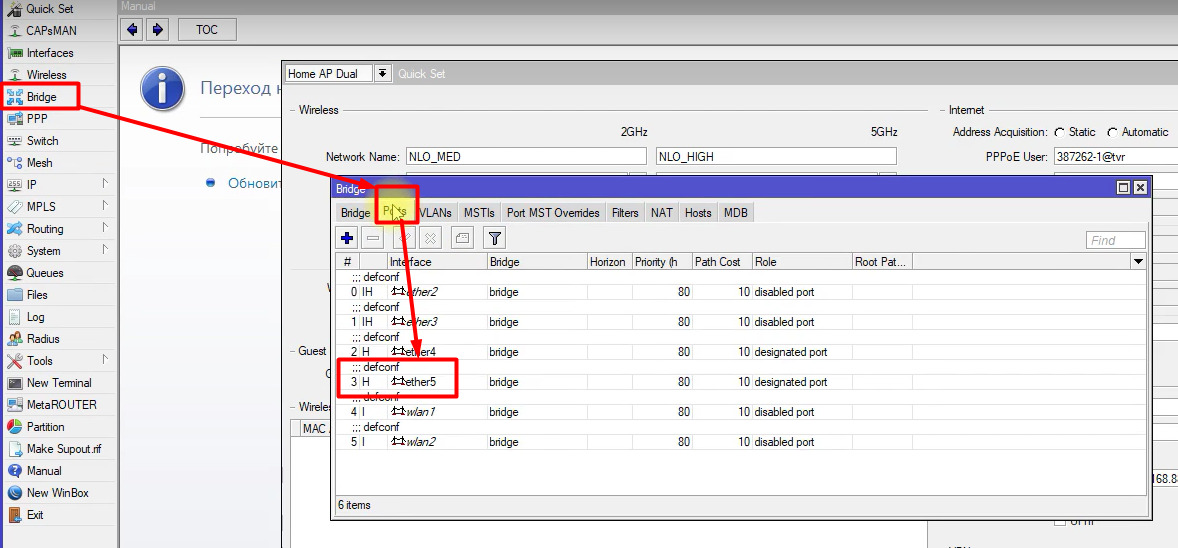
- Удаляем отсюда наш порт (по факту мы выкидываем его из общего моста bridge между всеми портами, чтобы потом его выделить на отдельную независимую линию). Удаление происходит по нажатию значка «минуса». Создаем новый мост:
Bridge – Bridge – «Плюсик» – General – Name (вводим любое имя моста, например, bridge-iptv) – OK
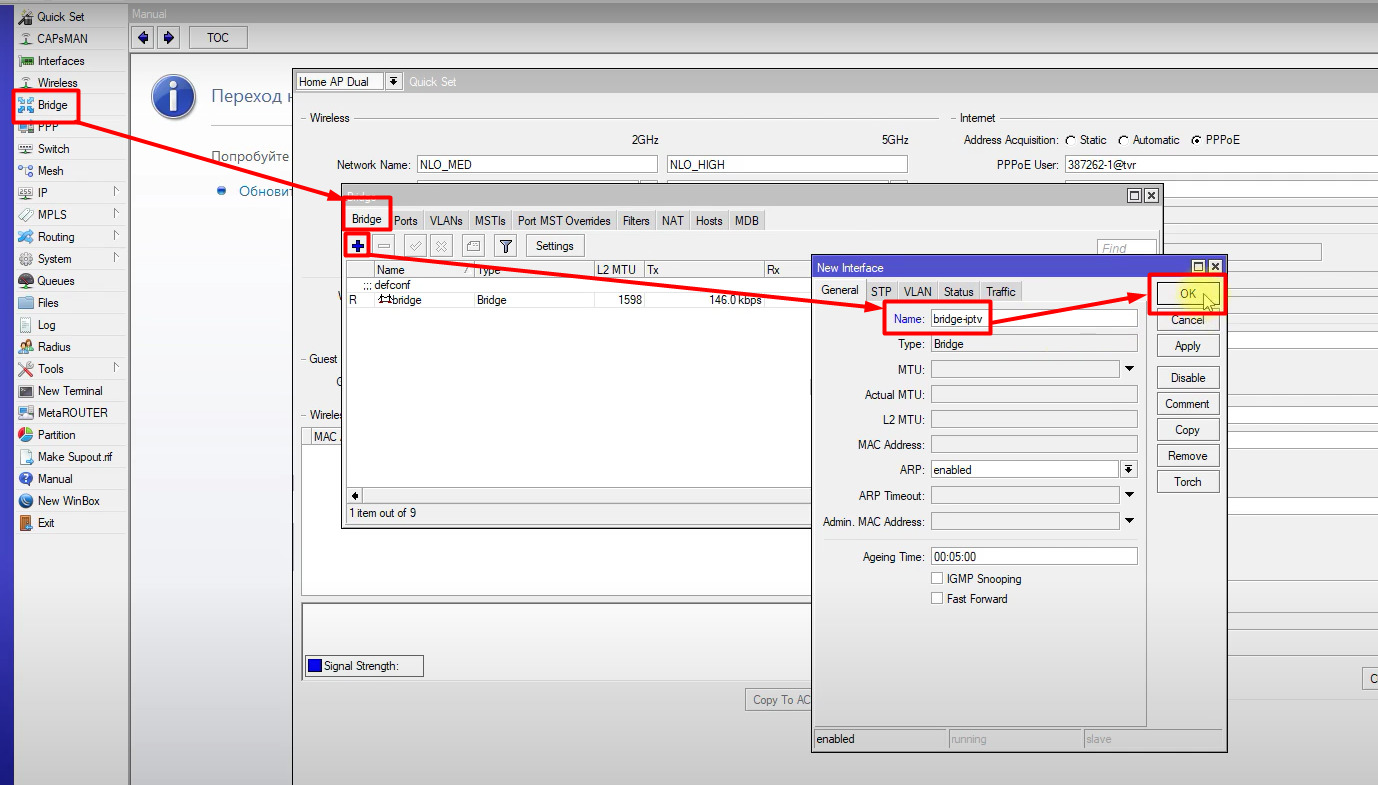
- Вот сюда мы и будем подсаживать наш порт. Задача: нужно добавить в созданные bridge-iptv два порта – первый (WAN, наш кабель провайдера) и пятый (в который воткнули приставку). Делаем вот так:
Bridge – Ports – «плюсик» – Interface (выбираем ether1) – Bridge (bridge-iptv) – Ok (и это же повторяем для ether5)
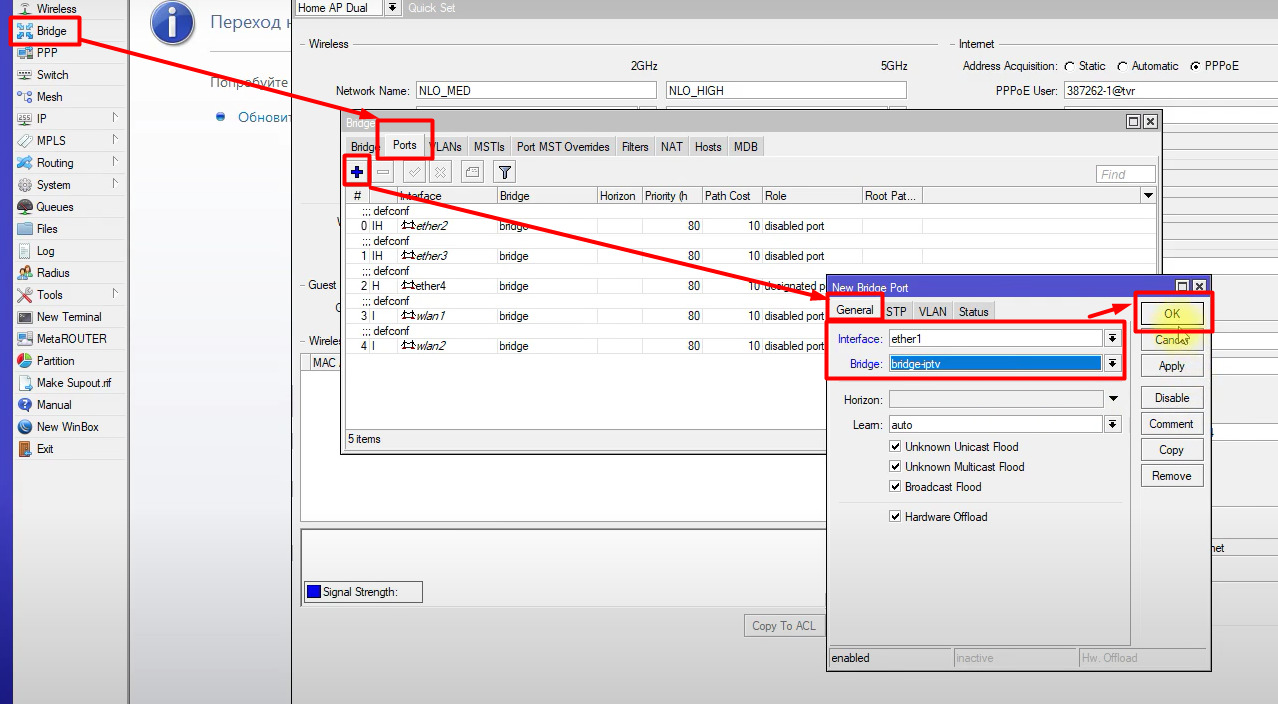
- Теперь у нас нам мосту bridge-iptv должно быть два порта – WAN и приставка. Теперь можно перезагрузить роутер:
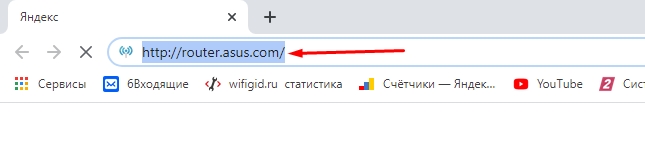
- После перезагрузки делаем следующее действие:
Interfaces – Interfaces – Щелкаем два раза по красной линии pppoe-out1 – General – Interfaces (выбираем наш bridge-iptv) – Ok
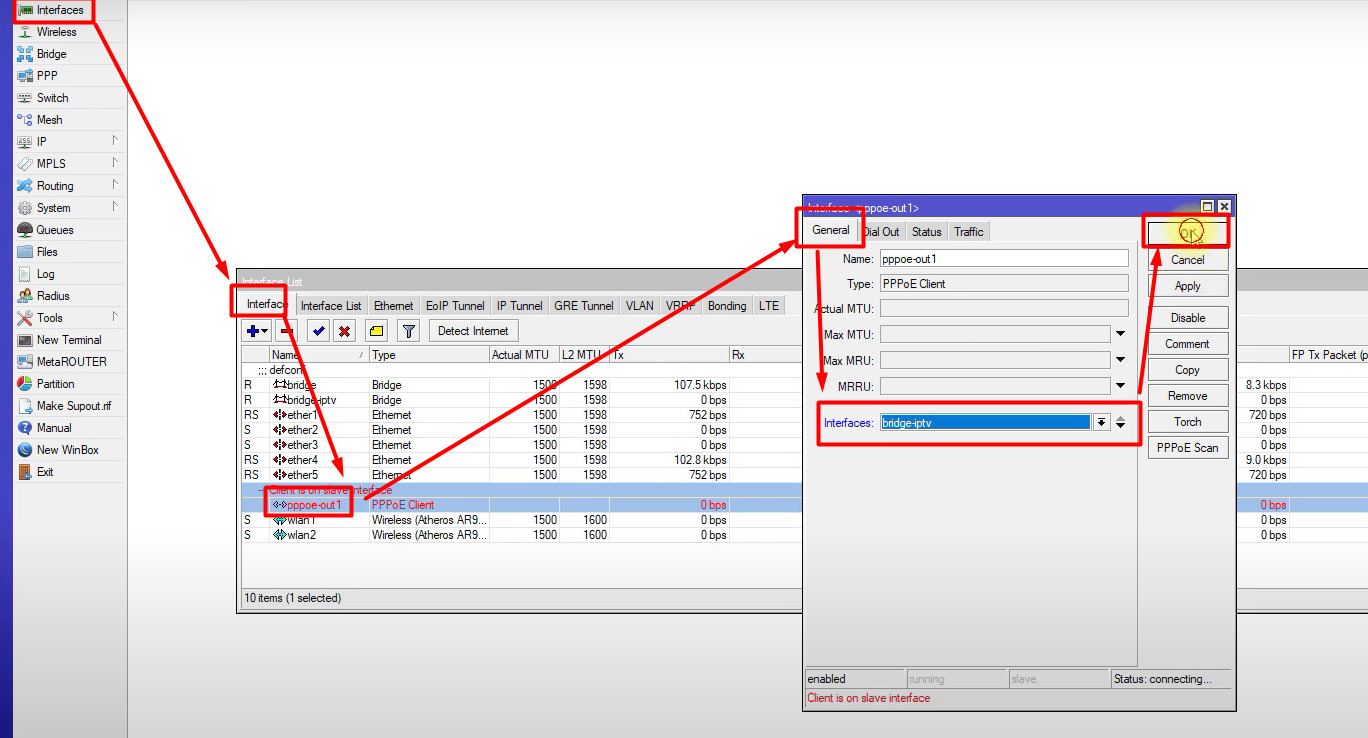
После этого приставка должна заработать.
Видео по теме простой настройки
С помощью IGMP Proxy
Чуть более современный вариант, подходящий и для других устройств (не приставки). Именно так роутеры известных брендов обычно и создают подключение при установки простой «галочки». Так как мы уже наверняка хорошо познакомились с оболочкой роутера, предлагаю ускориться.
- Идем на сайт MikroTik и качаем дополнительные пакеты под свою версию:
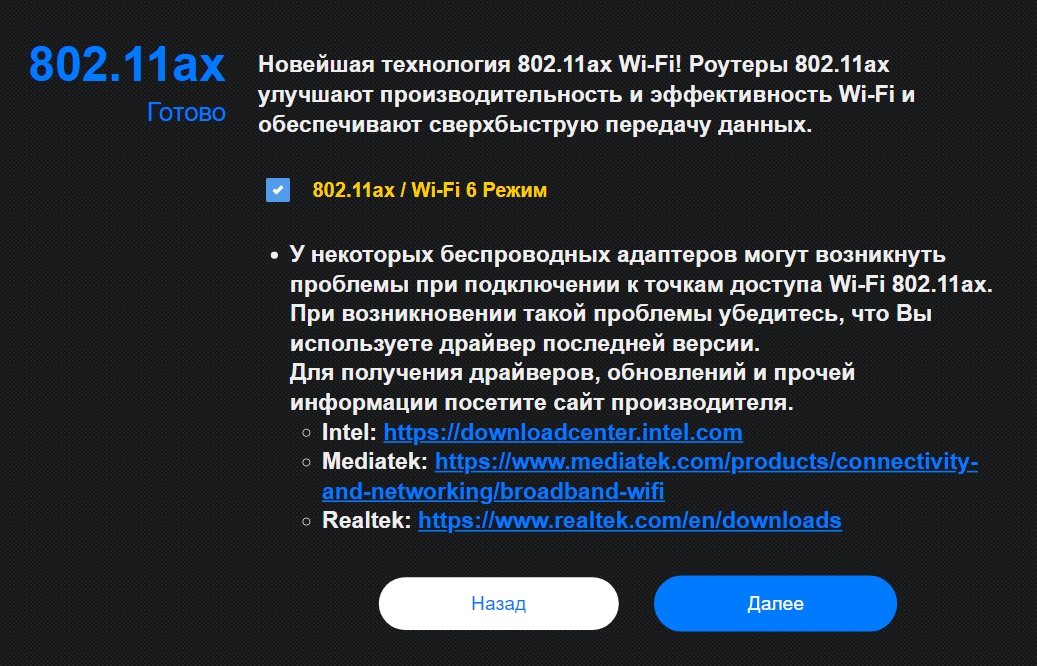
- Скачивается архив. Внутри будет файл с именем «multicast». Перетягиваем его прямо в окошко WinBox – должен начать устанавливаться этот пакет.

- Перезагружаем роутер. Заходим в System – Packages и лишний раз убеждаемся, что пакет успешно доставился:
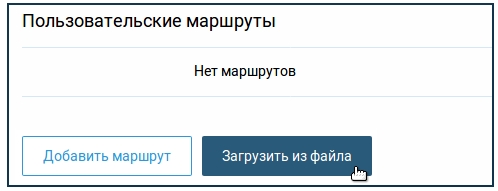
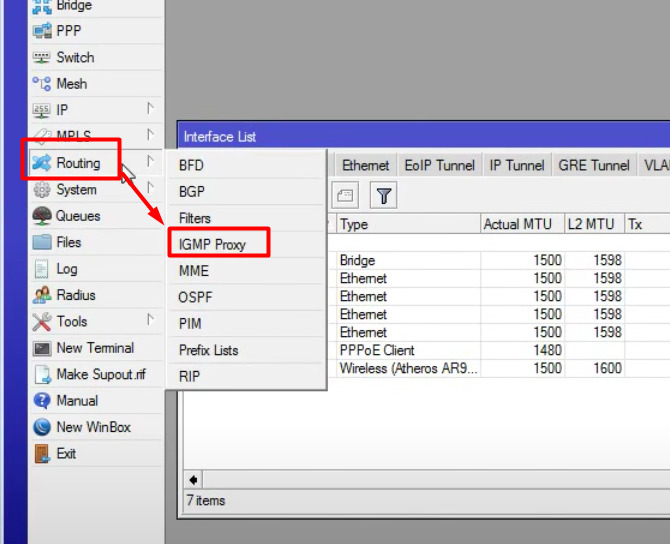
- Добавляем новое правило (знак плюсика). Заполняем примерно вот так. Пояснения: Interface – порт с интернетом (кабель провайдера), Upstream – ставим галку, Alternatice Subnets – в самом общем случае выставляем нули.

- В том же окне создаем уже downstream. В Interface – all, а галочки Upstream выключаем.
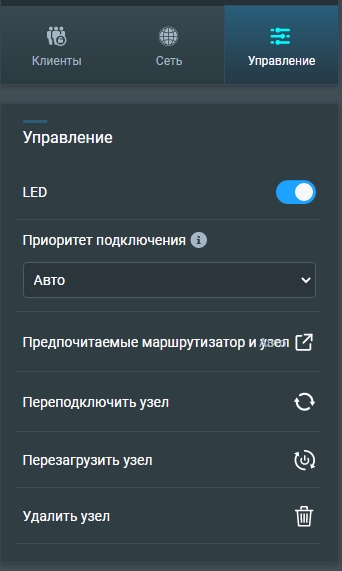
- Самое важное сделали. Теперь нужно разрешить трафик в файрволле:
- Нам здесь нужно добавить правила. Добавляем через плюсик. Chain – forward. Protocol – udp. In. Interface – ether Дополнительно убедитесь, что на вкладке Action стоит Accept.
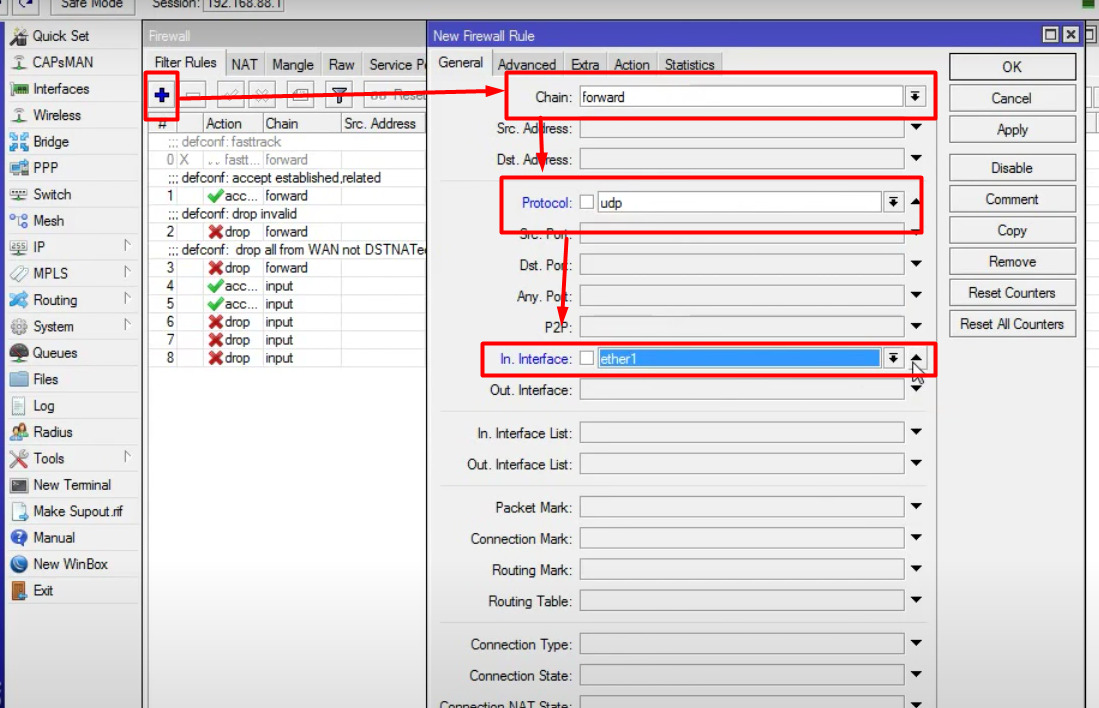
- Аналогично добавляем второе правило. Chain – forward. Protocol – igmp. Interface – ether1. Action – accept.
- Эти два новосозданных правила в списке Firewall перемещаем в списке выше запрещающих правил:
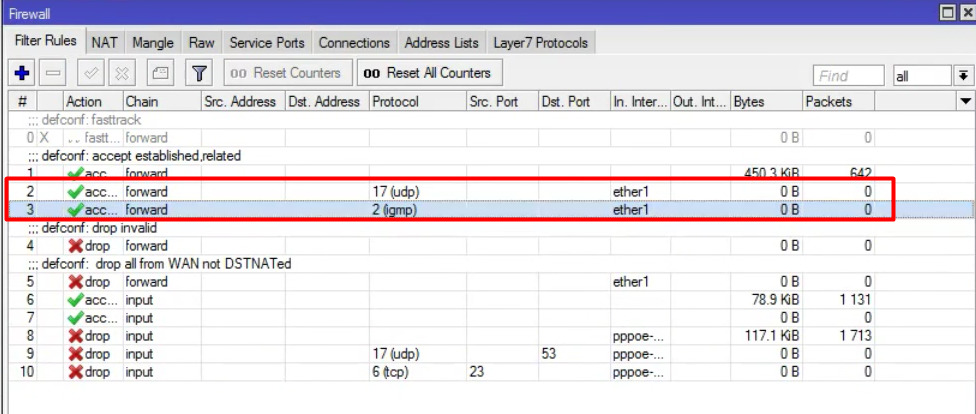
- Теперь очистим Wi-Fi от участи трансляции multicast трафика. Идем сюда:
Bridge – Filters – Плюсик
Вкладка General: Chain – output. Out. Interface – wlan1
Вкладка Advanced: Packet Type – multicast
Вкладка Action: Action – drop
- Едем дальше:
- Добавляем здесь IP: 1.0.0.1/30. Interface – ether1.
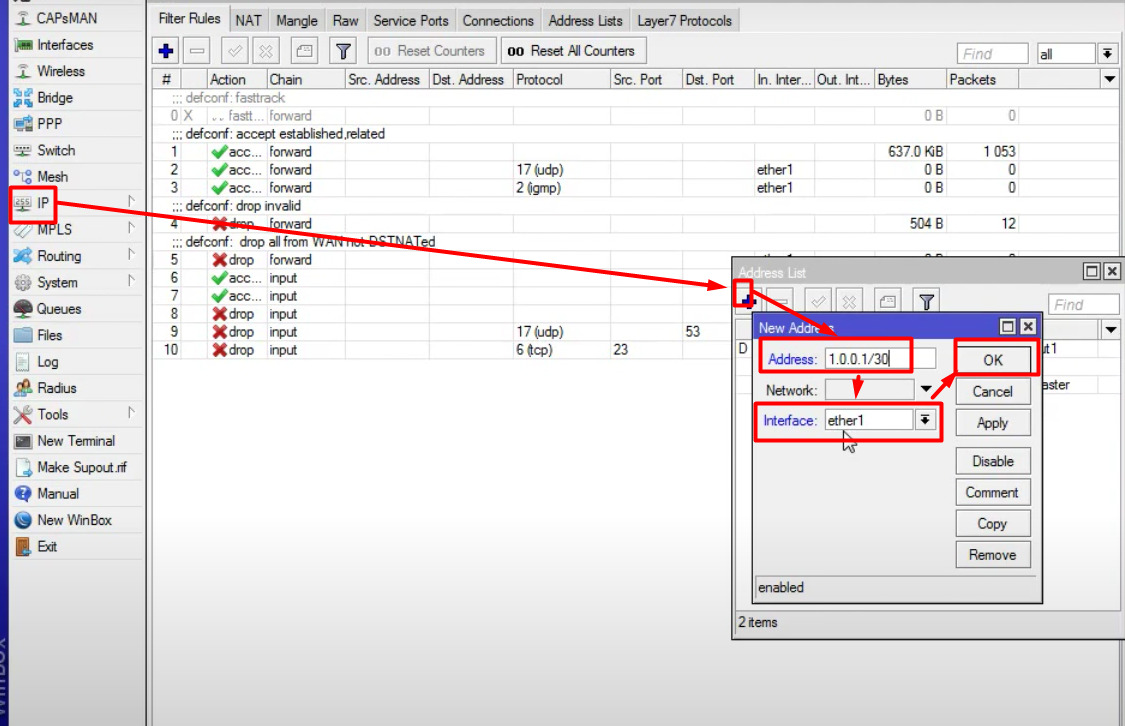
- Перезагружаем роутер и приставку.
Все должно заработать.
И даже так, это очень спорная тема. Поэтому вопросы IGMP Snooping и UDP Proxy предлагаю вынести за пределы этой площадки – здесь упор сделан прежде всего на простого пользователя, который «пострадал» совершенно случайно, доверившись профессионалам.
Видео по теме IGMP Proxy
Про сброс настроек на заводские
Если что-то пошло не так, всегда можно сбросить роутер на заводские настройки. Но на роутерах MikroTik это отдельная история. Поэтому:
Это может быть интересно
У нас на сайте много статей по теме MikroTik, поэтому оставлю несколько полезных инструкций:
Технический блог специалистов ООО"Интерфейс"
Настройка IPTV в роутерах Mikrotik на примере Ростелеком
- Автор: Уваров А.С.
- 05.08.2019

IPTV в настоящее время стал стандартом де факто, практически полностью вытеснив "классическое" кабельное телевидение. Сегодня практически любой провайдер предлагает комплексные тарифные планы, включающие телевидение и интернет, предоставляет в аренду уже настроенное оборудование и вообще всякими способами стремится завлечь абонента в свои сети. И это хорошо, здоровая конкуренция снижает цены и повышает качество услуг. Но как быть, если вы предпочитаете настраивать свое сетевое оборудование самостоятельно? Сегодня мы как раз поговорим об этом.
Освоить MikroTik вы можете с помощью онлайн-курса «Настройка оборудования MikroTik». В курсе изучаются все темы из официальной программы MTCNA. Автор - официальный тренер MikroTik. Материал подходит и тем, кто уже давно работает с оборудованием MikroTik, и тем, кто еще не держал его в руках. В состав входят 162 видеоурока, 45 лабораторных работ, вопросы для самопроверки и конспект.
Подключение IPTV-приставки непосредственно в сеть провайдера
Самый простой и нетребовательный к ресурсам способ смотреть IPTV, полностью оправдан, если ваша приставка не имеет никаких иных функции, которые требуют доступа к ресурсам локальной сети. Если вспомнить былые времена, то многие провайдеры при подключении IPTV ставили перед роутером простой свитч, куда включали IPTV-приставку, фактически мы повторим эту схему, но с использованием возможностей Mikrotik.
Прежде всего определим порт, в который будет подключена приставка и выведем его из моста локальной сети (если он туда включен), в нашем случае это будет порт ether4. Для этого перейдем в Bridge - Ports и удалим запись для нужного порта.

Затем создадим новый мост и введем в него порт приставки и внешний порт, смотрящий в сторону провайдера:

Чтобы избежать возможных конфликтов с активным оборудованием провайдера отключим в свойствах моста протокол RSTP:

Если вы используете для подключения к интернету коммутируемое подключение, то в его свойствах вместо внешнего интерфейса (ether5 в нашем примере) следует указать интерфейс моста bridge2. В данном случае это будет PPPoE подключение провайдера Ростелеком.

При использовании иных методов доступа в интернет не забудьте изменить порт внешнего подключения с ether5 на bridge2, а также внести аналогичные изменения в правила файрволла, при коммутируемом подключении (PPPoE) делать этого не надо.
После чего достаточно перезагрузить приставку, и она самостоятельно "разберется" с настройками, после чего вы сможете полноценно пользоваться услугой IPTV вашего провайдера.
Настройка IGMP Proxy
Однако предложенный выше способ может быть не всегда приемлем, вместо приставки могут использоваться иные, более функциональные устройства: SmartTV, TV BOX на Android и т.д. и т.п., которым нужно обеспечить доступ к ресурсам локальной сети. Также приставка может быть подключена не напрямую к роутеру, а через дополнительный коммутатор, либо вы еще по какой-либо причине не хотите выводить устройство за пределы домашней сети. В этом случае потребуется настройка IGMP Proxy, который обеспечит перенаправление мультикастового потока IPTV в локальную сеть и прохождение IGMP-пакетов для управления этим потоком.
В базовой поставке RouterOS необходимая функциональность отсутствует и нам потребуется установить дополнительный пакет multicast. Для этого на официальном сайте следует скачать набор Extra packages для своей версии прошивки и архитектуры. Если у вас более старая версия RouterOS, то обновите ее.

Затем откройте Winbox, перейдите в раздел Files и загрузите на устройство пакет multicast, это можно сделать простым перетаскиванием, затем перезагрузите роутер.

Если вы настраиваете IPTV от Ростелеком, то на внешнем интерфейсе, смотрящем в сторону провайдера, у вас не будет IP-адреса, так как протокол PPPoE, через который осуществляется доступ в интернет, работает на канальном уровне и не требует IP-адресов. Для работы IPTV внешнему интерфейсу необходимо будет присвоить адрес. Поддержка Ростелекома предписывает использовать адрес 1.0.0.1/30, на наш взгляд использование данного адреса не совсем корректно (он не является приватным) и, как показывает практика, вы можете присвоить интерфейсу любой адрес, но официальные рекомендации стоит иметь ввиду, особенно если больше ничего не помогает.

Если вы предпочитаете работу в консоли, то выполните:
Теперь перейдем в раздел Routing - IGMP Proxy и добавим внешний интерфейс, на который приходит IPTV. В поле Interface укажите внешний интерфейс, в нашем случае ether5, в поле Alternative Subnets - 0.0.0.0/0 и установите флажок Upstream.

Что касается Alternative Subnets, то данная настройка требует некоторых пояснений, в ней указывается подсеть, из которой осуществляется вещание, так как Ростелеком использует собственную изолированную сеть, то указание 0.0.0.0/0, т.е. принимать любые потоки, будет оправдано. Если же вы настраиваете IPTV на интерфейсе, смотрящем непосредственно в интернет, то желательно явно указать подсеть, уточнив ее в техподдержке провайдера.
Затем добавим внутренний интерфейс, куда следует перенаправить IPTV-поток, в этом качестве укажем мост локальной сети, никаких других настроек делать не нужно.

После чего нажмите кнопку Settings и установите флажок Quick Leave для быстрого переключения между каналами.

Также можно быстро выполнить все приведенные выше настройки через терминал:
Теперь осталось настроить правила брандмауэра для прохождения IPTV-трафика. Для этого добавим следующие записи: Chain - input, Protocol - igmp, In. Interface - ether5, так как по умолчанию действие accept, то на закладку Action можно не переходить. Данное правило разрешить входящий IGMP-трафик на внешнем интерфейсе.

Второе правило разрешит транзитный IPTV-трафик: Chain - forward, Protocol - udp, Dst. Port - 5000, In. Interface - ether5. Отдельного пояснения требует номер порта, Ростелеком использует порт 5000, для других провайдеров следует уточнить это значение в поддержке.

Также не забудьте перетащить данные разрешающие правила выше запрещающих в каждой из цепочек.

В терминале эти же правила добавляются командами:
После выполнения данных настроек перезагрузите IPTV-приставку и, если вы не допустили ошибок, все должно заработать.
IPTV через Wi-Fi
Скажем сразу, использовать беспроводную сеть, особенно в диапазоне 2,4 ГГц, для доставки IPTV - не самая удачная идея. Следует понимать, что Wi-Fi является разделяемой средой и вы делите доступную пропускную способность не только с клиентами вашей сети, но и с устройствами соседних сетей, работающих в том же частотном диапазоне. Проще говоря, даже если ваши собственные устройства не занимают Wi-Fi, то за стеной может оказаться ноутбук соседа, которые на этом же самом канале качает торренты, поэтому прием IPTV, особенно с HD-качеством в таких условиях может оказаться затруднительным.
Но если вы все-таки решили транслировать IPTV через Wi-Fi, то выполните следующие настройки: перейдите в свойства беспроводного интерфейса на закладку Wireless и перейдите в режим Advanced Mode.

Затем установите значения опций: WMM Support - enabled и Multicast Helper - full.

Это включит Wi-Fi multimedia и позволит отправлять мультикаст-пакеты на mac-адреса беспроводных клиентов, но не забывайте, что вы делите полосу пропускания не только между своими устройствами, поэтому работа таких клиентов может не соответствовать ожиданиям, особенно в городских условиях.
Освоить MikroTik вы можете с помощью онлайн-курса «Настройка оборудования MikroTik». В курсе изучаются все темы из официальной программы MTCNA. Автор - официальный тренер MikroTik. Материал подходит и тем, кто уже давно работает с оборудованием MikroTik, и тем, кто еще не держал его в руках. В состав входят 162 видеоурока, 45 лабораторных работ, вопросы для самопроверки и конспект.
Дополнительные материалы:
- Оборудование MikroTik класса SOHO. Общий обзор и сравнение возможностей
- Производительность младших моделей Mikrotik hEX и hAP. Экспресс-тестирование
- Базовая настройка роутера MikroTik
- Расширенная настройка DNS и DHCP в роутерах Mikrotik
- Автоматическое резервное копирование настроек Mikrotik на FTP
- Проброс портов и Hairpin NAT в роутерах Mikrotik
- Настройка IPTV в роутерах Mikrotik на примере Ростелеком
- Настройка VPN-подключения в роутерах Mikrotik
- Настройка черного и белого списков в роутерах Mikrotik
- Настройка выборочного доступа к сайтам через VPN на роутерах Mikrotik
- Настройка OpenVPN-сервера на роутерах Mikrotik
- Безопасный режим в Mikrotik или как всегда оставаться на связи
- Настройка Proxy ARP для VPN-подключений на роутерах Mikrotik
- Настраиваем Port Knocking в Mikrotik
- Резервирование каналов в Mikrotik при помощи рекурсивной маршрутизации
- Настраиваем родительский контроль на роутерах Mikrotik
- Настраиваем IKEv2 VPN-сервер на роутерах Mikrotik с аутентификацией по сертификатам
- Расширенная настройка Wi-Fi на роутерах Mikrotik. Режим точки доступа
Помогла статья? Поддержи автора и новые статьи будут выходить чаще:
Или подпишись на наш Телеграм-канал: ![]()
Установка пакета multicast
Чтобы настроить IPTV на роутерах MikroTik, сначала необходимо установить дополнительный пакет multicast. Для этого выполните следующее:
- Перейдите на оффициальный сайт MikroTik по ссылке http://www.mikrotik.com/download;
- Определите, к какой серии относится ваш роутер, и версию операционной системы RouterOS, установленную на роутере. Если на сайте нет нужной версии, вам потребуется обновить операционную систему роутера до необходимой версии. Как это сделать можно прочитать в инструкции Как обновить MikroTik RouterOS;
- Нажмите на ссылку напротив Extra Packages и необходимой версии RouterOS, чтобы скачать дополнительные пакеты;
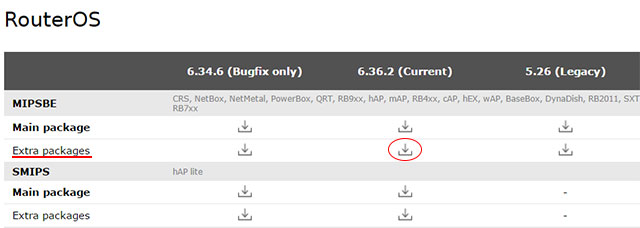
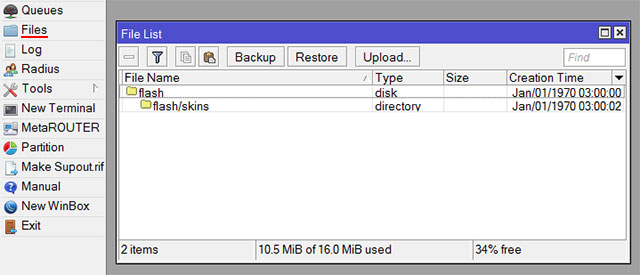

После перезагрузки в меню System - Packages должен появиться модуль multicast.

Настройка IGMP Proxy
Выполним настройку IGMP Proxy на MikroTik.
Откройте меню Routing - IGMP Proxy и нажмите синий плюсик, чтобы указать на какой порт приходит IPTV.

В выпадающем списке Interface выберите WAN порт, к которому подключен кабель интернет провайдера и поставьте галочку Upstream.
В поле Alternative Subnets укажите подсеть стриммеров. Если вы не знаете данные подсети, то попробуйте указать: 10.0.0.0/8, 172.16.0.0/12 и 192.168.0.0/16.
Я настраивал IPTV для Maxnet, и у меня все заработало c Alternative Subnets 0.0.0.0/0. Но так лучше не делать. Используйте 0.0.0.0/0 только если не смогли найти необходимую подсеть.
После ввода параметров нажмите кнопку OK.

Еще раз нажмите синий плюсик, чтобы указать на какие порты передавать IPTV.

В выпадающем списке Interface выберите порт, на который нужно пробросить IPTV, и нажмите кнопку OK. В Interface желательно указывать один конкретный порт, чтобы не было проблем с производительностью роутера.


Настройка Firewall
Чтобы фаервол пропускал IPTV, необходимо добавить разрешающие правила. Откройте меню New Terminal.
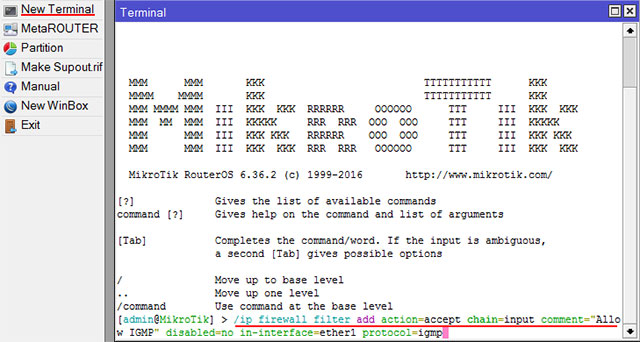
Выполните в терминале следующие команды:
/ip firewall filter add action=accept chain=input comment="Allow IGMP" disabled=no in-interface=ether1 protocol=igmp
/ip firewall filter add action=accept chain=forward comment="IPTV UDP forwarding" disabled=no dst-port=1234 protocol=udp
ether1 - это интерфейс, на который приходит IPTV от провайдера. Если ваше имя отличается, укажите необходимое.
После этого откройте меню IP - Firewall и перейдите на вкладку Filter Rules. Созданные правила перетяните кнопкой мыши вверх выше запрещающих.
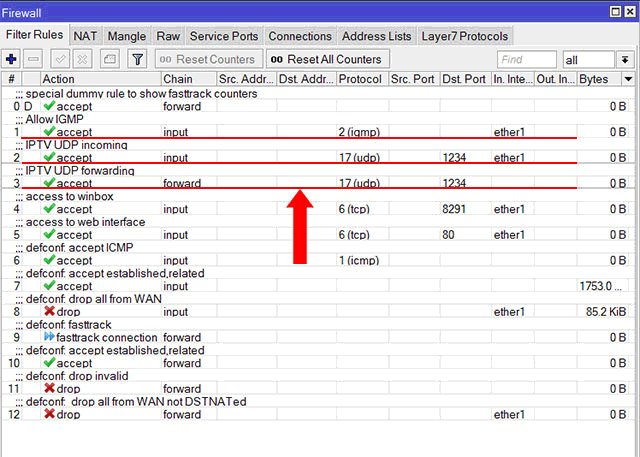
Настройка Wi-Fi
Если вы транслируете IPTV по Wi-Fi, то необходимо выполнить следующие настройки.
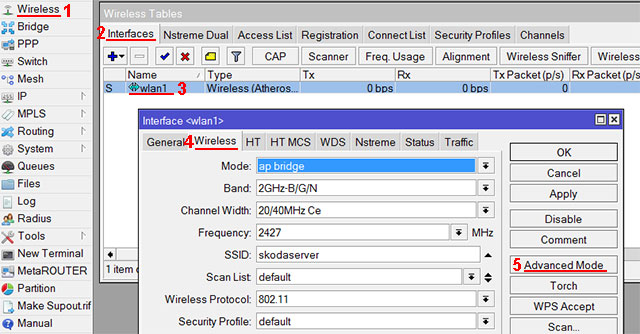
Найдите параметр WMM Support и выберите enabled. Он включит поддержку Wi-Fi multimedia. Если у вас много клиентов, то его лучше не включать, поскольку один клиент может мультикастом съесть весь канал.
В параметре Multicast Helper выберите full. Это позволит отправлять мультикаст пакеты по MAC адресам клиентам, подключенным к Wi-Fi.
После этого нажмите кнопку OK.
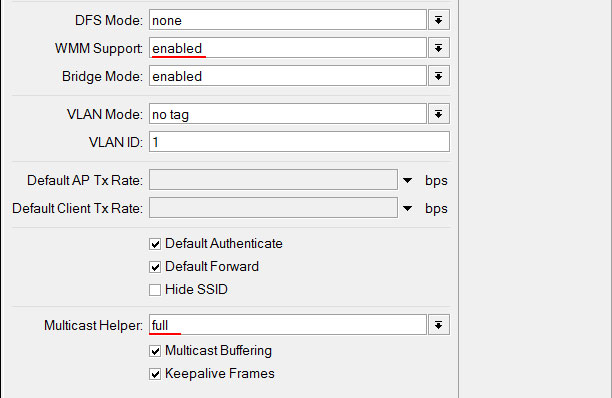
На этом настройка IPTV на MikroTik окончена.

Для примера настройки IPTV мы взяли Mikrotik RB2011UiAS-2HnD. Не совсем домашний роутер, конечно, но настройка на других устройствах принципиально ничем отличаться не будет.
- Reset Configuration роутера.
- Обновляем ПО роутера (добавляем пакет для IPTV).
- Настройка IGMP Proxy.
- Добавляем исключения Firewall.
- Настройка Wi-Fi.
Сброс настроек точки доступа
Этот пункт необязателен. Если вы настраиваете IPTV на роутере с рабочими настройками, которые вы делали ранее, то выполнять нижеописанные действия не нужно. Не помешает также сделать бекап конфигурации.
Однако иногда, если во время настройки IPTV на МикроТик что-то пошло не так, лучший выход - это "обнулить" конфигурацию и сделать все заново.
Сбросить настройки к заводским можно тремя способами:

Программно - заходим в WinBox, открываем меню System и делаем Reset Configuration.

Механически: зажимаем кнопку Reset на вашем Mikrotik и ждем, пока роутер не перезагрузится. (На большинстве Mikrotik советуем зажимать кнопку ДО включения оборудования, и, не отпуская держать около 10-ти секунд после включения)

Reset Configuration в меню самого роутера (на экране настройки). Актуально только при наличии сенсорного экрана на роутере.
Обновление RouterOS (добавление пакета для IPTV)
Обновление необходимо для того, чтобы установить дополнительный пакет для IPTV.
Заходим на сайт Mikrotik , ищем в списках линейку вашей модели и скачиваем последнюю версию прошивки для нее. Обратите внимание, выбираем не прошивку с основными пакетами (main), а с дополнительными (extra):

Открываем WinBox, заходим на роутер (советуем заходить изначально по мак-адресу, это облегчит дальнейший процесс настройки). Чтобы обновить ПО роутера, идем в меню Files.
Открываем его и перетаскиваем в окно Files наш скачанный файл из распакованного архива под названием multicast-x.xx-mipsbe.npk.

Пакет добавлен и после этого мы перезагружаем оборудование в меню System – Reboot .
Роутер перезагрузится и обновит прошивку. Процесс может занять до 5-ти минут. Питание в это время отключать не следует!
После перезагрузки открываем System - Packages и смотрим, появился ли модуль multicast.

Если таковой имеется, значит, вы все сделали правильно.
Настройка IGMP Proxy
Открываем в меню MikroTik Routing - IGMP Proxy. Нам нужно добавить новый интерфейс, для этого кликаем на плюс (как указано на скрине).

В новом интерфейсе, в поле Interface выбираем порт, по которому у нас поступает интернет, в нашем случае это ether2-master и устанавливаем галочку галочку Upstream, как на скриншоте:

Чуть ниже в поле Alternative Subnets следует указать альтернативные подсети. В том случае, если вы не знаете, что туда вписывать, попробуйте самые распространенные варианты: 10.0.0.0/8; 172.16.0.0/12; 192.168.0.0/16.
В крайнем случае можно оставить и нули, но лучше все же найти нужную подсеть, чтобы роутер не обращался ко всему интернету.
Подтверждаем изменения, нажимаем OK.
Создаем еще один интерфейс, кликая по синему плюсу, но теперь мы не ставим галочку напротив Upstream и при этом выбираем порт тот, на который мы будем перебрасывать IPTV - то есть тот, к которому подключено устройство, на котором мы будем смотреть IPTV.
В нашем случае это bridge, потому что к нему подключен стационарный ПК.
То есть в первом случае мы указывали порт, куда входят данные, а теперь – откуда выходят.

После мы нажимаем кнопку Settings и ставим галочку напротив Quick Leave. Делаем мы это для того, чтобы иметь возможность быстро переключаться между каналами.

Настройка Firewall
Настраиваем наш Firewall, который не пропускает IPTV на данный момент, для этого мы создаем новый терминал, нажимаем New Terminal и открывается вот такое окно:

Теперь мы должны выполнить в этой консоли несколько команд:
/ip firewall filter add action=accept chain=input comment="Allow IGMP" disabled=no in-interface= ether2-master protocol=igmp
/ip firewall filter add action=accept chain=input comment="IPTV UDP incoming" disabled=no dst-port=1234 in-interface= ether2-master protocol=udp
/ip firewall filter add action=accept chain=forward comment="IPTV UDP forwarding" disabled=no dst-port=1234 protocol=udp
1234 – порт неофициально зарегистрированный для передачи потокового видео и IPTV
ether2-master - это интерфейс, на который приходит IPTV от провайдера.
Далее нужно в меню IP выбрать пункт Firewall и перейти на вкладку Filter Rules. Мы создали исключающие правила, и чтобы они работали, они должны быть выше запрещающих. Перетягиваем их вверх с помощью мыши.
Настройка Wi-Fi
В случае, если вы раздаете или собираетесь раздавать IPTV посредством Wi-Fi нужно добавить дополнительные настройки. Для этого открываем по порядку:

После нажатия кнопки Advanced Mode появляются дополнительные параметры:
- В поле WMM Support ставим enabled - включаем поддержку передачи multimedia по Wi-Fi.
- В поле Multicast Helper ставим full . Этот параметр включает отправку мультикаст клиентам, сидящим на Wi-Fi.

Все, подтверждаем кнопкой OK и наслаждаемся просмотром программ.
Осталось только проверить работоспособность нашей конфигурации. Мы использовали для этого IPTV плеер, предварительно загрузив лист каналов для нашего провайдера (Велтон Телеком) в настройках плеера.

Мы можем видеть, что наша настройка полностью работоспособна. Приятного просмотра!
В свое время когда я купил роутер MikroTik, передо мной кроме базовой настройки инета встала задача обеспечить работу IPTV, до того момента у меня был установленный Ростелекомом D-link. Сама базовая настройка инета на микротике заняла у меня примерно 10 минут, а вот с IPTV пришлось повозиться. Все мануалы прочитанные мной тогда не учитывали многих моментов, до которых я дошел расковыряв настройки многострадального D-link-а и без которых работать в данной схеме ТВ нормально не будет. В этой статье я хочу обозначить полученную мной универсальную инструкцию в данной ситуации.
В первую очередь обновим прошивку до последней. Подключаемся к нашему роутеру через Winbox, идем в [System]->[Packages] -> [Check for updates]. Если вышла более новая версия Routeros чем установлена у вас на девайсе, жмем Download & Install после чего новая версия будет скачана и маршрутизатор уйдет в перезагрузку.

После выполнения данных действий идем сюда и выбираем пакеты которые нужно загрузить для вашего устройства, в моем случае это haP series и выбираю я extra packages для текущей версии (6.43.4 на момент написания статьи).

Будет скачан архив из которого нужно будет распаковать файл multicast, открыть в winbox пункт files и перетащить распакованный нами файл прямо туда. После чего необходимо перезагрузить наш маршрутизатор ( идем в [System]->[Reboot]).

После перезагрузки в разделе Routing должен появиться пункт IGMP Proxy, если этого не произошло проверяем прошлые шаги — нужный ли пакет мы ставили ( для того ли девайса скачали, версии прошивки). В случае успеха идем дальше.

В IGMP Proxy на первой вкладке щелкаем знак [+] для создания так называемого Upstream. В пункте interface выбираем порт куда у нас вставлен шнур от провайдера, даже в случае если вы у вас используется PPPoE соединение выбираем именно физический порт, это очень важный момент. Помечаем галочку Upstream и в Alternative Subnets выставляем 0.0.0.0/0 и жмем Ок. Создаем второе правило для Downstream. В interface выбираем All, галочку upstream не ставим, больше никаких действий тут не требуется, просто жмем ок и все.
Следующим шагом будет настройка файрвола. Идем в [IP]->[Firewall] и [+], cоздаем новое правило Chain->forward, protocol->udp, In interface-> ether1 (порт, в который подключен кабель провайдера). Action->accept.

Создаем второе правило для IGMP. Цепочка также остается forward, protocol-> igmp, In interface-> ether1, Action->accept. Перетаскиваем созданные правила выше запрещающих.
Далее нужно блокировать прохождение мультикаст — траффика в беспроводную сеть. Идем в [Bridge] ->вкладка Filters -> [+]. Выбираем цепочку Output, out. Interface -> wlan1 то есть нашу нужную беспроводную сеть. На вкладке Advanced в packet type выбираем multicast а на вкладке Action назначаем действие drop, то есть запрет. Не забываем нажать ок чтобы сохранить настройки.



И тут пожалуй настает самый важный момент, если у вас интернет подключение идет через PPPoE, то необходимо на физический интерфейс куда подключен кабель от провайдера добавить айпишник 1.0.0.1 с маской 30 бит. В этом кстати, и заключалась проблема когда я первый раз настраивал микротик, без этого айпишника ничего не работало, а то что именно его нужно вбить я выяснил открыв настройки D-link-а. Идем в [IP]->[Adresses] и [+] и добавляем следующие настройки. В случае если используется прямое подключение без поднятия каких-либо тоннелей ( называют — IPoE), то предыдущих действий будет достаточно и данный пункт пропускаем.

Обращаю внимание на очень важный момент, после всех проделанных действий необходимо перезагрузить приставку если она была у вас включена и уже потом проверять результат настроек. В случае возникновения проблем в первую очередь советую проверить правила в файрволе.
У оператора может также быть задействована схема с использованием VLAN, в таком случае нужно на порту в который у вас подключен шнур от провайдера создать саб-интерфейс с vlan-ом передающим iptv, выяснить его номер можно попробовать через техподдержку. Идем в [interfaces]->[VLAN] и нажимаем [+] для создания нового, указываем его имя, оно не принципиально и нужно нам для удобства администрирования, VLAN ID же нужно указывать тот который дает провайдер, к примеру возьмем 234 и в interface порт в который подключен кабель провайдера. Жмем ОК.

Затем создаем новый бридж и добавляем туда созданный VLAN и порт в который подключена ваша приставка, предварительно этот порт нужно удалить из другого бриджа если он в каком либо задействован.


В свойствах самого бриджа рекомендую выставить STP в none при возникновении проблем.
В принципе я описал достаточно подробную инструкцию по данной теме. На этом все. Если есть какие либо вопросы и замечания пишите в комменты, готов ответить.
Читайте также:


