Как записать трансляцию iptv
Как записать эфир любимой ТВ-передачи, просматривая её в проигрывателе IPTV на Windows-устройстве? Как быть, если нужно записать сразу несколько ТВ-передач, которые выходят на разных каналах в одно и то же время, например, в прайм-тайм? Сделать это можно с помощью средств Windows-проигрывателей IPTV. Эти средства, собственно, и будут рассмотрены ниже.
1. VLC Player
Известный медиаплеер VLC Player в числе прочих своих возможностей может воспроизводить плейлисты IPTV. Таковые, существующие в виде файлов типа «.m3u» или «.m3u8», в окне плеера открываются через обычную форму открытия медиафайлов. Для воспроизведения плейлистов IPTV в виде веб-адресов у VLC есть специальная форма ввода URL.

Эфир открытого в окне VLC ТВ-канала записывается опцией «Запись» в меню «Воспроизведение». Этой же опцией процесс записи и останавливается.

Эфиры захватываются в файл формата MP4, сохраняются в папке пользовательского профиля «Видео».
2. Potplayer

Для записи воспроизводимого внутри Potplayer ТВ-эфира нужно запустить соответствующую функцию. Но в этом плеере так много всего, что проще со старта работать с горячими клавишами, в данном случае – с клавишами Alt+C.

В форме записи видео необходимо настроить (как минимум) папку сохранения видеофайла, формат и кодек видео, затем нажать кнопку «Захват».

VLC и Potplayer могут предложить только захват текущего эфира, т.е. той ТВ-программы, что воспроизводится в данный момент в окне проигрывателя. Если эфир намеренно записывается для просмотра в записи, можно на панели инструментов этих плееров убрать звук, окна самих плееров свернуть и заняться другими делами. Но ни VLC Player, ни Potplayer не предложат возможность одновременной записи эфиров на разных ТВ-каналах в фоновом режиме. Такой трюк умеет делать узкопрофильный медиапродукт для просмотра IPTV — IP-TV Player.
3. IP-TV Player
IP-TV Player умеет захватывать ТВ-эфиры и при их просмотре, и в фоновом режиме. С его помощью в фоне сможем записать столько передач на разных ТВ-каналах, сколько компьютеру хватит мощи обработать эти операции. Прежде необходимо в плеер внести кое-какие настройки, касающиеся записи ТВ – установить папку для хранения видео на выходе и выбрать формат контейнера. Форматов контейнера предлагается нам на выбор три:
• PS – видео получаются не лучшего качества, сохраняются в формате MPG;
• TS – видео с HD-каналов записываются в лучшем качестве, сохраняются в формате TS;
• DUMP – альтернатива формату TS, если при выборе последнего запись происходит либо без звука, либо без видеоряда.
Оптимальный вариант для большинства случаев – формат контейнера TS.

Чтобы записать проигрываемую в окне IP-TV Player в данный момент ТВ-передачу, жмём красную кнопку «Record». Её же жмём для остановки записи.

Если нужно, не отвлекаясь от текущего эфира, записать эфир на другом ТВ-канале, вызываем на этом канале на панели справа контекст-меню, выбираем «Записать в фоне» и указываем продолжительность фоновой записи. Или выбираем «до остановки».

В любом из случаев – хоть мы выбрали конкретное время длительности записи, хоть указали «до остановки» – запись можем прекратить. В основном окне IP-TV Player вызываем контекст-меню и кликаем «Планировщик».

В появившемся окошке планировщика справа увидим перечень всех текущих задач фоновой записи видео. Любую из этих задач можем прекратить, вызвав на ней контекст-меню и выбрав «Завершить».

VLC Media Player – приложение для Windows, Linux и Macintosh, которое объединяет все типы и форматы медиафайлов. С использованием VLC отпадает необходимость скачивать специальные программы для работы с IPTV, онлайн-стримами. Воспроизводите любимые фильмы, музыкальные файлы, трансляции пользователей и телеканалы в одном окне.

Функции проигрывателя:
- Работа с пользовательскими файлами субтитров и дополнительным дорожками голосовой озвучки;
- Работает со 100+ форматами;
- Поддержка русифицированного интерфейса;
- Возможность обрезки ролика;
- Захват картинки с экрана
Записать воспроизводимый стрим можно с помощью функции «Захват». Она запускает режим копирования данных с экрана браузера и в результате пользователь получает готовый файл для дальнейшего проигрывания в любом плеере.
Отрываем стрим
Для загрузки потокового видео в экране проигрывателя выполните следующие действия:
- Откройте главное меню утилиты и выберите поле «URL»;

- В это же время найдите с помощью браузера источник трансляции потока и скопируйте прямую ссылку;
- В открывшемся окне «Источник» плеера VLC, вставьте линк на трансляцию;

- Закройте вкладку и дождитесь старта воспроизведения.
Захват вещания – Способ 1
Теперь рассмотрим первый способ записи видео из интернета в VLC. Дождитесь пока трансляция откроется. Иногда это может занять несколько минут. Скорость получения данных зависит от качества соединения с сетью и от источника стрима. Следуйте инструкции:
- В окне открытой трансляции нажмите на клавишу «Захват». Она указана на рисунке ниже:

2. Начнется запись потокового видео в VLC. Для остановки записи повторно нажмите клавишу начала считывания картинки;
3. На экране не будут отображаться системные сообщения о результате выполнения функции. Просмотреть получившийся отрывок потока можно в проводнике ОС: папка «Видео» в окне «Мой компьютер»:

Второй способ записи
Еще один вариант захвата подойдет, если нужно записать длинный ролик или фильм целиком:
- В меню «Медиа» откройте вкладку для настройки конвертации и сохранения;

- В появившемся окне введите адрес на стрим и нажмите на «Конвертировать»;

- Отметьте галочкой пункт «Проигрывать результат» и выберите подходящий формат итогового файла;
- Создайте на компьютере пустой файл блокнота с расширением ASF и откройте ссылку на этот объект в поле «Конечный файл» проигрывателя;

- Кликните на начать. В результате, весь стрим от начала и до конца будет записан как отдельное видео на компьютере.

Видео инструкция
Устройства для захвата видео с телевизора – флешка VS жесткий диск
Перед записью следует позаботиться о подключении внешнего носителя в виде жесткого диска или USB-флешки. Диск перед началом использования должен быть отформатирован, при этом все материалы с него будут утеряны.
Флешка должна быть проверена на телевизоре на совместимость (для этого следует нажать кнопку «Source», выбрать флешку «USB» и нажать «Tools»), а при необходимости там же и отформатирована через Smart HUB.

Как записать передачу с телевизора, которая уже идёт или скоро начнётся
- Запустить первую запись нажатием красной кнопки с пульта ДУ и подтвердить форматирование.
- Появятся все подключённые к телевизору устройства. Следует выбрать своё устройство и нажать «Ввод» на пульте.
- Форматирование будет длиться недолго в зависимости от объёма и скорости накопителя. После того как форматирование закончится, можно начать записывать программу. Для этого требуется подтверждение в диалоговом окне.
- Старт записи начинается при использовании красной кнопки пульта, а затем – кнопки Guide.
- Из появившегося перечня следует выбрать программу, которую нужно записать. Потом нажать «Ввод» и «Запись».
- Выполнить настройку времени продолжения записи.
Запись ещё не начавшейся передачи
В этой ситуации порядок действий таков:
- Выбирается программа, которую предполагается записывать.
- Выполняется переход к записи и подтверждение, используя клавишу «Ввод».
- Подтверждается запись программы. Этот процесс будет отображён в виде красного значка, чтобы было видно, что запись запрограммирована.
Программирование записи
Для запуска процесса необходимо:
- Зайти в «Менеджер программ» и выбрать «Добавить программирование».
- Выбрать телеканал, с которого нужно будет записать программу.
- Назначить дату старта записи (в определённую дату или любой другой порядок дней), указать время старта записи и её окончания.
- Для остановки текущих записей программ следует воспользоваться самой нижней правой кнопкой пульта ДУ и подтвердить остановку записи. Будет предложено перейти к записанным программам и просмотру сделанных записей.
Как записать передачу с телевизора на флешку (внешний ЮСБ накопитель):
Как записать видео с экрана телевизора Samsung
В случае записи видео с телевизоров Самсунг применяется схожий принцип действий (на примере телевизоров серии M):
- Подключить жесткий диск или флешку к телевизору.
- Выбрать нужный канал.
- Нажать четырехцветную кнопку на пульте дистанционного управления.
![Кнопка на пульте телевизора Samsung]()
- Выбрать «Еще» и нажать кнопку OK (круглая кнопка по центру).
- Выбрать «Запись» и нажать OK.
![Запись видео с канала телевизора]()
- Начнется запись.
На телевизорах серии J запись начнётся после нажатия кнопки «REC» (или «Menu/123» на других моделях) на пульте ДУ.
На H-сериях запись начинается после нажатия и удержания кнопки «REC» на пульте.
На телевизорах Sumsung серии F следует нажать на пульте кнопку «Info» (или удерживать желтую кнопку на Smart-пульте), потом нажать ОК, а далее выбрать на экране «Запись», подтвердив снова нажатием ОК.

На моделях серии K первые два пункта аналогичные, а далее для записи видео нужно нажать «Плей/Пауза» на пульте, а потом – «Запись».

Запись видео с телевизора по расписанию
На моделях Samsung серии K присутствует функция расписания, где нужно указать телеканал для записи видео, время и продолжительность самой процедуры. Можно записать не одну программу, а серию повторений записи с указанием их периодичности.
- Подключить устройство для записи к телевизору.
- Нажать на пульте кнопку с изображением домика, выбрать «Прямой эфир», а затем «Телегид».
![Живое ТВ - Телегид]()
- Выбрать необходимую программу.
- Нажать OK на пульте.
- Нажать «Запись по расписанию» и задать параметры.
![Запись по расписанию]()
- Теперь программа автоматически запишется даже при выключенном телевизоре.
На моделях серии J и H запись по расписанию назначается после нажатия кнопки «Menu» на пульте управления, выбора пункта «Трансляция» – «Диспетчер расписания» – «Расписание». Далее необходимо задать нужные данные (канал, время записи и т. д.) и нажать OK.
В телевизорах серии F для создания записи по расписанию нажимаем на кнопку «Info» (или удерживаем желтую кнопку на пульте Smart), стрелочками выбираем в расписании нужную программу и подтверждаем кнопкой ОК. Отмечаем на экране «Запись по расписанию» и нажимаем ОК.
Захват трансляции передач и видео с телевизоров LG
Многие современные телевизоры марки LG, выпущенные до августа 2013 года, имели функцию Time Machine, позволяющую владельцам выполнять различные действия с видео, а также осуществлять его запись. Сейчас эту функцию поддерживают лишь телевизоры, которые были произведены не для стран СНГ, так как в России были внесены изменения в законодательные акты по вопросам защиты авторских прав в сфере телевещания.
На различных форумах распространены методы обхода данного ограничения с помощью перепрошивки микросхемы программатором eeprom.
На устройствах, поддерживающих функцию Time Machine, предусмотрено:
- проведение записи по расписанию с выбором времени и канала;
- воспроизведение записи непосредственно на телевизоре;
- наличие функции Live Playback способствует выполнению перемотки картинки в режиме реального времени.
Ограничения у телевизоров LG:
- при трансляции цифрового канала с помощью спутниковой антенны запись могут делать не все;
- если провайдеры блокируют телесигнал от копирования, то запись не сделать;
- если видеозапись была сделана на одном телевизоре, то на другом устройстве его воспроизведение невозможно.
Выполнение процесса записи видео для моделей телевизоров LG до 2013 года:
- Вставьте флэш-накопитель в разъём на задней панели и инициализируйте его.
- Выберите в списке телепередач нужную программу и нажмите на неё.
- Нажмите на кнопку «Запись».
- При завершении записи в меню нажмите «Остановить запись».
- Для просмотра программы нужно отыскать пункт «Записанные программы».

Все живет, развивается. Вот и способы получения обычного телевидения постоянно эволюционируют. Когда-то, активно развивающиеся сети кабельного ТВ, перетянули на себя большую часть пользователей эфирного ТВ. На сегодня, доступность высокоскоростного Интернета, позволяет пользователям переходить на более перспективную технологию – IPTV.
Безусловно, как и любая другая технология, IPTV имеет свои плюсы и конечно свои минусы. Минусы, по большей степени, связаны с некоторой сложностью реализации со стороны Интернет-провайдера. Сложности связаны как с техническими вопросами к используемому оборудованию, так и с правовыми ньюансами, позволяющими вещать ТВ-каналы в своей сети.
Но эта статья не реклама технологии IPTV. Эта технология и без рекламы довольно быстро захватывает рынок ТВ-вещания. Я хочу рассказать об одном из доступных способов записи IPTV программ для «отложенного» просмотра без прямого участия пользователя. К примеру у вас на работе внеплановое совещание и вы не можете вовремя включить ТВ и посмотреть матч своей любимой футбольной команды. Можно конечно после найти в Интернете запись этого матча, сделанную кем-то, но тут теория вероятности – можете и не найти.
Какие же есть способы записи? В первую очередь IPTV-плееры на компьютере. Но далеко не все из них имеют функцию записи, а «запись по расписанию» вообще имеют единицы. Второй вариант – медиаплееры. Но у большинства из них нет функции записи. Третий способ – с недавних пор это умеют делать сетевые накопители D-Link DNS-325 и DNS-345, на подходе DNS-327L.
О первом и втором способе статей не много, но они есть. Я же напишу о третьем способе. Он реализуется бесплатной дополнительной надстройкой (Add-On). Взять ее можно на официальном сайте украинского представительства Д-Линк dlink.ua/dns. Что касается установки – описывать не буду, это есть, как в документации, так и в ранее опубликованных статьях:
• Базовая настройка Add-On MicroPBX с Asterisk 1.8.15 + голосовой модем в качестве GSM-шлюза
• Установка и настройка Add-on «Surveillance Station» для DNS-325/DNS-345
• IPTV через Wi-Fi – проблема? Абсолютно не проблема!
• Что нам стоит АТС построить!
• Live Video для сайта
Мое мнение – в своем классе, особенно в ценовом, лучше D-Link DNS-325 и DNS-345 сетевых накопителей нет. Ну вернемся к функции «видемагнитофона». Что умеют:
1. Принимает плейлисты в формате M3U;
2. Может производить запись видеопотока по протоколам UDP, HTTP и RTSP;
3. Еженедельно автоматически обновляется программа телепередач (EPG);
4. Запись, как по программе телепередач, так и с указанием времени в ручную. Есть ньюанс касающийся времени – на накопителе желательна последняя прошивка и правильно выставленный часовой пояс. В противном случае выбранное время записи может не соответствовать реальному и запись будет начинаться раньше/позже на 1 час и более от выбранного.
И так, после установки и запуска Add-On’a, перейдите в раздел Applications и откройте веб-интерфейс Videorecorder.
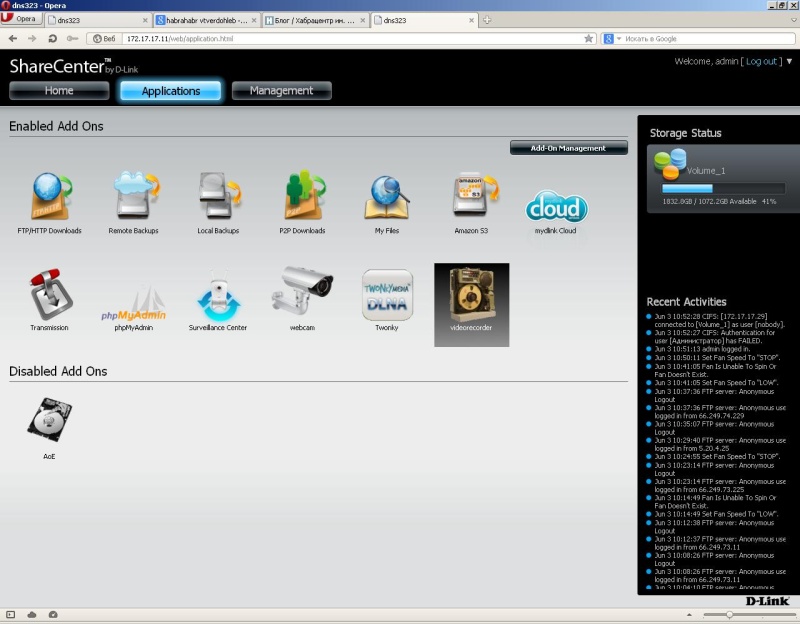
Сразу, после установки, система загружает во внутреннюю базу программу телепередач на текущую неделю. Поэтому некоторое время (от 5 до 15мин, в зависимости от загрузки накопителя) может наблюдаться медленная работа веб-интерфейса. Но после полной загрузки базы работа вернется в штатный режим.
Первым делом загрузите свой плейлист, выбрав ссылку «Download playlist M3U».

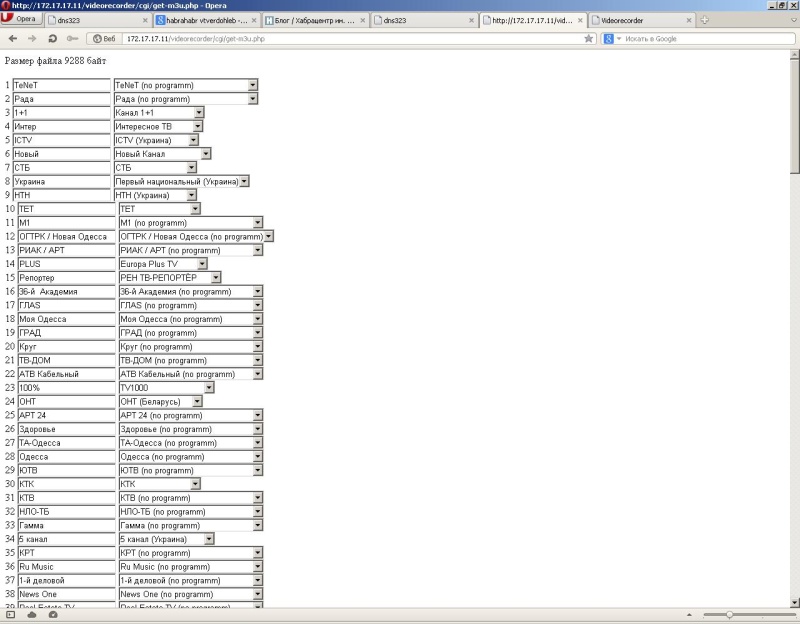
В первой колонке — название канала в вашем плейлисте, во второй – список каналов из программы телепередач. Они могут не соответствовать, поэтому процедуру выбора каналов следует подкорректировать вручную. Если в программе телепередач вашего канала нет (такое далеко не редкость) нужно выбрать название канала с суфиксом «no program» в конце. Это будет означать, что канал в списке будет показываться, но для него будет доступен только способ «запись по ручному расписанию». Нажимаем «Download» и, если «База IPTV каналов успешно обновлена!», закрываем это окно/вкладку.
В «Application» нажимаем кнопку «Launch Interface» и видим что-то подобное:
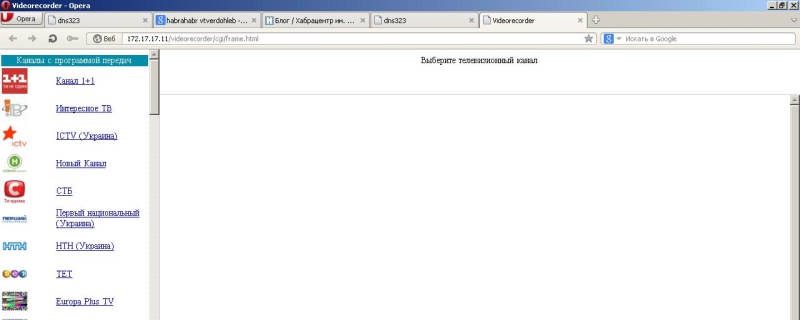
Выбрав какой-либо канал, вам предлагается указать время записи в ручную
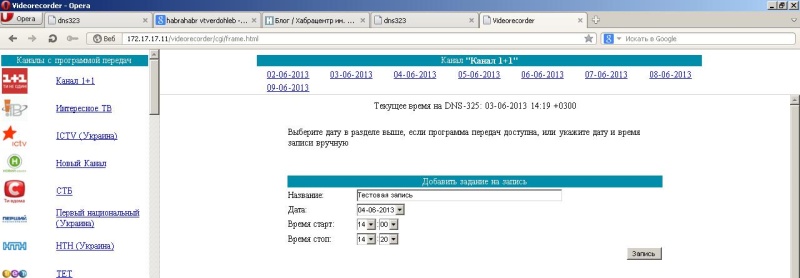
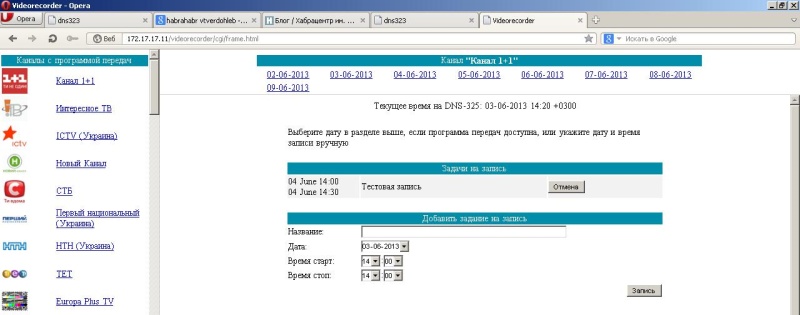
или же, выбрав в верхнем меню день, можно задать запись по программе телепередач
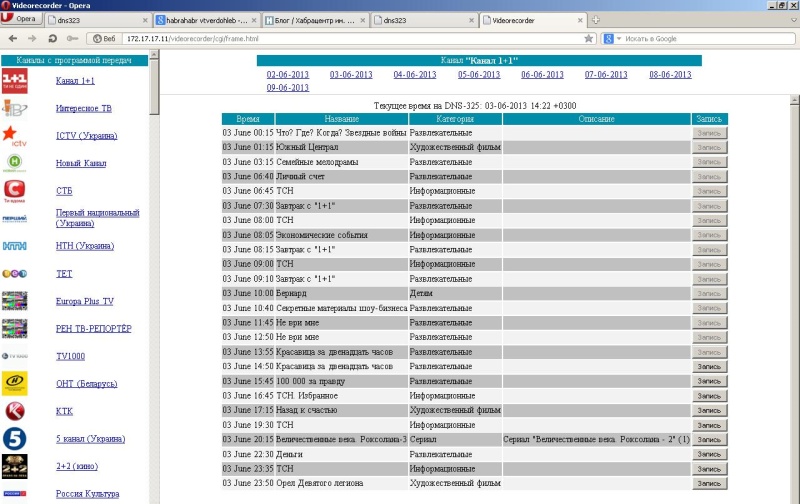
Кнопкой «Отмена», соответственно, можно отменить запись.
Как написано на стартовой странице Videorecorder, записанные файлы находятся в «шаре» \\Volume_1 и каталоге Videorecords.
В списке каналов первыми идут те каналы, для которых есть программа телепередач. В конце те, для которых было выбрано «no program». Сортировка согласно загруженного плейлиста.
IPTV — технология, которая заменила традиционное телевещание и продолжает набирать обороты. Многие люди не понимают принцип работы IPTV, но пользуются им ежедневно.
В этой статье я расскажу, что такое IPTV, как оно работает и почему оно лучше, чем обычное телевидение.
- Что такое IPTV?
- Как работает IPTV?
- Видео по запросу (VoD)
- Time shifted TV
- TV on Demand (TVoD)
- Прямая трансляция
- Плюсы и минусы IPTV
- Что такое IPTV плейлист?
- Где скачать IPTV плейлисты?
- Как настроить IPTV?
Что такое IPTV?
IPTV — это интернет-протокол телевидения, в котором для трансляции телевизионных программ и видео используется интернет, а не традиционные форматы спутникового или кабельного телевидения.
Простыми словами, это просмотр телепередач, фильмов и сериалов по интернету на любом устройстве.
Что ещё более важно, зрители сами выбирают, какой фильм или сериал посмотреть и не зависят от расписания телеканала.
Как работает IPTV?
Грубо говоря, IPTV это просмотр видео с помощью интернета. Технология просто использует IP (Интернет-Протокол) для доставки видео зрителю.
За всем этим стоит сложная сетевая архитектура, включая множество транскодирований от традиционных сигналов до IP-дружественных. Но мы не будем углубляться в такие дебри. 🙂
4 основных типа работы IPTV:
Видео по запросу (VoD)
Видео по запросу работает именно так, как звучит: зритель запрашивает видео и получает его в любое время через интернет.
Netflix, IVI, Megogo, Hulu и Amazon Prime Video — примеры популярных VoD-сервисов.

Time shifted TV
Буквальный перевод технологии — «Телевидение со сдвигом во времени». С её помощью зритель может поставить прямой эфир на паузу и вернуться к просмотру через некоторое время.
Например, начался футбольный матч или любимый сериал, а вам позвонили по телефону. Просто поставьте ТВ на паузу и продолжайте просмотр через 5-10 минут.
TV on Demand (TVoD)
Прямой эфир выбранных телеканалов записывается на сервере, поэтому их можно пересматривать в любое удобное время.
Прямая трансляция
Live IPTV — почти то же самое, что и обычное телевидение, только через интернет. Вы смотрите телеканалы в реальном времени, без возможности остановки видео.
Все каналы, которые можно посмотреть онлайн в браузере и M3U плейлисты для IPTV работают именно по такой технологии.

Пример просмотра Discovery Science HD в IP-TV плеере
Плюсы и минусы IPTV
Наиболее серьёзный минус — необходимость часто менять ссылки на телеканалы, из-за блокировок со стороны правообладателей. В связи с этим нужно раз в несколько недель менять плейлист.
Проблема решается использованием самообновляемых плейлистов или подпиской на платные сервисы (они стоят несколько $ в месяц).
Что такое IPTV плейлист?

Плейлист для IPTV — это текстовый файл с названием каналов и ссылками на них. Плейлист нужно загрузить в специальный плеер, который может воспроизводить все каналы, записанные в файле.
Чаще всего используются два расширения файлов: m3u и m3u8. Также можно записывать ссылки на музыку, фильмы и сериалы.
Как создать собственный плейлист я рассказывал в этой статье.
Где скачать IPTV плейлисты?
IPTV плейлисты на любую тематику можно скачать бесплатно на нашем сайте. Мы регулярно обновляем все плейлисты, заменяем старые ссылки и находим каналы в HD качестве.
Я делаю ежемесячную подборку лучших IPTV плейлистов, чтобы вам не нужно было искать среди десятков сайтов.
Также m3u плейлистами активно делятся на тематических форумах и в группах ВК.
Как настроить IPTV?
Смотреть IPTV можно как на телевизоре и компьютере, так и на телефоне. Процесс настройки крайне простой:
- Проверьте качество интернет-соединения. При слабом Wi-Fi-сигнале могут появиться зависания и плохое качество трансляции.
- Установите проверенный IPTV-плеер.
- Загрузите плейлист, который подходит под ваши интересы.
- Готово!
Самый простой способ — загрузить приложение для просмотра ТВ с уже настроенными каналами.
Для продвинутых пользователей советую подробные инструкции по настройке VLC Player и Kodi.
IPTV доступно в любой стране мира, а платные сервисы работают по всему СНГ. На 2021 год наиболее популярен сервис OttClub (по ссылке — тестовый период на 3 дня).
OttClub работает более 5 лет и предлагает гибкие тарифы с российскими, украинскими и международными каналами.
Читайте также:






