Как отключить кэширование диска в windows 10
Кэширование записи на диск — это функция, повышающая производительность системы за счет включения кэширования записи на устройстве. Это функция, которая сейчас доступна практически на всех дисках. Преимущество кэширования записи на диск состоит в том, что оно позволяет приложениям работать быстрее, позволяя им работать, не дожидаясь записи запросов на запись данных на диск.
Допустим, вы сохраняете файл. Теперь, когда вы сохраняете его, Windows отмечает, что вы хотите сохранить файл на жестком диске. Эта информация временно сохраняется в памяти Windows, и позже она запишет этот файл на жесткий диск. После того, как файл будет записан на жесткий диск, кеш отправит подтверждение в Windows 10/8/7, что файл был записан на жесткий диск и теперь его можно безопасно удалить из кеша.
Кэширование записи на диск на самом деле не записывает данные на жесткий диск. Оно происходит через некоторое время, через какое-то время. Но в случае отключения электроэнергии или сбоя системы данные могут быть потеряны или повреждены. Таким образом, хотя кэширование записи на диск может повысить производительность системы, оно также может увеличить вероятность потери данных в случае сбоя питания или системы.
Отключить или отключить кэширование записи на диск
При желании вы можете отключить кэширование записи на диск на своем компьютере с Windows. Вы можете включить или отключить эту функцию через оснастку «Управление дисками».

Здесь вы можете снять флажок Включить кэширование записи на устройстве. Нажмите Применить / ОК> Выйти. На съемных USB-устройствах вместо этого вы можете увидеть вариант «Быстрое удаление».
Вы также можете сделать то же самое, открыв Диспетчер устройств, щелкнув правой кнопкой мыши Дисковое устройство и выбрав Свойства> вкладка Политики.

Обратите внимание, что после отключения кэширования записи на диск ваш жесткий диск может работать немного медленнее и может повлиять на общую производительность системы вашего компьютера с Windows.

.

В данной статье я расскажу простыми словами нужно ли отключить индексирование. А также покажу способ, как это сделать.
Ошибка задержки записи Windows
Где находится?
Сведения с системного кэша, например, рассеяны по системе. Шифр для использования программой располагается в одном месте, временные сведения для сервисов – в другом. Найти и посмотреть, куда они попали, человеку невозможно. Информация в хранилище содержится в формате, удобном для чтения устройством.
Программный кэш пребывает в разделе, получившем название по имени папки: C:\Users\User\AppData\Local. Но IT-инженеры не рекомендуют следовать по указанному пути, чтобы в ручном режиме очистить кладовую. Для увеличения кэша написаны специальные программы, которые избавят устройство от временных данных и мусора. Наиболее популярная из них – Ccleaner.

Что такое кэш-память компьютера?
На языке программирования кэш – кладовая временных файлов. Программа Windows, диск или процессор хранят там сведения, которые нужно быстро извлечь. Кладовая обеспечивает быстрый доступ к памяти компьютера, увеличивает скорость загрузки интернет-страниц и приложений. Другими словами – это пространство, зарезервированное на жестком диске, используемое ОС или отдельным сервисом для быстрого соединения с веб-сайтами.

- системный – предназначен под нужды Windows;
- программный – используется для быстрого запуска приложений.
Большинство пользователей ПК заблуждаются, думая, что чем больше незанятый запас временного хранилища, тем лучше. Но и переполненная кладовая замедляет работу устройства. Программе приходится перебирать огромное количество комбинаций, пока она найдет необходимую. В действительности, увеличивая кэш, главное – вовремя остановиться.

Разбираемся
- Первое что нужно понять — что такое индексирование? Суть его в том, что служба индексирования постоянно сканирует все содержимое диска и заносит данные файлов/папок/текстовых документов в специальную базу. Потом эта база используется при поиске на компьютере. Благодаря этой базе поиск выполняется почти мгновенной.
- Вот только чтобы это работало корректно — нужно чтобы база была актуальной. Для этого сканирование диска происходит постоянно, что немного, но все же отнимает ресурсы компьютера. А также может немного уменьшить срок службы SSD.
- Нужно ли отключать индексирование диска в Windows 10? Нужно, если вы редко или вообще не пользуетесь поиском Windows, как например я. Тогда индексирование диска попросту не имеет смысла. Отключение позволит немного ускорить работу ПК, а если используете SSD, то продлить немного его срок службы.
- Еще раз: индексирование диска попросту дает эффект молниеносного поиска файлов, папок, документов на компьютере. Также некоторые программы могут добавлять в базу свои данные, например Microsoft Outlook добавляет синхронизируемые письма, чтобы поиск по ним был быстрый. Лично я всегда это индексирование отключал, так как ищу файлы редко, а если и ищу, то готов подождать. Если вы ищите файлы на ПК редко — советую вам тоже отключить)
Для отключения индексирования на диске — нужно сделать две вещи:
- Отключить индексацию в свойствах каждого тома (раздела).
- Выключить службу индексирования Windows Search.
Для начала отключим индексирование в свойствах тома.. для этого откройте Мой компьютер. Можно просто зажать клавиши Win + E и слева выбрать Мой компьютер. После нажимаем правой кнопкой по диску и выбираем свойства:

Потом снимаем галочку с Разрешить индексировать и нажимаем Применить:

Потом появится окошко Подтверждение изменения атрибутов, выбираем К диску и ко всем вложенным папкам и файлам, нажимаем ОК:

Появится окошко — это нормально, нажимаем Продолжить:

Далее нажимаем Пропустить все:

Ожидаем пока отключится индексация:

Пока не завершится процесс — лучше не отключать службу.
- Зажимаем кнопки Win + R, появится окно Выполнить.
- Вставляем команду services.msc, кликаем ОК.

Откроется окно со списком служб, находим здесь Windows Search, кликаем два раза по ней:

Далее откроется окошко свойств — здесь нужно в Тип запуска выбрать Отключена, потом нажать кнопку Остановить и ОК:

Этими действиями вы отключите службу. После всего — можно проверить корректность отключения индексации:
- Зажимаем Win + R, вставляем control или control panel, появится панель управления.
- Находим значок Параметры индексирования, запускаем. Вы должны увидеть надпись — Индексирование не выполняется. А кнопки Изменить и Пауза — неактивны. Значит отключение прошло успешно.

Надеюсь данная информация оказалась полезной. Удачи и добра, до новых встреч друзья!

Всем привет Поговорим о том, как отключить кэширование в Windows, а также напишу минусы его и плюсы. Значит что вообще такое это кэширование виндовское и для чего оно нужно? Значит оно как бы ускоряет комп в целом, ну думаю вы и так знаете. Но вот в чем прикол, мне кажется, что это кэширование не совсем так работает, как о нем пишут в интернетах..
Дело в том, что это кэширование файлов приводит к тому, что все последующие обращения к одному и тому же файлу происходят намного быстрее. Но кэширование работает именно на уровне файлов, это стоит учесть, ибо например утилита PrimoCache (которой кстати я давно уже пользуюсь, она позволяет создать кэш из ОЗУ для жесткого диска), так она кэширует как бы не файлы, а блоки файловой системы. Как по мне, то эффективность кэширования блоков куда выше, чем файлов.
Но как бы там не было, отключать кэширование я все равно не советую, потому что так бы сказать это базовое кэширование и оно очень необходимо. Мы не знаем эффект от него, не видим просто потому, что оно по умолчанию уже включено. Даже в Windows XP по умолчанию включено это кэширование. Вот если бы винда устанавливалась с отключенным кэшированием, то потом, после некоторого времени, если бы вы включили кэширование, то вы стопудово заметили бы ускорение работы системы
Я писал, что виндовское кэширование не до конца изучено, ну или о нем просто мало есть инфы. Что я это имел ввиду? По моим наблюдениям, виндовское кэширование это нечто большее чем просто кэширование файлов. После включения кэширования его я не замечаю взрыв производительности, нет, такого нет, но то что оболочка работает быстрее, это факт. То что программы чуть быстрее открываются и закрываются, это тоже факт. Мелкие файлы также легче копировать. Загрузка рабочего стола со всеми процессами, прогами которые стоят в автозагрузке, то все это происходит немного быстрее при включенном виндовском кэшировании. Почему так, я не знаю. Но уверен, что кэширование нужно не только для файлов! Возможно что кэшируются данные, с которыми работают те или иные программы, кэшируются вызовы команд, библиотеки, ну и все остальное такое эдакое. Вы уж извините, может я и бред написал, но я вот так думаю.
Поэтому даже используя утилиту PrimoCache, я все равно не отключаю виндовское кэширование. И вам советую. Правда есть разговоры в интернетах, что в Windows 7 такое кэширование потребляет много оперативы и потом назад эту память не отдает. Ну, честно вот скажу, никогда ничего подобного у меня не было, и очень странно, ведь я с компьютером почти не расстаюсь..
Ну так вот, теперь по поводу настроек. В винде есть два вида кэширования, это кэширование дисков и кэширование файловой системы. Или это одно и тоже, я честно говоря не знаю, но вроде бы это разные настройки. То есть чтобы полностью включить или отключить кэширование в Windows, нужно пройтись по этим обоим настройкам.
Итак, первая настройка, это служба SuperFetch. Именно эта служба и обеспечивает кэширование файловой системы в виндовс. Я лично ее не отключал, вернее я пробовал ее отключить, но пришел к выводу, что лучше ее оставить включенной. Вы тоже можете провести эксперимент: отключите службу и поработайте за компом несколько недель, а потом ее включите и сравните работу. Может вы заметите разницу, а может быть и не заметите. Кому как, но если комп работает быстрее и без службы SuperFetch, то думаю что нет смысла вам ее включить. В принципе все логично..
Я сейчас покажу как отключить SuperFetch в Windows 10, но также само все можно сделать и в Windows 7. Можно ли отключить в Vista, я, честно говоря не знаю.. Но думаю что можно.. Ну так вот, открываете диспетчер задач и там идете на вкладку Службы, где нажимаете кнопку Открыть службы:

Теперь тут находим службу SuperFetch (кстати она еще называется SysMain, так что теперь знайте что это за служба) и нажимаем по ней два раза:
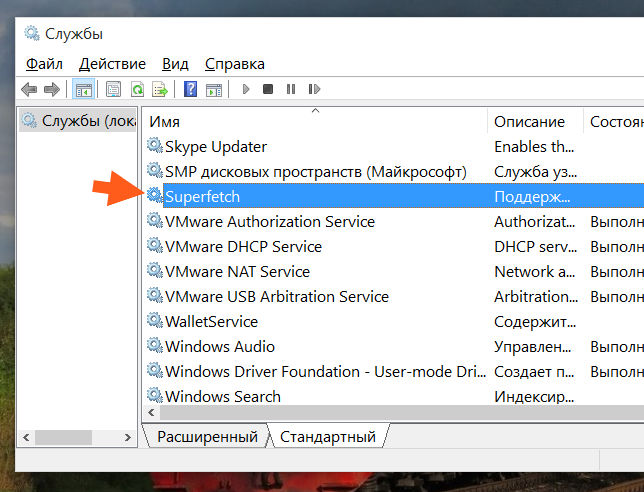
Потом появится вот такое небольшое окошко свойств:

Как видите, в поле Описание тут сказано кратко, что поддерживает и улучшает производительность системы. Ну, в принципе, как я уже писал, то так оно и есть. Теперь, чтобы отключить эту службу, вам нужно там где Тип запуска, то там выбрать Отключена. И потом еще нажать кнопку Остановить, ну чтобы работа службы прекратилась. Ну а чтобы включить ее обратно, то нужно все вернуть как было
Это была первая настройка. А вот вторая настройка, это я имею ввиду кэширования дисков в Windows и вот как это кэширование отключить. Открываете окно Мой компьютер, в Windows 10 вы можете сразу его и не открыть, ну мало ли, поэтому на всякий случай я покажу команду, при помощи которой можно открыть это окно. Просто зажимаете Win + R и пишите туда такое как:

Теперь нажимаете правой кнопкой по любому диску или разделу и выбираете там Свойства:

Откроется окошко свойств, тут вам нужно перейти на вкладку Оборудование, где у вас будут все диски, вот эта вкладка:

А внизу там есть еще кнопочока Свойства. Так вот, вам нужно выбрать диск, и потом нажать эту кнопку, чтобы открыть уже свойства устройства, ну то есть диска. В общем выбираем диск и нажимаем кнопку Свойства:

Дальше нажимаем кнопку Изменить параметры:

И вот теперь, на вкладке Политика будут две галочки, вот они:

Как видите, они у меня поставлены, если вам нужно максимально отключить виндовское кэширование, то помимо отключения службы SuperFetch, снимите и тут галочки. Но учтите, что после этих отключений, ну я имею ввиду и SuperFetch и вот это кэширование записей, очистка буфера, то после всего этого у вас винда может начать работать немного медленнее. А если у вас SSD, то может быть и не будет разницы, но если не будет разницы, то в этом в кэшировании точно нет смысла! Но это вам нет, а вот вашему SSD (если у вас именно он), то польза может и будет, ибо с включенным кэшированием обращений к SSD-диску возможно что будет меньше. Вот такие вот дела ребята, так что учитывайте все моменты при отключении кэширования..
ЗАБЫЛ КОЕ ЧТО! Я вот показал как отключить кэширование дисков, да? Ну так вот, это нужно сделать для каждого диска! То есть там в окошке выбираете диск и потом нажимаете кнопку Свойства, и потом уже отключаете кэширование. ВОТ ТАК нужно сделать с каждым диском, для каждого диска нажать кнопку Свойства, ну, думаю все понятно
Что еще сказать про кэширование? Даже не знаю.. Ну то что отключать его я не советую, это я уже написал, однако решение все равно за вами, кому-то легче с ним, а у кого-то оно вызывает только глюки. Ведь для кэширования нужна оперативка, правда Microsoft утверждает, что при необходимости, оперативка будет освобождена под нужды какой-то проги. Но как уже убедились юзеры Windows 7, это не всегда происходит именно так, хотя у меня все было нормально. Часто юзеры писали, что какая-то программа сообщает, что ей не хватает оперативки, когда ее в теории должно быть полно. А оказывается, что вся она ушла под кэширование и возвращаться не собирается. Вот такие пироги..
Итак, давайте подведем выводы. Какие плюсы у отключения кэширования?
- Потребление оперативной памяти самой Windows должно снизится.
- Работающих служб станет на одну меньше, конечно это плюс сомнительный, но чем меньше работающих служб, тем быстрее работает сама Windows.
- Меньше шансов, что ценная информация пропадет. В теории данные должны записываться сразу на диск, без буферной зоны в виде кэша. Ну это не то чтобы в теории, это так и должно быть.
Как видим плюсы есть, но огромных все таки нет, разве что Windows будет потреблять меньше оперативки. Но и тут прикол, некоторые юзеры писали, что даже при отключении кэширования, винда все равно продолжала кушать оперативку под какой-то кэш. Правда дело было в Windows 7.
Ну а какие минусы отключения виндовского кэширования?
- Некоторые программы могут работать медленнее. Копирование файлов, установка и запуск программ, закрытие программ, все эти процессы могут происходить немного медленнее. Однако это я имею ввиду если у вас жесткий диск (HDD), если же твердотельный накопитель (SSD), то никакого замедления быть не должно.
- Увеличится обращение к диску. В случае с жестким диском это проявляется как периодическое подтормаживание, а в случае с SSD это просто увеличит количество записи/чтения данных (что не так уж и полезно для SSD).
- После отключения кэширования, свободная оперативная память будет простаивать, то есть пользы от нее никакой не будет. С другой стороны доступный обьем ОЗУ будет полностью в распоряжении запущенных программ.
Вот такие дела, я не знаю что написать по поводу особых плюсов или особых минусов в кэшировании. Тут каждый выбирает сам. То что система с включенным кэшированием работает быстрее, то в этом я сам лично убедился. Если отключить кэширование, то становится больше оперативы, я это тоже заметил. Поэтому вывод можно сделать один: я показал как отключить кэширование, вам осталось просто провести эксперимент и понять, что лучше, без кэширования или с ним. Рекомендую эксперимент вести не один день, а где-то неделю, или даже две, чтобы окончательно закрыть для себя вопрос, ну как-то так..
В общем на этом все, извините если что не так, но надеюсь что все вам тут было понятно. Удачи вам в жизни и всего хорошего
Кэширование записи на диск – это функция, которая повышает производительность системы за счет включения кэширования записи на устройстве. Это функция, которая в настоящее время доступна почти на всех дисках. Преимущество кэширования записи на диск заключается в том, что он позволяет приложениям работать быстрее, позволяя им продолжать работу, не дожидаясь записи запросов на запись данных на диск.
Допустим, вы сохранили файл. Теперь, когда вы сохраняете его, Windows отмечает, что вы хотите сохранить файл на жестком диске. Эта информация временно сохраняется в памяти Windows, и позже он запишет этот файл на жесткий диск. После записи файла на жесткий диск кэш отправит в Windows подтверждение того, что файл был записан на жесткий диск, и теперь его можно безопасно удалить из кэша.
Кэширование записи диска фактически не записывает данные на жесткий диск, это происходит через некоторое время, через некоторое время. Но в случае отключения питания или сбоя системы данные могут быть потеряны или повреждены. Таким образом, хотя кэширование записи на диск может повысить производительность системы, оно также может повысить вероятность потери данных в случае сбоя питания или сбоя системы.
Ошибка отложенной записи.
Отключить или отключить кэширование записи на диск
При желании вы можете отключить кэширование записи на диск на своем компьютере с Windows. Вы можете включить или отключить эту функцию с помощью оснастки «Управление дисками».
Выполните эту процедуру, чтобы отключить кэширование записи на диск. Откройте папку «Компьютер»> «Диск C»> вкладка «Свойства»> «Оборудование»> выберите «Диск»> нажмите кнопку «Свойства»> вкладка «Политики».

Здесь вы можете снять флажок Включить кэширование записи на устройстве . Нажмите Применить/ОК> Выход. На съемных USB-устройствах вы можете вместо этого выбрать вариант «Быстрое удаление».
Вы также можете сделать то же самое, открыв Диспетчер устройств , щелкнув правой кнопкой мыши на жестком диске и выбрав Свойства> вкладка Политики.

Обратите внимание, что после отключения кэширования записи на диск ваш жесткий диск может работать немного медленнее и может повлиять на общую производительность системы вашего компьютера с Windows.
Кэш – небольшой фрагмент быстрой памяти в компьютере. Переизбыток информации основательно снижает скорость работы системы, так как устройству для поиска нужных сведений понадобится время. Незначительное расширение хранилища временных файлов положительно сказывается на быстродействии ПК, тогда как чрезмерное увеличение объема приводит к замедлению загрузки страниц и приложений. Разберемся, как правильно увеличить системный кэш в Windows 10.
Как убрать кэширование оперативной памяти?
Если промежуточный буфер оперативной памяти переполнен, тоже наблюдается задержка в работе компьютерного приложения. Значит, пришло время для очистки временного хранилища. Если производить манипуляции вручную, придется тратить массу времени и заниматься этим постоянно. К счастью, для кэширования оперативной памяти созданы утилиты, которые проводят эту операцию автоматически.

- Войдите в главное меню, в поиске задайте «Планировщик заданий». Откройте сервисную программу.
- В меню справа кликните на «Создать задачу».

- Назовите ее, не имеет значения как. Напротив «Выполнить с наивысшими правами» установите птичку.
- В графе «Настроить для» выберите Windows
- Кликните на кнопку «Изменить», далее – «Дополнительно».

- Нажмите на «Поиск», тапните на «System». Закройте верхние окна, тем самым сохранив внесенные изменения.

- Перейдите во вкладку «Триггеры», кликните «Создать».
- Перед тем, как запустить программу, в разделе «Повторять задачу каждые» задайте время «5 минут». В графе «В течение» кликните на «Бесконечно». Закрепите настройки, тапнув на «ОК».
- Во вкладке «Действия» щелкните на «Создать».
- Кликнув по кнопке «Обзор», укажите путь к файлу, скачанному в 1 пункте.
- Сохраните изменения, щелкнув по «ОК».

По завершении манипуляций кэш оперативной памяти каждые 5 минут будет автоматически очищаться.
Ошибка задержки записи Windows
Ошибка задержки записи Windows
Ошибка отложенной записи.
Как увеличить системный кэш Windows 10?
Очистку кладовой временных данных рекомендуется производить регулярно. Это обеспечит высокую скорость работы устройства. Самый простой способ увеличения файловой системы – редактирование реестра.
Пользователям, которые не уверены в навыках и знаниях, лучше не производить этих манипуляций. Одно неверное действие вызовет сбой в системе.
Алгоритм увеличения кэша Windows 10:
- Комбинацией клавиш «Win + R» выведите на экран окно «Выполнить». Введите имя файла regedit, кликните на «ОК».
- Войдите в меню «Мой компьютер», перейдите на строку «HKEY_LOCAL_MACHINE».
- Проследуйте по пути: \SYSTEM\CurrentControlSet\Control\Session Manager\Memory Management/.
- Найдите элемент «DisablePagingExecutive», войдите в него, установите величину – «1».

- Двойным кликом откройте параметр «LargeSystemCache», также установите – «1».

Если ранее объем памяти был ограничен, то после проведенных манипуляций в пользование системы будет предоставлено неограниченное число Мб.
Читайте также:


