Связать youtube с сайтом
В этой статье я расскажу как привязать свой сайт к каналу на ЮТубе. То есть, после того, как вы это сделаете, вы сможете ставить интерактивную ссылку на свой веб ресурс прямо в видеоролик. Вернее в аннотацию, которую мы разместим в видеоролике и при клике на неё, пользователь будет попадать прямо на наш вебсайт.
Если же вы хотите наоборот добавить кнопку канала YouTube на свой сайт, то вам нужно прочитать эту статью.
И если видеоролик популярный, то таким образом вы сможете привлечь достаточно хорошее количество посетителей на свой сайт. Ведь на ссылку, размещённую в ролике кликают гораздо охотнее, чем на url под видео.
Вот как это выглядит. На аннотации написано Статья на блоге. (Конечно лучше писать более привлекательные призывы, чтобы так и хотелось на них кликнуть. Виновата – исправлюсь !) При наведении на неё мышки, можно увидеть url, на который ссылается эта аннотация. А сели по ней кликнуть, то в новом окне откроется указанная страничка. Видеоролик при этом не остановится. Удобная штука!

Кликните на картинку и она увеличится! Как и все последующие изображения в этой статье и на всём сайте!
Да, обязательно добавляйте ссылку на свой веб сайт в описании под видео, и желательно, чтобы ссылка размещалась первой, до текста. Нужно обязательно сделать короткий лаконичный текст, чтобы посетители его прочитали, большой текст, просто не будут читать. Текст, лучше разделить на абзацы и какие то значки, например прямая линия…И перед каждым абзацем нужно поставить URL статьи, в которой идёт речь о теме видео.
Привязываем сайт к своему каналу на ЮТубе.
Чтобы сделать, то что мы задумали, надо кликнуть со своего канала на иконку в правом верхнем углу. Выбрать в выпадающем меню Творческая студия.

Когда мы окажемся там, надо найти надпись Канал, в правом столбике. Кликнуть на стрелочку справа от названия и в выпадающем меню нажать Дополнительно.

Немного прокручиваем вниз, до надписи Связанный вебсайт. Если у вас этот раздел есть, то всё в порядке. Пишите домен сайта, жмите Добавить и выполняйте, то, что я напишу далее.

Что делать, если на вашем канале ЮТуб нет раздела Связанный веб-сайт.
Но вполне возможно, что этого раздела вы там не найдёте. Это значит, что у вас не добавлена функция Более длинные видео и поэтому описанного выше пункта просто не может быть. А так же у вашего канала должна быть хорошая репутация. Если она плохая, то скорее всего вам не дадут добавить Внешние аннотации, а это значит, что вы не сможете связать свой сайт с каналом.
Итак, нам надо добавить Более длинные видео. Для этого идём в раздел Творческая студия -> Канал -> Статус и функции. И в пункте Более длинные видео нажимаем кнопку Включить.


Жмём Продолжить и оказываемся там же откуда и начали. В разделе канала Статус и функции. Теперь нам доступны более длинные видео, а значит мы можем добавлять и внешние аннотации.
Опять идём в раздел Дополнительно. Прокручиваем страницу ниже до пункта в окошко вводим URLнашего сайта, кликаем Добавить. И видим, что Выполняется проверка. Если вы привязываете не свой сайт, то можете нажать на ссылку Запросить подтверждения.
Даже если это и ваш сайт, но подтверждён на другом аккаунте гугла, можете жать эту ссылку. После этого получите письмо, через ссылочку в котором сможете перейти в панель Инструменты для вебмастеров, где сможете подтвердить, что вы являетесь владельцем этого веб ресурса. В видеоуроке, я это подробно показала.
Как подтвердить что вы являетесь владельцем сайта.
Или кликаем на ссылку рядом Подтвердите, и оказываемся сразу в панели подтверждения того, что мы являемся собственником вебсайта.

На страничке инструментов, в первом пункте нажимаем на ссылку – Это файл подтверждения HTML. Скачиваем его на компьютер. Идём на свой хостинг и закачиваем его в корневую папку сайта. То есть в самую первую папку, туда, где находится файл index.html . Всё это подробно показано в видеоуроке, он в самом конце страницы.
После того, как мы его закачали на хостинг. Возвращаемся в инструменты для вебмастеров, туда, где подтверждаем, что являемся владельцем сайта. И в пункте 3, нажимаем на активную ссылку, для того, что проверить видит ли Гугл, что файл закачан на хостинг.
После перехода туда, вы должны увидеть белую страничку с примерно такой надписью google-site-verification: googlec99d63e8669580ff.html– это означает, что всё в порядке. После этого жмём кнопочку Подтвердить.

Далее вас поздравят, что вы подтвердили право собственности на свой сайт, жмите там на ссылочку Продолжить. Появится окошко, где нам надо одобрить добавление связанного пользователя, что мы и делаем, нажав на синюю кнопку Одобрить.

Переходим на страничку своего канала YouTube, где связывали сайт (Канал -> Дополнительно). И сохраняем страничку, нажав на синюю кнопку внизу странички справа.

И видим, что значок стал зелёным – проверка выполнена. И мы можем выбирать видеоролик, на который поставим активную ссылку на связанный веб ресурс в аннотацию. Для этого в Менеджере видео, выбираем нужный ролик, нажимаем Изменить, и уже оттуда переходим из в раздел аннотации.

А там мы увидим синюю полосочку, которая предлагает нам подтвердить наше желание использовать внешние аннотации на нашем канале. Мы соглашаемся, нажатием на кнопку Включить.

Далее появится окно, где нам ещё раз нужно будет это подтвердить, это будет синяя кнопочка Принимаю. Кстати там же вы можете прочитать, что перенаправление на неподтверждённые домены запрещается. В случае нарушения, вам могут отключить эту функцию или удалить аккаунт полностью! Там же вы можете перейти по ссылочкам, для того, чтобы прочитать правила Adwordsполитику YouTube в отношении рекламы, а так же принципы сообщества ЮТуб.
И теперь в разделе Аннотации, выпадающем меню, рядом с надписью ссылка у нас появится раздел Связанный вебсайт.

Если вы не очень хорошо разбираетесь в аннотациях, то советую прочитать статью и посмотреть видеоролик по этой ссылке. А ещё вы узнаете как поставить в аннотацию картинку или видеоролик!
А сейчас видеоурок, там вы можете увидеть более подробное объяснение данной темы. А если вам всё равно что то непонятно, то пишите в комментариях, я обязательно отвечу.
“Как связать свой сайт с YouTube каналом. Продвижение сайта на ЮТубе.”
Итак, я рассказала как связать свой сайт с каналом ЮТуб. Для того, чтобы в аннотациях вы могли использовать внешние ссылки на свой веб ресурс. И продвигать свой сайт на канале YouTube.

YouTube — это один из самых популярных видеохостингов в мире, который предоставляет возможность добавить свое видео любому пользователю.
Для разработчиков этот сервис примечателен огромным количеством видео: любое из них можно добавить на веб-страницу совершенно бесплатно.
Однако некоторые видео могут быть запрещены автором для встраивания на других страницах. Не стоит пренебрегать этим, так как вставить видео с ютуба на сайт можно всего за одну минуту. С помощью видео можно сделать свои статьи гораздо интереснее, но сначала необходимо научиться их встраивать.
Сделать заказ на продвижение видео-ролика или канала YouTube можно в нашем сервисе, жмите кнопку ниже
Оформить заказ
Наши гарантии
Опыт работы
больше
9 лет
Гарантия
возврата средств,
в случае проблем
с заказом
Быстрый
запуск заказа

Нас интересует «HTML-код». В появившемся поле можно увидеть готовый код: остается только скопировать его на необходимое место в коде страницы. Но при этом у видеоролика будут стандартные настройки.
Чтобы получить доступ к расширенным опциям необходимо нажать на кнопку «Еще», которая находится чуть ниже поля с кодом. Там будет можно изменить размер видео, а также настроить сам плеер.
Размер видео для YouTube
Есть всего четыре разных размера видеороликов: стандартный самый маленький — 560x315. Если ничего не менять, то при вставке плеер будет такой ширины и высоты.

Соразмерно страницам своего сайта можно выбрать еще три других размера. Но самым лучшим способом будет задать все параметры в высоту. Это можно сделать напрямую, просто вписывая произвольные значения в полученном коде.
Для этого есть два специальных значения: «width» и «height». Изменяя эти значения вручную может получиться так, что видео будет выглядеть непропорционально и растянуто.
Лучше воспользоваться встроенной возможностью YouTube, выбрав «Другой размер». После выбора этого пункта появится два маленьких поля, в которые можно вписать практически любое значение высоты или ширины.
Ввод числа в любое из этих полей будет влиять на другое. Например, если ввести высоту 225, то ширина автоматически станет 127. Это сделано для того, чтобы видео выглядело хорошо при любом размере.
Другие настройки

YouTube так сильно удерживает пользователя благодаря тому, что постоянно предлагает посмотреть ему похожие видео. Такая внутренняя реклама есть даже в их плеере.
После того, как видеоролик подойдет к концу, на экране появится несколько других видео. Также можно отключить панель управления в самом плеере. При этом зритель не сможет растянуть плеер на весь экран или изменить громкость стандартными средствами.
Еще можно убрать название видео и сделать плеер абсолютно «голым»: на нем не будет никакой информации и функционала. Это довольно странные возможности, но, впрочем, они могут пригодиться.
Гораздо больший интерес представляет работа с кодом. С ее помощью можно автоматически включить ролик или заставить его запускаться с определенного времени.
Для автоматического воспроизведения видео необходимо добавить специальный фрагмент в код. Например мы получили такой HTML-код для вставки:
Нас интересует вот эта ссылка
Она идет идет после «src». К ней приписываем ?&autoplay=0 получая в итоге:

Теперь ролик будет проигрываться автоматически. Однако такая вставка видео будет просто раздражать пользователя и он покинет страницу, услышав какой-то неожиданный шум на заднем фоне.
Кроме того, накрутить таким способом просмотры не получится, потому что они вовсе не учитываются при автоматическом воспроизведении.
Еще одна полезная функция — это проигрывание видео с определенного времени. Если нет необходимости показывать весь ролик целиком, а нужно выделить только определенную часть, то для этого есть специальный код.
Время нужно писать как в примере. Если для статьи идеально подходит ролик на иностранном языке, к которому есть субтитры, то можно автоматически их включить.
- &cc_lang_pref=ru — устанавливает русский язык для субтитров.
- &cc_load_policy=1 — включает титры автоматически.
Как запретить встраивание видео на сайты?
Если видеоролик снимается для своего сайта, то стоит запретить его встраивание на других страницах либо наложить на него фирменный логотип. Лучше всего делать это, потому как вставить видео на сайт может абсолютно любой зритель.
Для запрета встраивания своих видео необходимо перейти на «Мой канал», а затем зайти в «Менеджер видео». Затем выберите «Изменить» рядом со своим видеороликом.
В разделе «Расширенные настройки» снимите специальный флажок, который позволяет другим пользователям использовать ваши ролики.
Презентация нашего сервиса продвижения!Закажи эффективное продвижение своего YouTube канала и видео ролика! Хватит думать! Оформить заказ
Представить жизнь без интернета и социальных сетей невозможно. Несмотря на то, что в мире постоянно появляются новые порталы, есть те, которые надежно закрепили свои позиции в глазах.
За последние несколько лет, в интернете стал популярен видео контент – это связано с огромной скоростью интернета и качеством программ или устройств для создания роликов. Сейчас любой.
Оказаться на топовом месте в YouTube со своим роликом достаточно тяжело, но престижно и выгодно, так как количество подписчиков на канал резко поднимается вверх. Многим это кажется.
Запомните одно простое правило, размещайте на своем канале только полезные и интересные видео-ролики, выберите такую тему для ютуба, которая будет развиваться долго. Например - вести ютуб.
Часто начинающие блогеры задаются таким вопросом как, сколько видео можно загружать в день? Рассмотрим несколько факторов и будем разбираться вместе! Нигде в правилах youtube не сказано о.
Видео-материал очень полезная вещь и актуальная в наше время. У пользователя не всегда есть время читать, да смотреть и слушать интереснее. Рекламу в своих роликах блогеры любят, они за нее.
Стать популярным на YouTube можно только при условии, если автор канала будет регулярно публиковать интересный контент, который захочет просматривать целевая аудитория. Но далеко не все желают.
Большинство пользователей интернета считает YouTube ресурсом, предназначенным исключительно для развлечений. Это не правильное мнение. Данный ресурс может весьма эффективно использоваться для рекламы.
Многие начинающие видео блогuеры в YouTube создают собственный уникальный и интересный контент. И решив записать собственное видео с монитора своего компьютера (будь то онлайн шоу или собственный.
Автор Александр Свищ Дата 07.02.2016 (Обновлено: 02.10.2021)
В этой статье мы разберем, как связать канал с сайтом. Это нужно для того, чтобы сделать ссылку на сайт в Ютубе. Не знаете, как привязать сайт к Ютубу, смотрите данный видео урок.
Видео урок «Как связать YouTube канал с сайтом»

Чтобы продвигать свой блог прямо в видео с помощью аннотаций, нужно связать канал YouTube со своим сайтом. В аннотациях есть функция ”Связной веб-сайт”, с помощью которой в видео можно добавить ссылку на Ваш сайт. Но Вы должны быть владельцем сайта и иметь доступ к административным функциям, в частности, нужно добавить код в корневую папку сайта. Если Ваш сайт не связан с ютуб каналом, Вы не сможете добавить ссылку на него в Ваше видео.

Как связать канал YouTube с сайтом
Для начала, нам нужно включить функцию “Более длинные видео”. Для этого переходим в раздел “Статус и функции” и на против надписи “Более длинные видео” жмем включить. Затем, следуя инструкциям, подтвердите свой аккакунт через код, который Вам вышлют СМС-кой на телефон. Если Вы все сделали правильно, у Вас появиться зеленная иконка напротив этой функции: Для привязки сайта к каналу ютуб переходим в раздел “Статус и функции” и жмем “Дополнительно”. В колонке ”Связной веб-сайт” прописываем адрес к Вашему сайту и жмем добавить. У Вас появиться вот такая надпись: Затем, жмем “подтвердите”, в открывшийся вкладке жмем и “Альтернативные способы” и выбираем “Тег HTML”. Дальше делаем все, как указано в инструкции: Возвращаемся на страницу “Дополнительно”, жмем Refresh и сохраняем изменения: Если Вы все сделали правильно, напротив сайта будет надпись “Проверка выполнена”:

После этого Вы сможете добавлять ссылки в аннотации на привязанный сайт.

Напомню, что подвязать первый сайт к каналу можно через интерфейс YouTube («Творческая студия» – «Канал» – «Дополнительно» – «Связанный веб-сайт»). Здесь у вас не должно возникнуть никаких проблем.
Любому видеоблогеру, который хочет зарабатывать на рекламе, пригодится умение размещать ссылки на различные сайты в аннотациях и подсказках к своим видео. Возможно, у вас самих есть 2-3 сайта, ссылки на которые вы бы хотели публиковать на одном YouTube-канале. Тогда-то вы и столкнётесь со знакомой мне проблемой – стандартным методом YouTube позволяет связать с одним каналом всего один сайт.
Напомню, что подвязать первый сайт к каналу можно через интерфейс YouTube («Творческая студия» – «Канал» – «Дополнительно» – «Связанный веб-сайт»). Здесь у вас не должно возникнуть никаких проблем.
Остальные же сайты нужно добавлять по-хитрому, используя Google Search Console. Но тут есть одна особенность. Оказывается, у Google есть две различных Search Console. Вернее, вход в них выполняется через два разных email-адреса. Один email – это тот, по которому вы заходите в свой Google-аккаунт. Второй же «спрятан» в настройках вашего канала. Вам нужно найти этот «загадочный» email и залогиниться через него.
Как связать с YouTube-каналом второй сайт – пошаговая инструкция:
1. Зайдите в настройки своего канала

2. Перейдите по ссылке «Дополнительно»


Если вы уже залогинились в нём, то сделайте логаут (выход из аккаунта Google) и зайдите в него с помощью нового «загадочного» email-а. В интерфейсе Google это будет выглядеть как «Добавить аккаунт». Пароль будет точно таким же, как и пароль к основному аккаунту Google/Gmail, по которому вы заходите на свой канал.
6. Подтвердите сайт. Google советует проходить верификацию посредством размещения специального HTML-файла, но доступны и альтернативные способы.

Рекомендуемый способ подтверждения сайта: – скачайте файл для верификации; – загрузите файл в корень сайта, который связываете с каналом (если вы не знаете, как это сделать, обратитесь к разработчикам сайта или к специалистам); – нажмите кнопку «Подтвердить».
Если вы всё сделали правильно, у вас появится такое уведомление:
Всё! Сайт связан с YouTube-каналом. Теперь вы можете без проблем ссылаться на него в конечных заставках и подсказках к своим видео.
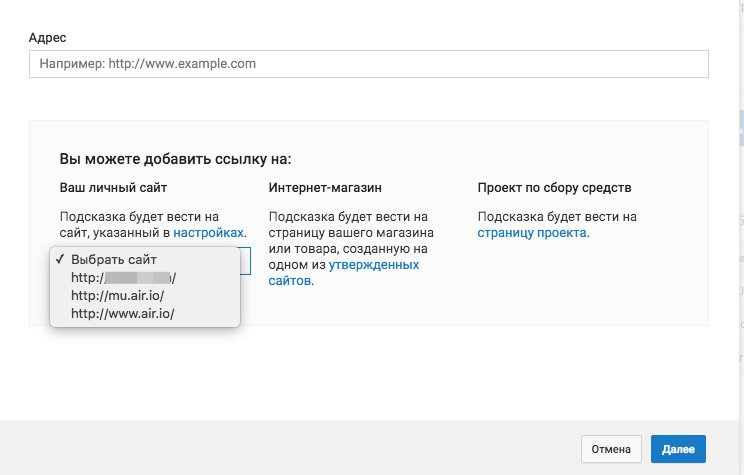
Если при подключении сайта к каналу у вас возникли какие-то трудности или особенные ситуации, напишите о них в комментариях. Мы постараемся ответить на них.
Всем, привет! В сегодняшнем уроке поговорим о привязке своих сайтов к Ютуб-каналу, для того чтобы ссылаться на них в подсказках и конечных заставках.
Ранее я уже упоминала о том, как связать сайт с каналом, но не сказала, что таких сайтов может быть много. Мне встречалась информация до 100 шт.
В общем, связать с каналом мы можем те сайты, которые добавлены в Google Search Console (инструмент для веб-мастеров от Гугл, аналог Яндекс.Вебмастера) и на них подтверждены права.
Важно: входить в Search Console нужно с того же аккаунта Гугл, где у вас находится Ютуб-канал, с которым вы желаете связать свои сайты.
Смотрите видео, где я показываю весь этот процесс наглядно:
Как добавить сайт в Search Console?

Дальше вас попросят подтвердить право собственности на этот сайт (об этом дальше).
Все другие сайты в консоль добавляются точно так же, через кнопку «добавить ресурс».

Ели у вас несколько каналов на разных Google-аккаунтах, то связанные с одним каналом сайты вы можете связать и с другими. Все точно так же: заходите в Search Console с того аккаунта, где у вас канал, добавляете сайты и подтверждаете на них права, после чего размещаете в видео внешние ссылки со связанными сайтами.
Как подтвердить права на сайты?
Рядом с добавленным в консоль сайтом будет указано, что вам нужно подтвердить право владения этим сайтом. Нажмите на ссылку «Подтвердить право на ресурс».

Откроется вот такая страничка, где для подтверждения сайта требуется скачать предложенный Гуглом html-файл и загрузить его в корневую папку своего сайта:

Загрузить файл в корневую папку можно несколькими способами. Я пользуюсь этими:
— через ftp-клиент (предпочитаю Файлзиллу);
— или через файловый менеджер хостинга.
Сначала рассмотрим 1-ый вариант. Скачайте и установите Filezilla (она бесплатная). Откройте ее, зайдите во вкладку «Файл», выберите пункт «Менеджер сайтов».

Для соединения с сайтом нужно кликнуть по вкладке «Новый сайт», тут же рядом вкладка «Переименовать» (сразу же можете назвать этот сайт, чтоб отличать его от других).

Данные, которые нам нужно ввести для соединения с сайтом – это хост, тип входа выбрать – нормальный, логин и пароль. Эти данные для ftp-входа вы можете найти в панели управления своего хостинга, также их могут присылать письмом после регистрации. А если вы сами найти не можете – то напишите в поддержку своего хостинга — они вам подскажут.
Итак, я соединилась со своим хостингом, здесь у меня 4 сайта, выбираю тот, который мне нужен, захожу в его корневую папку public.html и загружаю туда гугловский файл.

Загружаю так: в левой части Файлзиллы у себя на рабочем столе выбираю гугловский файл, кликаю по нему правой кнопкой мыши, в появившемся списке вбираю «закачать на сервер», жму. Таким образом, файл и добавляется в корневую папку.
Ну и второй способ – файловый менеджер хостинга. Показываю на примере хостинга Таймвеб. Заходим в админку, выбираем раздел «Файловый менеджер».

Здесь выбираем нужный нам сайт и заходим в его корневую папку – public.html.

Жмем по вкладке сверху «Файл» — «Закачать». Выбираем на своем компе гугловский файл (для удобства я перетаскиваю его на рабочий стол) и загружаем.

Теперь возвращаемся в Search Console и жмем «Подтвердить». Если все сделали правильно, увидим такую надпись:

Это значит, что наш сайт подтвержден. И теперь мы можем ссылаться на него в конечных заставках и интерактивных подсказках.
ВАЖНО: по новым правилам Ютуб для добавления внешних ссылок в подсказки и конечные заставки сначала нужно включить на канале монетизацию (а для этого на канале должно быть от 1000 подписчиков и 4000 часов просмотра видео за последние 12 месяцев).
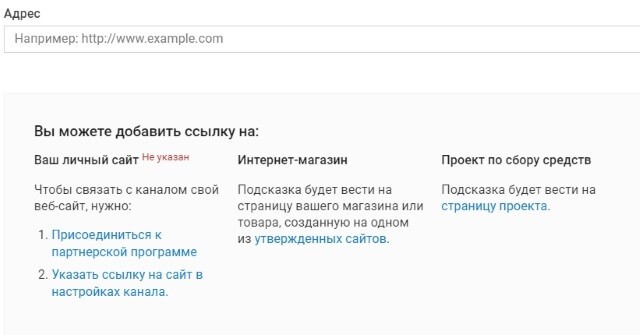
Первый добавленный в Search Console сайт вы также указываете, как связанный, на Ютубе.

Для этого в Творческой студии заходите в раздел «Канал» — «Дополнительно» и там указываете свой связанный сайт.
На все другие, добавленные в Search Console и подтвержденные сайты, вы можете спокойно ссылаться в конечных заставках и подсказках. На любые страницы этих сайтов или фреймы, загруженные на этот домен (для тех, кто работает с партнерками).
Вот так выглядит процесс добавления ссылки на связанные веб-сайты в подсказках:

Друзья, если из статьи вам что-то осталось непонятным, посмотрите видео, там я показала процесс подробнее и нагляднее. А также пишите вопросы в комментариях, с радостью подскажу.
Если на сайт можно попасть с www и без, то в его настройках вы можете указать основной домен. Чтобы сделать это, на главной странице Search Console выберите нужный сайт, нажмите по значку шестеренки и перейдите во вкладку «Настройки сайта».

Здесь укажите предпочитаемый домен.

Подробнее об этих и других особенностях добавления сайтов в Search Console читайте в хелпе Гугла .
Читайте также:


