Связать две сводные таблицы в excel
Модель данных позволяет интегрировать данные из нескольких таблиц, эффективно построение источника реляционных данных Excel книге. В Excel данных модели данных применяются прозрачно, что обеспечивает табличные данные, используемые в сводных таблицах и на сводных таблицах. Модель данных визуализируются как набор таблиц в списке полей, и в большинстве моментов вы даже не узнаете, что она там.
Прежде чем приступить к работе с моделью данных, необходимо получить некоторые данные. Для этого мы используем power query & Transform ( Get & Transform), чтобы вы могли захотеть вернуться на шаг назад и посмотреть видео или воспользоваться учебным руководством по & Преобразование и Power Pivot.
Excel 2016 & Excel для Microsoft 365 — На ленте есть Power Pivot.
Excel 2013 — Power Pivot входит в выпуск Office профессиональный плюс версии Excel 2013, но по умолчанию не включен. Подробнее о запуске надстройки Power Pivot для Excel 2013.
Excel 2010 — скачайте надстройку Power Pivot, а затем установите надстройку Power Pivot,
Excel 2016 & Excel для Microsoft 365 — & Power Query интегрирован с Excel на вкладке Данные.
Excel 2013 : Power Query — это надстройка, которая входит в состав Excel, но ее необходимо активировать. Перейдите в > файлов > надстройки ,а затем в меню Управление в нижней части области выберите Надстройки COM > Перейти. Проверьте, нет ли в Microsoft Power Query Excel, а затем ОК, чтобы активировать его. На ленту будет добавлена вкладка Power Query.
Excel 2010— скачивание и установка надстройки Power Query.. После активации на ленту будет добавлена вкладка Power Query.
Начало работы
Во-первых, вам нужно получить некоторые данные.
В Excel 2016 и Excel для Microsoft 365 используйте data > Get & Transform Data > Get Data (Получить данные), чтобы импортировать данные из любого числа внешних источников данных, таких как текстовый файл, книга Excel, веб-сайт, Microsoft Access, SQL Server или другая реляционная база данных, которая содержит несколько связанных таблиц.
В Excel 2013 и 2010 перейдите в Power Query > Получитьвнешние данные и выберите источник данных.
Excel предложит выбрать таблицу. Если вы хотите получить несколько таблиц из одного источника данных, проверьте параметр Включить выбор нескольких таблиц. При выборе нескольких таблиц Excel автоматически создает модель данных.
Примечание: В этих примерах мы используем книгу Excel с вымышленными сведениями об учащихся в классах и оценках. Вы можете скачать образец книги модели данныхдля учащихся и следуйте этим командам. Вы также можете скачать версию с завершенной моделью данных..
Выберите одну или несколько таблиц и нажмите кнопку Загрузить.
Если вам нужно изменить исходные данные, можно выбрать параметр Изменить. Дополнительные сведения см. в обзоре редактора запросов (Power Query).
Теперь у вас есть модель данных, которая содержит все импортируемые таблицы, и они будут отображаться в списке полей таблицы.
Модели создаются неявно, когда вы импортируете в Excel несколько таблиц одновременно.
Модели создаются явно, если вы импортируете данные с помощью надстройки Power Pivot. В надстройке модель представлена в макете со вкладками так же, как Excel, где каждая вкладка содержит табличные данные. Сведения о том,как импортировать данные с помощью базы данных, см. в этой SQL Server Power Pivot.
Модель может содержать одну таблицу. Чтобы создать модель на основе только одной таблицы, выберите таблицу и нажмите кнопку Добавить в модель данных в Power Pivot. Это может понадобиться в том случае, если вы хотите использовать функции Power Pivot, например отфильтрованные наборы данных, вычисляемые столбцы, вычисляемые поля, ключевые показатели эффективности и иерархии.
Связи между таблицами могут создаваться автоматически при импорте связанных таблиц, у которых есть связи по первичному и внешнему ключу. Excel обычно может использовать импортированные данные о связях в качестве основы для связей между таблицами в модели данных.
Советы по уменьшению размера модели данных см. в Excel и Power Pivot.
Дополнительные сведения см. в учебнике Импорт данных в Excel и Создание модели данных.
Совет: Как узнать, есть ли в книге модель данных? Перейдите в Power Pivot > Управление. Если вы видите данные, похожие на таблицу, то модель существует. Дополнительные сведения см. в этой теме.
Создание связей между таблицами
Далее нужно создать связи между таблицами, чтобы можно было извлекть данные из любой из них. Каждая таблица должна иметь первичный ключ или уникальный идентификатор поля, например Код учащегося или номер класса. Проще всего перетащить эти поля, чтобы соединить их в представлении диаграммы Power Pivot.
Перейдите на > PowerPivot .
На вкладке Главная выберите представление диаграммы.
Будут показаны все импортируемые таблицы, и вам может потребоваться некоторое время, чтобы их можно было отобразить в зависимости от их количество.
Затем перетащите поле первичного ключа из одной таблицы в следующую. Ниже приведен пример представления диаграммы таблиц наших учащихся:

Мы создали следующие ссылки:
tbl_Students | ИД учащегося > tbl_Grades | ИД учащегося
Другими словами, перетащите поле "ИД учащегося" из таблицы "Учащиеся" в поле "ИД учащегося" в таблице "Оценки".
tbl_Semesters | ИД семестра > tbl_Grades | Семестр
tbl_Classes | Номер > tbl_Grades | Номер класса
Имена полей не должны быть одинаковыми для создания связи, но они должны быть одного типа данных.
Соединители в представлении диаграммы имеют 1 с одной стороны, а "*" — на другой. Это означает, что между таблицами существует связь "один-к-многим", которая определяет способ использования данных в таблицах. Дополнительные сведения см. в этой теме: Связи между таблицами в модели данных.
Соединитетели указывают только на связь между таблицами. Они не будут показывать, какие поля связаны друг с другом. Чтобы увидеть ссылки, перейдите в Power Pivot > Управление > конструктором > связи > Управление связями. В Excel вы можете перейти к data > Relationships (Отношения > данных).
Создание и создание с помощью модели данных для создания сводная диаграмма
Книга Excel может содержать только одну модель данных, но она содержит несколько таблиц, которые можно многократно использовать во всей книге. Вы можете добавить дополнительные таблицы в существующую модель данных в любое время.
В Power Pivot, перейдите вуправление .
На вкладке Главная выберите вкладку "PivotTable".
Выберите место для размещения таблицы: новый или текущий.

Затем создайте или создайтесетовую диаграмму. Если вы уже создали связи между таблицами, вы можете использовать любое из их полей в таблице. Мы уже создали связи в образце книги модели данных для учащихся.
Добавление имеющихся несвязанных данных в модель данных
Сначала выберите любую ячейку в данных, которые вы хотите добавить в модель. Это может быть любой диапазон данных, но лучше всего отформатированные как Excel таблицы.
Добавьте данные одним из следующих способов.
Щелкните Power Pivot > Добавить в модель данных.
Выберите Вставка > Сводная таблица и установите флажок Добавить эти данные в модель данных в диалоговом окне "Создание сводной таблицы".
Диапазон или таблица будут добавлены в модель как связанная таблица. Дополнительные сведения о работе со связанными таблицами в модели см. в статье Добавление данных с помощью связанных таблиц Excel в Power Pivot.
Добавление данных в Power Pivot таблицу
В Power Pivot невозможно добавить строку в таблицу, введя текст непосредственно в новой строке, как это можно сделать на листе Excel. Но вы можете добавить строки, скопируяи впав их или обновив исходные данные и обновив модель Power Pivot.
Дополнительные сведения
Вы всегда можете задать вопрос специалисту Excel Tech Community или попросить помощи в сообществе Answers community.
Целевая аудитория данной статьи - граждане, которые плохо ли, хорошо ли, но работают в Excel, однако, боятся замахнуться на Вильяма нашего Шекспира сводные таблицы. Причин такой ситуации может быть несколько:
Кто-то вам сказал, что это нечто, сравнимое по сложности понимания с Общей теорией относительности А.Эйнштейна, и, что лучше, наверное, держаться от этого подальше, чтобы не подрывать свою "Великую веру в себя".
Вам наплевать на Excel вообще и на сводные таблицы в частности, но завтра у вас собеседование на хорошую позицию в хорошем месте и надо произвести неизгладимое впечатление своей осведомленностью по поводу этой сакральной возможности, которая почему-то так люба работодателям.
Вы лишь начинаете осваивать Excel и только-только созрели для этого нового чудного мира, который откроет перед вами знание сводных таблиц. Я так и знал, что это именно ваш пункт!
Наша задача
Моя задача, как можно более кратко, просто, доходчиво и не скучно рассказать про сводные таблицы (pivot tables, пивотные таблицы). Я надеюсь, что по прочтении этого, вы, как минимум, перестанете их бояться и приступите к смелым экспериментам над своими данными, потому что сводные таблицы, это как раз то, что можно осваивать методом тыка. То, что функционал сводных таблиц сложен для понимания - это не более чем миф. Сводные таблицы - настолько же интуитивно-понятный инструмент, насколько и мощный. Всё, что необходимо - это знать чуть-чуть теории и разбираться в 2-3 окнах настройки. Вперёд!
Учебная ситуация
Представьте, что вы владелец четырёх торговых точек по продаже цветов. У вас по точке на севере, юге, западе и востоке вашего городка. На вас работают 8 продавщиц. Вы продаёте 5 видов цветов: розы, гвоздики, тюльпаны, лилии и хризантемы. Весь 2014 год вы продавали цветы и вот 3 января 2015 года вы открыли журнал продаж, который вели весь год, и решили понять, кто у вас слабое звено кому выплатить годовую премию, да и вообще уяснить, как шёл бизнес.
Журнал продаж цветов
5 шагов
Внимательно вглядитесь в журнал учёта продаж цветов.
Имеем 5 столбцов
3 из них содержат текстовую информацию: точка, имя продавца, тип цветов
1 столбец содержит даты продаж
1 столбец содержит числа - стоимость проданных цветов
Обратите внимание, что один из столбцов содержит числовую информацию, которую можно суммировать. Теперь следите за руками:

Шаг 1 . Скроем столбцы A:D , оставим только столбец E - Стоимость . В ячейку E1002 введём формулу суммы, а строки 2:1001 скроем. Получится вот это:
Таким образом мы узнали? что за весь год, всеми точками, всеми продавцами, всех видов цветов продано на 1063100 рублей. Мы пока не говорим ни о каких сводных таблицах, а просто пытаемся анализировать обычную таблицу.
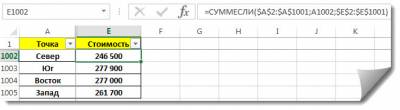
Шаг 2 . Будучи владельцем бизнеса, вы конечно же не остановитесь на шаге 1, узнав лишь общую сумму. Наверняка вам захочется увидать СЛАГАЕМЫЕ этой суммы, то есть её СТРУКТУРУ . OK! Давайте посмотрим, как продавали точки в сравнении друг с другом! Для этого мы опять скроем всё лишнее, оставив только столбцы Точка и Стоимость , и при помощи формул СУММЕСЛИ относительно легко получим такую статистику:
Посмотрите те ка, на южной стороне города мужчины чаще дарят женщинам цветы!

Шаг 3 . А кто у нас передовик капиталистического труда? А вот кто:
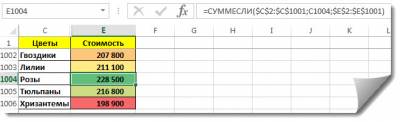
Шаг 4 . А какие цветы приносят больше денег? Посмотрим:

Шаг 5 . А в каком месяце максимальные продажи? Странная картина, ну да ладно.
Утомительно, не правда ли? И заметьте, что действия ТИПОВЫЕ !
Так вот, для того, чтобы НИКОГДА БОЛЬШЕ не заниматься этими пятью позорными шагами, существуют сводные таблицы.
Измерения
Я надеюсь, что вы заметили, что в 4-х из 5-ти шагов мы работали со столбцами, по которым ГРУППИРОВАЛИ текстовые данные (или даты) и суммировали стоимость цветов. Такие столбцы, по которым можно группировать строки давайте называть ИЗМЕРЕНИЯМИ . Наш журнал продаж имеет 4 измерения: торговая точка, имя продавца, вид цветов и дата продажи. Столбец Стоимость можно тоже считать измерением, но мы, чтобы не путаться будем называть его числовым полем .
Создаём сводную таблицу
Давайте создадим сводную таблицу, благо дело это крайне простое:
Встаньте на любую ячейку нашей таблицы на листе Журнал_продаж
На ленте ВСТАВКА нажмите крайнюю левую кнопку Сводная таблица
Нажмите в возникшем диалоговом окне OK . В этом диалоге можно изменить диапазон нашей таблицы, который Excel отлично определяет самостоятельно, а также можно указать, куда вставлять сводную таблицу - рекомендую выбирать всегда отдельный новый лист, что и соответствует настройке по умолчанию.
Момент истины
А теперь я при помощи сводной таблицы за 10 секунд повторю наши 5 шагов, на которые мы потратили минут 10.
Впечатляет, не так ли?
Теперь по порядку.

Итак, что мы видим на главном экране управления сводной таблицой:

Секция Поля сводной таблицы - содержит не что иное, как заголовки столбцов нашей исходной таблицы. Поле или измерение - суть синонимы. Термин "поле" пришёл к нам из баз данных. В сводных таблицах операции с полями означают действия со всеми строками данного столбца, из чего, собственно, и проистекает вся мощь этого инструмента.

Раздел СТРОКИ - сюда перетаскивают поля, сгруппированные значения которых должны располагаться по вертикали. Пример:
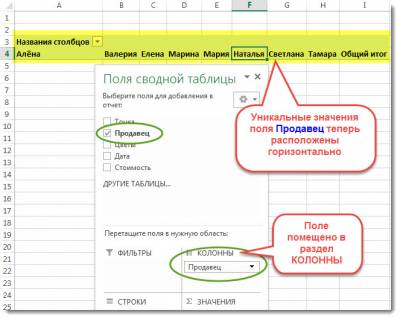
Раздел КОЛОННЫ - сюда перетаскивают поля, значения которых должны располагаться горизонтально. Пример:
Раздел ЗНАЧЕНИЯ - сюда перетаскивают поля, которые можно суммировать. Суммировать можно только числовые поля, а вот подсчитать количество строк можно по любому полю, поэтому, если вы в данный раздел перетащите какое-либо поле измерения (например, Продавец ), то Excel автоматически поймёт, что его надо подсчитывать (count), а не суммировать (sum).

Раздел ФИЛЬТРЫ - сюда перетаскиваем поля, по которым не надо группировать значения столбцов и суммировать, но надо отфильтровать строки, чтобы в дальнейшей группировке и суммировании участвовали только строки, удовлетворяющие условию на значение фильтра. Посмотрите на примере:
Раз пошла такая пьянка.
А что это мы используем только одно измерение? Как насчёт двух?

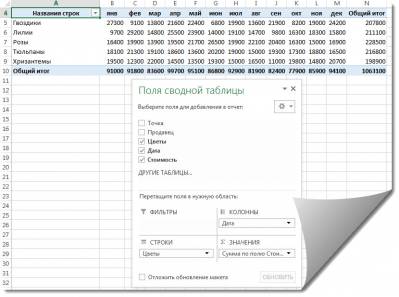
А чего это у нас таблица такая блёклая? Добавим красок и ещё усложним:
- Двойная группировка по дате в колоннах(квартал + месяц)
- Тройная группировка по точке, продавцу и цветам в строках
Не хотите попробовать сделать такое формулами? А сводными таблицами это делается за 5 секунд!
А тут мы находим среднюю стоимость букета по продавщицам. Схема объясняет некоторые нюансы настройки.
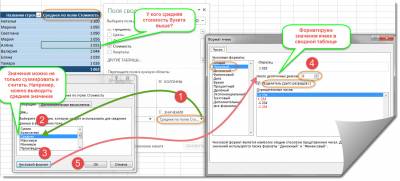
Выводы
Сводные таблицы - самый мощный и востребованный инструмент в Excel.
Анализировать данные со сводными таблицами в десятки раз быстрее и проще, чем без оных.
Миф о сложности освоения этого инструмента - всего лишь миф.
Для первого раза и дальнейших самостоятельных экспериментов вы узнали достаточно! Не поленитесь - закрепите полученные знания на практике.
Дальнейшие нюансы работы со сводными таблицами будут обсуждаться в других статьях, которые будут опираться на эту. До встречи!
Вы применяли функцию ВПР, чтобы переместить данные столбца из одной таблицы в другой? Так как в Excel теперь есть встроенная модель данных, функция ВПР устарела. Вы можете создать связь между двумя таблицами на основе совпадающих данных в них. Затем можно создать листы Power View или сводные таблицы и другие отчеты с полями из каждой таблицы, даже если они получены из различных источников. Например, если у вас есть данные о продажах клиентам, вам может потребоваться импортировать и связать данные логики операций со временем, чтобы проанализировать тенденции продаж по годам и месяцам.
Все таблицы в книге указываются в списках полей сводной таблицы и Power View.

При импорте связанных таблиц из реляционной базы данных Excel часто может создавать эти связи в модели данных, формируемой в фоновом режиме. В других случаях необходимо создавать связи вручную.
Убедитесь, что книга содержит хотя бы две таблицы и в каждой из них есть столбец, который можно сопоставить со столбцом из другой таблицы.
Вы можете отформатировать данные как таблицу или импортировать внешние данные в виде таблицы на новом.
Присвойте каждой из таблиц понятное имя: На вкладке Работа с таблицами щелкните Конструктор > Имя таблицы и введите имя.
Убедитесь, что столбец в одной из таблиц имеет уникальные значения без дубликатов. Excel может создавать связи только в том случае, если один столбец содержит уникальные значения.
Например, чтобы связать продажи клиента с логикой операций со временем, обе таблицы должны включать дату в одинаковом формате (например, 01.01.2012) и по крайней мере в одной таблице (логика операций со временем) должны быть перечислены все даты только один раз в столбце.
Щелкните Данные> Отношения.
Если команда Отношения недоступна, значит книга содержит только одну таблицу.
В окне Управление связями нажмите кнопку Создать.
В окне Создание связи щелкните стрелку рядом с полем Таблица и выберите таблицу из раскрывающегося списка. В связи "один ко многим" эта таблица должна быть частью с несколькими элементами. В примере с клиентами и логикой операций со временем необходимо сначала выбрать таблицу продаж клиентов, потому что каждый день, скорее всего, происходит множество продаж.
Для элемента Столбец (чужой) выберите столбец, который содержит данные, относящиеся к элементу Связанный столбец (первичный ключ). Например, при наличии столбца даты в обеих таблицах необходимо выбрать этот столбец именно сейчас.
В поле Связанная таблица выберите таблицу, содержащую хотя бы один столбец данных, которые связаны с таблицей, выбранной в поле Таблица.
В поле Связанный столбец (первичный ключ) выберите столбец, содержащий уникальные значения, которые соответствуют значениям в столбце, выбранном в поле Столбец.
Дополнительные сведения о связях между таблицами в Excel
Примечания о связях
Вы узнаете, существуют ли связи, при перетаскивании полей из разных таблиц в список полей сводной таблицы. Если вам не будет предложено создать связь, то в Excel уже есть сведения, необходимые для связи данных.
Создание связей аналогично использованию VLOOKUP: вам нужны столбцы, содержащие совпадающие данные, чтобы Excel могли ссылаться на строки в одной таблице с строками из другой таблицы. В примере со временем в таблице Customer должны быть значения дат, которые также существуют в таблице аналитики времени.
В модели данных связи таблиц могут быть типа "один к одному" (у каждого пассажира есть один посадочный талон) или "один ко многим" (в каждом рейсе много пассажиров), но не "многие ко многим". Связи "многие ко многим" приводят к ошибкам циклической зависимости, таким как "Обнаружена циклическая зависимость". Эта ошибка может произойти, если вы создаете прямое подключение между двумя таблицами со связью "многие ко многим" или непрямые подключения (цепочку связей таблиц, в которой каждая таблица связана со следующей отношением "один ко многим", но между первой и последней образуется отношение "многие ко многим"). Дополнительные сведения см. в статье Связи между таблицами в модели данных.
Типы данных в двух столбцах должны быть совместимы. Подробные сведения см. в статье Типы данных в моделях данных.
Другие способы создания связей могут оказаться более понятными, особенно если неизвестно, какие столбцы использовать. Дополнительные сведения см. в статье Создание связи в представлении диаграммы в Power Pivot.
Пример. Связывание данных логики операций со временем с данными по рейсам авиакомпании
Вы можете узнать о связях обеих таблиц и логики операций со временем с помощью свободных данных на Microsoft Azure Marketplace. Некоторые из этих наборов данных очень велики, и для их загрузки за разумное время необходимо быстрое подключение к Интернету.
Нажмите Получение внешних данных > Из службы данных > Из Microsoft Azure Marketplace. В мастере импорта таблиц откроется домашняя страница Microsoft Azure Marketplace.
В разделе Price (Цена) нажмите Free (Бесплатно).
В разделе Category (Категория) нажмите Science & Statistics (Наука и статистика).
Найдите DateStream и нажмите кнопку Subscribe (Подписаться).
Прокрутите вниз и нажмите Select Query (Запрос на выборку).
Чтобы импортировать данные, выберите BasicCalendarUS и нажмите Готово. При быстром подключении к Интернету импорт займет около минуты. После выполнения вы увидите отчет о состоянии перемещения 73 414 строк. Нажмите Закрыть.
Чтобы импортировать второй набор данных, нажмите Получение внешних данных > Из службы данных > Из Microsoft Azure Marketplace.
В разделе Type (Тип) нажмите Data Данные).
В разделе Price (Цена) нажмите Free (Бесплатно).
Найдите US Air Carrier Flight Delays и нажмите Select (Выбрать).
Прокрутите вниз и нажмите Select Query (Запрос на выборку).
Нажмите Готово для импорта данных. При быстром подключении к Интернету импорт займет около 15 минут. После выполнения вы увидите отчет о состоянии перемещения 2 427 284 строк. Нажмите Закрыть. Теперь у вас есть две таблицы в модели данных. Чтобы связать их, нужны совместимые столбцы в каждой таблице.
Убедитесь, что значения в столбце DateKey в таблице BasicCalendarUS указаны в формате 01.01.2012 00:00:00. В таблице On_Time_Performance также есть столбец даты и времени FlightDate, значения которого указаны в том же формате: 01.01.2012 00:00:00. Два столбца содержат совпадающие данные одинакового типа и по крайней мере один из столбцов (DateKey) содержит только уникальные значения. В следующих действиях вы будете использовать эти столбцы, чтобы связать таблицы.
В окне Power Pivot нажмите Сводная таблица, чтобы создать сводную таблицу на новом или существующем листе.
В списке полей разверните таблицу On_Time_Performance и нажмите ArrDelayMinutes, чтобы добавить их в область значений. В сводной таблице вы увидите общее время задержанных рейсов в минутах.
Разверните таблицу BasicCalendarUS и нажмите MonthInCalendar, чтобы добавить его в область строк.
Обратите внимание, что теперь в сводной таблице перечислены месяцы, но количество минут одинаковое для каждого месяца. Нужны одинаковые значения, указывающие на связь.
В списке полей, в разделе "Могут потребоваться связи между таблицами" нажмите Создать.
В поле "Связанная таблица" выберите On_Time_Performance, а в поле "Связанный столбец (первичный ключ)" — FlightDate.
В поле "Таблица" выберитеBasicCalendarUS, а в поле "Столбец (чужой)" — DateKey. Нажмите ОК для создания связи.
Обратите внимание, что время задержки в настоящее время отличается для каждого месяца.
В таблице BasicCalendarUS перетащите YearKey в область строк над пунктом MonthInCalendar.
Теперь вы можете разделить задержки прибытия по годам и месяцам, а также другим значениям в календаре.
Советы: По умолчанию месяцы перечислены в алфавитном порядке. С помощью надстройки Power Pivot вы можете изменить порядок сортировки так, чтобы они отображались в хронологическом порядке.
Таблица BasicCalendarUS должна быть открыта в окне Power Pivot.
В главной таблице нажмите Сортировка по столбцу.
В поле "Сортировать" выберите MonthInCalendar.
В поле "По" выберите MonthOfYear.
Сводная таблица теперь сортирует каждую комбинацию "месяц и год" (октябрь 2011, ноябрь 2011) по номеру месяца в году (10, 11). Изменить порядок сортировки несложно, потому что канал DateStream предоставляет все необходимые столбцы для работы этого сценария. Если вы используете другую таблицу логики операций со временем, ваши действия будут другими.
"Могут потребоваться связи между таблицами"
По мере добавления полей в сводную таблицу вы получите уведомление о необходимости связи между таблицами, чтобы разобраться с полями, выбранными в сводной таблице.

Хотя Excel может подсказать вам, когда необходима связь, он не может подсказать, какие таблицы и столбцы использовать, а также возможна ли связь между таблицами. Чтобы получить ответы на свои вопросы, попробуйте сделать следующее.
Шаг 1. Определите, какие таблицы указать в связи
Если ваша модель содержит всего лишь несколько таблиц, понятно, какие из них нужно использовать. Но для больших моделей вам может понадобиться помощь. Один из способов заключается в том, чтобы использовать представление диаграммы в надстройке Power Pivot. Представление диаграммы обеспечивает визуализацию всех таблиц в модели данных. С помощью него вы можете быстро определить, какие таблицы отделены от остальной части модели.

Шаг 2. Найдите столбцы, которые могут быть использованы для создания пути от одной таблице к другой
После того как вы определили, какая таблица не связана с остальной частью модели, пересмотрите столбцы в ней, чтобы определить содержит ли другой столбец в другом месте модели соответствующие значения.
Предположим, у вас есть модель, которая содержит продажи продукции по территории, и вы впоследствии импортируете демографические данные, чтобы узнать, есть ли корреляция между продажами и демографическими тенденциями на каждой территории. Так как демографические данные поступают из различных источников, то их таблицы первоначально изолированы от остальной части модели. Для интеграции демографических данных с остальной частью своей модели вам нужно будет найти столбец в одной из демографических таблиц, соответствующий тому, который вы уже используете. Например, если демографические данные организованы по регионам и ваши данные о продажах определяют область продажи, то вы могли бы связать два набора данных, найдя общие столбцы, такие как государство, почтовый индекс или регион, чтобы обеспечить подстановку.
Кроме совпадающих значений есть несколько дополнительных требований для создания связей.
Значения данных в столбце подстановки должны быть уникальными. Другими словами, столбец не может содержать дубликаты. В модели данных нули и пустые строки эквивалентны пустому полю, которое является самостоятельным значением данных. Это означает, что не может быть несколько нулей в столбце подстановок.
Типы данных столбца подстановок и исходного столбца должны быть совместимы. Подробнее о типах данных см. в статье Типы данных в моделях данных.
Подробнее о связях таблиц см. в статье Связи между таблицами в модели данных.
Сводные таблицы удобно использовать для анализа данных и создания отчетов с ними. А если это реляционные данные (т. е. такие, которые хранятся в отдельных таблицах, но при этом их можно объединить благодаря общим значениям), вы можете всего за несколько минут создать такую сводную таблицу:

Чем отличается эта сводная таблица? Обратите внимание, что в списке полей справа отображается не одна таблица, а целый набор таблиц. Каждая из этих таблиц содержит поля, которые можно объединить в одну сводную таблицу для получения различных срезов данных. Не требуются ручное форматирование и подготовка данных. Сразу после импорта данных можно создать сводную таблицу на основе связанных таблиц.
Чтобы объединить несколько таблиц в списке полей сводной таблицы:
Можно импортировать их из реляционной базы данных, например, Microsoft SQL Server, Oracle или Microsoft Access. Вы можете импортировать несколько таблиц одновременно.
Можно импортировать несколько таблиц из других источников данных, в том числе из текстовых файлов, веб-каналов данных, данных листа Excel и т. д. Вы можете добавить эти таблицы в модель данных в Excel, создать связи между ними, а затем создать сводную таблицу с помощью модели данных.
Ниже приведена процедура импорта нескольких таблиц из базы данных SQL Server.
Убедитесь, что вам известны имя сервера, имя базы данных и учетные данные, необходимые для подключения к SQL Server. Все необходимые сведения можно получить у администратора базы данных.
Щелкните Данные > Получение внешних данных > Из других источников > С сервера SQL Server.
В поле Имя сервера введите сетевое имя компьютера с запущенным сервером SQL Server.
В разделе Учетные данные входа в систему выберите команду Использовать проверку подлинности Windows, если вы подключаетесь с помощью своих учетных данных. В противном случае введите имя пользователя и пароль, предоставленные администратором базы данных.
Нажмите клавишу ВВОД и в разделе Выбор базы данных и таблицы выберите нужную базу данных, а затем щелкните Разрешить выбор нескольких таблиц.

Выберите необходимые для работы таблицы вручную, если вы знаете, какие именно нужны вам. Или же выберите одну или две, а затем щелкните Выбор связанных таблиц для автовыбора таблиц, связанных с уже указанными.
Если установлен флажок Импорт связи между выбранными таблицами, оставьте его, чтобы разрешить Excel воссоздать аналогичные связи таблиц в книге.
Нажмите Готово.
В диалоговом окне Импорт данных выберите элемент Отчет сводной таблицы.

Обратите внимание: список полей содержит несколько таблиц. Это все таблицы, выбранные вами во время импорта. Каждую таблицу можно развернуть и свернуть для просмотра ее полей. Так как таблицы связаны, вы можете создать сводную таблицу, перетянув поля из любой таблицы в область ЗНАЧЕНИЯ, СТРОКИ или СТОЛБЦЫ.

Перетащите числовые поля в область ЗНАЧЕНИЯ. Например, если используется образец базы данных Adventure Works, вы можете перетащить поле "ОбъемПродаж" из таблицы "ФактПродажиЧерезИнтернет".
Перетащите поля даты или территории в область СТРОКИ или СТОЛБЦЫ, чтобы проанализировать объем продаж по дате или территории сбыта.

Работа с другими типами баз данных
Для использования других реляционных баз данных, например Oracle, может понадобиться установить дополнительное клиентское программное обеспечение. Обратитесь к администратору базы данных, чтобы уточнить, есть ли такая необходимость.
Вы можете импортировать несколько таблиц из приложения Access. Подробнее об этом можно узнать в учебнике по импорту данных в Excel и созданию модели данных.
Импорт таблиц из других источников
Помимо SQL Server, вы можете импортировать таблицы из ряда других реляционных баз данных.
Реляционные базы данных — это не единственный источник данных, который поддерживает работу с несколькими таблицами в списке полей сводной таблицы. Вы можете использовать таблицы в своей книге или импортировать каналы данных, а затем интегрировать их с другими таблицами данных в книге. Чтобы все эти несвязанные данные работали вместе, нужно каждую таблицу добавить в модель данных, а затем создать связи между ними с помощью соответствующих значений полей.
Использование модели данных для создания новой сводной таблицы
Возможно, вы создали связи между таблицами в модели данных и теперь готовы использовать эти данные для анализа. Ниже описано, как создать новую сводную таблицу или сводную диаграмму с помощью модели данных в книге.
Щелкните любую ячейку на листе.
Выберите Вставка > Сводная таблица.

В диалоговом окне Создание сводной таблицы щелкните Из внешнего источника данных.

Выберите вариант Выбрать подключение.

На вкладке Таблицы в разделе Модель данных этой книги выберите Таблицы в модели данных книги.
При создании сложных отчетов и, особенно, дашбордов в Microsoft Excel, весьма часто возникает необходимость одновременной фильтрации сразу нескольких сводных таблиц. Давайте разберёмся, как такое можно можно реализовать.
Способ 1. Общий срез для фильтрации сводных на одном источнике данных
Если сводные построены по одной исходной таблице данных, то проще всего использовать для их одновременной фильтрации срез - графический кнопочный фильтр, подключенный сразу ко всем сводным таблицам.
Чтобы его добавить, выделите любую ячейку в одной из сводных и на вкладке Анализ выберите команду Вставить срез (Analyze - Insert slicer) . В открывшемся окошке пометьте галочками те столбцы, по которым вы хотите фильтровать данные и нажмите ОК:

Созданный срез будет, по умолчанию, фильтровать только ту сводную, для которой он был создан. Однако, воспользовавшись кнопкой Подключения к отчетам (Report connections) на вкладке Срез (Slicer) мы можем легко добавить к списку фильтруемых таблиц другие сводные:

Способ 2. Общий срез для фильтрации сводных на разных источниках
Если ваши сводные были построены не по одной, а по разным исходным таблицам данных, то приведённый выше способ не сработает, т.к. в окне Подключения к отчётам отображаются только те сводные, которые были построены по одному источнику.
Однако, можно легко обойти это ограничение, если использовать Модель Данных (мы подробно разбирали её в этой статье). Если загрузить наши таблицы в Модель и связать их там, то фильтрация станет распространяться на обе таблицы одновременно.
Допустим, что в качестве исходных данных у нас есть две таблицы по продажам и транспортным расходам:

Предположим, что перед нами стоит задача по каждой из них построить свою сводную и фильтровать их затем одновременно по городам общим срезом.
1 . Превращаем наши исходные таблицы в динамические "умные" с помощью сочетания клавиш Ctrl + T или команды Главная - Форматировать как таблицу (Home - Format as Table) и даём им имена таблПродажи и таблТранспорт на вкладке Конструктор (Design) .
2 . Загружаем по очереди обе таблицы в Модель с помощью кнопки Добавить в модель данных (Add to Data Model) на вкладке Power Pivot.
Напрямую связать эти таблицы в Модели не получится, т.к. пока Power Pivot поддерживает только тип связей "один-ко-многим", т.е. требует, чтобы в одной из таблиц не было дубликатов в столбце, по которому мы связываем. У нас же в обеих таблицах в поле Город присутствуют повторения. Так что потребуется создать ещё одну промежуточную таблицу-справочник со списком уникальных названий городов из обеих таблиц. Проще всего это сделать с помощью функционала надстройки Power Query, которая встроена в Excel начиная с 2016 версии (а для Excel 2010-2013 бесплатно скачивается с сайта Microsoft).
3 . Выделив любую ячейку внутри "умной" таблицы, загружаем их по очереди в Power Query кнопкой Из таблицы / диапазона на вкладке Данные (Data - From table/range) и затем в окне Power Query выбираем на Главной команды Закрыть и загрузить - Закрыть и загрузить в (Home - Close&Load - Close&Load to. ) и вариант импорта Только создать подключение (Only create connection) :

4 . Соединяем обе таблицы в одну командой Данные - Объединить запросы - Добавить (Data - Combine queries - Append) . Совпадающие по названиям в шапке колонки встанут друг под друга (как столбец Город), а не совпадающие будут разнесены в разные столбцы (но для нас это не важно).
5 . Удаляем все столбцы, кроме колонки Город, щёлкнув по её заголовку правой кнопкой мыши и выбрав команду Удалить другие столбцы (Remove other columns) и затем удаляем все дубликаты названий городов, щёлкнув ещё раз правой кнопкой мыши по заголовку столбца и выбрав команду Удалить дубликаты (Remove duplicates) :

6 . Созданный список-справочник выгружаем в Модель Данных через Главная - Закрыть и загрузить - Закрыть и загрузить в (Home - Close&Load - Close&Load to. ) и выбираем вариант Только создать подключение (Only create connection) и - самое главное! - включаем флажок Добавить эти данные в модель данных (Add this data to Data Model) :

7 . Теперь можем, вернувшись в окно Power Pivot (вкладка Power Pivot - кнопка Управление), переключиться в Представление диаграммы (Diagram view) и связать наши таблицы продаж и траспортных расходов через созданный промежуточный справочник по городам (перетаскиванием полей между таблицами):

8 . Теперь можно создать все требуемые сводные таблицы по созданной модели с помощью кнопки Сводная таблица (Pivot Table) на Главной (Home) вкладке в окне Power Pivot и, выделив любую ячейку в любой сводной, на вкладке Анализ добавить срез кнопкой Вставить срез (Analyze - Insert Slicer) и выбрать для среза в списке поле Город в добавленном справочнике:

Теперь, нажав на знакомую кнопку Подключения к отчетам на вкладке Срез (Slicer - Report connections) мы увидим все наши сводные, т.к. построены они теперь по связанным исходным таблицам. Останется включить недостающие флажки и нажать на ОК - и наш срез начнёт фильтровать все выбранные сводные таблицы одновременно.
Читайте также:


