Связать данные с фигурами visio
Visio Online (план 2) Visio, план 1 Microsoft Visio профессиональный 2021 Microsoft Visio стандартный 2021 Visio профессиональный 2019 Visio стандартный 2019 Visio профессиональный 2016 Visio стандартный 2016 Visio профессиональный 2013 Visio 2013 Visio премиум 2010 Visio 2010 Visio стандартный 2010 Visio 2007 Visio Стандартный 2007 Еще. Меньше
В Visio фигуры могут содержать связанные данные, называемые данными фигур , в которых можно указать дополнительные сведения. Например, данные фигуры могут содержать этапы процесса или компоненты оборудования на схеме сети, не перегружая схему текстом.
Вы можете добавлять данные непосредственно в фигуры или (при наличии Visio профессиональный) связывать данные из внешнего источника данных с фигурой. В этой статье описано, как добавлять данные непосредственно в фигуры.
В следующих статьях рассматриваются способы работы с внешними источниками данных:
Просмотр данных фигуры
Чтобы просмотреть данные фигуры для любого объекта Visio:
Щелкните фигуру правой кнопкой мыши и выберите Данные > Данные фигуры.

Откроется окно Данные фигуры.
Добавление данных в выбранные фигуры
Для добавления данных в фигуры, уже находящиеся в документе, сначала добавьте в них поля данных, а затем — значения.
Добавление полей данных в выбранные фигуры
На вкладке Вид в группе Показать нажмите кнопку Области задач и выберите пункт Данные фигуры.
Появится область задач Данные фигуры.
Выделите фигуру или фигуры, в которые требуется добавить данные.
Щелкните правой кнопкой мыши выделенные фигуры и выберите в контекстном меню пункт Данные, а затем — Определить данные фигуры.
Выберите в диалоговом окне Определение данных фигуры команду Создать, а затем выполните одно из указанных ниже действий.
В поле Подпись введите имя нового поля.
В списке Тип выберите тип данных для нового поля.
В списке Формат выберите формат отображения данных. Возможные варианты формата отличаются в зависимости от выбранного типа данных.
Добавление значений в поля данных
Выделите фигуры, щелкая их по одной, и введите значения в поля данных в окне Данные фигуры.
В окне Данные фигуры отображаются данные только для выделенной фигуры.
Создание повторно используемого набора полей данных
Поля данных не требуется создавать отдельно для каждой фигуры. Создав набор полей данных, вы можете использовать его для всех выбранных фигур в документе, а также для фигур, которые будут добавлены позже.
Создание повторно используемого набора полей данных
На вкладке Вид в группе Показать нажмите кнопку Области задач и выберите пункт Данные фигуры.
Появится область задач Данные фигуры.
Щелкните правой кнопкой мыши область задач Данные фигуры, а затем в контекстном меню выберите пункт Наборы данных фигур.
В области задач Наборы данных фигур выберите команду Добавить.
В диалоговом окне Добавление набора данных фигуры введите имя набора данных.
Установите переключатель Создать новый набор и нажмите кнопку ОК.
Имя нового набора данных отобразится в соответствующем столбце окна Наборы данных фигур.
Выберите новый набор данных, а затем нажмите кнопку Определение.
В диалоговом окне Определение данных фигуры укажите поля для набора данных фигуры.
Чтобы создать новое поле, нажмите кнопку Создать.
После определения всех полей данных нажмите кнопку ОК.
Чтобы применить набор данных к выделенным фигурам документа, выберите нужный набор в области задач Наборы данных фигур и нажмите кнопку Применить.
Чтобы просмотреть новые поля, примененные к одной из фигур, выделите ее и откройте окно Данные фигуры.
Добавление полей данных в образец фигуры
Если при каждом использовании конкретной фигуры в нее требуется добавлять одинаковый набор данных, можно сэкономить время, добавив поля данных в копию образец фигуры. Например, в образец фигуры, представляющей человека, можно добавить такие поля данных, как имя и номер сотрудника.
Создание копии фигуры в пользовательском наборе элементов
В окне Фигуры щелкните правой кнопкой мыши образец фигуры, выберите в контекстном меню пункт Добавить к моим фигурам и выполните одно из указанных ниже действий.
Чтобы добавить образец фигуры в новый набор элементов, выберите пункт Добавить в новый набор элементов.
Чтобы добавить образец фигуры в существующий пользовательский набор элементов, выберите пункт Добавить в существующий набор элементов.
В диалоговом окне Сохранить как введите имя нового набора элементов, а затем нажмите кнопку Сохранить.
В окне Фигуры нажмите кнопку Дополнительные фигуры и выберите пункт Мои фигуры, а затем — набор элементов, содержащий скопированный образец фигуры.
Редактирование нового образца в пользовательском наборе элементов
Щелкните правой кнопкой мыши заголовок нового набора элементов и выберите в контекстном меню команду Изменить набор элементов.
Щелкните правой кнопкой мыши фигуру, добавленную в набор элементов, и выберите пункт Изменить образец, а затем — Изменить фигуру образца.
В окне редактирования фигуры щелкните правой кнопкой мыши фигуру и выберите в контекстном меню пункт Данные, а затем — Определить данные фигуры.
Чтобы создать новое поле, нажмите кнопку Создать и повторите предыдущее действие.
Завершив определение полей данных, нажмите кнопку ОК.
Чтобы закрыть окно редактирования образца фигуры, на вкладке Вид в группе Окно выберите пункт Каскад, выделите окно образца фигуры и нажмите кнопку Закрыть (Х) в верхнем углу.
В ответ на запрос подтверждения обновления фигуры нажмите кнопку Да.
В окне Фигуры щелкните набор элементов правой кнопкой мыши и выберите команду Сохранить.
Удаление поля данных
Выделите фигуру с полем данных, которое нужно удалить.
Щелкните правой кнопкой мыши в окне Данные фигуры и выберите в контекстном меню пункт Определить данные фигуры.
В диалоговом окне Определение данных фигуры в разделе Свойства выберите поле данных, которое нужно удалить, и нажмите кнопку Удалить, а затем — OK.
В Веб-приложение Visio невозможно добавить данные в фигуру, но вы можете просмотреть данные, уже добавленные в фигуру в классическом приложении Visio. Аналогично, если добавить гиперссылку к фигуре в классическом приложении Visio, она также будет видна и вы сможете перейти по ней.
Просмотр данных фигуры
Откройте схему для просмотра.
При импорте данных в фигуры в Visio профессиональный часто происходит автоматическое связывание данных с фигурами. Но во многих ситуациях вам может потребоваться привязать данные вручную. Самый простой способ связать строки с фигурами — перетащить их из окна "Внешние данные". Но есть и другие способы. Ниже вы найдете полезные советы и рекомендации.
Связывание без перетаскивания
Иногда перетащить строку на фигуру слишком сложно, особенно если фигуры нагромождены друг на друга. Кроме того, для связывания данных с фигурой контейнера очень удобен следующий метод.
Откройте вкладку Данные.
Установите флажок Окно внешних данных.
В окне Внешние данные щелкните правой кнопкой мыши строку данных и выберите пункт Связать с выделенными фигурами.
Связывание нескольких строк с несколькими фигурами
Этот способ лучше всего подходит для рисунков с большим количеством фигур. (Примечание. В предыдущих версиях эта функция называлась Автоматическое связывание.)
На вкладке Данные в группе Расширенное связывание данных выберите команду Связать данные.
Следуйте инструкциям мастера автоматического связывания.
При переходе к полю Автоматически связывать строку с фигурой, если: сделайте следующее.
В списке Столбец данных выберите в источнике данных столбец, содержащий уникальные значения для каждой строки.
В списке Поле фигуры выберите пункт Текст фигуры или выберите на схеме поле фигуры, созданное вами ранее.
После завершения работы мастера Visio свяжет строки и фигуры с совпадающими значениями.
Создание фигур на основе строк данных
Этот способ является предпочтительным, если в документе еще нет фигур.
Выберите фигуру в окне Фигуры, щелкнув ее.
Перетащите одну строку данных или набор строк из окна Внешние данные на пустое пространство в документе.
Для каждой такой строки появится свой экземпляр выбранной фигуры.
Расположите фигуры на странице, как вы хотите.
Чтобы заменить одну фигуру другой, на вкладке Главная выберите команду Изменить фигуру.
Другие советы по связыванию данных
Можно связать одну строку с несколькими фигурами, но каждая фигура может быть связана только с одной строкой.

Если строка связана с фигурой, в окне Внешние данные появляется значок связи, который показывает, что строка связана с фигурой.
Если строка связана с фигурой, но вы не помните, с какой именно, это можно выяснить. В окне Внешние данные щелкните строку правой кнопкой мыши, выберите пункт Связанные фигуры, а затем щелкните имя фигуры. После этого связанная фигура будет выделена, и вы сможете определить ее.
Если фигура связана со строкой, но вы не помните, с какой именно, это можно выяснить. Щелкните правой кнопкой мыши фигуру и выберите пункт Данные, а затем — команду Показать связанную строку. После этого связанная строка будет выделена в окне Внешние данные.
Visio Online (план 2) Microsoft Visio профессиональный 2021 Visio профессиональный 2019 Visio профессиональный 2016 Visio стандартный 2016 Visio профессиональный 2013 Visio премиум 2010 Visio 2010 Еще. Меньше
С Visio профессиональный и версий подписки вы можете импортировать данные из внешних источников. При импорте строка данных связывается с фигурой или связывается с ней. После импорта данных к фигурам, которые визуализируют значения, можно применять рисунки, которые являются рисунками, относяными к данным. Если вы не имеете представления об описанном выше, см. статью Кратко об импорте данных в Visio (на английском языке).
Совет: Чтобы процесс импорта завершился без срывов, убедитесь, что один столбец данных содержит уникальные значения для каждой строки и что значения соответствуют тексту на фигурах. Это позволит Visio найти соответствие между строками и фигурами.
Быстрый импорт книги Excel
Наиболее часто в качестве источника данных для импорта используется книга Excel. Поэтому для этого источника предусмотрена отдельная кнопка Быстрый импорт.
На вкладке Данные нажмите кнопку Быстрый импорт.

Примечание: Если вы используете Visio 2010, на вкладке "Данные" в группе "Внешние данные" нажмите кнопку "Связать данные с фигурами".
Если откроются окно Импорт в Visio и программа Excel, выберите лист, на котором расположены нужные данные, и выделите их. Не забудьте выделить также все заголовки столбцов. В окне Импорт в Visio нажмите кнопку Импорт, а затем — Готово.
Выполните одно из указанных ниже действий.
Если на каждой фигуре есть рисунки, отобразимые в виде данных, visio удалось автоматически связать строки с фигурами. Ознакомьтесь со статьей "Дальнейшие действия" в конце этой статьи.
Если на всех фигурах нет рисунков, графических элементов, которые вы видите в данных, visio не удалось связать некоторые строки с некоторыми фигурами. См. раздел "Связывание строк с фигурами" ниже.
Если быстрый импорт не работает
Настраиваемый процесс импорта для всех источников данных
Если параметр "Быстрый импорт" не работал так, как вы ожидали, или вам нужно импортировать данные из другого источника, вы можете сделать настраиваемый импорт данных. Вот как это сделать.
На вкладке Данные нажмите кнопку Настраиваемый импорт.
Примечание: Если вы используете Visio 2010, на вкладке "Данные" в группе "Внешние данные" нажмите кнопку "Связать данные с фигурами".
На первой странице мастера Выбор данных укажите источник данных, а затем нажмите кнопку Далее.
После нажатия кнопки Готово на последней странице мастера выбора данных откроется окно Внешние данные, в котором импортированные данные отображаются в таблице.
См. раздел "Связывание строк с фигурами" ниже.
Связывание строк с фигурами
В Visio вы всегда можете просмотреть импортированные для схем данные в окне внешних данных. Также вы можете связать их с фигурами. Вот как это сделать.
Откройте вкладку Данные.
Установите флажок Окно внешних данных.
Чтобы связать строку данных с фигурой, перетащите ее на эту фигуру. Вот как это сделать.
Существуют другие способы связывания строк и фигур. Сведения о них вы можете найти в статье Советы и рекомендации по связыванию данных.
Дальнейшие действия
Вы можете изменить рисунки, связанные с данными, ассоциированные с фигурами.
Импортируемые данные можно обновлять на схеме. Для этого откройте вкладку Данные и нажмите кнопку Обновить все. Тем не менее обратите внимание на то, что никакие изменения, совершенные в окне Данные фигуры, не вносятся в источник.
До 2007 версии Visio можно было связывать данные с фигурами, но это был довольно запутанный процесс, и чтобы разобраться в нем, был необходим опыт программирования или, как минимум, технические навыки.
В Visio Professional 2007 ситуация поменялась, а теперь обе редакции (Профессиональный и Премиум) программы Visio 2010 включают функцию связывания с данными. По сути, связывание с данными – это процесс из двух этапов:
- Связывание документа с источником данных.
- Связывание данных с отдельными фигурами.
Давайте выполним упражнение по связыванию фигур процессов в схеме процесса найма с данными в электронной таблице Excel.
Для выполнения этого упражнения вам понадобятся документы, приложенные к этому посту.
1. Посмотрите данные в книге Excel. В особенности обратите внимание на заголовки столбцов.
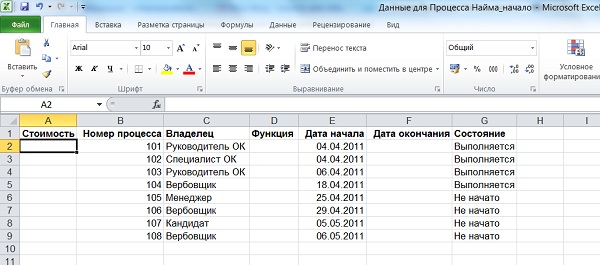
2. В Visio на вкладке Данные (Data) в группе Отображение данных (Display Data) щелкните на кнопке Рисунки, связанные с данными (Data Graphics) и снимите флажок Применить после связывания данных с фигурами (Apply after Linking Data to Shapes).
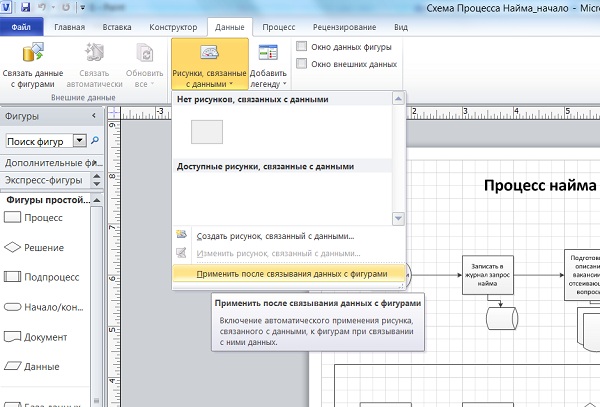
В результате Visio не применит рисунок, связанный с данными, к фигурам, после того как они будут связаны с данными далее в этом упражнении.
3. В Visio на вкладке Данные (Data) в группе Внешние данные (External Data) щелкните на кнопке Связать данные с фигурами (Link Data to Shapes).
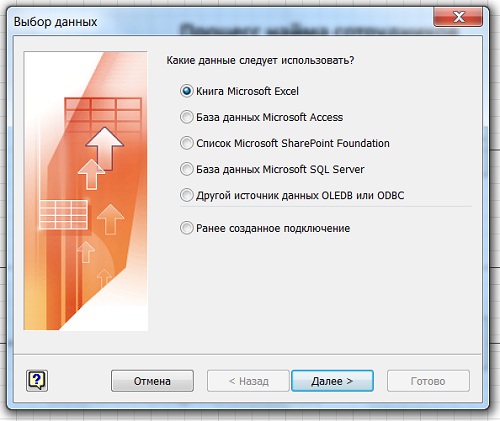
Открывается первая страница мастера Выбор данных (Data Selector).
4. Щелкните на кнопке Далее (Next).
5. На следующей странице мастера Выбор даных (Data Selector) щелкните на кнопке Обзор (Browse) и в открывшемся окне перейдите к книге Данные Для Процесса Найма. Выбрав нужный файл, щелкните на кнопке Открыть (Open).
Имя выбранного файла отображается в поле Укажите книгу, которую следует импортировать (What Workbook Do you want to Import).
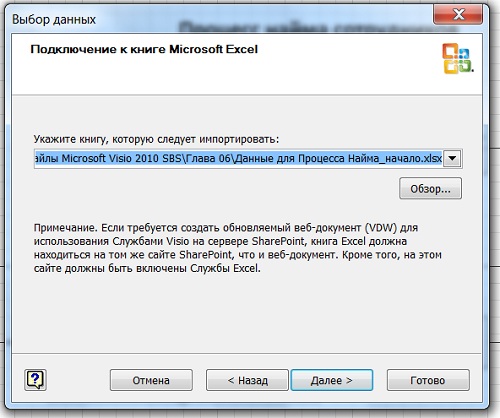
6. Щелкните на кнопке Далее (Next).
На этой странице мастера нужно выбрать лист, который содержит данные для связывания.
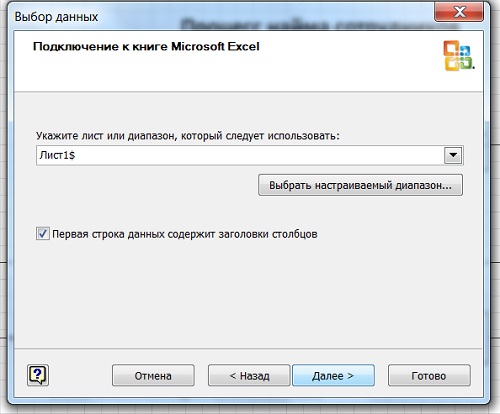
7. Выберите флажок Первая строка данных содержит заголовки столбцов (First row of data contains column heading), чтобы обозначить, что данные на листе включают заголовки столбцов.
8. Щелкните на кнопке Далее (Next), чтобы принять значения по умолчанию для обоих параметров на этой странице мастера.
10. На странице Подключение к данным (Connect To Data) мастера указываются столбцы и строки из выбранного листа, которые нужно связать. Как показано на следующем рисунке, по умолчанию выбираются все столбцы и все строки.
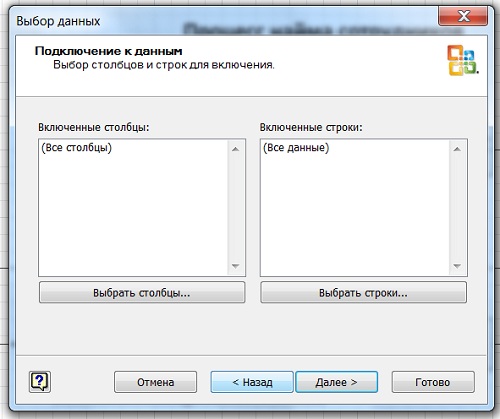
11. Щелкните на кнопку Далее (Next).
На этой странице Visio, проведя анализ данных, рекомендует поле, которое, как она считает, уникально идентифицирует каждую строку данных. Если вы считаете, что это лучше делает другое поле, выберите его.
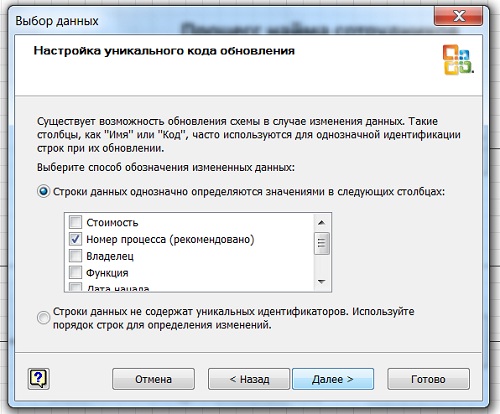
12. Щелкните на кнопке Далее (Next), чтобы отобразить заключительную страницу мастера.
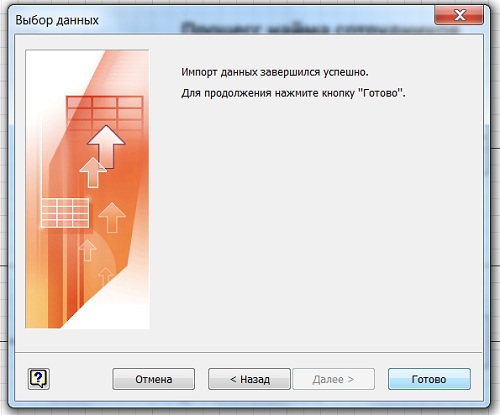
13. Щелкните на кнопке Готово (Finish).
Visio под областью документа показывает окно Внешние данные (External Data). В этом окне содержится по одной строке для каждой троки данных в электронной таблице.
14. Перетащите строку данных с номером 101 на фигуру процесса Записать в журнал запрос найма.
Перетаскивая строку данных, обратите внимание на то, что указатель выглядит так, будто вы перетаскиваете контур фигуры по странице. Также обратите внимание на значок + рядом с указателем. Этим Visio дает понять, что вы перетаскиваете по странице данные для конкретного типа фигур.
Когда указатель наводится на целевую фигуру, значок + меняется на значок связи. Кроме того, границы контуров фигур становятся толстыми и синими.
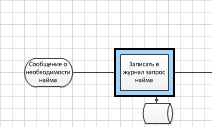
Когда вы сбросите строку данных на фигуру, ее внешний вид не изменится, но с левой стороны верхней строки данных появится значок связи.
15. Откройте окно Данные фигуры (Shape Data) для фигуры Записать в журнал запрос найма.
Как видно, данные из таблицы Excel теперь находятся в фигуре Visio. И что еще более важно, это – «живая связь».
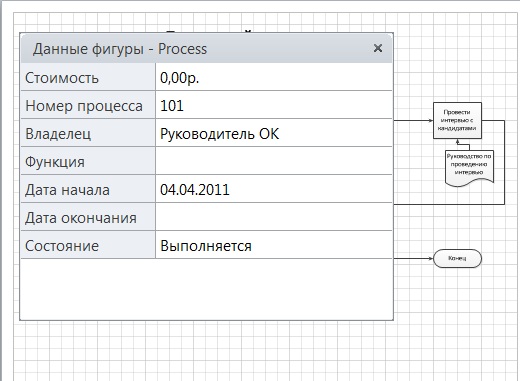
16. Перетащите остальные строки данных на фигуры на странице. Фигуры 102-104 – это верхняя строка слева направо, а фигуры 105-108 – это нижняя строка также слева направо.
В Visio присутствует функция автоматического связывания, которая отлично работает, когда данные и фигуры содержат совпадающие уникальные идентификаторы.
Чтобы автоматически связать фигуры с данными, выполним следующие шаги.
1. Щелкнем на фигуре Записать в журнал запрос найма и введём 101 в поле Номер процесса.
2. Щелкнем на фигуре процесса Подготовить описание вакансии и отсеивающие вопросы и введем 102 в поле Номер процесса.
3. Продолжим назначать последовательные номера процессам и фигурам решений в блок-схеме.
Теперь, когда документ подготовлен, можно очень просто связать данные с фигурами, причем сделать это автоматически.
4. На вкладке Данные в группе Внешние данные щелкнем на кнопке Связать данные с фигурами. Откроется первая страница мастера Выбор данных.
5. Щелкнем Далее.
6. На следующей странице мастера щелкнем на кнопке Обзор и в открывшемся диалоговом окне перейдем к книге Данные Для Процесса Найма. После выбора нужного файла щелкнем на кнопке Открыть, и имя выбранного файла будет отображено в поле Укажите книгу, которую следует импортировать. Щелкнем на кнопке Далее.
7. Выберем флажок Первая строка данных содержит заголовки столбцов, чтобы обозначить, что данные на листе включают заголовки столбцов.
8. Щелкнем на кнопке Далее, чтобы принять значения по умолчанию для обоих параметров на этой странице мастера.
9. Дважды щелкнем на кнопке Далее.
10. Щелкнем на кнопке Готово, чтобы отобразить окно Внешние данные под областью документа. В этом окне содержится по одной строке для каждой строки данных в электронной таблице.
11. На вкладке Данные в группе Внешние данные щелкнем на кнопке Связать автоматически.
12. Щелкнем на кнопке Далее в открывшемся диалоговом окне.
13. На этой странице мастеру программы Visio нужно указать как он должен сопоставить данные с фигурами. Это делается путем указания столбца в данных и эквивалентного ему поля в фигурах.
14. В списке Столбец данных выберем Номер процесса.
15. Щелкнем на кнопке Данные. На заключительной странице мастера приводится сводка настроек.
16. Щёлкнем по кнопке Готово. Появление символа связи с левого края для каждой строки данных в окне Внешние данные свидетельствует о том, что каждая строка была успешно связана с фигурой на странице документа.
Читайте также:


