Связать андроид с ардуино
Создание робота, даже простенького с ограниченным функционалом, довольно интересная и увлекательная задача. В последнее время любительская робототехника переживает настоящий бум, ей начали увлекаться даже те люди, которые от электроники очень далеки (к ним отношусь и я). Прошло то время, когда нужно было сидеть ночами с паяльником, или травить платы. Все стало гораздо проще, нужно лишь купить Arduino, комплект проводков, сенсоры, датчики, моторчики и вперед к сборке своего первого робота. Таким образом, фокус разработчиков — любителей сместился с электроники и механической части к программированию.
Данная серия статей будет содержать информацию для быстрого старта по созданию своего первого робота, от покупки необходимых деталей до его запуска в наш мир.
Отмечу, что статьи я пишу по ходу самостоятельного изучения материала и создания своего первого робота.
- Установке и настройке среды разработки для android устройств.
- Написании первой программы Hello World для android устройства.
- Установке драйверов и среды разработки для Arduino.
- Написании первой программы (включать, выключать) светодиоды на Arduino.
Сокращения
БТ – Bluetooth;
Андроид – устройство с ОС android, к примеру, смартфон;
Скетч – приложение для Arduino;
Ардуино – Arduino Nano.
Общая схема робота
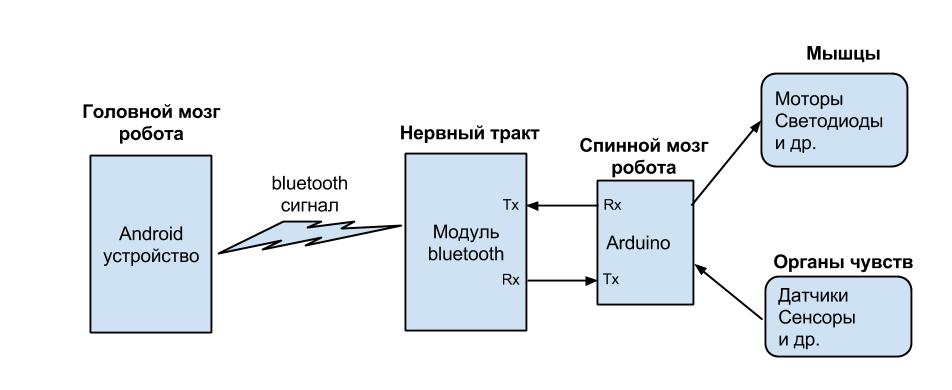
Пусть робот имеет следующую общую схему (рис.1). Андроид, является «головным мозгом», в котором обрабатываются все данные и проводятся вычисления. На основании результатов вычислении по БТ каналу передаются команды, принимаемые БТ модулем и в дальнейшем поступающие по последовательному порту в Arduino. Arduino обрабатывает поступившие команды и выполняет их при помощи «мышц» (Моторы светодиоды и др.). Кроме того в Arduino поступают данные от «органов чувств» (сенсоры, датчики и др.), которые он приводит в удобный вид и отправляет при помощи БТ модуля в «головной мозг». И так все повторяет до бесконечности.
Рисунок 1
Обоснование именно такой схемы робота следующее:
-БТ модуль и Arduino Nano имеют низкую стоимость, а также маленький объем и вес.
-Андроид, не дорогое и доступное устройство, уже имеется у огромного количества людей, в том числе и у меня.
-Андроид имеет свои сенсоры, датчики и экран для вывода информации
-Простота написания кода для приложений как для андроида так и для ардуино.
Для упрощения задачи построения робота, предлагаю воспользоваться методом «от простого к сложному», т.е. как и при изучении языка программирования создадим первую программу «Hello word». Конечно, это будет не одна программа, а как минимум две (для ардуино и андроида). В каждой последующей статье функционал робота будет увеличиваться.
Постановка задачи
Закуп необходимых деталей и узлов.
Приступим к работе
Arduino
Объявляем переменные, напротив каждой стоит комментарий.
Инициируем последовательное соединение и задаем скорость передачи данных в бит/c (бод). Мой БТ модуль работает на скорости 38400, но может быть скорость 9600 (скорость БТ модуля можно задавать при помощи AT команд). Устанавливаем режим работы заданного входа/выхода(pin) как входа или как выхода. Подаем HIGH значение на входы и выходы.
Функция void contact_bounce(int buttton) обрабатывает нажатие кнопок и позволяет устранить дребезг контактов, который возникает при соприкосновении или расхождении контактов в механических переключающих устройствах, таких, как кнопка, происходит многократное замыкание и размыкание.
В основном цикле Loop слушаем последовательный порт, и если на него пришли данные мы их обрабатываем. Кроме того вызываем функцию обработки нажатия кнопок и устранения дребезга контактов.
Загрузив скетч в ардуино, можем проверить его работоспособность – запустив монитор порта. При нажатии кнопок в окне монитора будет выводиться надпись «Press button b». Проверить работу светодиода удастся только после написания приложения для андроида.
В данной статье для ардуино будет использоваться только этот скетч.Приступим к разработки приложения для андроида.
Android
Для удобства отладки приложения андроида, рекомендую использовать не «Android virtual device», а реальный смартфон с ОС Android версии от 2.3.3 подключенный через USB кабель к компьютеру в режиме «Отладки». Существует огромное количество статей как это сделать.
Android ШАГ 1
Создаем новый проект «Android application project»
Для работы с БТ необходимо выставить права на использование его нашим приложением. Для этого заходим в манифест, выбираем закладку Permissions, нажимаем add, далее Uses permission, и устанавливаем следующие права: android.permission.BLUETOOTH, android.permission.BLUETOOTH_ADMIN
Теперь оформим основное activity, в res/layout/activity_main.xml поместим код:

Таким образом, основное activity примет вид:
Рисунок 3
Текстовое поле «txtrobot», будет отображать всю необходимую нам информацию. Кнопки b1 и b2, будут отправлять команды в arduino.
Теперь переходим в src/../MainActivity.java здесь и будет располагаться наш основной код. Подключим пакет Api для Bluetooth:
Перед тем как использовать БТ необходимо убедится, что в нашем андроиде он присутствует. Создадим экземпляр класса BluetoothAdapter (отвечающий за работу с установленным в андроиде БТ модулем):
Если андроид не имеет БТ то будет возвращено null:
В данном виде программу уже можно запустить. На экране андроида вы должны увидеть надпись: «Bluetooth присутствует».
Теперь необходимо убедиться, что БТ включен, либо предложить его включить. Добавим константу:
Запустив измененное приложение на андроиде, Вам будет выдан «Запрос разрешения на включения Bluetooth», подтвердив его, тем самым Вы активируете БТ.
Полный код приложения:
Android ШАГ 2
Для дальнейших экспериментов, необходимо «спарить» наш андроид и БТ модуль, для этого на андроиде в настройках БТ, выполним поиск и подключимся к БТ модулю, пароль «1234».
Если вдруг удаленный БТ модуль не будет нормально работать, просто отключите от него все провода (VCC, GND,RX,TX), тем самым сделав жесткую перезагрузку, и снова подключите их — это должно помочь.
Теперь попробуем программно подключится к удаленному БТ модулю: основной код подключения разместим в onResume. onResume – это одно из состояний нашего Activity, а именно, Activity видно на экране, оно находится в фокусе, пользователь может с ним взаимодействовать. Ниже приведен основной код Activity:
Доступ к удаленному БТ модулю получаем по его МАС адресу btAdapter.getRemoteDevice(MacAdress). Узнать MAC-адрес БТ модуля можно, при помощи программы для андроида: Bluetooth Terminal.
Что бы убедится, что доступ к БТ модулю получен, используем метод getName(), который позволяет получить имя удаленного БТ модуля, и выводим результат на экран андроида.
Также в этом примере, была добавлена возможность ведения лога, который по ходу выполнения программы можно просматривать, и обнаруживать существующие ошибки. Кроме того создана функция MyError, которая вызывается в том случае если нужно аварийно завершить приложение.
Запустив приложение, на экране андроида в текстовом поле «txtrobot» отобразится имя удаленного БТ модуля.
Android ШАГ 3
Доступ к удаленному БТ модулю получен, следующий наш шаг передать данные от андроида к нему. Для этого в onResume(), создадим сокет:
где UUID (Universally Unique Identifier) — это стандарт идентификации, используемый в создании программного обеспечения. Добавим в определение константу UUID:
Чтобы не тормозить соединение отменим поиск других БТ устройств:
При не удаче закроем сокет:
Так как методы отправки и получения данных являются блокирующими, их следует выполнять в отдельном потоке, что бы предотвратить зависание основного приложения. Для этого создадим класс:
В конструкторе public ConnectedThred(BluetoothSocket socket) создается объект управляющий передачей данных через сокет:
Написанное нами приложение, позволяет передавать по БТ от андроида к ардуино данные – «0» и «1», которые в свою очередь для ардуино являются командами «1» — зажечь светодиод, а «0» — потушить. Таким образом, с учетом общей схемы робота, мы научились отдавать команды от «головного мозга» к «мышцам». Осталось дело за малым, научить андроид принимать данные от «органов чувств».
Android ШАГ 4
Создадим свой Handler:
В данной статье будет подробно расписано создание небольшого приложения для мобильной операционной системы Android и скетча для Arduino. На Arduino Uno будет стоять Wireless Shield с Bluetooth-модулем. Приложение будет подключаться к Bluetooth-модулю и посылать некую команду. В свою очередь скетч по этой команде будет зажигать или гасить один из подключенных к Arduino светодиодов.
Нам понадобится

Создание приложения для Android
Заготовка
Разработка для ОС Android ведется в среде разработки ADT, Android Development Tools. Которую можно скачать с портала Google для разработчиков. После скачивания и установке ADT, смело его запускаем. Однако, еще рано приступать к разработке приложения. Надо еще скачать Android SDK нужной версии. Для этого необходимо открыть Android SDK Manager «Window → Android SDK Manager». В списке необходимо выбрать нужный нам SDK, в нашем случае Android 2.3.3 (API 10). Если телефона нет, то выбирайте 2.3.3 или выше; а если есть — версию, совпадающую с версией ОС телефона. Затем нажимаем на кнопку «Install Packages», чтобы запустить процесс установки.

После завершения скачивания и установки мы начинаем создавать приложение. Выбираем «File → New → Android Application Project». Заполним содержимое окна так, как показано на рисунке.

Application Name — то имя приложения, которое будет показываться в Google Play Store. Но выкладывать приложение мы не собираемся, поэтому имя нам не особо важно.
Package Name — идентификатор приложения. Он должен быть составлен следующим образом: название Вашего сайта задом наперед, плюс какое-либо название приложения.
В выпадающих списках «Minimum Required SDK», «Target SDK», «Compile With» выбираем ту версию, которую мы скачали ранее. Более новые версии SDK поддерживают графические темы для приложений, а старые нет. Поэтому в поле «Theme» выбираем «None». Нажимаем «Next».
Снимаем галочку с «Create custom launcher icon»: в рамках данной статьи не будем заострять внимание на создании иконки приложения. Нажимаем «Next».
В появившемся окне можно выбрать вид «Activity»: вид того, что будет на экране, когда будет запущено приложение. Выбираем «Blank activity», что означает, что мы хотим начать всё с чистого листа. Нажимаем «Next».
В нашем приложении будет всего одно Activity, поэтому в появившемся окне можно ничего не менять. Поэтому просто жмем на «Finish».
Все, наше приложение создано.
Настройка эмулятора
Отладка приложений для Android производится на реальном устройстве или, если такового нет, то на эмуляторе. Сконфигурируем свой.
Для этого запустим «Window → Android Virtual Device Manager». В появившемся окне нажмем «New». Заполняем поля появившейся формы. От них зависит сколько и каких ресурсов будет предоставлять эмулятор «телефону». Выберите разумные значения и нажимайте «ОК».

В окне Android Virtual Device Manager нажимаем кнопку «Start». Это запустит эмулятор. Запуск занимает несколько минут. Так что наберитесь терпения.
В результате вы увидите окно эмулятора подобное этому:

Заполнение Activity
Activity — это то, что отображается на экране телефона после запуска приложения. На нем у нас будет две кнопки «Зажечь красный светодиод» и «Зажечь синий светодиод». Добавим их. В панели «Package Explorer» открываем res/layout/activity_main.xml . Его вид будет примерно таким же, как на скриншоте.

Перетаскиваем 2 кнопки «ToggleButton» на экранную форму. Переключаемся во вкладку «activity_main.xml» и видим следующий код:
Это ни что иное, как наша Activity, которая отображается не в виде графики, а описанная в формате XML.
Сделаем имена компонентов более понятными. Изменим поля android:id следующим образом.
А еще добавим им подписи, изменим их цвет и размер текста. Результирующий код разметки будет выглядеть следующим образом.
Эти же изменения можно сделать и в графическом режиме, воспользовавшись вкладкой «Outline/Properties».

Пробный запуск
Мы можем запустить только что созданное приложение на эмуляторе. Идем в настройки запуска «Run» → Run Configurations», в левой части нажимаем на «Android Application». Появляется новая конфигурация «New_configuration». В правой части окна выбираем вкладку «Target» и выбираем опцию «Launch on all compatible devices/AVD».

Нажимаем «Apply», а затем «Run». Приложение запустится в эмуляторе.

Можно понажимать кнопки. Но ничего происходить не будет, поскольку обработчики нажатий еще нами не написаны.
Чтобы запустить приложение на реальном устройстве, необходимо включить в его настройках опцию «Отладка USB» и подключить его к компьютеру.
На реальном устройстве приложение выглядит абсолютно аналогично.

Написание кода для Android
Правка манифеста
Каждое Android-приложение должно сообщить системе о том, какие права необходимо ему предоставить. Перечисление прав идет в так называемом файле манифеста AndroidManifest.xml . В нем мы должны указать тот факт, что хотим использовать Bluetooth в своем приложении. Для этого достаточно добавить буквально пару строк:
Добавляем основной код
Пришла пора вдохнуть жизнь в наше приложение. Открываем файл MainActivity.java (src → ru.amperka.arduinobtled). Изначально он содержит следующий код:
Дополним код в соответствии с тем, что нам нужно:
Передавать на Arduino мы будем один байт с двузначным числом. Первая цифра числа — номер пина, к которому подключен тот или иной светодиод, вторая — состояние светодиода: 1 — включен, 0 — выключен.
Число-команда, рассчитывается очень просто: Если нажата красная кнопка, то берется число 60 (для красного светодиода мы выбрали 6-й пин Arduino) и к нему прибавляется 1 или 0 в зависимости от того, должен ли сейчас гореть светодиод или нет. Для зеленой кнопки всё аналогично, только вместо 60 берется 70 (поскольку зеленый светодиод подключен к 7 пину). В итоге, в нашем случае, возможны 4 команды: 60, 61, 70, 71.
Напишем код, который реализует всё сказанное.
Написание скетча
Данные, которые принимает Bluetooth-модуль, приходят через UART (он же Serial-соединение) на скорости 9600 бит/с. Настраивать Bluetooth-модуль нет никакой необходимости: он сразу готов к работе. Поэтому скетч должен уметь следующее:
Особенности заливки скетча
Для связи Bluetooth-Bee с контроллером используются те же пины (0 и 1), что и для прошивки. Поэтому при программировании контроллера переключатель «SERIAL SELECT» на «Wireless Shield» должен быть установлен в положение «USB», а после прошивки его надо вернуть в положение «MICRO».
Результат

Заключение
В данной статье мы научились создавать приложения для операционной системы Android и передавать данные по Bluetooth. Теперь при нажатии на кнопку на экране телефона на базе операционной системы Android, произойдет изменение состояния светодиода на плате.
Вы можете развить мысль и сделать более дружественный интерфейс на Android, управлять с его помощью гораздо более сложными устройствами, публиковать классные приложения в Android Market и ещё много-много всего интересного!
Если не указано иное, содержимое этой вики предоставляется на условиях следующей лицензии: CC Attribution-Noncommercial-Share Alike 4.0 International

MainActivity.java Здесь находится выполняемый код на Java, который управляет тем, как будет функционировать приложение. activity_main.xml Содержит макет приложения, то есть, компоненты: кнопки, компоненты отображения текста и т.д. AndroidManifest.xml Здесь вы определяете, когда приложение должно запускаться, в какие права ему нужны, и к какому аппаратному обеспечению ему необходимо получить доступ.
Еще есть множество других файлов, но все они связаны друг с другом с помощью этих трех.
Макет

Макет Android приложения для взаимодействия с Arduino
Мы будем использовать тот же макет, что и в USB App и Bluetooth App. Он прост и содержит минимум виджетов, необходимых для проверки соединения между устройствами.
Как вы можете видеть, он содержит виджет EditText для получения данных от пользователя, кнопки для запуска соединения, передачи данных, завершения соединения и очистки TextView . Полученные данные отображаются в TextView (пустое пространство под кнопками).
Вот часть XML кода. Поскольку код для кнопок похож, здесь он не приводится. Полный код можно скачать по ссылке в конце статьи.
Я использовал здесь RelativeLayout , а это означает, что каждый виджет расположен относительно виджетов вокруг него. Макет может быть легко воссоздан на вкладке Design Tab , где вы можете перетащить виджеты туда, куда хотите. Нам необходимо описать, что будет происходить при нажатии на кнопку. Для этого используется метод onClick . Укажите имя метода в XML коде для кнопки. Для этого добавьте строку:
Теперь наведите курсор мыши на эту строку, слева должно будет появиться предупреждение, похожее на это:

Предупреждение в Android Studio
Нажмите на варианте «Создать onClick. ». Это автоматически добавит код метода onClick в MainActivity.java . Вам необходимо выполнить это для каждой кнопки.
Библиотека USB Serial
Настройка последовательного соединения в Android довольно трудоемка, так как требует от вас ручной настройки множества вещей, поэтому я нашел несколько библиотек, которые делают всё это автоматически. Я протестировал несколько из них и, наконец, остановился на библиотеке UsbSerial от Github пользователя felHR85. Среди подобных библиотек, что я нашел, она единственная до сих пор обновляется. Ее довольно легко настроить и использовать. Чтобы добавить библиотеку в свой проект, скачайте последнюю версию JAR файла на Github. Поместите его в подкаталог libs в каталоге вашего проекта. Затем в файловом проводнике в Android Studio кликните правой кнопкой мыши на JAR файле и выберите « Добавить как библиотеку » ( Add as Library ). Вот и всё!
Алгоритм выполнения программы

Алгоритм выполнения Android программы для взаимодействия с Arduino
Это краткий план того, как мы будем действовать. Каждая активность имеет метод onCreate() , который запускается при создании активности. Какой бы код вы ни хотели запустить в начале, он должен быть помещен внутрь этого метода. Обратите внимание, что чтение из устройства является асинхронным, то есть оно будет работать в фоновом режиме. Это делается для того, чтобы данные были получены как можно скорее.
Открытие соединения
Во-первых, давайте определим метод onClick для кнопки Begin . При нажатии необходимо выполнить поиск всех подключенных устройств, а затем проверить, совпадает ли VendorID подключенного устройства (ID поставщика) с VendorID Arduino. Если совпадение найдено, то у пользователя должно быть запрошено разрешение. Каждое ведомое USB устройство имеет ID поставщика (Vendor ID) и ID продукта (Product ID), которые могут быть использованы для определения того, какие драйвера должны использоваться для этого устройства. Vendor ID для любой платы Arduino равен 0x2341 или 9025.
Прием данных от устройства
Во фрагменте кода выше обратите внимание на строку, содержащую serialPort.read(mCallback) . Здесь функции read передается ссылка на объект Callback , который будет автоматически срабатывать при обнаружении входящих данных.
Полученные данные будут в форме необработанных байтов. Нам придется перекодировать их в читаемый формат, например, UTF-8. Затем они добавляются в TextView с помощью специального метода tvAppend() . Это делается так потому, что любые изменения в пользовательском интерфейсе могут выполняться только в потоке пользовательского интерфейса. Так как данный Callback будет запущен, как фоновый поток, то он не может напрямую повлиять на пользовательский интерфейс.
Передача данных на устройство
Передача данных относительно проста по сравнению с чтением данных с устройства. Это простой вызов функции с байтами данных, которые необходимо передать, в качестве аргумента. Это будет реализовано в методе onClick кнопки Send .
Закрытие соединения
Чтобы закрыть соединение, просто закройте последовательный порт.
Манифест приложения
Манифест объявляет, какие дополнительные разрешения могут потребоваться приложению. Единственное необходимое нам разрешение – это разрешение сделать телефон USB хостом. Добавьте следующую строку в манифест:
Приложение можно заставить запускаться автоматически, добавив фильтр интентов в главную активность MainActivity . Этот фильтр интентов будет срабатывать при подключении любого нового устройства. Вид устройства может быть указан явно с помощью ID поставщика (Vendor ID) и/или ID продукта (Product ID) в XML файле.
Обратите внимание на строку " android:resource="@xml/device_filter ". Она говорит компилятору, что он может найти свойства устройства в файле с именем device_filter в каталоге src/main/res/xml , поэтому создайте подкаталог " xml " в каталоге src/main/res и поместите в него файл со следующим содержанием:
Тестирование приложения
Соберите приложение и запустите его на своем смартфоне. Теперь запустите Arduino IDE и настройте Arduino для простого эхо всего, что плата будет принимать через последовательный порт. Вот очень простой код, помогающий сделать это:
Теперь подключите Arduino к microUSB порту телефона, используя OTG кабель. Приложение должно запуститься автоматически. Попробуйте послать какой-нибудь текст, и те же данные будут возвращены обратно!

Тестирование Android приложения для взаимодействия с Arduino
Заключение
Данная статья показывает, как Arduino может общаться с вашим смартфоном. И возможности использования этого бесконечны! В случае, когда необходимы данные с любого датчика, которого нет среди встроенных в смартфон, можно воспользоваться любым микроконтроллером для считывания данных с этого датчика и передачи их на смартфон. В следующей статье будет показано, как подключить смартфон к Arduino, используя популярный bluetooth модуль HC05.
Не так давно Google открыл API для работы Android устройств с USB. Сегодня пришло время пощупать что же это такое и узнать какие возможности нам открываются.

Итак, у нас имеется Arduino Mega 2560, USB Host Shield и HTC Desire с прошивкой cyanogen 7.1.0 RC1 (Android 2.3.4). На всякий случай напомню, что все что будет описываться дальше — работает только начиная с Android 2.3.4 для телефонов и Android 3.1 для планшетов.
Тут стоит отметить что данный USB Host Shield не совсем удачный, особенно в сочетании с Arduino Mega 2560. Первая проблема заключалась в том что данная плата расширения сделана для Arduino UNO, а она отличается от Mega положениями контактов SPI, поэтому пришлось кидать перемычки (см. фото). Второй проблемой, хотя и вполне ожидаемой, стала потребность во внешнем источнике питания для работы этой платы расширения. Более удачной считается USB Host Shield 2.0 от Circuits@Home, но она и дороже.

Плата с перекинутыми SPI контактами
Настройка Arduino ПО
Загрузка прошивки
Google любезно предоставляет свой DemoKit скетч для Arduino. Все что нужно — это открыть его из firmware/demokit/demokit.pde , скомпилировать и залить на плату.
Тестовое Android приложение
В DemoKit пакете также находятся исходники Android приложения для демонстрации возможностей. Google предлагает нам самостоятельно создать Android проект и собрать это приложение. Для начала нам надо будет установить API Level 10. Дальше все просто — создаем Android проект и указываем путь к папке app , в Build Target указываем Google APIs (Platform 2.3.3, API Level 10). Собираем приложение и устанавливаем на телефон. Кто не хочет возится со сборкой — может скачать готовый APK.
Запуск
Просто подключаем наш телефон к USB Host Shield. Если мы все сделали правильно, то на экране появится запрос запуска DemoKit приложения.

Само приложение содержит две вкладки — In (кнопки, джойстик и сенсоры) и Out (светодиоды, реле и сервоприводы).


Я решил что для демонстрации вполне достаточно пары светодиодов и кнопки. Как это все чудо работает можно пронаблюдать на видео.
Немного кода
Arduino
Android
Выводы
Открывая такие возможности Google в первую очередь конечно же рассчитывает на появление большого числа активных Android аксессуаров, но далеко не последнее место занимает тот факт, что по сути мы получаем удобное устройство для взаимодействия с различными датчиками, сенсорами и приводами. Такое устройство запросто может стать мозгом чего-то роботизированного.
Также нельзя забывать о том, что Android устройство для Arduino может выполнять роль платы расширения, в которой есть GPS, Bluetooth, WiFi, акселерометр и многое другое.

Подробности под катом:
Для нашей работы мы воспользуемся инструментарием, который был описан в предыдущей статье — беспроводным программатором BABUINO и модулем передачи кода и данных МPDE (module for programm and data exchange) прошиваемым в ESP8266.
Как выяснилось из откликов пользователей, сам программатор, в общем, пришелся ко двору и некоторые личности даже им успешно пользуются. Ну, в принципе, вещь действительно удобная; запустил приложение под виндой, выбрал hex файл из нужной папки и всё — через несколько секунд программка в нужном устройстве безо всяких проводов. Другое дело, что я зря с излишней горячностью нападал на пользователей софта ARDUINO, пишущих на Wiring C и пользующихся ARDUINO IDE с её скетчами и библиотеками. Безусловно, каждый делает как ему удобно — на ардуинском ли Wiring C или на С из AVR studio. Но в итоге, некоторые пользователи почему-то сразу решили, что программатор никак не совместим с ARDUINO софтом.
На самом деле, проблем с совместимостью, конечно же, никаких нет. Абсолютно также компилируете ваш скетч, где вам удобно до состояния hex файла и совершенно также просто отправляете его через беспроводной программатор на ваш Arduino UNO или NANO.
Обмен данными под софтом ARDUINO тоже никаких проблем не доставляет. Пишете волшебные строчки:
Serial.begin(9600);
а дальше что-то типа:
receiveByte= Serial.read(); // чтение байта из буфера
Serial.write(receiveByte); // запись байта
И можете обмениваться байтовыми потоками по WI-FI совершенно спокойно. Ибо AVR микроконтроллер шлёт в ESP8266 и получает байты оттуда по последовательному порту UART, настроить работу с которым в Arduino может, как мы видим, любой гуманитарий.
Теперь же вернёмся к предмету настоящей статьи. Чтобы управлять роботележкой посредством смартфона, безусловно, необходимо написать для этого смартфона соответствующее приложение.
Я, как человек, месяц назад представлявший этот процесс крайне туманно, сейчас могу со всей ответственностью заявить, что дело в сущности это не сложное. Если конечно, у вас есть хоть какие-то начальные знания в области Java.
Ибо при написании Android приложений исходный код пишется на Java, а затем компилируется в стандартный байт-код Java с использованием традиционного инструментария Java. Затем с кодом происходят другие интересные вещи, но эти подробности нам здесь не нужны.
Вроде как, существуют еще возможности для написания приложений на С для отъявленных хардкорщиков ведущих счёт на наносекунды, а также где-то есть какой-то пакет для трансляции вашего кода с Питона, но здесь я ничего подсказать не могу, поскольку уже давно сделал правильный выбор.
Итак, Java и программный пакет Android Studio — интегрированная среда разработки (IDE) для работы с платформой Android основанная на программном обеспечении IntelliJ IDEA от компании JetBrains, официальное средство разработки Android приложений.

Если вы уже работаете с ПО от IntelliJ IDEA, то будете приятно удивлены знакомым интерфейсом.
С основами построения приложений я знакомился по книжке Б.Филлипса и К.Стюарта — «ANDROID» программирование для профессионалов". Как я понял, профессионалами авторы считают читателей, хотя бы немного знакомых с Java SE. Чего-то архи-сложного в этой книге я не нашел, а для наших целей вполне хватит и первого десятка глав книги, благо, что в ней все примеры кода приводятся при работе именно с вышеупомянутой Android Studio.
Отладку приложений можно проводить, как на программном эмуляторе, так и прямо на смартфоне, переключив его в «режим разработчика».
ТЫКАЕМ ПАЛЬЦЕМ В ЭКРАН

Итак создаем новый проект «FourWheelRobotControl» в Android Studio.
Это простое приложение и оно будет состоять из активности (activity)
Его писать ручками не надо, он генерится автоматически после ваших творений в редакторе.
Теперь просто перенесём два класса из программы приведенной в предыдущей статье:
Кроме всего этого, мы должны немного подредактировать файл так называемого манифеста, который опять же, в основном генерится сам.
Манифест (manifest) представляет собой файл XML с метаданными, описывающими ваше приложение для ОС Android. Файл манифеста всегда называется AndroidManifest.xml и располагается в каталоге app/manifest вашего проекта.
Правда там нам работы совсем немного.
запрещаем повороты экрана:
разрешаем работу в интернет:
И вот он весь полностью.
При запуске мы должны увидеть что-то вроде:

Вот в сущности и всё. Теперь тележкой можно управлять с мобильника. Приложение крайне простое, ибо демонстрационное, без каких-либо «свистелок и перделок», типа поиска телеги в домашней сети, коннекта, дисконнекта и прочих полезных фич, облегчающих жизнь, но затрудняющих понимание кода.
С другой стороны, управление при помощи экранных кнопок это то же самое,
И Веня Ерофеев в этом был прав, безусловно.
Гораздо интереснее, к примеру, рулить телегой при помощи штатных акселерометров того же смартфона.
Причём реализуется сия фича тоже крайне просто, через, так называемые интенты. Правда, создавать свои интенты сложнее, чем пользоваться готовыми. К счастью, пользоваться готовыми никто не запрещает.
АКСЕЛЕРОМЕТР В МАССЫ

Поэтому наш код в MainActivity (и только в нём) изменится минимально.
Добавим переменные для акселерометра:
Получим сам датчик от системы и зарегистрируем его как слушатель.
Имплементируем сам интерфейс слушателя:
И пропишем четыре обязательных метода из которых воспользуемся только последним. Методом, отрабатывающим при изменении показаний акселерометра. Вообще-то, я хотел акселерометр сам опрашивать, как обычную периферию с периодом около 100 мс, так как было подозрение (из-за названия onChanged), что метод отрабатывает слишком часто. Но там всё private и фиг за интерфейсы проберёшься.
Программа выводит показания датчиков по двум осям на экран смартфона. Вместо третьей оси, которая не используется, выводится переменная направления «direction». И эти же данные бегут в виде байтового потока на тележку. Правда, из-за того, что поток чисто байтовый, определить, где команда «вперед» или «стоп» было бы затруднительно. Поэтому я поступил просто: каждому направлению и углу наклона соответствует свой диапазон чисел. Грубо говоря 1-20 это «вперёд» с соответствующей скоростью, 21-40 это «назад» и так далее. Конечно, можно было бы передавать по UDP чисто данные, а сами управляющие команды задавать через TCP протокол и это было бы безусловно правильнее. Но для это надо редактировать программу на самой ESP8266, чего мне пока не хочется.
Итак, телега катается по квартире, чутко реагируя на наклоны моего GalaxyS7, но и это как говаривал небезызвестный Веня ещё не то.
«Теперь же я предлагаю вам последнее и наилучшее. «Венец трудов, превыше всех наград», как сказал поэт. Короче, я предлагаю вам коктейль «Сучий потрох», напиток, затмевающий все. Это уже не напиток — это музыка сфер. „
В наш век Сири и Алексы, чего-то там вертеть руками? Пусть слушается голосового управления!
А ТЕПЕРЬ СЛУШАЙ МЕНЯ!

На самом деле работать с распознаванием и синтезом речи в Android очень просто. Все сложные вычисления скрыты от нас в довольно элегантную библиотеку с простым API. Вы сможете осилить этот урок, даже если имеете весьма поверхностные знания о программировании для Android.
На самом деле же, у меня всё получилось довольно коряво, но скорее всего потому, что я использовал самый простой вариант, а как следует в данном API не копался. Делается всё тоже через интенты, при помощи которых мы обращаемся к голосовому движку Гугл, а именно к его функции распознавания речи. Поэтому потребуется рабочий Интернет.
Опять меняется лишь MainActivity.java, хотя я еще немного изменил и сам макет (четыре кнопки теперь там вовсе ни к чему, хватит и одной).
В MainActivity.java добавилось следующее:
Тот самый интент:
И то, что он возвращает:
А возвращает он массив похожих слов, причем в довольно “мусорной форме», со всякими скобочками и запятыми. И вам лишь остается выбрать слово похожее на то, которое вы сказали. Ну и соответственно, если попалось слово «вперёд», то едем вперёд, если «направо» то направо и так далее. Конечно, надо учитывать, где через «Ё», где запятая лишняя прицепится (скобочки-то я отрезал, а вот на запятые сил уже не хватило).
Ну и до кучи макет c одной кнопкой
Самое удивительное, что действительно ездиет и слушается голоса (как правило). Но, конечно, интерфейс тормозной; пока скажете, пока распознается и вернётся; короче скорость движения выбирайте заранее небольшую или помещение наоборот поширше.
Читайте также:


