Как связать яндекс колонку с яндекс модулем
Вы можете управлять Модулем голосом, не используя пульт. Для этого свяжите Модуль с умной колонкой от Яндекса .
Если у вас есть такая колонка, при настройке Модуль автоматически предложит создать тандем. Также вы всегда можете создать тандем вручную.
Когда соединение установится, в правом верхнем углу домашнего экрана появится значок колонки ( или ).
Как можно использовать
После настройки тандема колонка будет передавать голосовые команды в Модуль. В том числе вы можете управлять включением и выключением телевизора, поиском и перемоткой контента. Также колонка поможет с поиском пульта — просто скажите: «Алиса, найди пульт».
При запросе через колонку музыки, сказок или аудиокниг контент будет воспроизводиться на колонке.
Если вы выйдете из аккаунта или смените его, тандем разъединится.
Создать тандем
В приложении Яндекс скажите: «Алиса, настрой колонку» .
Нажмите Создать тандем и при необходимости выберите нужную колонку.
Следуйте инструкциям в приложении.
Разъединить тандем
В приложении Яндекс скажите: «Алиса, настрой колонку» .
Если у вас есть другие устройства, с которыми можно создать тандем, выберите пункт Тандем . Если нет, выберите Разъединить тандем
В приложении Яндекс скажите: «Алиса, настрой колонку» .
Выберите пункт Тандем . Если его нет, обратитесь к разделу Решение проблем.
Решение проблем
Скорее всего, у вас не включен HDMI-CEC.
Технология HDMI-CEC позволяет телевизору обмениваться командами с Модулем и другими устройствами.
Что вы сможете делать с HDMI-CEC:
Включать и выключать ТВ без пульта. Например, настройте тандем и попросите Алису в колонке: «Алиса, выключи телевизор» .
Посмотрите в интернете характеристики своего телевизора. Например, для телевизора LG OLED77G1RLA в характеристиках указано, что SIMPLINK поддерживается.
Поищите эту функцию в настройках или воспользуйтесь инструкцией в интернете, например этой.
В тандеме пока не работают команды с указанием точного значения, например «Громкость на 100» . Вы можете использовать пульт или сказать в колонку: «Сделай тише/громче» .
Если эти команды у вас тоже не работают, скорее всего, у вас не включен HDMI-CEC.
Технология HDMI-CEC позволяет телевизору обмениваться командами с Модулем и другими устройствами.
Что вы сможете делать с HDMI-CEC:
Включать и выключать ТВ без пульта. Например, настройте тандем и попросите Алису в колонке: «Алиса, выключи телевизор» .
Посмотрите в интернете характеристики своего телевизора. Например, для телевизора LG OLED77G1RLA в характеристиках указано, что SIMPLINK поддерживается.
Поищите эту функцию в настройках или воспользуйтесь инструкцией в интернете, например этой.
Для работы Модуля и колонки подключение к Wi-Fi должно быть стабильным. По очереди положите смартфон рядом с устройствами и посмотрите, какой уровень связи показан на экране. Если делений меньше половины, переместите устройства ближе к роутеру или уберите препятствия, которые могут заглушать сигнал.
Тандем работает с умными колонками от Яндекса. Устройства партнеров этот режим не поддерживают.
Также колонка уже должна быть подключена и настроена.
Колонка и Модуль должны быть подключены к одному роутеру или любой другой сетевой конфигурации с общей локальной сетью.
Важно, чтобы у роутеров было общее локальное пространство имен. Если колонки подключены к роутерам с разной NAT-конфигурацией (каждый роутер создает собственное пространство имен), тандем работать не будет.
Одна колонка может быть в тандеме с одним Модулем, и наоборот. Чтобы разъединить уже существующий тандем, воспользуйтесь инструкцией.
Проверьте следующие настройки роутера:
Доступен Multicast. Этот параметр обычно включен по умолчанию и необходим для совместной работы устройств, которые могут находиться на разных частотах (например, 2,4 и 5 ГГц).
На качество локальной сети могут повлиять устаревший роутер, плохая прошивка, а также помехи (элементы, блокирующие сеть) на пути от колонки или Модуля до роутера. Качество сети можно проверить с помощью бесплатных приложений для Android или iOS.
Убедитесь, что на телевизоре присутствует и включена функция HDMI CEC — обычно она включается в системных настройках. Если найти настройку не получается, обратитесь к инструкции вашего телевизора или в службу поддержки его производителя. После включения функции попробуйте настроить тандем снова.
Попробуйте сбросить настройки Модуля до заводских и попробуйте создать тандем снова.
Если создать тандем все равно не получается, обратитесь в службу поддержки.
Если вы создали тандем Модуля и одной из больших колонок, которые имеют собственное подключение к телевизору, то кабель HDMI колонки можно отключить — изображение выводится через Модуль.
Вы можете разъединить тандем и снова подключить большую Станцию к телевизору по HDMI.
Новая версия Смарт ТВ приставки для телевизора Яндекс Модуля кроме прочих интересных фишек, о которых я рассказывал в полном обзоре, имеет возможность подключиться к умной колонке Яндекс Станции с Алисой и передать часть функций ей для голосового управления приставкой для телевизора. В этой инструкции постараюсь максимально подробно показать, как правильно установить соединение между беспроводной колонкой Яндекс Станцией Мини и Модулем с Яндекс ТВ.
Как возможности дает тандем Яндекс Модуля с Яндекс Станцией Мини, Лайт или Макс?
Итак, что нам дает тандем между колонкой и ТВ приставкой? Пользователь может:
- Возложить на нее задачу воспроизведения звука с телевизора
- Активировать голосового помощника Алису без использования кнопки на пульте управления
- Выполнять поиск по меню Яндекс Станции через микрофоны Станции
- Воспроизводить музыку с сервиса Яндекс Плюс с умной колонки вместо ТВ приставки

Напомню, что управление с помощью Яндекс Станции Мини или Лайт обычной ТВ приставкой на Андроид организовать до сих пор невозможно из-за отсутствия в них HDMI разъема. Такая функция доступна только для владельцев большой колонки от российского бренда.
Как подключить Яндекс Модуль ТВ к колонке Яндекс Станция Мини и управлять Алисой?
У меня в наличии имеется Яндекс Станция Мини, и именно к ней мы сейчас подключим новую приставку для телевизора — Модуль с Яндекс ТВ на борту.
-
Прежде всего необходимо подключить Яндекс Модуль к телевизору по кабелю HDMI и к интернету по WiFi, что мы уже делали в другой инструкции


Если все это уже сделано, то:
-
Открываем мобильное приложение и заходим в раздел «Сервисы»
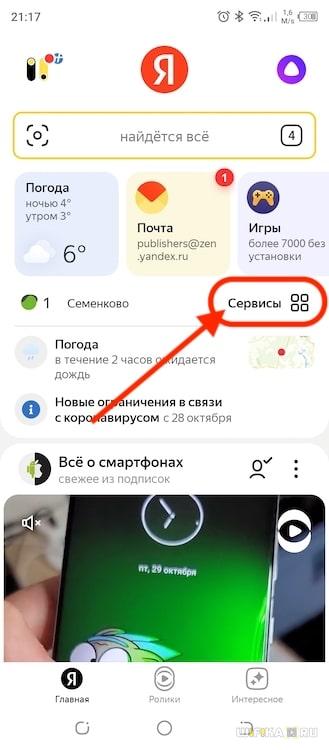
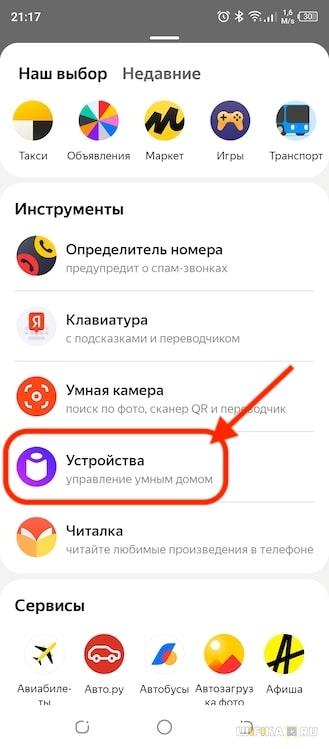
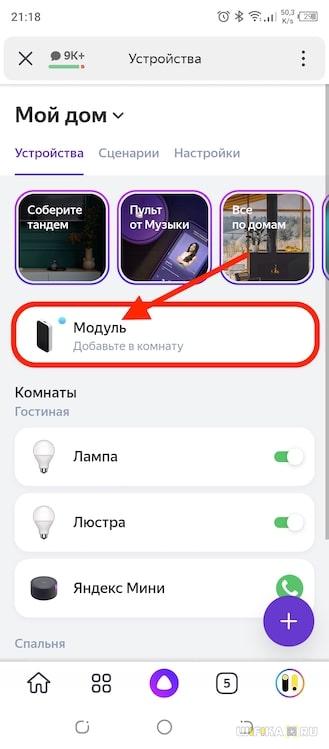
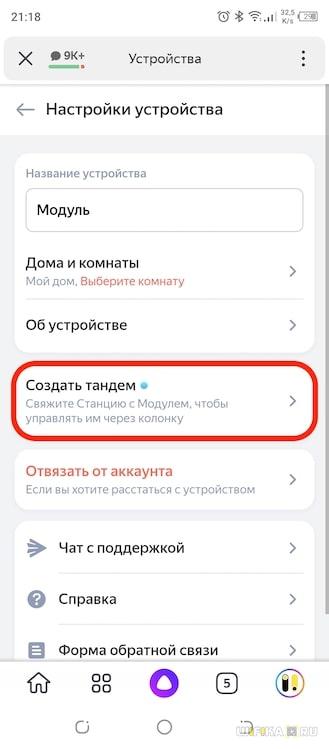

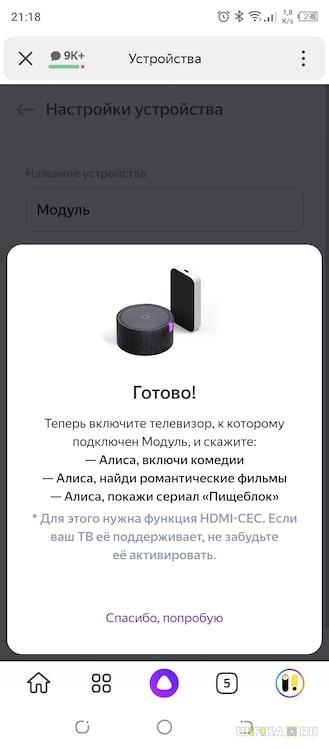

Но для последнего необходимо предоставить возможность управлять пультом от Смарт приставки самим телевизором. А для этого надо активировать функцию HDMI-CEC в системных настройках Яндекс ТВ. Поэтому мы находим в меню Модуля найти иконку в виде шестеренки
Умная колонка Яндекс Станция Мини стала для множества людей отличным подарком для того или иного праздника. А значит участились вопросы на тему, как подключить ее к телевизору и включать его при помощи команды для Алисы. Давайте попробуем разобраться, какую модификацию Яндекс Станции можно подключить к ТВ и как это лучше сделать.
Подключение Яндекс Станции Мини к телевизору как Bluetooth колонки
Прежде всего необходимо понять, какую именно Яндекс Станцию вы хотите подключить к своему телевизору и какая модель самого ТВ (Samsung, LG, Sony, Xiaomi, Philips…). Дело в том, что самая популярная Яндекс Станция Мини — это немного урезанная версия «большой» умной колонки.

Подключить ее к телевизору или ТВ приставке на Android возможно только по Bluetooth в качестве беспроводной колонки. То есть в нее будет идти звук вместо встроенных динамиков на TV. Однако пользоваться Алисой в этом случае невозможно.

Кого-то может устроить и такой вариант — а почему бы и нет? Динамик у Яндекс Станции Мини весьма неплохой и вполне может улучшить звучание воспроизводимых на телевизоре видео.
Для подключения колонки необходимо сказать «Алиса, включи блютуз» для активации беспроводного модуля.
Далее запускаем Android TV, открываем раздел «Настройки — Пульты и аксессуары»

И выбираем «Добавить устройство»


В результате которого обнаруживается наша колонка под именем «Yandex Station Mini»

Нажимаем на нее и подтверждаем подключение беспроводной колонки к телевизору

После этого звук будет идти не во встроенные динамики ТВ, а на Яндекс Станцию.
Все, что я сказал выше, не относится к владельцам ТВ приставки Яндекс Модуль. Дело в том, что разработчики предусмотрели создания так называемого тандема между Модулем и Яндекс Станцией. В результате такого подключения появляется возможность управлять с помощью голоса включением — выключением телевизора, а также поиском фильмов и навигации по меню Смарт ТВ.
Как подключить ТВ к большой Яндекс Станции по кабелю HDMI?
Единственный способ привязать обычный Smart TV к Алисе, это подключить к Яндекс Станции Мини умную розетку и с ее помощью выключать телевизор или ТВ приставку. Но включить его все равно таким способом не получится.

А вот большую Яндекс Станцию можно подключить к телевизору или приставке через HDMI кабель — к сожалению разъема для него в Мини версии не предусмотрено. И именно при кабельном соединении возможно включать и выключать ТВ с помощью Алисы.

Для этого подсоединяем провод HDMI из комплекта к аналогичному разъему на телевизоре или смарт приставке.

После чего можно давать команды Алисе на просмотр плейлистов в Кинопоиске, воспроизведение и остановку видео и так далее.
Настройка работы колонки с Алисой с телевизором Samsung
Некоторые телевизоры Самсунг уже имеют встроенную поддержку Алисы на борту. Ей можно пользоваться и без колонки, но тогда не получится включать или выключать ТВ. Колонка от Яндекса решает этот вопрос. Причем, соединение будет происходить по WiFi, а значит телевизор будет совместим с самой недорогой Яндекс Станцией Мини
Но сначала нужно будет скачать еще одно приложение, через которое управляются Самсунги — «SmartThings». А также завести в нем новый аккаунт и привязать к нему свой телевизор.
После этого заходим в меню в приложении «Яндекс», которое уже известно нам по инструкции по настройке лампочки через Алису: «Устройства — плюсик — Другое устройство»


И выбираем здесь «Samsung SmartThings»

Далее авторизуемся под своим логином и паролем и предоставляем доступ к учетной записи Яндекс Станции. После чего вам будут доступны следующие команды:
- Включить/выключить телевизор
- Переключить на следующий/предыдущий канал на телевизоре
- Сделать громче/тише телевизор
Яндкс Станция не подключается — телевизор не видит колонку
Иногда при подключении Яндекс Станции к телевизору возникают проблему с обнаружением колонки, когда он ее не видит.
Иногда случается, что Яндекс Станция не видит WiFi после выключения из сети или обновления микропрограммы. В этом случае ее можно перезагрузить или сбросить настройки и подключить к телевизору заново
Это медиаприставка с Яндекс.ТВ на борту. После подключения данного устройства ваш телевизор (даже если он старый) получит Смарт ТВ с Алисой . В нём можно будет смотреть Youtube, Кинопоиск, Ivi, Wink и обычные телеканалы (бесплатно) и разные ролики в интернете. В комплекте — пульт, который позволяет управлять приставкой как пальцами так и голосом.
В данной статье ты узнаешь, как Яндекс Модуль выглядит «в живую», как пошагово настраивается (с фотографиями), управляется, в общем — подробная инструкция по настройке и эксплуатации модуля от Яндекс для ТВ с Алисой!
Распаковка Яндекс Модуля

Вот так выглядит запакованный модуль:
В комплекте с модулем идут:
- Устройство (сам модуль);
- Пульт управления модулем (с поддержкой голоса);
- Блок питания и кабели .

Когда ты распакуешь и достанешь гаджет, у тебя должно быть приблизительно вот так:

Слева-Направо:
- Пульт;
- Модуль;
- Кабель HDMI;
- Блок питания;
- Кабель USB / Type C для питания.
Технические характеристики Яндекс Модуля
Конструкция Яндекс Модуля
Интерфейс Яндекс Модуля
Умный дом
Размеры Яндекс Модуля
Пошаговое подключение Модуля к телевизору
Начинаем подключать Яндекс Модуль к телевизору:
В коробке лежит очень красивая и понятная инструкция:
Если у твоего телевизора есть USB порт с питанием ( напряжение 5В и сила тока 0,5А ) ты можешь подключить кабель питания сразу в телевизор и тогда блок питания тебе не понадобится.
- Кабель питания вставленный в USB телевизора;
- Параметры USB входа;
- Порт HDMI куда подключен Яндекс Модуль.
Если у тебя старый телевизор где USB не выдаёт нужные параметры — не беда, просто подключи блок питания модуля в розетку и всё.
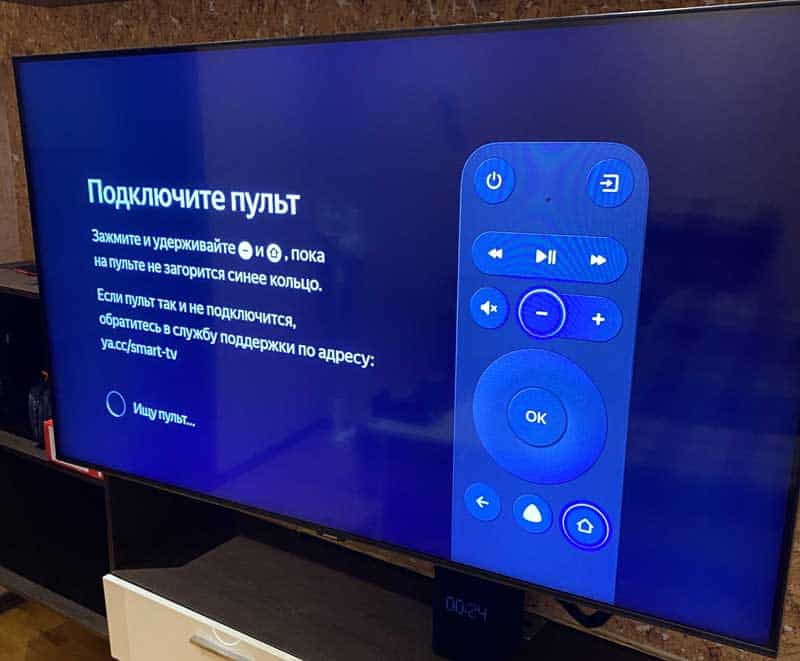
Модуль подключен и ты увидишь вот такую картину:
Переходим к пошаговой настройке Яндекс Модуля!
Настройка Яндекс Модуля
Шаг 1 — Настройка пульта управления Яндекс Модуля
Сделай манипуляцию с пультом как и написано у вас в телевизоре:
Зажмите и удерживайте клавиши «минус» и «домик» и дождитесь включения пульта.
Буквально через несколько секунд пульт подключится и ты об этом сраз узнаешь:
Шаг 2 — Настройка Wi-Fi в Яндекс Модуле
Принимаем пользовательское соглашение:
выбираем свою WI-FI сеть:
и подключаемся к ней:
👍 Отлично, самое сложное позади!
Шаг 3 — Обновление ПО Яндекс Модуля
После того как Яндекс Модуль подключится к интернету он радостно начнет скачивать обновление:
Размер обновления немаленький и в зависимости от скорости твоего домашнего интернета он будет скачиваться какое-то время:
и после скачивания еще нужно будет подождать, пока модуль обновит своё программное обеспечение:
После обновления Яндекс Модуль радостно напишет « Привет » и попросить нажать любую кнопку на пульте управления:
Шаг 4 — Активация Яндекс Модуля
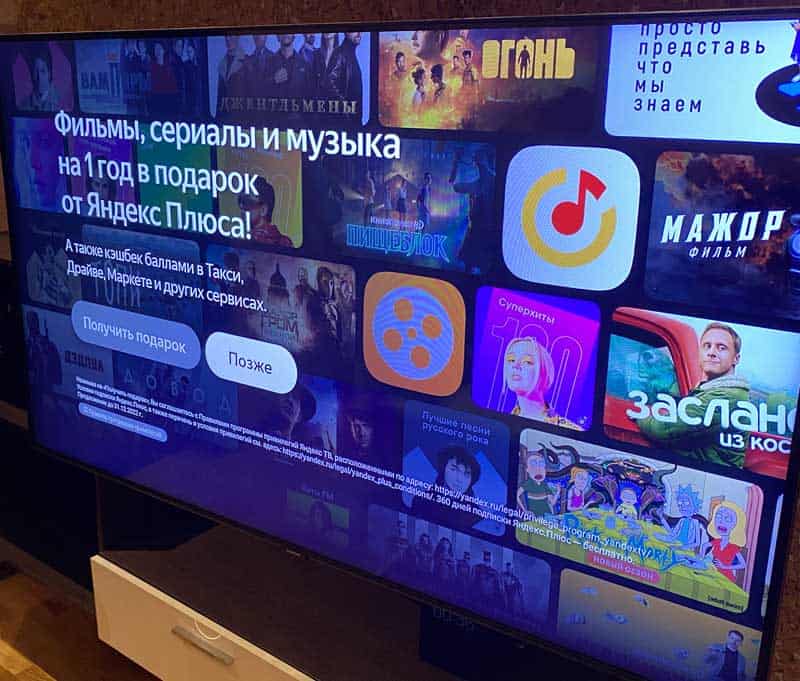
Возможно, когда ты читаешь этот мануал, эту проблему уже заметили и решили (но это не точно).
Если у тебя подключена к сети Яндекс Станция или Яндекс Станция Макс или Яндекс Станция Мини, то модуль предложит их связать в «Тандем».
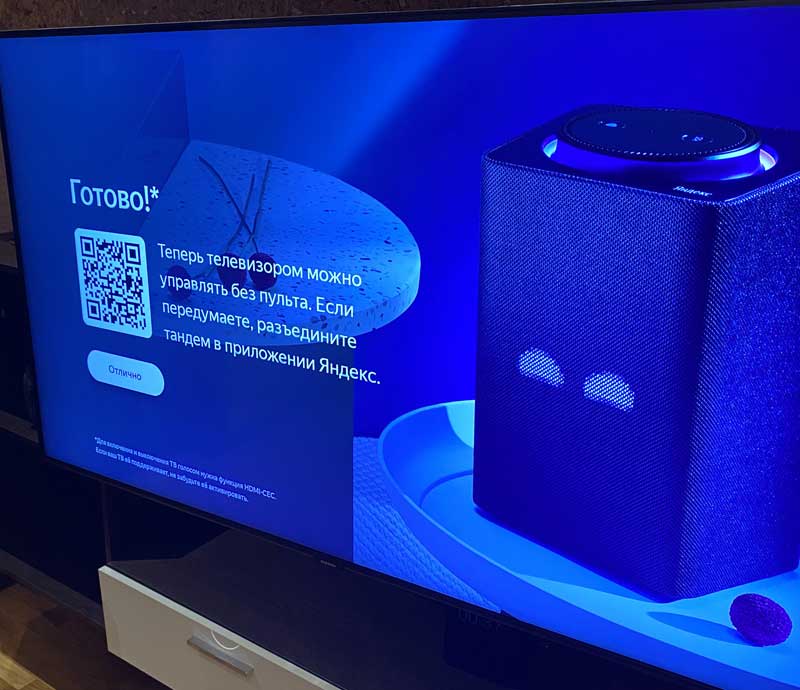
Связка в Тандем Яндекс Модуля и Яндекс Станции
Что даёт связка модуля со станцией в режим «Тандем»?
В такой ты сможешь управлять Модулем голосом, не используя пульт.
После настройки тандема Станция будет передавать голосовые команды в Модуль. В том числе ты сможешь управлять включением и выключением телевизора, поиском и перемоткой контента. Также станция поможет с поиском пульта — просто скажите: « Алиса, найди пульт ».
Если в предыдущем шаге ты связал Модуль со Станцией, то выглядеть это будет вот так:
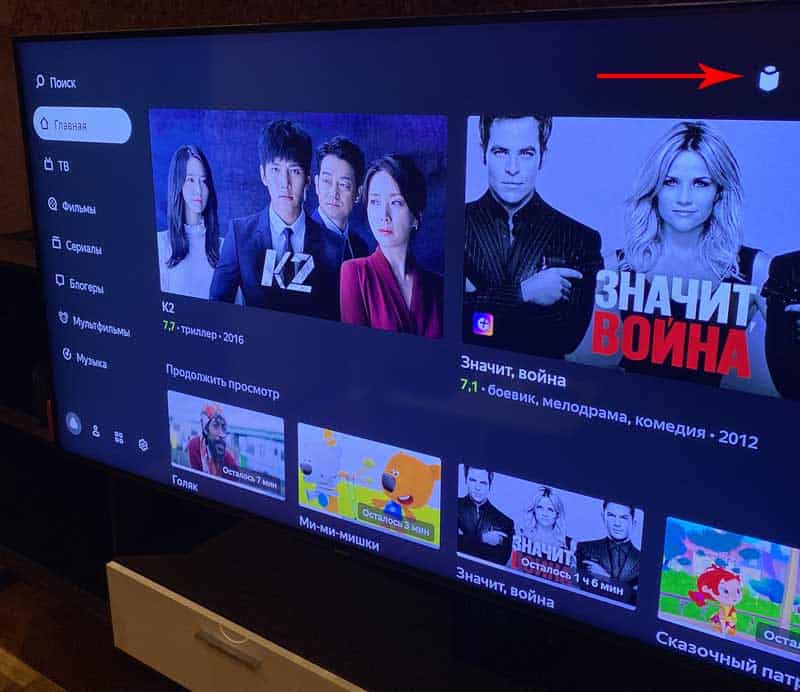
В этом случае можно управлять Модулем через Станцию голосом, просить включить что-то.
Но, самый главный минус для тех у кого к телевизору подключена Яндекс Станция или Яндекс Станция Макс:
При связке в тандеме звук выводится через телевизор, это значит, что уже не получится сказать « Алиса, сделай громче или тише » + если у тебя старый телевизор, скорее всего качество звука Яндекс Станции будет круче, чем качество звука в телевизоре.
Лично я протестировал Тандем и отключил его, так как для меня управление голосом и качество звука крайне важны.
- Говоришь « Алиса, включи телевизор » и опа, он включается.
- Говоришь « Алиса, выключи телевизор » и опа, он выключается.
Функционал Яндекс Модуля
Что же такого умеет Яндекс Модуль, чтобы его захотелось купить и использовать постоянно?
1 Просмотр Youtube в Яндекс Модуле
- Просим Алису найти любое видео на Ютубе, например «Алиса, найди на ютубе смешных котиков».
- Запускаем любое найденное видео и всё, возвращаемся на главную страницу Яндекс Модуля.
2 Просмотр Кинопоиска
Отличный сервис с сериалами и фильмами от Яндекс, который входит в подписку Яндекс Плюс, шикарный функционал и всё такое.
3 Просмотр других видео-сервисов
4 Просмотр бесплатных телеканалов
В подписку Яндекса входит целый пакет популярных телеканалов, которые можно смотреть бесплатно .
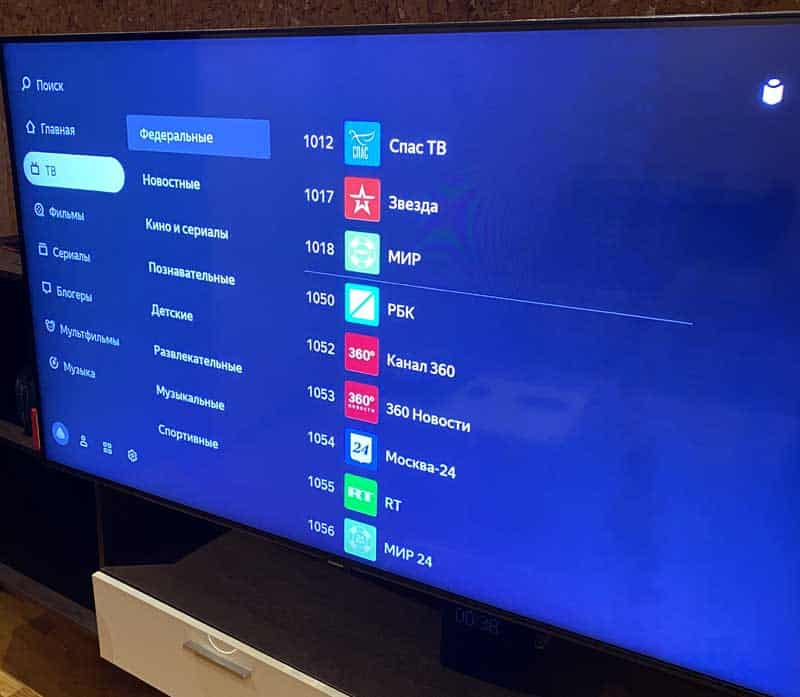
Например, на даче есть интернет, но плохо тянет обычное телевидение. Покупаем Яндекс Модуль и смотрим телеканалы.
5 Прослушивание Яндекс Музыки
Есть отдельная функция прослушивания музыки, можно включать и слушать музыку и подкасты.
Цена Яндекс Модуля и где купить
Собственно, на маркетплейсе Яндекса по цене 4 699 рублей :
Уникальный голосовой помощник Алиса от Яндекс с легкостью находит и включает не только музыку, фильмы, радиостанции или переводит текст с иностранного языка, но, и теперь, с такой же легкостью, может управлять твоим домом!
Раньше, настройка и управление всеми устройствами в Умном доме, происходило через приложение Яндекс. Но, пользоваться этим приложением, в качестве полноценного приложения по управлению умными устройствами, было крайне неудобно.
Теперь все изменилось! И вместо одного большого приложения с кучей разных надстроек у Яндекса появилось приложение “Умный дом” с Алисой, которое способно удаленно управлять всеми устройствами с помощью голосового помощника Алиса и настраивать разные сценарии их использования.

К Алисе можно подключить как устройства от Яндекса, так и технику сторонних производителей — вы сами решаете, из каких компонентов построить свой “Умный дом”. Необходимо лишь установить приложение “Умный дом” с Алисой на свое мобильное устройство.
Примечание. Управление умным домом не поддерживается в Яндекс Браузере для iOS, умных часах и наушниках. Если с вашего устройства отдавать команды умному дому нельзя, Алиса сообщит об этом.
После скачивания приложения нужно зарегистрировать личный аккаунт или войти в уже имеющийся, чтобы связать учетную запись в подключаемом устройстве с аккаунтом Яндекса. Далее, умные устройства можно настраивать уже через аккаунт Яндекса (стрелка 1). Если Вы еще не обзавелись устройствами из “Умного дома”, то прямо на главной странице Вам предложат добавить их (стрелки 2).
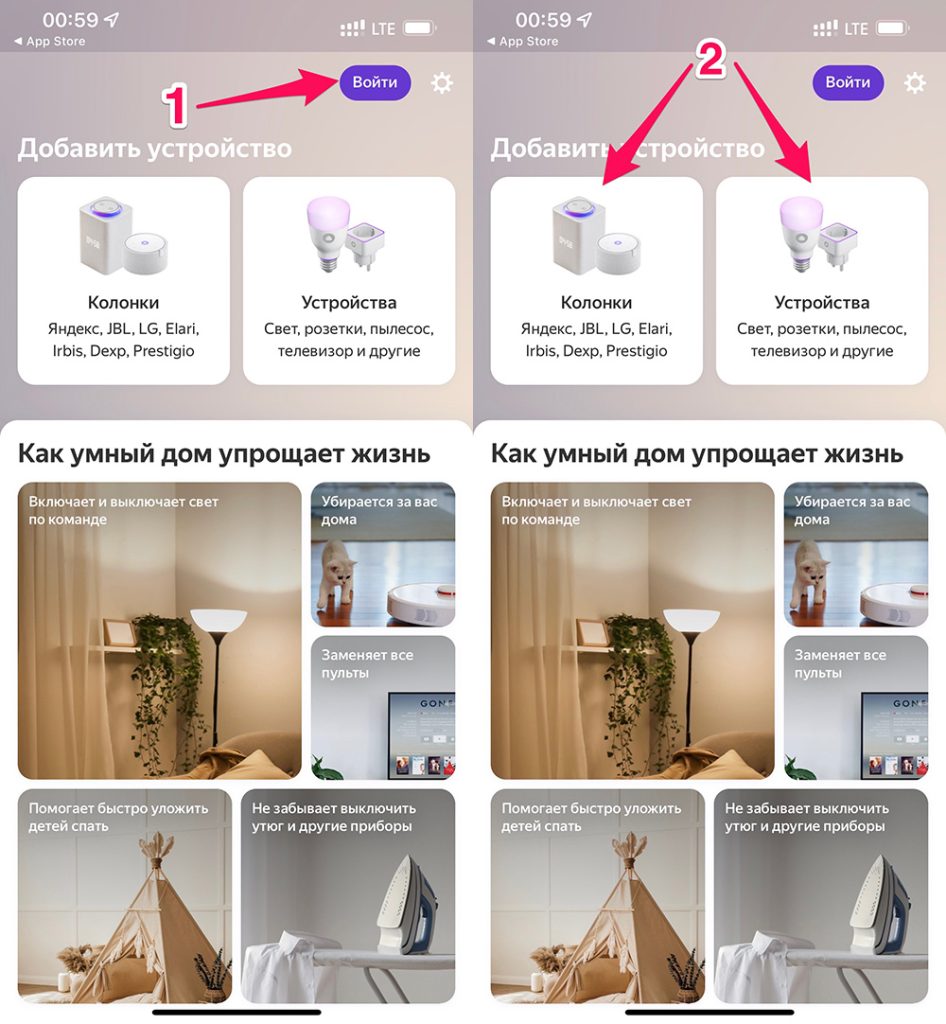
В магазинах вы узнаете устройства, которыми можно управлять через приложение “Умный дом” , по отметке «Работает с Алисой» .
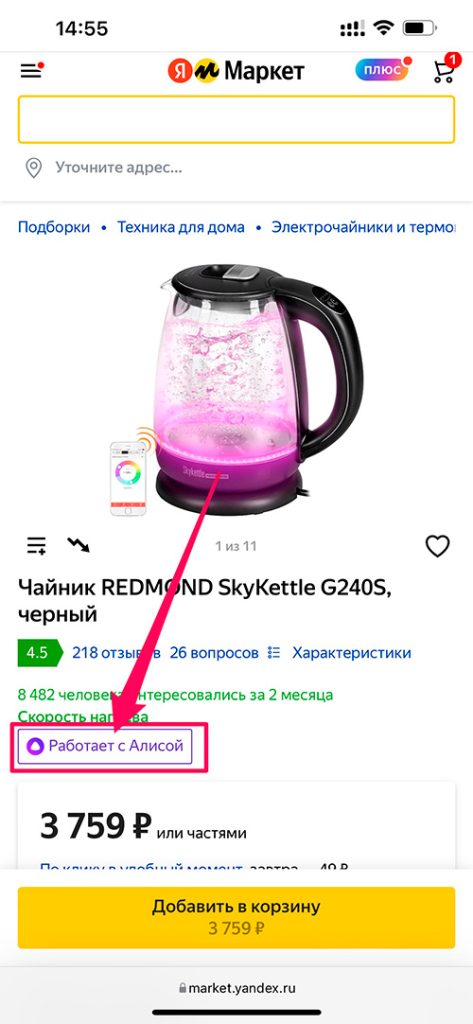
Настройки Алисы в приложении Дом с Алисой
Справа вверху главного меню находится иконка с шестеренками — Настройки, которая включает в себя несколько вкладок с настройками для Алисы:
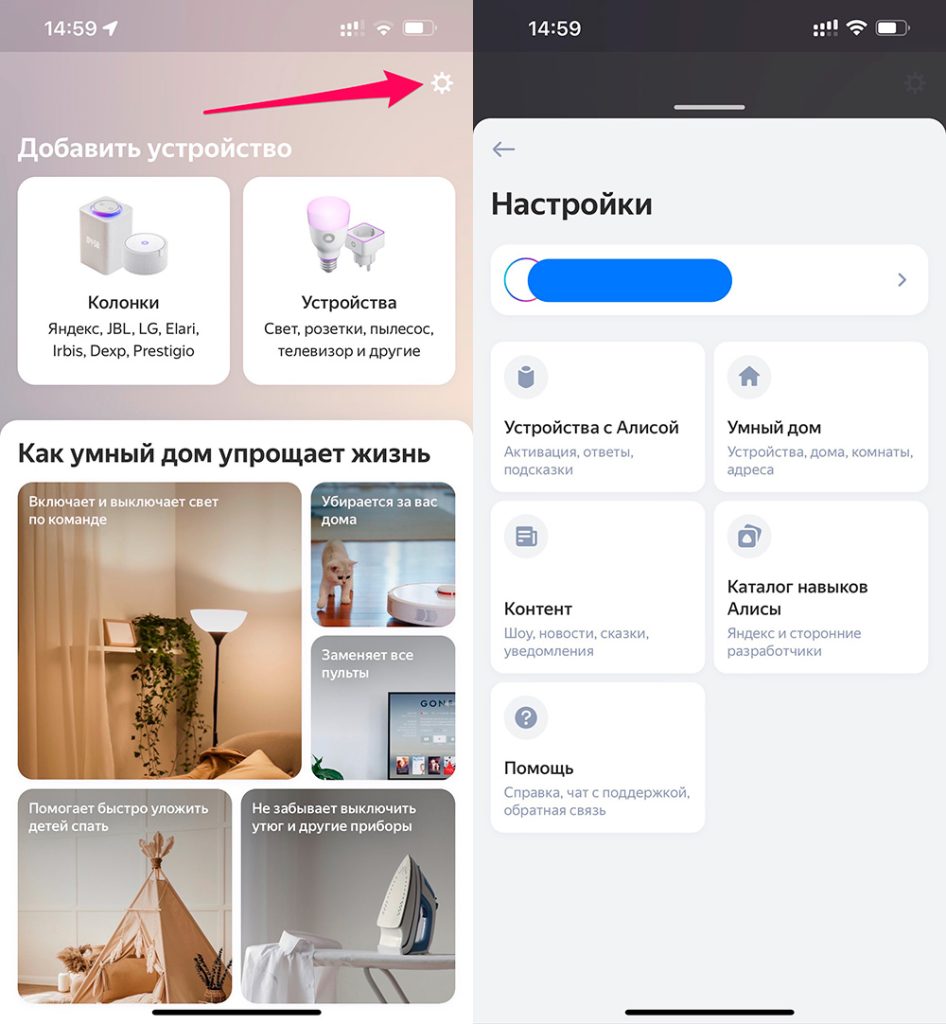
Управление Яндекс.Станцией через Умный дом с Алисой
Управлять Яндекс.Станцией через приложение “Умный дом” очень просто. Например, если в Вашей квартире остались дети, то прямо с главной страницы, можно позвонить на домашнюю Яндекс.Станцию, всего лишь нажав на кнопку вызова.
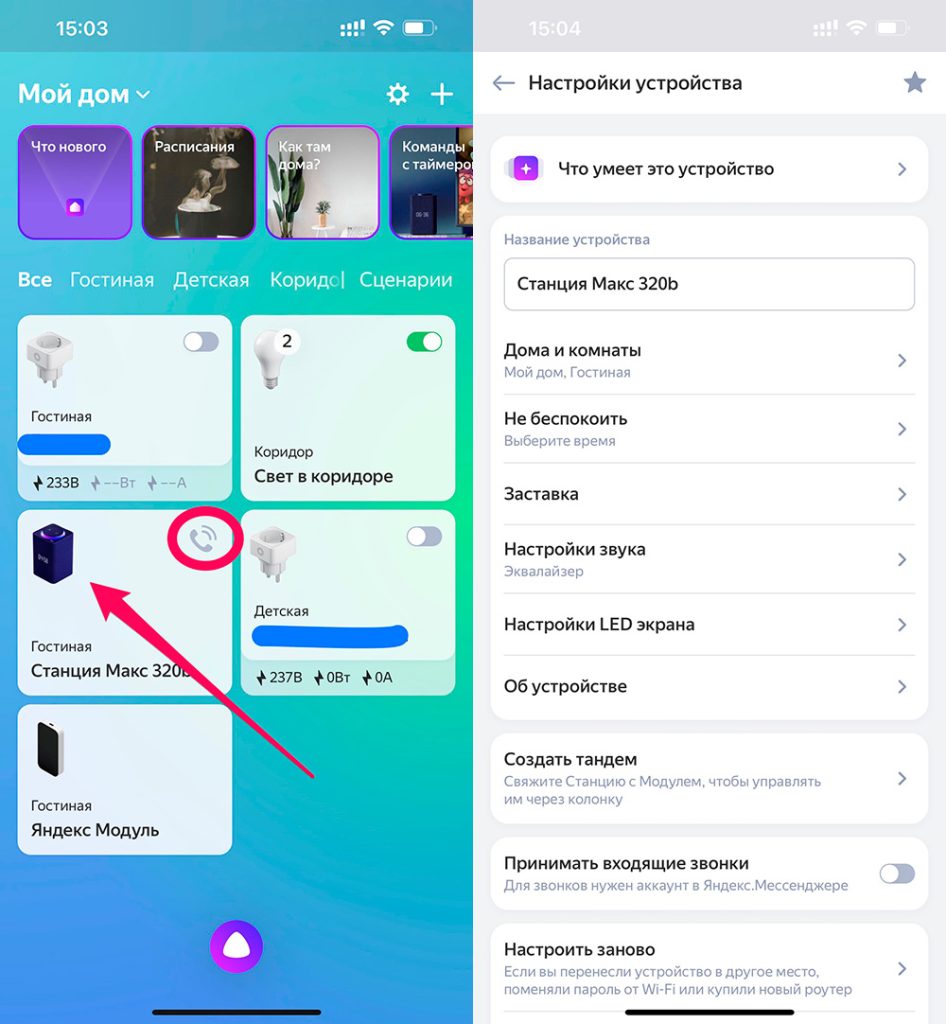
Нажав на иконку домашней Станции откроются следующие «Настройки устройства»:
- Дома и комнаты : можно менять местонахождение и расположение колонки.
- Настройка режима “Не беспокоить” .
- Заставка на экране.
- Настройки звука : настройка звука с помощью эквалайзера, установка жанра и типа музыки.
- Настройки LED экрана : настройка визуализации и яркости экрана, установка часов.
- Информация “ Об устройстве ”: производитель, модель устройства, идентификатор устройства.
- Создать тандем : можно связать Станцию с другими устройствами в доме, что бы управлять ими через колонку.
- Принимать входящие звонки : разрешение или запрет с помощью индикатора.
- Настроить заново : в этом пункте можно настроить Станцию заново, если Вы перенесли устройство в другое место, поменяли пароль от Wi-Fi или купили новый роутер. Здесь же можно написать в Поддержку, если возникли вопросы или трудности.
- Отвязать от аккаунта : если необходимо отвязать устройство.
Умный дом с Алисой
Каждый дом объединяет свои комнаты и группы устройств для более удобного управления.
Устройства прикрепляются к определенному дому, когда вы добавляете их в приложении. Расположение можно изменить позднее в настройках каждого устройства.
Например, добавьте квартиру и дачу, а затем распределите между ними устройства, и Алиса выполнит команды с точностью до дома:
- Алиса, открой ворота на даче
- Алиса, какая температура в квартире?
- Алиса, включи котел на даче
Как добавить, изменить или удалить дом?
- Запускаем приложение Умный дом .
- В правом верхнем углу нажимаем на иконку Настройки .
- Далее нажимаем вкладку “Умный дом” .
- В Настройках умного дома выбираем “Дома” .
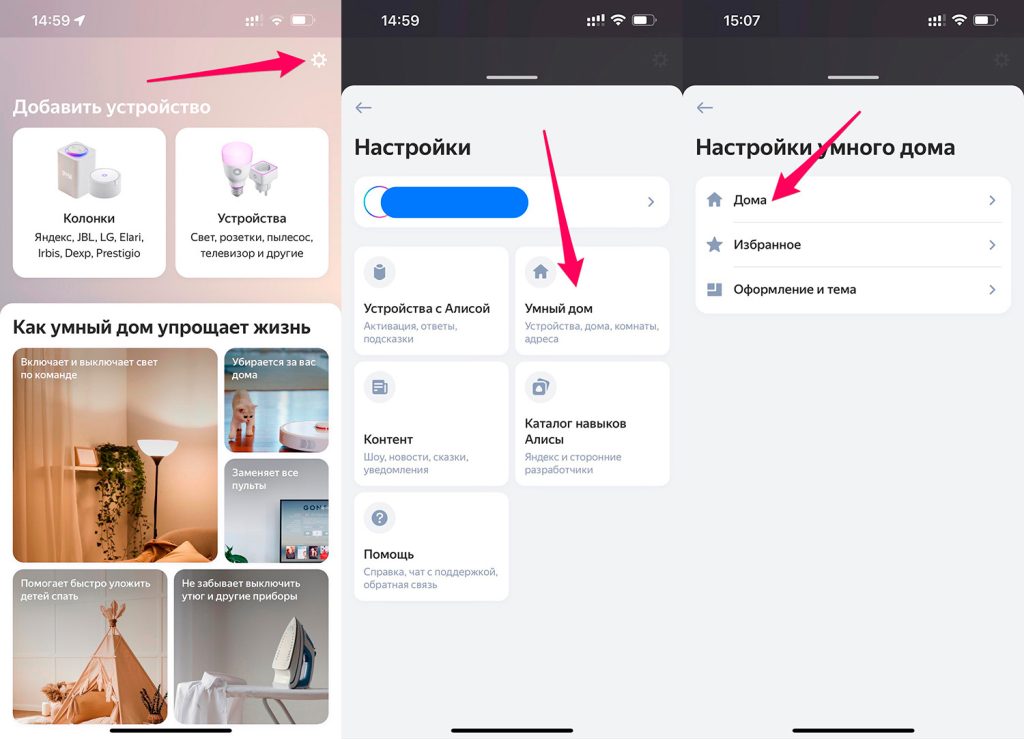
Примечание. При удалении дома добавленные в него устройства не стираются и остаются в приложении. Но вам придется перейти в настройки каждого устройства и вручную прикрепить его к другому дому.
Для всех устройств в домах, работающих под управление Алисы (кроме Станции, о ней мы написали выше), доступны две-три вкладки, в зависимости от устройства:
- Пульт управления. Позволяет управлять устройствами в данный момент времени. Например, для лампочек доступна одна большая кнопка включения и поднастройки в виде яркости и разных сценариев света. Для пылесоса доступна такая же кнопка активации, кнопка Паузы и индикатор заряда батарее.
- Устройства . Список устройств комнаты, которыми можно управлять через приложение Умный дом.
- Голосовые команды . Здесь списком отображаются все команды, с помощью которых Вы можете удаленно управлять пылесосом. Команды разделены на подкатегории. Кроме этого, для каждого устройства команды будут свои.
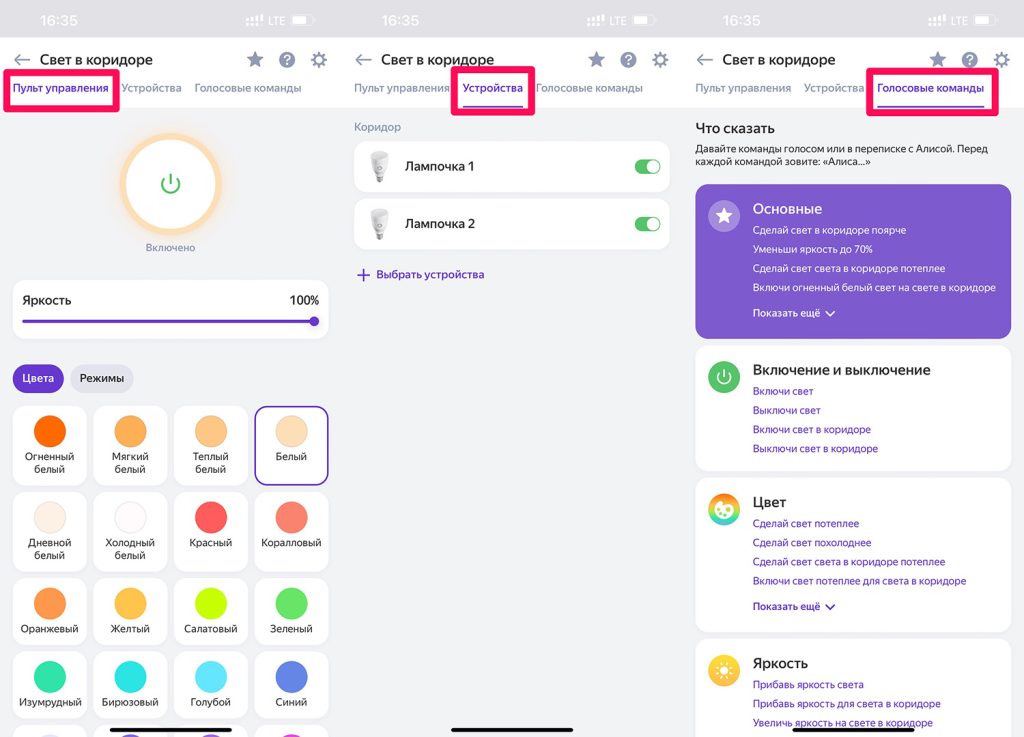
Алиса одинаково хорошо понимает простые и сложные команды, активируя как одиночные действия, например, включение увлажнителя воздуха, так и целые сценарии задач, запуская сразу несколько приборов.
Как управлять комнатами в приложении Умный Дом
В умном доме Яндекса комнаты выполняют следующие функции:
- Группируют компоненты умного дома в приложении Дом с Алисой — когда устройств много, так их проще искать.
- Помогают Алисе лучше понимать запрос, если у вас есть несколько устройств с одинаковым названием . Достаточно уточнить, в какой комнате находится нужное устройство, и голосовой помощник отправит команду по адресу. А если колонка и устройство, которым вы управляете, расположены в одной комнате, название комнаты можно и не говорить: команды, которые вы отдаете через умную колонку, по умолчанию выполняются в той же комнате, где стоит колонка.
- Помогают управлять освещением и электропитанием : всеми лампочками или розетками в комнате можно управлять с помощью одной команды.
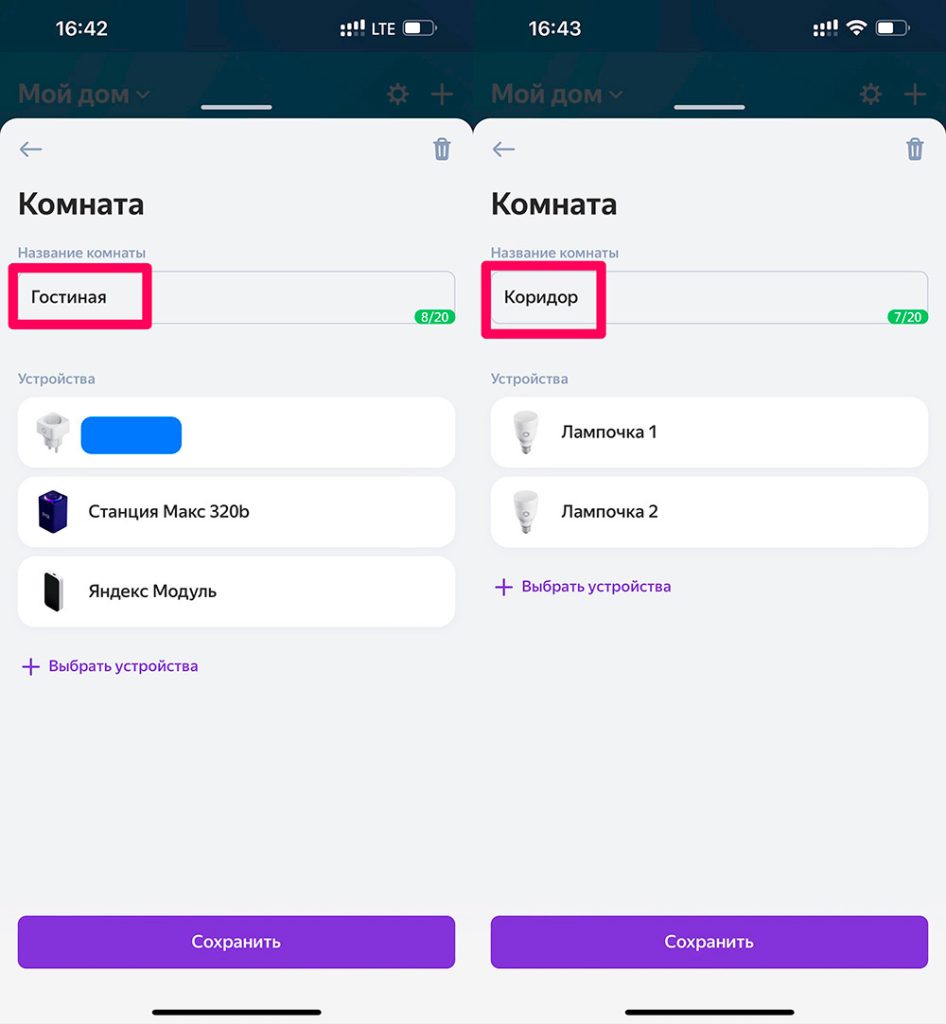
Устройства распределяются по комнатам, когда вы добавляете их в умный дом. Расположение можно изменить позднее в настройках каждого устройства.
Как добавить, изменить или удалить комнату в приложении умный дом?
- Запускаем приложение “Умный дом” .
- В правом верхнем углу нажимаем Настройки .
- Далее нажимаем вкладку “Умный дом” .
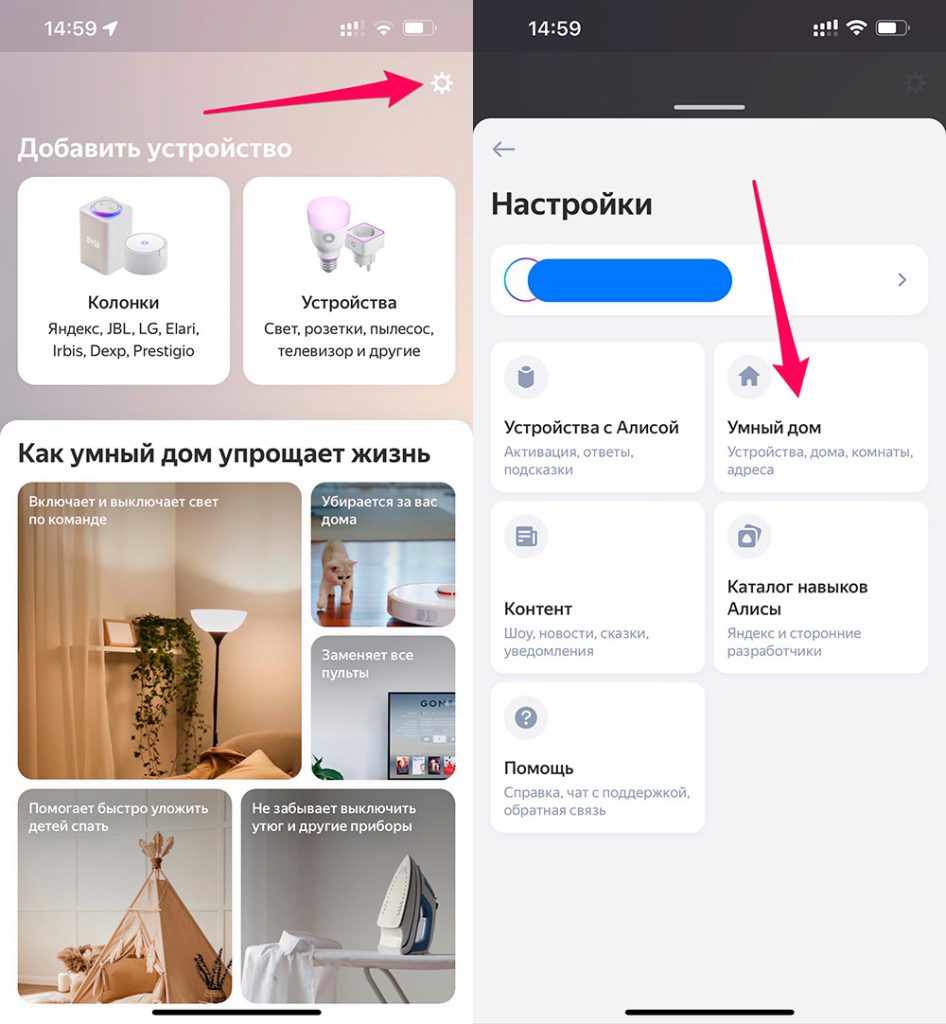
- В Настройках умного дома выбираем “Дома” .
- Далее, по названию, выбираем нужный Дом .
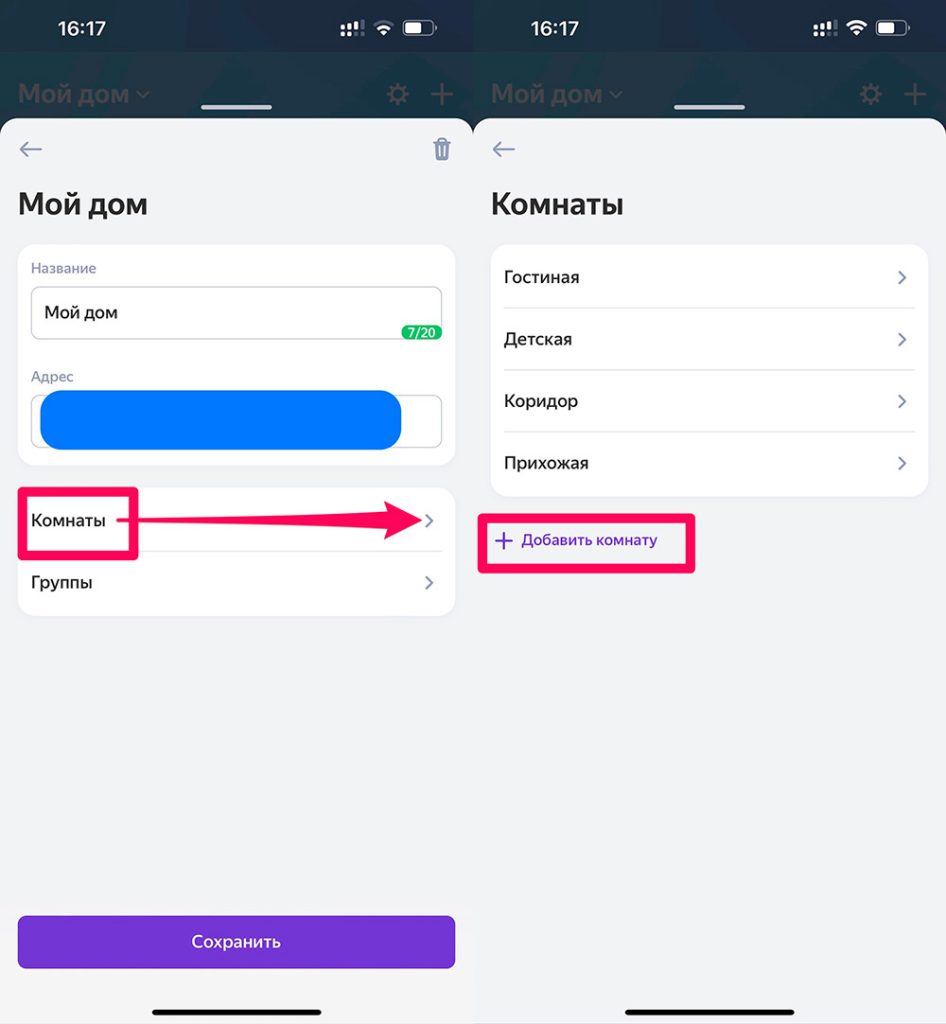
Если вы хотите изменить или удалить существующую комнату, нажмите на ее название.
Примечание. При удалении комнаты добавленные в нее устройства не стираются и остаются в умном доме. Но вам придется перейти в настройки каждого устройства и вручную прикрепить его к другой комнате.
Как управлять группой устройств в приложении умный дом
Схожие устройства можно объединить в группу — и управлять ими как единым прибором. Устройства могут быть разных моделей или от разных производителей, но обязательно должны быть одного типа и иметь общие функции: для группы сработают только те команды, которые поддерживают все устройства.
Например, вы можете объединить несколько кондиционеров от разных производителей в группу «Климат», а затем запускать их в режиме охлаждения, пока добираетесь домой с работы. Но перевести группу в режим, который не поддерживает хотя бы один из кондиционеров, не получится: в приложении Дом с Алисой этот режим будет отсутствовать, а голосовую команду Алиса выполнит частично — только для моделей с этим режимом.
Устройства распределяются по группам, когда вы добавляете их в умный дом. Одно устройство может входить в несколько групп, его расположение в квартире не важно. Группы можно изменить позднее в настройках устройства.
Как добавить, изменить или удалить группу?
- Запускаем приложение “Умный дом” .
- В правом верхнем углу нажимаем Настройки .
- Далее нажимаем вкладку “Умный дом” .
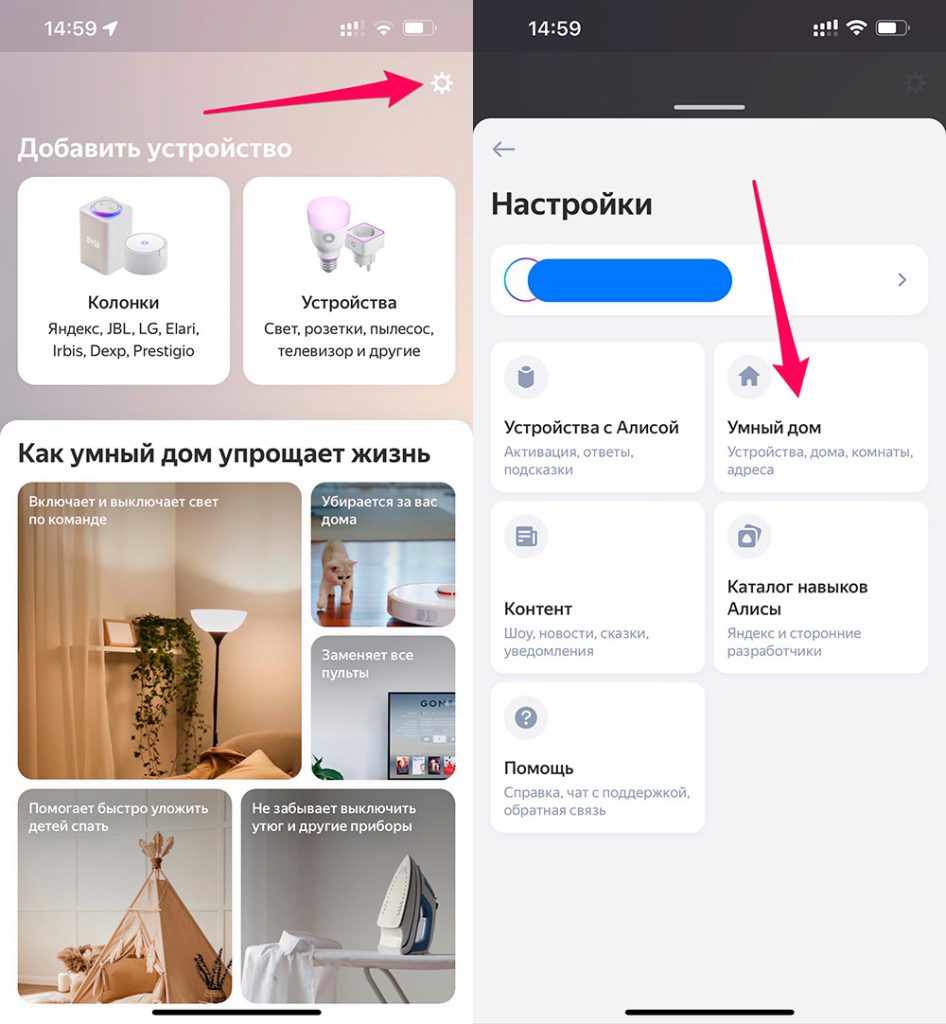
- В Настройках умного дома выбираем “Дома” .
- Далее, по названию, выбираем нужный Дом .
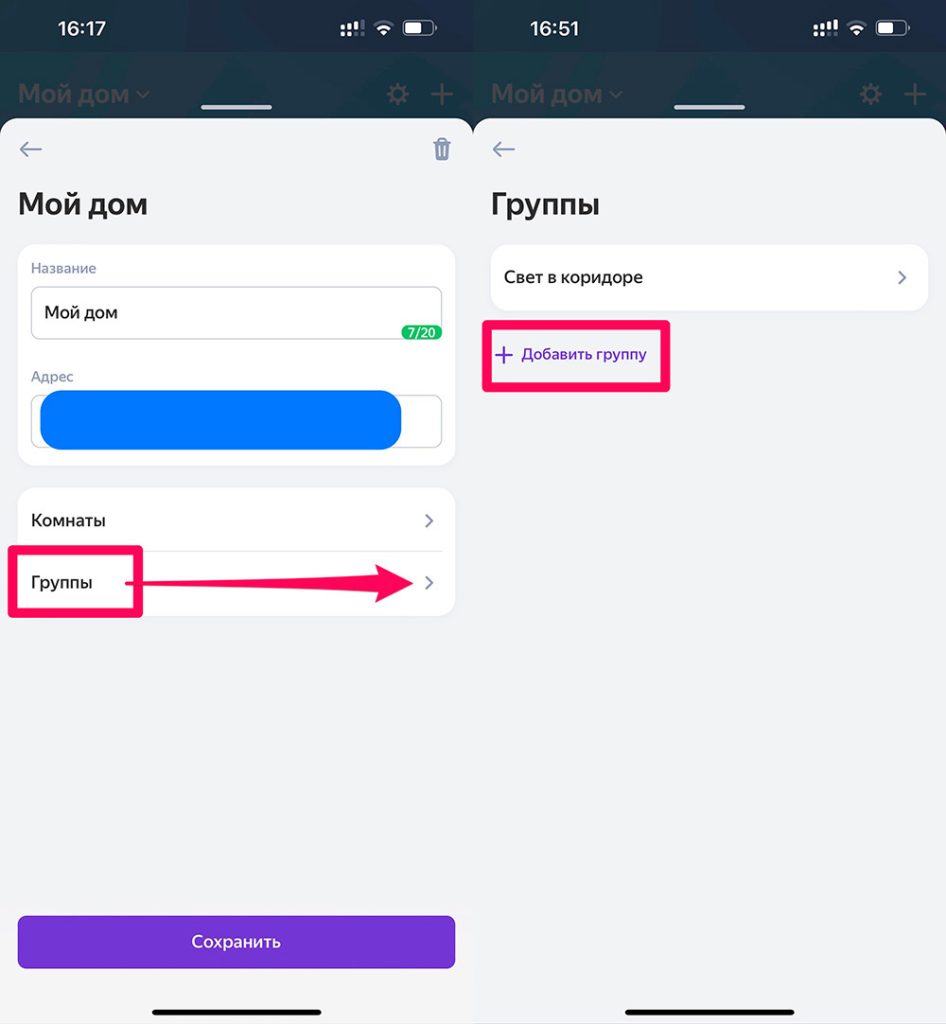
Если вы хотите изменить или удалить уже существующую группу , нажмите на ее название. При удалении группы добавленные в нее устройства не стираются и остаются в умном доме.
Сценарии для Алисы в умном доме
Сценарии могут объединять любые умные устройства, вне зависимости от их расположения и типа. Вы создаете сценарии сами : задаете время работы, порядок действий и указываете ключевые фразы для запуска сценария.
Например, можно создать утренний сценарий: в 7 часов по будням или после фразы «Доброе утро» Алиса включит свет в коридоре и ванной, поставит энергичную музыку на умной колонке, а затем согреет чайник.
Как создать сценарий для Алисы в приложении?
- Откройте приложение Умный дом на мобильном устройстве.
- В правом верхнем углу нажмите иконку со значком Плюс .
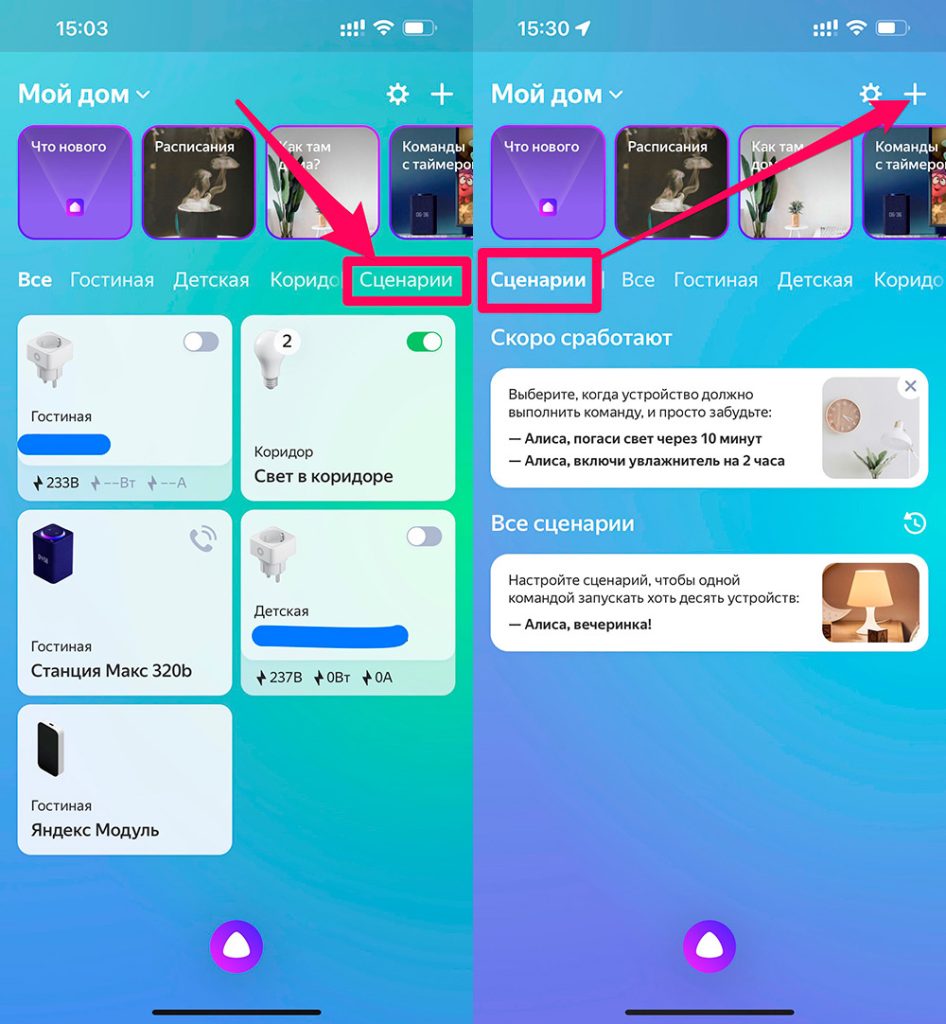
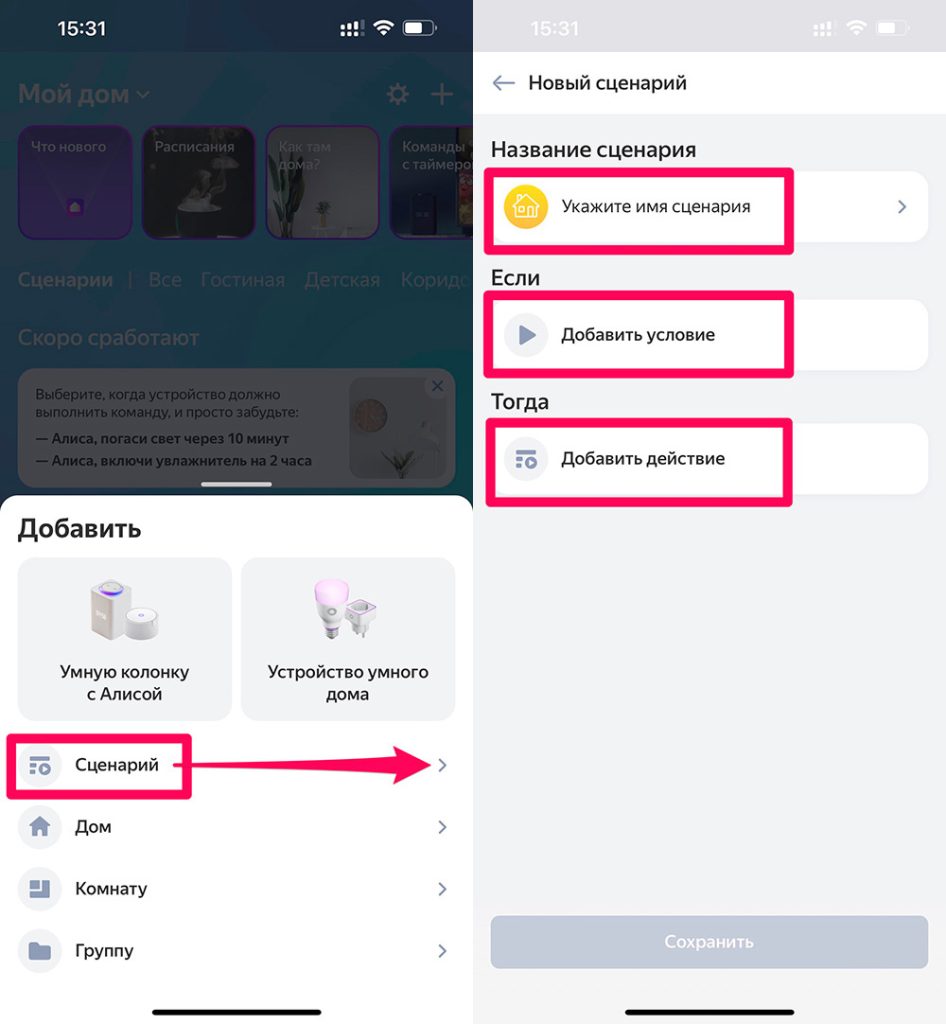
Если вы добавили умную колонку в сценарий, запрос к ней пишите так же, как сказали бы его вслух.
Созданный сценарий можно протестировать : для этого в списке компонентов умного дома перейдите на вкладку Сценарии и нажмите значок > на нужном сценарии.
Сценарии можно редактировать . Чтобы перейти к Настройкам, в приложении Дом с Алисой перейдите на вкладку Сценарии и выберите сценарий из списка.
Как задать расписание для Сценария Умного дома?
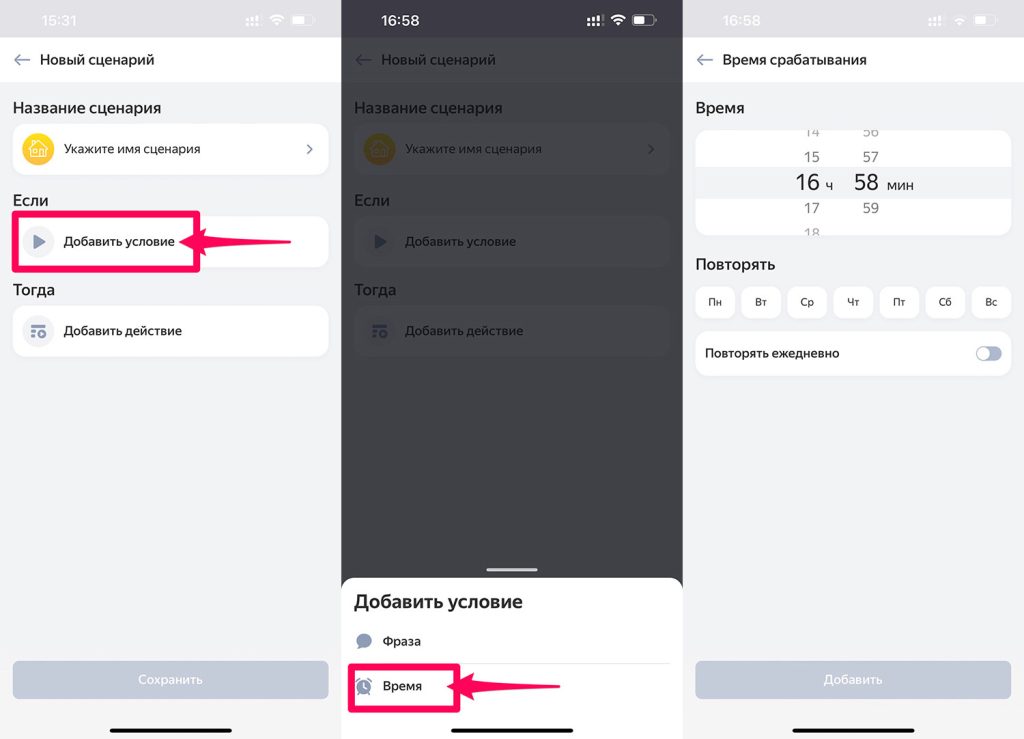
Ближайший запуск по расписанию отображается вверху вкладки Сценарии рядом с отложенными командами. Чтобы отменить запуск , нажмите Х.
Увидеть выполненные запуски сценариев и запуски, завершившиеся с ошибкой, можно в разделе История . Используйте фильтры для выбора событий с одинаковым статусом. Чтобы узнать подробности о завершенном событии, нажмите на него.
Сценарии умного дома можно запускать по заданному расписанию , например:
- включать подсветку в аквариуме ежедневно в нужное время;
- включать систему полива три раза в неделю по утрам;
- включать обогреватель на несколько часов ночью;
- включать увлажнитель ежедневно по вечерам перед сном.
Как выключить сценарий для Алисы
Если вы, например, уезжаете в отпуск и хотите перестать использовать сценарий , перейдите на страницу сценария и выключите его в правом верхнем углу экрана. Чтобы продолжить пользоваться сценарием или изменить его — снова активируйте.
Выключенные сценарии видны в списке. Тестирование для деактивированных сценариев недоступно.
Читайте также:


