Как связать xiaomi с компьютером
Для того чтобы подключить Xiaomi к компьютеру, потребуется только кабель с соответствующими разъемами. В состав комплекта мобильного телефона в обязательном порядке всегда включается нужный шнур. При соединении двух устройств установка нужного программного обеспечения производится в автоматическом режиме.
Как подключить Xiaomi к компьютеру по USB?
Данная операция осуществляется очень просто, так как надо просто соединить изделия при помощи USB-кабеля.
Далее пользователю будет предложено три варианта синхронизации:
- Только зарядка устройства. Этот режим позволяет ускорить процесс восполнения емкости аккумулятора, но в то же время исключает возможность организации передачи данных;
- Передача файлов. При выборе данного параметра предоставляется возможность копирования всей информации, хранящейся на мобильном телефоне. Данный режим можно выбирать, если планируется перекинуть файлы с Xiaomi на Xiaomi;
- Передача фото (PTP). Задействование этой опции рекомендуется выполнять, когда планируется работать только с фотографиями.

Кроме того, можно подключить Xiaomi к компьютеру как флешку, что позволит легко копировать данные между двумя устройствами, а также организовать работу с системными разделами мобильного изделия.
Возможные проблемы с подключением
Если на смартфоне не используется международная стабильная прошивка, то в некоторых случаях ПК может не определять девайс. В таких случаях подключить Xiaomi к компьютеру можно после проведения отладки системы через USB.
Задействование данной опции позволяет решать следующие задачи:
- Поиск неисправностей в работе аппарата;
- Проводить тестирование различных приложений;
- Выполнить резервное копирование данных;
- Собирать полные данные о функционировании гаджета;
- Восстанавливать работоспособность устройства.
Для того чтобы осуществить отладку, необходимо зайти в настройки, затем перейти во вкладку «О телефоне» и 7 раз нажать по строчке «Версия MIUI».

Далее переходим в «Расширенные настройки», где выбираем пункт «Для разработчиков» и затем активируем опцию «Отладка по USB».

После завершения операции процедура соединения с ПК должна пройти без каких-либо проблем.
Как подключить смартфон Xiaomi к компьютеру: альтернативный вариант
Если предыдущие способы не позволили выполнить соединение между двумя устройствами, то на мобильном изделии можно попробовать выполнить следующие действия:

Предложенные варианты подключения телефона Сяоми к ПК являются самыми распространенными и простыми. Остальные способы предполагают установку различных приложений (например, Mi PC Suite), которые также предоставляют расширенный доступ ко всей пользовательской информации, хранящейся на мобильном устройстве.
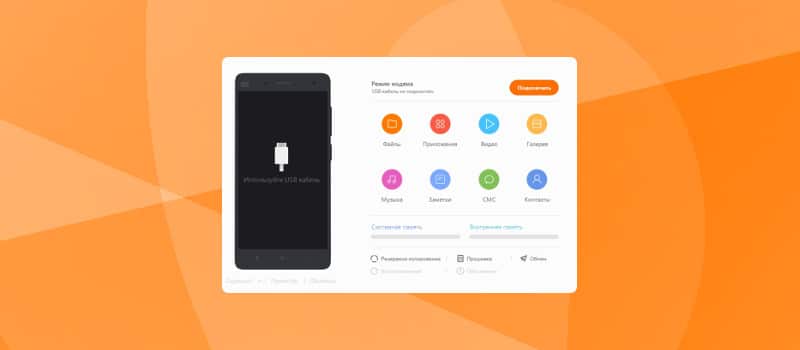
Необходимо перенести большое количество файлов на компьютер, не используя USB-провод? Хотите видеть экран своего мобильного устройства на ПК? Нужно всегда иметь под рукой информацию о смартфоне? Для подобных действий не требуется установка множества различных приложений, ведь вполне хватит фирменной программы от Xiaomi – Mi PC Suite. Как с ней работать разберемся ниже.
Для чего требуется программа и что она умеет
Mi PC Suite представляет собой своеобразный файловый менеджер с расширенными функционалом, выполняющий целый ряд полезных для пользователя действий. Прежде всего, вы получаете доступ к внешней и внутренней памяти телефона. Музыка, видео, архивы, APK-файлы сортируются и автоматически располагаются в отдельных тематических папках.
Установив MiPhoneAssistant (новое название), вы на главном экране приложения получаете все содержимое устройства. Также программа умеет выполнять важные системные процедуры:
-
данных (более расширенный вариант в сравнении с встроенным в MIUI).
- Восстановление файлов.
- Установка новой версии прошивки для смартфона через Recovery (только встроенное Mi Recovery).
Большое внимание уделено и заметкам. Можно без проблем составлять списки обязательных дел, следить за графиком, изменять цветовые блоки. И все это в одном приложении — Mi PC Suite!
Где скачать Mi PC Suite
Ниже буду ссылки на скачивание различный версий утилиты. Рекомендую посмотреть наш видео-обзор (в конце статьи) перед началом работы.
Mi Phone Assistant 3.0
Английская стабильная версия (перевод TomHenson):
Русская бета версия (перевод TomHenson):
Скачивайте архив по кнопке выше, распаковывайте его и запускайте файл установки .exe!
Mi Phone Assistant 2.0
Русская версия (работает 50/50):
Английская версия (ссылка на репозиторий с официального сайта):
Инструкция как подключить телефон Xiaomi к Mi PC Suite
- Скачиваете архив с программой (или установочный файл, только 2.0 версия). Распаковывайте его любым архиватором.
- Находим файл с разрешением MiPhoneAssistant.exe и кликаем по нему два раза. Выполняем все нужные действия для установки на ПК.
- После установки запускаем программу и входим в свой Mi-аккаунт. Это обязательное условие.
- Подключите телефон Xiaomi или Redmi в компьютеру через USB кабель. , для этого кликните 5 раз по версии MIUI (в сведениях о телефоне). После в расширенных настройках найдите пункт «Для разработчиков». Включите отладку и подтвердите свое согласие.
- Теперь программа попробует подключится к устройству еще раз, если не получилось нажимаем «Повторить».
- Готово. Перед вами должна быть рабочая область MiPCSuite.
- Теперь можно сделать полный бэкап системы, выбрать что нужно сохранить.
- Также можно восстановить созданную ранее резервную копию. То есть, если вы сохранили свои данные, провели, например, прошивку устройств и после решили вернуть всю информацию на место. Для этого и нужен этот раздел.
- И в последнем разделе можно выполнить прошивку даже с заблокированным загрузчиком. Если вы не знаете как это делать — смотрите соответствующие инструкции на YouTube!
Обратите внимание: перечь функций может быть другим в разных версиях программы. На скриншотах версия 3.0.
Возможные проблемы при подключении телефона
В последнее время участились случаи, когда владельцы телефонов заявляют о невозможности подключить смартфон к программе. Чаще всего утилита выдает неизвестную ошибку по типу «Подключите Xiaomi по USB», хотя мы это и так уже сделали.
Данные неполадки возникают при проводном соединении телефона с ПК. Не забываем, что существует отличная альтернатива – беспроводное подключение по Wi-Fi, о котором мы рассказывали выше.
Но что делать, если программа пишет — «Xiaomi Mi PC Suite не видит телефон»? Обсудим причины и методы их устранения:

Современные смартфоны обладают множеством полезных функций, хорошей камерой, высоким разрешением фото и видео, но все же иногда требуется, например, перенести изображение на большой экран. Поэтому пользователи интересуются, как подключить телефон Xiaomi к телевизору, что для этого потребуется и как правильно провести данную операцию.
Что дает подключение к телевизору
Первое и самое главное – это, конечно же, возможность просматривать мультимедийные файлы на большом экране. Сюда относятся различные сериалы, фильмы, клипы, даже презентации и видео, снятые на телефон. Яркость и контрастность зависят от телевизора, но если файл изначально имеет высокое разрешение – проблем с изображением не возникнет.
Если вы обладаете Smart TV, появляется возможность поработать с текстовыми документами, SMS, музыкой, программами.
Словом, вся обширная информация на маленьком экране смартфона с помощью подключения «увеличивается» во много раз, что является идеальным, например, для большой семьи.
Что нужно для подключения

В списке будет перечислены разные компоненты, с помощью которых можно выполнить подключение к TV.
- USB-кабель.
- HDMI-кабель + переходник с телефонного USB на HDMI.
- SmartTV + Wi-Fi; ;
- Google Cast;
- Портативная приставка Android TV;
- Другие адаптеры.
Вас по каким-то причинам не устраивает беспроводное подключение? Тогда следует обратить внимание на правильный выбор шнуров. Стандартный, действенный и простой способ подключиться к телевизору — это HDMI. Данные разъемы существуют практически на всех телевизорах. Для телефона нужно будет купить переходник с MicroUSB (+ Type C) на HDMI.
Более простой способ предусматривает только USB-кабель, разъемы для которого есть практически на всех современных телевизорах, даже без функции умного ТВ. Вот только функциональность получим довольно слабую. Появляется лишь доступ к материалам, сохраненным на памяти устройства, тогда как продублировать изображения невозможно.
Не хотите подолгу выбирать подходящий провод, к тому же, телевизор обычный и не поддерживает современные опции? Тогда отличным решением станет специальный флеш-накопитель Chromecast, выпущенный компанией Google.
- Беспроводная трансляция на ТВ через смартфон;
- Добавление медиафункций;
- Доступ к YouTube и браузеру Google Chrome.
Не обойтись и без сети Wi-Fi. Для этого даже разработан популярный способ беспроводного подключения – Wi-Fi Direct, подробно почитать о котором можно ниже. Сюда следует также отнести специальные софты «по воздуху». Вот и все, мы рассмотрели базовый набор необходимого для синхронизации ТВ и смартфона.
Как подключить смартфон Xiaomi к телевизору
Ниже мы рассмотрим 8 простых способов подключения смартфона Сяоми к телевизору. Будет затронуты варианты со старым телевизором без USB или HDMI, телевизоров с USB и новых SmartTV.

Сразу заметим, что у вас должен быть переходник с обычного разъема на HDMI. К примеру, на Mi 5 это будет: MicroUSB Type C to HDMI.
- Надеваем переходник и подключаем кабель HDMI к телефону и телевизору.
- Далее открываем настройки ТВ с помощью пульта, и выбираем «Трансляция по HDMI». Готово.
- Если все сделали правильно и отсутствуют возможные неполадки, на большой экран дублируется не только изображение, но и звук. Качество не должно страдать, при правильном подключении нет помех, искажений, размытых цветов и контуров.
Если картинки нет — значит, причина в самом смартфоне. Обычно все настраивается автоматически, но может потребоваться и ручная правка. Ищем на экране иконку «Настройки», заходим, теперь открываем раздел «HDMI» – «HDMIFormat». Предлагается выбрать частоту обновлений и разрешение изображения. Выбираем параметры, соответствующие телевизору, поскольку при завышенных опциях будет некорректная работа воспроизведения.

Вначале этапы процедуры одинаковые, но потом гораздо проще. Настройка дубликатов не требуется, поскольку они отсутствуют. Пользователь может просмотреть только музыку, файлы, картинки. Аналогично подключению до компьютера. Но этот метод существенно ограничивает возможности просмотра файлов.
Телевизоры с USB выходом, которые поддерживают внешние накопители (без функции SmartTV) распознают смартфоны Xiaomi как обычную флешку и дают открывать различные файлы, но другие просто не видят телефон, и в лучшем случае просто их подзаряжают.
Wi-Fi Direct (только Smart TV)

Это самое распространенное, популярное и легкое беспроводное подключение, для которого требуется сеть Вай-Фая. Есть и минус: работает данный вариант только на Smart TV.
Проверьте, подключен ли телевизор и смартфон к одному роутеру, и если это так, то начинаем.
- Открываем настройки смартфона, ищем раздел «Беспроводные сети» и пункт «Дополнительные функции».
- Теперь нажимаем на пункт «Wi-Fi Direct» или «Беспроводной дисплей».
- Активируем функцию вывода изображения по сети Wi-Fi.
- На телевизоре включаем соответствующею опцию и находим свой смартфон
- Между устройствами происходит соединение.
- Начинается трансляция. Готово.
На сайте есть отдельная статья о подключении к ТВ через функцию «Трансляция». Ознакомиться.
Bluetooth
Это один из самых быстрых и удобных способов. Вы просто активируете беспроводной обмен информацией на двух устройствах и с легкостью передаете материалы на большой экран.
Но, к сожалению, далеко не все телевизоры имеют встроенный Блютуз-модуль. Можно приобрести специальный Bluetooth-адаптер, который подключается к TV через USB и обеспечивает вывод качественных изображений на телевизор.
Google Cast
Инновационное решение от Google, позволяющее передавать фото, видео, музыку на разные аппараты без использования проводов. Опять же, здесь может понадобится адаптер, если у вас нет функции Android TV.
Купив Chromecast, подсоединяем его к телевизору через HDMI-разъем и входим с телефоном в одну Wi-Fi сеть. Таким образом можно обеспечить трансляцию видео на большой экран в высоком разрешении.
Smart TV Box
Еще одно отличное дополнение, которое превратит обычный телевизор в современный Smart TV. На выбор пользователю предоставляется огромное количество приставок с разным функционалом, назначением и стоимостью. Рекомендуем присмотреться к фирменную приставку Mi Smart TV Box (только международной версии).
Популярное беспроводное подключение, идентичное стандартному USB, только без использования флеш-накопителя, проводов и сторонних кабелей. Дублирование видео с экрана телефона не осуществляется, зато есть прекрасная возможность просматривать изображения, музыку, документы.
Требования: нахождение двух устройств в одной общей сети Wi-Fi, наличие специального софта BubbleUPnP, скачать который без труда можно в Google Play.
Miracast
Беспроводное подключение, разработанное популярной компанией Intel, ветвь Wireless Display (WiDi). Данный стандарт поддерживается практически всеми современными телевизорами.
Требования: версия на смартфоне Android 4.2 или выше. Недостатки: ощутимые задержки трансляции, иногда искажается качество.
Как использовать смартфон в качестве пульта ДУ от телевизора
Работать программа будет, только если телефон имеет инфракрасный порт. В случае отсутствия возможно встраивание в сервисном центре. Mi Remote действует еще на кондиционеры, DVD-плееры и прочую подобную технику. Для подробной информации читайте нашу статью о настройке ИК-порта на телефоне.
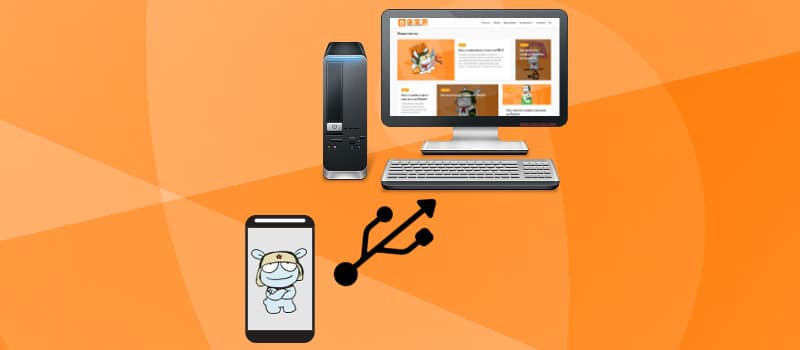
Довольно часто у большинства пользователей возникает необходимость перенести важную информацию с телефона на персональный компьютер или наоборот. Процедура на первый взгляд простая, но у многих людей все же появляется вопрос, как подключить смартфон Xiaomi к компьютеру без малейших неполадок и что для этого понадобится. Мы рассмотрим несколько способов:
- Подключение через стандартный USB-кабель.
- Подключение через Wi-Fi.
- И подключение по Bluetooth соединению.
Сразу отметим, что наиболее простой это 1 и 2 варианты.
Почему компьютер не видит телефон
Начнем с базового: например, вы хорошо знаете все этапы подключения, но компьютер просто не распознает Android-устройство. Причин может быть несколько:
- Отсутствие нужного драйверов на ПК;
- Кабель плохого качества, загрязненный, с переломом;
- Неполадки в операционной системе (вирус или простой сбой);
- Забиты разъемы на системном блоке, имеется ввиду, что в них что-то попало (или просто не рабочие).
Первое и самое элементарное – проверьте, не попали ли крошки, грязь, пыль в разъемы. Очень часто там скапливаются инородные тела, и из-за этого не происходит электрический контакт. Аккуратно все вычистите деревянной зубочисткой (или чем-то подобным), а в дальнейшем пользуетесь специальными заглушками. Теперь давайте обсудим остальные действия.
Подключение смартфона Xiaomi к компьютеру через USB
Как уже упоминалось выше, причин с неполадками может быть несколько, поэтому я постараюсь вам как можно подробнее объяснить что и как делать. Нужно следовать последовательно нашим пунктам, чтобы избежать проблем в дальнейшем.
Установка драйверов на ПК

Как уже отмечалось выше, во многих случаях проблемы возникают именно от драйверов. Иногда при подключении они устанавливаются сами и обновляются в нужный момент, но если этого не произошло – проводим процедуру самостоятельно.
Драйвера для устройств на процессоре Snapdragon:
Драйвера для устройств на процессоре MediaTek:
- Скачиваем нужные драйвера по ссылке выше под свою систему.
- Запускаем установочный файл. Ждем окончания загрузки.
- После перезагружаем ПК.
Если ваш компьютер на Windows 8/10 то при первой синхронизации Xiaomi с ПК все нужные драйвера автоматически загрузяться с интернета.
Включение отладки по USB

Тоже хороший способ, который часто помогает, если компьютер не распознает телефон. Но для начала нужно получить права разработчика:
- Заходим к «Настройки» – «Об устройстве». Далее «Текущая версия MIUI».
- Нажимаем версии MIUI около 7 раз. Когда появляется уведомление «Вы стали разработчиком» – прекращаем. Готово.
- Возвращаемся в начальные «Настройки», прокручиваем ниже и находим «Расширенные настройки».
- Ищем пункт «Для разработчиков». Ставим напротив «Отладка по USB» галочку.
- Готово. Отладка по USB успешно включена.
Если пункта «Для разработчиков» так и не появилось — стоит выполнить сброс к заводским настройкам. Не забываем перед этим сохранить всю важную информацию на дополнительном носителе, то есть сделать бэкап данных.
Переключение режима камеры

При обычном подключении компьютер активирует на смартфоне режим зарядки или камеры. То есть, вы можете заниматься переносом фотографий, картинок, скриншотов, но копирование документов, музыки, файлов недоступно.
Как только происходит подключение, в первые секунды в шторке уведомлений мы получаем соответствующее уведомление. Нажимаем на него, появляется небольшое окно, где предлагается выбрать:
- Только зарядка;
- Передача файлов;
- Передача фото.
Соответственно, нам нужен второй вариант, он ранее назывался МТР. Если вы все сделали правильно, то теперь устройство будет распознаваться в виде накопителя.
Использование настроек компьютера
Иногда бывает, что иконка подключения просто не высвечивается в уведомлениях и ее невозможно найти даже на главном экране «Мой компьютер». Здесь проблема заключается в самом ПК. Находим меню «Пуск», ищем «Устройство и принтеры». Должна появиться модель телефона, кликаем по надписи правой кнопкой мыши, открывается меню стандартных настроек. Теперь «Устранение неполадок» и «Обновить драйвер», стоит прибегнуть к пункту с установкой драйверов.
Подключении через Wi-Fi и Mi Drop (ShareMe)
Следующий способ пригодится для быстрого удаленного подключения по Wi-Fi сети без использования проводов. Для этого лучше использовать ноутбук. Также нужно скачать приложение на телефон, это ShareMe (ранее Mi Drop). Это обычный FTP доступ, который работает с использование подобных приложений.
- Скачиваем ShareMe (на некоторых моделях по умолчанию установлено как стандартное приложение).
- Заходим, предоставляем все разрешения.
- Переходим в меню (верхняя левая сторона) — «Подключение к компьютеру». Ранее такая опция была в Mi-проводнике, но в последних версиях ее перенесли в Mi Drop.
- Проверяем чтобы телефон и ноутбук были в одной сети Wi-Fi. Если все верно нажимаем на кнопку «Запустить».
- Нам предлагают выбрать тип подключения: с паролем или без. Если вы находитесь в домашней сети — можно выбрать незащищенное подключение.
- После появится FTP адрес который нужно ввести в строке компьютера (пример на скриншоте).
- Готово, если вы ввели адрес правильно — будет выдан доступ к просмотру файлов с телефона Xiaomi.
Подключение с помощью Terminal Emulator
Это более сложный способ, который производится уже с использованием стороннего приложения. При нем напрямую затрагивается работа операционной системы, поэтому настоятельно рекомендуем приступать к данной операции, только если уверены в своих знаниях и умениях!
Этот вариант будет полезен если вы по каким-то причинам не хотите использовать описанные выше методы.
Если у вас возникла необходимость переместить данные с вашего смартфона Сяоми на компьютер, то совершить эту операцию можно в течение нескольких минут. Существует несколько способов, как скинуть с Xiaomi файлы, о чем мы и расскажем в нашей статье.
Способ №1
Для этого понадобится кабель USB, который поставляется вместе со всеми моделями телефонов бренда Xiaomi. Подключите его к мобильному аппарату и порту USB компьютера и откройте шторку на основном экране. Вы увидите надпись «Зарядка через USB», кликните по ней.

Если вы ищите, как скинуть фото с Xiaomi, то выберите пункт «Передача фото (PTP). После этого на вашем ПК появится папка «Автозапуск», где следует выбрать подпункт «Импортировать изображения и видео». Нажмите на него, после чего начнется автоматическое копирование данных. Только предварительно следует указать путь для их размещения.
Способ №2
Данный вариант использовать нужно в том случае, если ваш ПК по каким-либо причинам не видит подключенный телефон.
Для решения проблемы нужно сначала проверить наличие драйверов: зайдите в диспетчер устройств на компьютере и посмотрите, отображается ли в нем желтый знак вопроса. Если да, то просто скачайте и установите драйвера.
Способ №3
Если и это не помогло, то придется зайти в «Настройки» и найти в них подпункт «Расширенные настройки». Кликните по вкладке «Для разработчиков» и активируйте функцию «Отладка по USB».

Эти действия помогают проверить, правильно ли организовано подключение. В случае наличия ошибок они будут исправлены.
Способ №4

Следует выбрать подключение по «MTP», после чего станет доступной опция передачи любой мультимедийной информации на ПК.
Как скидывать файлы на Xiaomi через Mi PC Suite?
Преимуществом программы является возможность передачи на компьютер значительных объемов данных, не используя при этом USB-кабель. Установка файлового менеджера осуществляется на ПК, а скачать его можно в Гугл Плей Маркет.

Затем надо кликнуть по файлу «.exe» дважды, после чего следовать инструкции программы. Остается лишь дождаться завершения установки и нажать на логотип, после чего синхронизация со смартфоном Ксиаоми осуществится в автоматическом режиме.
Теперь вы знаете, как перекинуть музыку с Xiaomi и другие файлы быстро и с удобством. Действия по переброске информации на смартфон с ПК аналогичны, главное – подключиться к компьютеру.
Читайте также:


