Как связать тильду с амосрм

Если у вас используется старый метод интеграции, нажмите на ссылку «Получить код доступа» в настройках интеграции (настройки сайта → Формы → amoCRM), разрешите доступ приложению Tilda Publishing, проверьте этап воронки и назначенного ответственного и сохраните интеграцию.
Перейдите в Тильду и выберите нужный сайт, в котором планируется размещение формы. Зайдите в Настройки сайта → Формы и выберите пункт «AmoCRM».


Предоставьте доступ к приложению Tilda Publishing: выберите аккаунт amoCRM и нажмите на кнопку «Разрешить».

Приемщик добавлен. Осталось выбрать этап воронки, ответственного за заявку, указать тему заявки, которая будет показываться в amoCRM и название приемщика внутри Тильды.
Дополнительно можно настроить отправку заявок используя «метод добавления сделок с поиском дублей» — функция AmoCRM, которая совершает поиск дублей заявок, поступающих из подключенных источников; отправку Cookie, настроить передачу заявки только после оплаты.

Чтобы изменить настройки, перейдите в Настройки сайта → Формы → Подключенные сервисы → нажмите на кнопку «Настройки» напротив необходимого приемщика AmoCRM → внесите изменения и сохраните их.

Sign in to your AmoCRM account and click on the "Settings" icon in the left bar. Go to the General settings. You will be redirected to the main settings of your AmoCRM account. C opy the text from the "Address" field. This is going to be your subdomain at AmoCRM. You will need it while setting up this data collection service on Tilda.
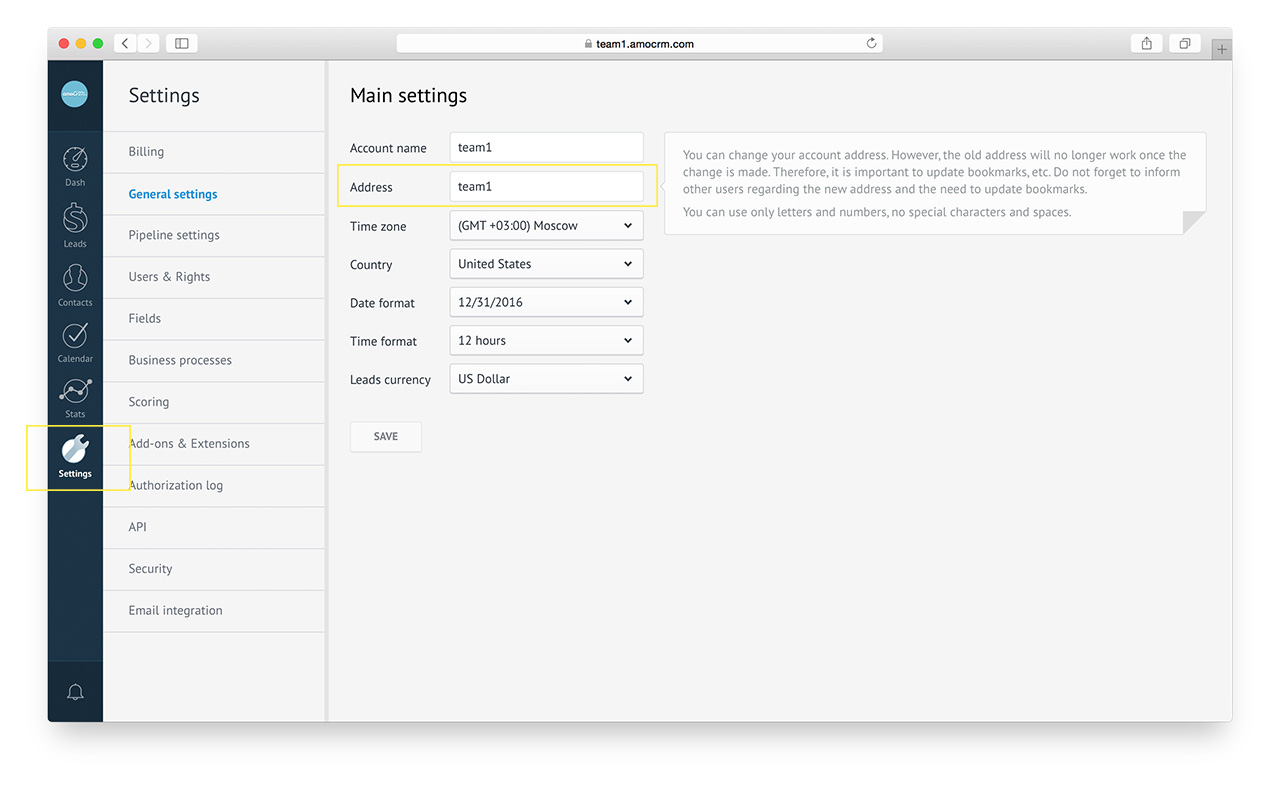

You will be redirected to a data collection setup form that you should fill in to connect AmoCRM to your project. Paste the address that you have copied earlier in the "Subdomain on AmoCRM" field. Enter the email you sign in with to AmoCRM in the "AmoCRM Login" field.
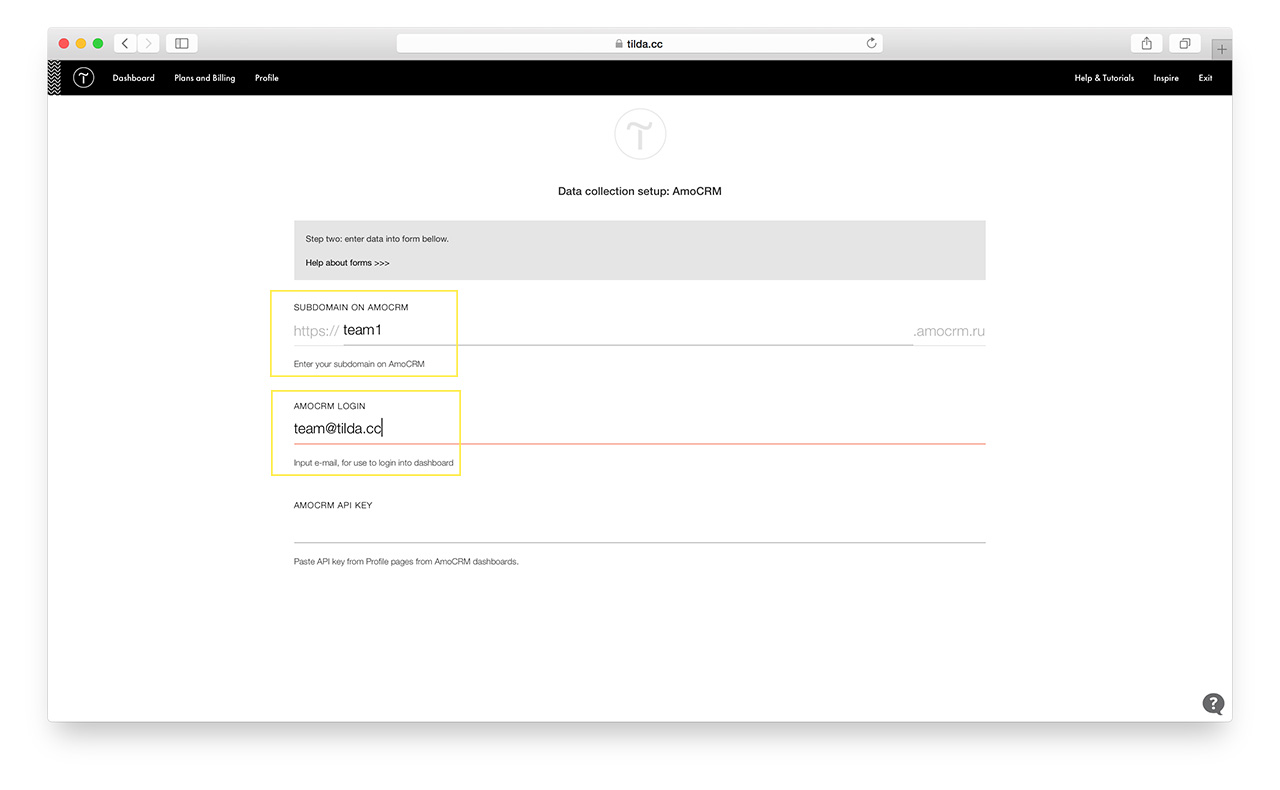
Go back to the settings of your AmoCRM account, open the API section, and copy the key from the "Your API Key is" field.
Go back to Tilda → Site Settings → Forms → AmoCRM. Paste the copied key to the "AmoCRM API Key" field. If you are going to use your own domain for the project, make sure to add it to the "Domains" field. After you fill in all the fields, click on Activate.
You have successfully connected AmoCRM to your project. If you make changes to your AmoCRM account, changing your domain, email address, etc., make sure to update the settings of the connected data receiver on Tilda by clicking on Details.
Now you have to link the connected data receiver (AmoCRM) to the data capture form.
To do this, go to the page with the form and open the Content panel of the block.


The form settings have been saved. Publish the page to apply the changes and check if the form works.
After publishing the page, you will see a message saying everything has been published, provided with the "Go to Page" option. Click on it. Then fill out the form and submit it.
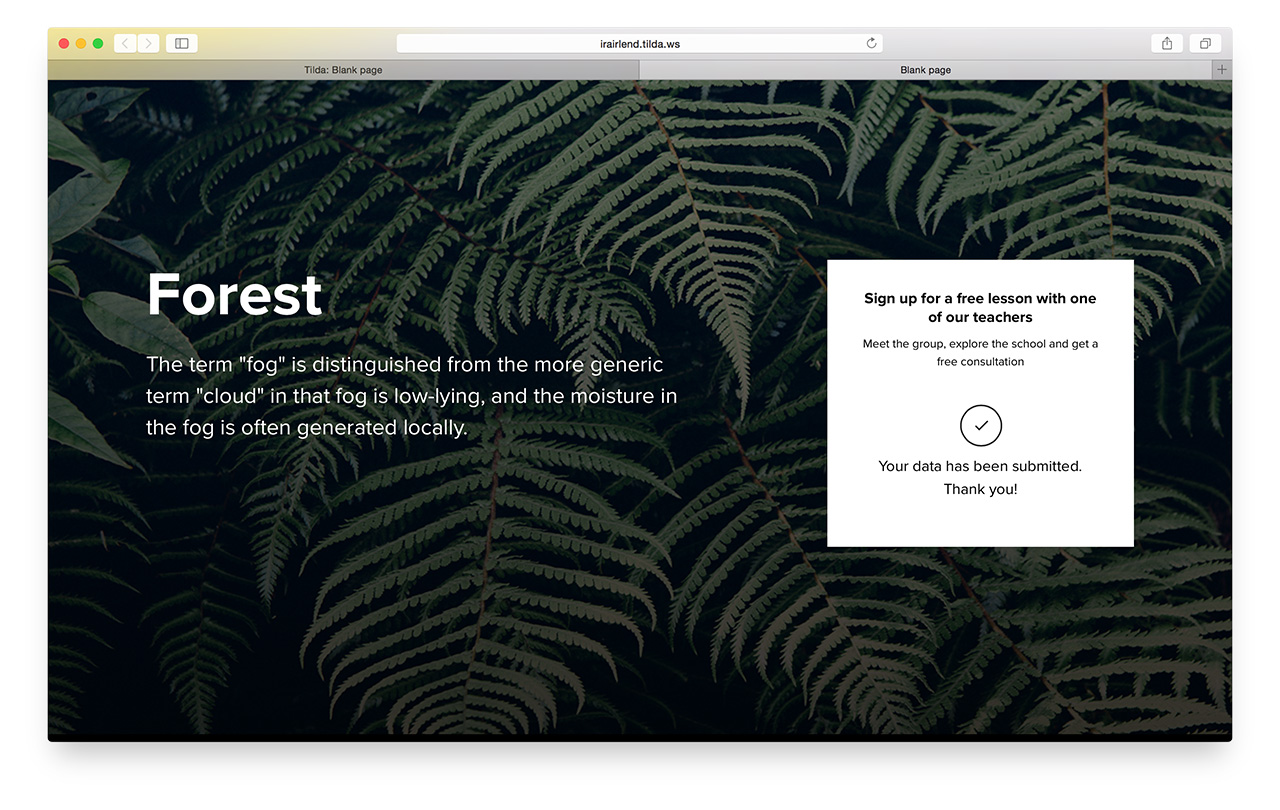
Wait for 5-10 minutes, then go to your AmoCRM account. Click on the "Deals" icon in the left bar. If everything is correct, you will see a deal named "Lead from Tilda…" in the "Initial Contact" column—this is the data you have just submitted from Tilda.
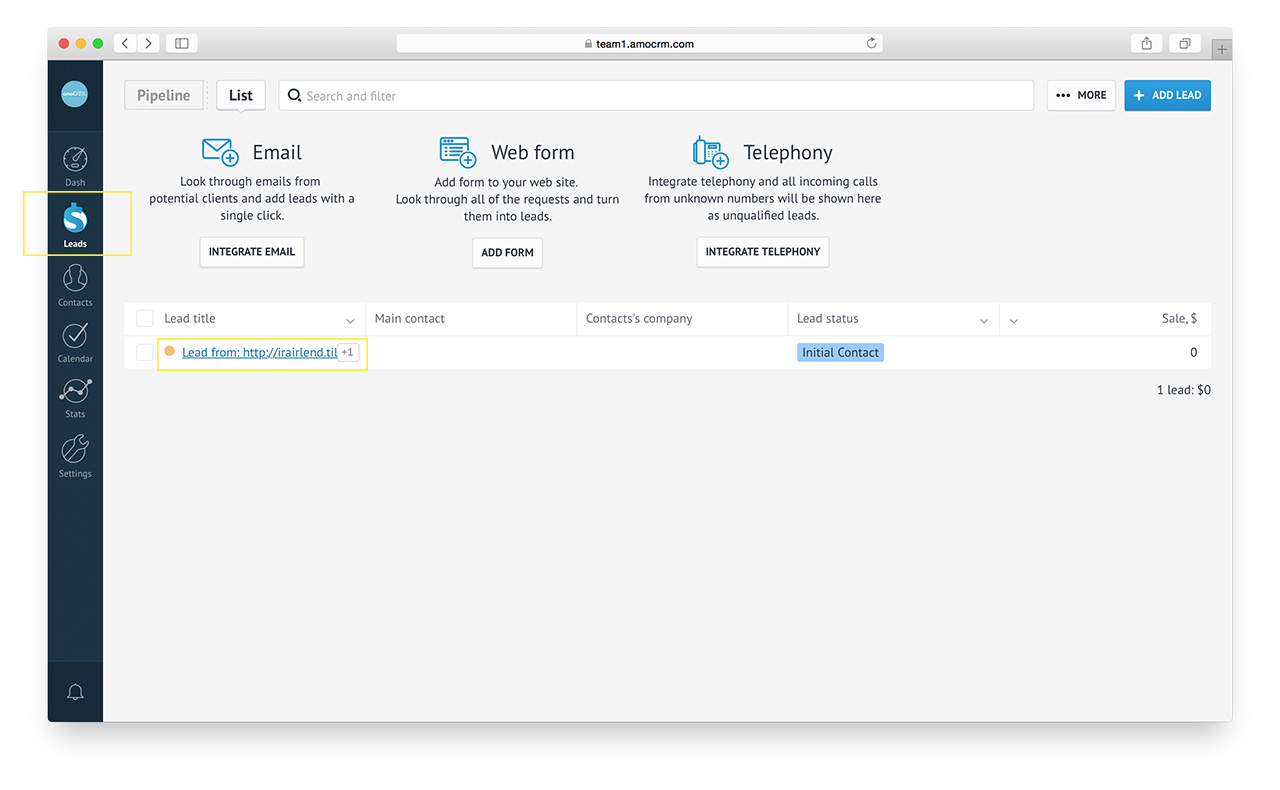
If something fails to work, make sure that the page with the form has the same address as the one that you have specified in the form settings.
Если вы собираете базу в amoCRM и были видны первоначальные данные подписчика (дата вебинара, на которую регистрировался пользователь, время регистрации, utm-метки при регистрации).
Создание базы, куда собираются данные
Инструкция по созданию базы по ссылке. Если база создана, пропустить этот шаг.
Подключение Tilda
1. Нажимаете оранжевую кнопку [Ссылки] у созданной страницы.
2. Копируете ссылку, которую нужно указать в Tilda.
3. Переходите в Tilda и вставляете нашу ссылку в Webhook.
Заходите в Tilda.
Нажимаете кнопку «Настройки сайта», потом слева выбираете «Формы».
В самом внизу нажимаем Webhook.
Там указываем нашу ссылку, которую вы скопировали с Vakas-tools.
Нажимаете [Сохранить], Tilda спросит «Подключить сервис ко всем формам», нажимаете [Пропустить].
Теперь ее нужно указать у вашей формы в Tilda.
Заходите в настройки формы на странице и отмечаете галочку в «Подключенные сервисы» webhook Vakas-tools, который добавили.
Нажимаете [Сохранить] -> [Опубликовать]
Если у вас форма не в zero-block, то прописывается в «Контент»
ВАЖНО! У полей у формы, должен быть variable name пустым. Но должен быть выбран соответствующий тип.
- у имени: имя
- у email: email
- у телефона: телефон

Подключение amoCRM
2. В Vakas-tools слева в меню «Доступы» нажимаете «CRM системы».
3. Выбираете нужную crm-систему.
4. Нажимаете кнопку [Установить интеграцию].
5. В всплывающем окне выбрать нужный аккаунт (если у вас их несколько) и нажать [Разрешить].
Базовые настройки передачи в amoCRM
1. У нужной базы нажать кнопку [amoCRM].
Переходим в основные настройки.
Настройка поиска дублей сделок

Выбираете выполнять проверку на дубли или нет. Если не выполнять, то переходите к следующему пункту.

ВАЖНО! Поиск дублей всегда осуществляется по контакту по всем воронкам, проверяется email или телефон. Уже созданные дубли Vakas-tools не удаляет и не склеивает.
1. Поиск дублей только в выбранных воронках, если необходимо, указать в каких воронках искать сделки. С помощью воронок можно разделить продукты, чтобы они не перемешивались.
Если ничего не выбрано, поиск идет по всем воронкам.
Если воронка выбрана: идет проверка, если сделка с таким контактом уже есть, будет проверка находится ли сделка в выбранной воронке, если да, то она обновится.
Если у всех найденных сделок воронка другая, то создастся новая сделка.
2. По какому полю искать дубли, если у вас несколько проектов в amoCRM и необходимо их разделить, чтобы данные с одним телефоном или email не попадали в одну сделку. Проверка идет по полю, которое вы специально создали в amoCRM.
Выберите по какому полю проверять на дубли (например, создайте поле «Продукт»).
Задайте «Значение поля» - название проекта/продукта (например: «Ногти»).
При поиске Vakas-tools ищет сделку, проверяет значение у поля. И если найдет поле «Продукт» со значением «Ногти», то сделка обновится, если не найдет, то создается новая сделка с этим полем и таким значением.

3. Выбрать, искать ли в закрытых этапах «Успешно реализовано или Закрыто не реализовано», если вы хотите, чтобы проверка шла в закрытых сделках и обратно возвращалась в воронку на нужный этап.
Например: клиент был на нескольких вебинарах, позвонили, отказался, вы закрыли сделку. Позже, он снова посетил ваш вебинар. И чтобы у вас не создавалась новая сделка, было видно всю прошлую историю и было понимание, как вести диалог.

После настройки, нажать кнопку Сохранить.
Распределение сделок по менеджерам

1. «Менеджер по умолчанию» - выбираем из списка ответственного пользователя, который будет по умолчанию. Все сделки будут добавляться к нему.
Если есть «контакт», то распределять сделку на ответственного за контакт - при добавлении сделки, если сделки не было, а контакт был, то назначается ответственным тот, кто был ответственен за контакт.
Если вы хотите распределить на несколько пользователей, то ставите галочку «Распределять на нескольких пользователей».
Если вы уже настраивали распределение в других базах, можно указать такое же правило распределения.

Настроить распределение на конкретных менеджеров.
1. По кнопке [Назначить менеджеров], выбираете менеджеров, по которым будут распределяться сделки.

2. Нажимаете на кнопку [Добавить] и добавляем туда менеджеров, которые подтягиваются из amoCRM. Порядок, поле, в котором указывается в каком порядке будут падать сделки. В каком порядке будут стоять менеджеры, в таком порядке будут падать им сделки.
3. Чтобы сделка распределялась на конкретного пользователя, ставим у него галочку «Активен». Если какой то менеджер не работает, то вы отключаете поле «Активен». И на него не будут распределяться сделки.

4. Если ни кто не активен, то сделки будут распределяться на пользователя по умолчанию, которого мы указывали в начале настройки.

Каждому менеджеру можно выдать ссылку, по которой он может включать и выключать себя сам.

По ссылке открываеся окно такого вда, где можно включить/выключить менеджера.
Настройка шаблона сделки для регистраций
Переходим к настройкам Какие данные передавать в amoCRM
1. Сделки сортируются по времени добавления. По умолчанию, при обновлении сделки, она остается на месте. Галочка «Менять время создания сделки при обновлении», если активна, то при обновлении, сделка будет подниматься выше.

2. Выбираете вкладку - регистрации.

3. Отмечаете галочку «Отправлять все регистрации», чтобы все регистрации, которые падают в базу, выгружались в amoCRM.
4. Заполните «Шаблон названия» сделки, как будет называться сделка в amoCRM, если нужно используйте шорткоды.
5. Заполните «Шаблон примечания» - данные, которые передаются в примечание у сделки в amoCRM. Указать нужные поля и порядок.
Как выглядит это в amoCRM, смотрите на фото ниже.

6. По умолчанию, можно нажать на кнопку [Заполнить стандартными данными] и не нужные поля удалить или оставить.
7. Заполните «Теги» через запятую, по этим тегам в amoCRM можно осуществлять поиск (в тегах можно использовать шорткоды, т.е. к примеру, если хотите, чтобы передавались в теги в amoCRM дата создания сделки, пишите ). Все возможные шорткоды расположены под настройками.
8. В выпадающем списке «Выбрать этап воронки, на который выгружать регистрации» - выбираете на какой этап воронки отправлять регистрации.
ВАЖНО! В этап «Неразобранное» (этап по умолчанию в amoCRM) нельзя передать регистрации, отчеты и оплаты.

9. «Если в amoCRM уже есть сделка с контактом, то выбрать с какого этапа двигать сделку на выбранный выше этап»
По умолчанию, новая сделка всегда создается на выбранном этапе (вы указали в выпадающем списке выше). Но старая сделка только обновляется, но не двигается. Если нужно ее передвнуть, то в этом поле указать с какого этапа двигать сделку на выбранный выше этап (можно указать несколько).
Например: контакт регистрировался на вебинар и вы выгрузили регистрации в этап воронки «Новый контакт», но если сделка с таким контактом уже есть в amoCRM, например на этапе «Был на вебинаре», и нам нужно передвинуть на «Новый контакт», то мы выбираем двигать с этапа «Был на вебинаре», чтобы было видно, что человек заново зарегистрировался. Или если вам необходимо передвинуть со старых воронок и этапов.

10. Если необходимо, чтобы регистрации всегда падали на одного ответственного, выбираем его из выпадающего списка Распределять на менеджера.

Создание задач
В амоCRM есть сделки и есть задачи.
Здесь можно указать какую задачу назначить после добавления или обновления сделки и время на ее выполнение в часах. Например: связаться с клиентом.


После указания всех настроек, нажать кнопку сохранить.
Настройка конкретных полей у сделки в amoCRM
По умолчанию все данные выгружаются в примечание. Если вам нужно обновлять дополнительные поля в amoCRM, то нужно настроить эти поля. Настройка необходима для того, чтобы данные, которые вам нужны, попали в конкретные поля в сделке в amoCRM.
1. Во вкладке Регистрации нажимаете кнопку [Настройка полей у сделки].

2. В amoCRM можно передать на выбор данные из трех источников: «Поле в Базе», «Произвольное поле», «Значение поля».

Первый вариает: выбираете поле в amoCRM и выбираете соответствующее ему поле в Базе. Если нет нужного поля, создаете его в amoCRM и оно подтянется в выпадающий список, в Базе Vakas-tools всевозможные поля уже созданы.
Второй вариант: если у вас есть дополнительные поля, которых нет в Vakas-tools (т.е. в выпадающем списке «Поле в Базе»), то вы можете передать его в amoCRM, указав его значение в «Произвольное поле». Например, при регистрации у вас есть доп. поле prof (профессия). То записываете в произвольное поле значение prof. Также эти поля можно передать используя шорткоды.
- регистрации;
- отчеты;
- оплаты;
Третий вариант: просто текст или шорткод, с помощью поля «Значение поля». Например вы хотите, чтобы передавалось в это поле русское название вебинара.
3. Кнопка [Добавить поля для UTM меток в amoCRM], автоматически создадутся поля для UTM, чтобы не создавать их вручную. В итоге Utm-ки записываются в поля карточки и в поля amoCRM, предусмотренные под utm-метки.

Тип полей для «контакта»
Настройки полей для «контакта», выбрать тип поля, который будет создаваться у контакта.


Как создать поля в amoCRM
В сделке есть Настройки и кнопка [Добавить поле]


У поля есть разный тип, важно указать подходящий тип, чтобы дальнейший поиск был проще и правильнее. Например: если это дата, в поиске будет выпадать календарик. Если число, то задавать поиск от и до.

Распределение сделок по менеджерам
1. По кнопке [Распределение сделок], выбираете менеджеров, по которым будут распределяться сделки.
2. Нажимаете на кнопку [Добавить] и добавляем туда менеджеров, которые подтягиваются из Amo. Порядок, поле, в котором указывается в каком порядке будут падать сделки. В каком порядке будут стоять менеджеры, в таком порядке будут падать им сделки.
3. Чтобы сделка распределялась на конкретного пользователя, ставим у него галочку «Активен». Если какой то менеджер не работает, то вы отключаете поле «Активен». И на него не будут распределяться сделки.
4. Если ни кто не активен, то сделки будут распределяться на пользователя по умолчанию, которого мы указывали в начале настройки.
Каждому менеджеру можно выдать ссылку, по которой он может включать и выключать себя сам.
Если вы хотите передавать результаты опроса в CRM, для дальнейше работы и выстраивания воронки.
Создание базы, куда собираются данные
Инструкция по созданию базы по ссылке. Если база создана, пропустить этот шаг.
Подключение и настройка полей в Tilda
1. Нажимаете оранжевую кнопку [Ссылки] у созданной страницы.
2. Копируете ссылку, которую нужно указать в Tilda.
3. Переходите в Tilda и вставляете нашу ссылку в Webhook.
Заходите в Tilda.
Нажимаете кнопку «Настройки сайта», потом слева выбираете «Формы».
В самом внизу нажимаем Webhook.
Там указываем нашу ссылку, которую вы скопировали с Vakas-tools.
Нажимаете [Сохранить], Tilda спросит «Подключить сервис ко всем формам», нажимаете [Пропустить].
Настройка полей в Tilda
Покажем на примере квиза, который создал клиент. Создан опрос в ZERO Block.
Чтобы настроить передачу данных из опросника, переходим в редактирование блока, где создан опрос. Если опрос создан на стандартном экране Тильда, нажимаем раздел КОНТЕНТ для редактирования. Если опросник как у нас в ZERO Block, нажимаем редактировать блок
В открывшемся блоке мы переходим в настройки формы опросника INPUT FIELDS (поля ввода данных)
В открывшейся странице мы видим созданные поля для ввода данных, у каждого поля нужно прописать Имя переменной - для стандартных блоков Тильды, VARIABLE NAME в варианте, когда редактирование в ZEROBLOCK.
У каждого поля которое участвует в квиз - опросе нужно прописать латиницей имя переменной, ниже пример переменной:
“Что вы ждете от курса”? - и имя переменной ozhidanie
Также нужно сделать со всеми вопросами, например мы назвали:
- Ник в телеграмм - своя переменная nik;
- Чем вы занимаетесь сейчас? - своя переменная rabota;
- Ваш опыт в маркетплейсах? - своя переменная opit;
После того как вы прописали у нужных полей, имя переменной, вам нужно проверить отправку данных из форм в Базу на vakas-tools. Для этого пропишите вебхук.
В ZEROBlock находится в разделе сервисы SERVICES, в стандартном блоке, там же в разделе контент.
После того как квиз создан, имя переменной у всех полей указано на латинице, вебхук на передачу данных в Базу создан и выбран в данном блоке, нажмите [Опубликовать] страницу.
На данном этапе настройки в Tilda завершены.
Подключение amoCRM
2. В Vakas-tools слева в меню «Доступы» нажимаете «CRM системы».
3. Выбираете нужную crm-систему.
4. Нажимаете кнопку [Установить интеграцию].
5. В всплывающем окне выбрать нужный аккаунт (если у вас их несколько) и нажать [Разрешить].
Передача в amoCRM
Теперь переходим в свой аккаунт на vakas-tools, чтобы передавать данные в amoCRM, у вас уже должен быть подключен amoCRM.
Зайдите в раздел Базы в вашем аккаунте, и нужной Базы нажмите кнопку amoCRM. Если База не создана, создайте новую Базу.
Для вас откроется страница основных настроек передачи данных в amoCRM, выбираем вкладку Настройки полей регистрации
В этом разделе нужно добавить поля для сделки из регистраций, так как данные из квиза - опросника из Tilda приходят, как данные с регистрации. Для создания поля, нажмите кнопку [Добавить].
1. Поле в amoCRM, заранее уже должно было быть создано в самом amoCRM, для передачи туда данных из квиза.
2. Произвольное поле - здесь должно быть прописано имя переменной на латинице как в Tilda.
3. Поле в Базе - ничего выбирать не нужно, в нашем случае используются произвольные поля для передачи данных.
В итоге получаем:
В нашей инструкции нет поля ozhidanie, так как у сервиса amoCRM есть ограничение 256 символов, при передачи данных в поле, а в квизе на Tilda настроено свободное поле из 6 строк, в которых может входить больше символов, поэтому мы покажем, как передать данные через Шаблон примечания к сделке.
Настройка Шаблона примечания в основных настройках
Для этого переходим в основные настройки amoCRM.
В разделе Какие данные передавать в amoCRM, настраиваем Шаблон сделки для передачи.
Ставим галочку - Отправлять все регистрации, задаем у шаблона Название сделки которые будет отображаться в amoCRM. В Шаблоне примечания прописываем все произвольные поля из квиза, в том числе ozhidanie.
Для передачи произвольных полей используем шорткод - где * (звездочка) - это ваше название переменной на латинице, которые вы прописали в Tilda.
Шорткоды для полей находятся ниже, на скриншоте указано наше поле для передачи произвольного поля с регистраций.
Когда Шаблон примечания готов, нажмите [Сохранить], и сделайте тестовый квиз от своего имени.
Проверим, пришел ли наш квиз
Для этого переходим в раздел посмотреть Базу, у вашей базы, куда вы собираете квизы.
Далее нажимаем на ID вашей регистрации
Открываем данные с регистрации и видим, что данные с Tilda пришли верно.
ВАЖНО! Если какие то данные у контакта не отображаются проверьте, одинаково ли названо имя переменной в Tilda, и в настройках полей регистрация amoCRM, они должны быть одинаковые.
Доступна интеграция CRM-системы с конструктором Tilda.
Как связать системы?
Зарегистрируйтесь на AmoCRM или войдите в свой аккаунт.
Переходим в личный кабинет AmoCRM . В левом меню с иконками кликаем на «Настройки» и на «Общие настройки». В открывшейся форме копируем данные из поля «Адрес» — это поддомен на AmoCRM. Его необходимо вставить в форме добавления приемщика на Тильде.

Далее нужно перейти на Тильду, выбрать нужный проект/сайт для размещения формы. Зайти в «Настройки проекта» > «Формы» и нажать внизу на пункт «AmoCRM».

Идёт переход на форму добавления приемщика данных с формы и отправки их в AmoCRM. В этой форме нужно вставить скопированный адрес в первое поле формы «Ваш поддомен на AmoCRM». Во второе поле — e-mail для входа в AmoCRM.
Переходим на сайт AmoCRM. Заходим в «Настройки» > «API» и копируем набор букв и цифр из поля «Ваш API ключ».
Далее перейти на Тильду. «Настройки сайта» > «Формы» > «AmoCRM». Нужн вставить скопированный ключ в третье поле формы. Если к проекту/сайту нужно привязать свой домен, укажите его в поле «Домены». После заполнения нажать «Активировать».
Чтобы связать приемщик данных (AmoCRM) с самой формой, откройте страницу с размещённым блоком с нужной формой. Кликаем на «Контент».
Выбираем «Подключенные сервисы». Появится список приемщиков. Необходимо отметить нужный и нажать «Сохранить и закрыть».
Затем публикуете страницу.
После публикации появится окно с кнопкой «Открыть страницу». Кликаем и переходим на страницу. Заполняем форму и отправляем.
Ждем минут 10 и переходим на сайт АмоCRM в раздел «Сделки». В колонке «Первичный контакт» появляется сделка Lead from Tilda . это заявка с формы.
Можно кликнуть на название сделки и попасть на карточку, где упомянуто когда добавлена сделка, контакт, с какой страницы отправили форму и другое.
Интеграторы, связывающие amoCRM и Tilda Publishing
Закажите интеграцию amoCRM и Tilda Publishing
Если не получается настроить встроенную интеграцию, или нужно с нуля интегрировать сервисы на уровне программных интерфейсов, обратитесь к облачным интеграторам — компаниям, специализирующимся на таких задачах.
Читайте также:


