Как связать телефон с телевизором samsung
Выводить информацию на телевизор компании Samsung можно из различных источников. Не стал исключением и смартфон. В рамках статьи рассмотрен вопрос подключения телефона к телевизору Самсунг.
Возможности подключения
Если синхронизировать телефон и дисплей Samsung, то можно:
- Играть в мобильные игры, которые будут выводиться на весь экран. Сделав сопряжение мышки, клавиатуры или геймпада по блютуз, можно соорудить подобие консоли для лайт-версий игр.
- Смотреть фильмы, видео, фото и иные источники информации, запущенные на телефоне.
- Искать информацию в интернете через телефон, смотря в дисплей большей диагонали.
- Управлять содержимым на телевизоре через смартфон.
Давайте рассмотрим все возможные беспроводные сопряжения. Есть множество способов подключения Smart-TV Samsung с телефонами iOS и Android.
Screen Mirroring
Технология для дублирования экрана ведущего устройства Самсунг на ведомое. Данная опция есть на многих смартфонах. Например: Galaxy S8, A5, Samsung Galaxy Tab и т.д. Телевизоры серии: F, J, K, M, – поддерживают эту опцию. Чтобы подсоединить:
- Включите Смарт ТВ.
- Нажмите на пульте кнопку «Источники» и выберите в качестве такового «Screen Mirroring».
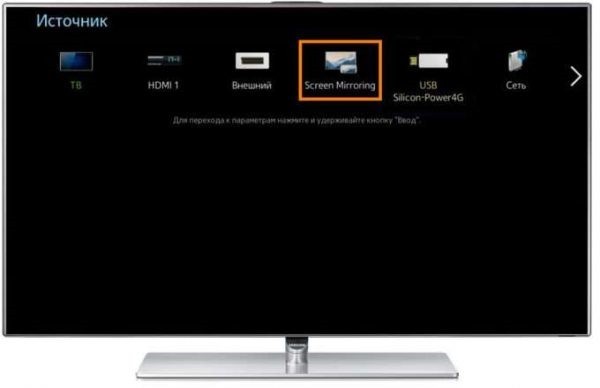
- Аналогичное действие сделайте и на своем смартфоне. Разверните полностью шторку уведомлений и активируйте опцию.
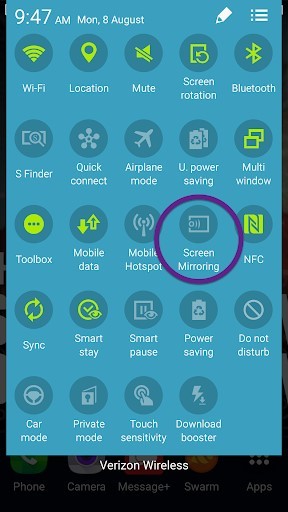
В более поздних версиях прошивок искомая функция может именоваться: «Smart View». Если девайс не обнаруживает дополнительные устройства, проверьте чтобы:
- ТВ был подключен к Wi-Fi, интернету и находился в режиме сопряжения.
- Мобильный находился в этой же WiFi сети.
- Роутер работал исправно, а девайсы были в хорошей зоне покрытия.
Приложение Smart View
Чтобы к телевизору можно было подключиться с любого устройства на Android и iOS, разработчики, вышеуказанную опцию, предоставили для других моделей в качестве приложения. Рассмотрим более детальную инструкцию по вопросу – как подключить телефон к телевизору Самсунг:
- ТВ и мобильный должны находится в одной Wi-Fi.
- Загрузите с «Play Market» или «AppStore» приложение «Smart View» и запустите его на телефоне.
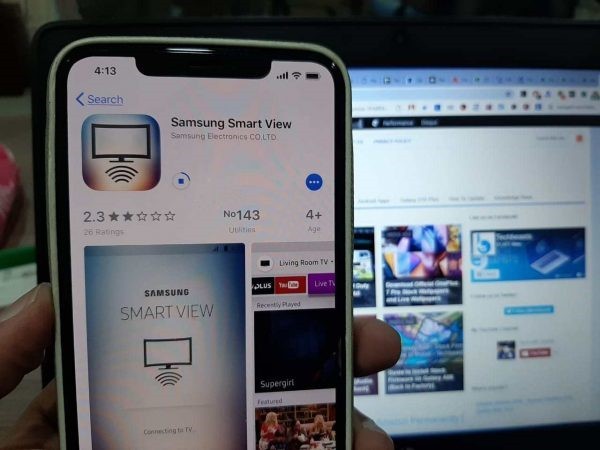
- В меню программного обеспечения покажутся ТВ, находящиеся поблизости. Выберите свое устройство и жмите «Connect».
Примечательно, что опция адекватно работает с iPhone 7, 8 и версиями постарше.
Кроме функции «дублирование экрана» можно:
- Управлять Smart-TV смартфоном вместо пульта.
- Использовать сенсорную звонилку, как аналог геймпада.
- Выключать TV или переводить в режим ожидания (сон).
Трансляция YouTube
Ютуб разрешает дублировать воспроизведение роликов на экран ТВ. Для этого:
- Откройте приложение YouTubeна смартфоне. Нажмите на иконку своего аккаунта и перейдите в «Настройки». Нажмите «Просмотр на телевизоре».
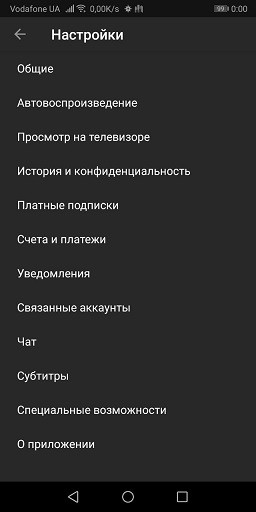
- Подключите оба гаджета в одну и туже сеть Wi-Fi. Если мобильный не видит Smart-TV, сделайте ручное сопряжение, кликнув «Подключить вручную».
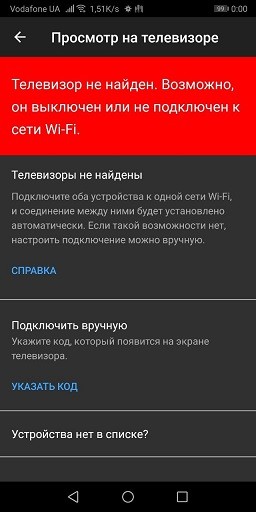
- На ТВ в аналогичном приложении запросите код. На смартфоне вбейте этот код и клацните «ОК». Два девайса сделают стабильное подключение.
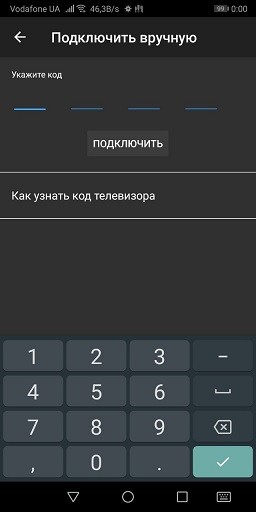
Если оба устройства готовы к коннекту, в приложении появится соответствующая иконка.

Miracast
Если предыдущие опции разработаны на основе Wi-Fi Direct (сопряжение двух устройств с помощью одного роутера), Miracast позволяет сопрягать два девайса напрямую, независимо от сети, с которой они получают интернет.
Единственное условие – оба гаджета должны поддерживать технологию Miracast. Для синхронизации:
- Активируйте «Миракаст» на TV-устройстве.
- В гаджете на Андроид опустите шторку, включите соответствующую опцию.
- В новом экране жмите «Начать».
- После обнаружения гаджета и сопряжения с ним, установится стабильная связь.
Задержка будет – особенно она заметна во время динамических сцен фильма или игры. Идеальной синхронизации добиться беспроводным способом сложно, тем более в высоком разрешении. Если нужна стабильная, качественная картинка без пролагов – подсоедините ТВ к Андроид устройству через кабель.
Проводное подключение
Чтобы дублировать экран смартфона с минимальной задержкой отображаемой информации на телевизоре Самсунг создайте проводное подключение.
DeX-станция
Существует специальный аксессуар, позволяющий сконектить телефоны Самсунг Галакси(j5, j7, a7 или другой линейки) с любыми телевизорами. Называется аксессуар: «Dex-станция». Работает в двух вариациях:
- Смартфон дублирует изображение на экран с большой диагональю.
- Смартфон используется в качестве мини ПК, а на экране появляется оболочка «Dex».
Данный аксессуар подключается к любому ТВ через HDMI-кабель. Это гибрид док станции для телефона, совмещенный с функциями TV-Box для больших дисплеев.

Подключиться можно так:
- Через кабель HDMI соедините станцию с ТВ.
- Телефон поставьте на подставку, подключив в MicroUSB порт.
- На ТВ выберите источником эту станцию.
- На Android-устройстве укажите тип выводимой информации – «Дублирование».
Адаптер MHL-HDMI
Если оба устройства поддерживают технологию MHL, их можно соединить с помощью адаптера MHL-HDMI. При этом устройства могут быть любой фирмы, а не только Samsung. Адаптер еще может называться HDTV.
Для вывода видео на большой экран:
- Подключите адаптер в Micro-USB порт телефона.
- С помощью качественного HDMI кабеля папа-папа соедините адаптер с телевизором.
- Подключите питание с помощью съемного Micro-USB кабеля. Можно в сеть 220, можно и к портативному аккумулятору.
- Включите ТВ и выберите источник воспроизведения – через нужный порт HDMI.

Картридер USB
Если на большой экран нужно вынести видео и фото, хранящиеся на SD-карте телефона – воспользуйтесь картридером и воспроизведите данные на большом дисплее.

- Выньте SD-карту со своего смартфона или планшета.
- Установите ее в картридер. Возможно понадобится корзина-переходник SD, прилагаемая к карте памяти.
- Картридер подключите в USB-порт своего телевизора.
- С помощью пульта или мышки, выберите источник воспроизведения – «Флешка».
Если нужно воспроизвести видео и фото, сделанные с камеры – они расположены в папке DCIM.
Функция полностью дублирует экран смартфона или планшета на телевизоре. Можно смотреть фото, видео, играть в игры и т.п.
Не надо покупать дополнительных аксессуаров
Нет ограничений по выводу изображения: на телевизоре то же, что и на мобильном устройстве
Подключение без проводов
Работает только с техникой Samsung и есть не на всех устройствах
Качество изображения сильно зависит от наличия помех (Wi-Fi, сотовая сеть, электроприборы, стены) и расстояния между мобильным устройством и телевизором
Вариант 2. DeX станция или адаптер
С помощью аксессуаров DeX можно работать в двух режимах: дублировать экран смартфона или планшета на телевизоре (как в функции Screen Mirroring) или использовать оболочку DeX (мобильное устройство работает как мини-компьютер).
Поддержка этих режимов зависит от устройства и аксессуара.
Работает с любым телевизором, где есть HDMI
Нет ограничений по выводу изображения: на телевизоре то же, что и на мобильном устройстве (в режиме дублирования экрана)
Высокое качество изображения (FullHD)
Удобная оболочка и оптимизированные приложениия для работы на большом экране (в режиме DeX)
Работает с ограниченным количеством смартфонов и планшетов
Необходимо покупать дополнительные аксессуары
Виды станций и адаптеров
1. DeX Pad (EE-M5100TBRGRU)

HDMI, USB 2.0 x 2, USB Type C
Поддерживаемые модели и режимы
Модели: Galaxy S8/S8+, Note8, S9/S9, Note9 поддерживают режимы: DeX и дублирование экрана
Можно использовать смартфон в качестве мыши
2. DeX Station (EE-MG950BBRGRU)

Ethernet, HDMI, USB 2.0 x 2, USB Type C
Поддерживаемые модели и режимы
Модели: Galaxy S8/S8+, Note8, S9/S9, Note9 поддерживают режимы: DeX и дублирование экрана
3. Многопортовый адаптер (EE-P5000)

Ethernet, HDMI, USB 3.0, USB Type C
Поддерживаемые модели и режимы
Модели: Galaxy S8/S8+, Note8, S9/S9 поддерживают режимы: дублирование экрана
Модели: Note9, Tab S4 поддерживают режимы: DeX и дублирование экрана
4. Переходник с USB Type-C на HDMI (EE-HG950)

Поддерживаемые модели и режимы
Модели: Galaxy S8/S8+, Note8, S9/S9 поддерживают режимы: дублирование экрана
Модели: Note9, Tab S4 поддерживают режимы: DeX и дублирование экрана
5. DeX Cable (EE-I3100)

HDMI (встроенный кабель)
Поддерживаемые модели и режимы
Модели: Galaxy S8/S8+, Note8, S9/S9 поддерживают режимы: дублирование экрана
Модели: Note9, Tab S4 поддерживают режимы: DeX и дублирование экрана
Вариант 3. Картридер USB
С помощью картридера можно посмотреть фото или видео, которые находятся на карте памяти.
Работает на всех телевизорах, где поддерживается просмотр файлов с USB
Качество изображения как в оригинальном файле
Картридер универсален, компактен и недорог
Если файлы хранятся на внутренней памяти, их придется перенести на карту памяти
Не все можно вывести на экран (только фото и видео с памяти карты)
Извлеките карту памяти microSD из смартфона или планшета.
Вставьте ее в картридер (на некоторых картридерах требуется переходник microSD – SD, обычно он прилагается к карте памяти) и подключите к телевизору в любой разъем USB.
На телевизоре в списке источников сигнала выберите карту памяти (Mass Storage Device).
Откроется список файлов и папок, которые находятся на карте памяти. Выберите нужные, чтобы просмотреть. Обычно фото и видео хранятся в папках DCIM (фото и видео с камеры), Pictures, Downloads (загруженные файлы), Bluetooth.
Прежде чем выполнять приведенные ниже рекомендации, проверьте, обновлено ли программное обеспечение вашего устройства до последней версии.
Подключение через Smart View
Выполните следующие действия, чтобы передать изображение с помощью Smart View.
Если изображение на телевизоре уменьшено, вы можете изменить соотношение сторон.
-
Откройте Smart View > нажмите «Опции» (три вертикальных точки).
Если вы хотите переключаться на полный экран всякий раз, когда Smart View отображает экран вашего телефона, вы можете запомнить эту настройку. Обратите внимание, что это может привести к перезапуску некоторых приложений.
- Мобильный телефон и телевизор должны быть подключены к одному и тому же Wi-Fi.
- Проверьте, разрешен ли доступ к Smart View на телевизоре («Настройки» >«Общие» >«Диспетчер внешних устройств» >«Диспетчер подключения» >«Уведомление о доступе»).
Функция Tap View
Tap View — это новая функция, позволяющая в одно касание отображать экран смартфона на телевизоре.
Настройки должны быть выполнены заранее: проверьте, включена ли функция Smart View телевизора («Настройки» > «Общие» > «Диспетчер внешних устройств» > «Диспетчер подключения» > «Уведомление о доступе»).
Вы можете управлять телевизором Smart TV с планшета или смартфона. Для этого подключите к телевизору мобильное устройство с помощью SmartThings.
Что нужно, чтобы подключить телефон к телевизору
- телефон, поддерживающий приложение SmartThings
(чтобы проверить совместимость, загляните в инструкцию к телефону или просто попробуйте загрузить SmartThings через Galaxy Store, если загружается – все в порядке) - телевизор Smart TV
- приложение SmartThings (нужно именно это приложение, не путайте со SmartThings Classic)
- учетная запись Samsung Account
- Wi-Fi Direct
Как подключить телефон к телевизору
- На телефоне и телевизоре подсоединитесь к одному и тому же Wi-Fi
Чтобы включить Wi-Fi на телевизоре:
1) зайдите в телевизоре в Настройки
2) перейдите в Общие
3) выберите Сеть
4) нажмите Открыть настройки сети
5) выберите Беспроводное соединение
6) выберите ваш Wi-Fi
Теперь вы можете управлять телевизором с телефона или планшета. Доступные функции отличаются в зависимости от модели телевизора и операционной системы телефона.

Для передачи данных между мобильным устройством и ТВ используйте Wi-Fi Direct, DLNA или Bluetooth.

Инструкции
Функционал современных телевизоров Самсунг позволяет удовлетворить даже самых искушенных пользователей. Подключение внешних девайсов и вовсе не является проблемой, поэтому многие этим активно пользуются, ведь просматривать фото, видео или фильмы на большом экране ТВ гораздо удобнее, чем на смартфоне. Существует несколько вариантов подключения телефона к телевизору Самсунг, из которых мы отобрали наиболее эффективные и практичные и готовы в подробностях рассказать о способах реализации такого соединения.
Зачем нужен телефон для просмотра фильмов и видео на Смарт ТВ
Диагональ экранов смартфонов становится все больше, но если есть возможность подключить телефон к телевизору и насладиться просмотром контента на большом экране, пренебрегать этим уже точно не стоит, ведь разница в зрелищности и ощущениях колоссальная.
Независимо от того, какой у вас смартфон, на базе ОС Андроид или Айфон на iOS, его можно подсоединить к ТВ и при этом продолжать пользоваться всеми функциями телефона, ведь помимо развлекательных целей такое сочетание удобно использовать для видеоконференций, онлайн-трансляций и прочих задач.

Samsung является одним из лидеров на рынке телевизоров, в их устройствах применяются инновационные технологии и с каждым годом внедряются новые функции и уникальные фишки. Для совместного просмотра фильма в кругу семьи или друзей на большом экране ТВ Самсунг достаточно подключить к устройству свой телефон и вывести изображение на телевизор. Для этого можно использовать любой из доступных способов, отталкиваясь от собственных предпочтений, а также наличия или отсутствия дополнительного оборудования.
Как подключить телефон к телевизору Самсунг через Wi-Fi – пошагово для Андроида и Айфона в 2022 году
Многие уже привыкли, что практически все устройства можно соединить между собой по воздуху, поэтому совершенно не хотят возвращаться к шнурам. К счастью, беспроводных способов подключения телефона к ТВ предостаточно, и именно о них мы расскажем в этом разделе.
Chromecast
Данный метод является универсальным, поэтому одинаково работает как с айфонами, так и андроид-устройствами. Однако осуществим он только при наличии приставки Chromecast. Если таковая у вас имеется, для сопряжения ТВ и телефона потребуется:

Данный метод подключения быстрый и наименее трудозатратный, к тому же обеспечивает максимально быструю потоковую передачу, поэтому зачастую пользователи выбирают именно его. Единственным же его минусом является необходимость покупки Chromecast.
Wi-Fi Direct
В этом случае сопряжение смартфона и ТВ возможно по Wi-Fi-протоколу, но вам даже не потребуется роутер. Однако для этого необходимо, чтобы на телевизоре присутствовал Wi-Fi Direct. Сама процедура подключения выглядит следующим образом:

Screen Mirroring
С помощью предустановленной функции Screen Mirroring экран смартфона Самсунг дублируется на экран телевизора этого же бренда, однако скачать приложение можно и на другие девайсы, в том числе на iOS. Таким образом, все ваши действия на телефоне будут отображаться на ТВ. Функция поддерживается на телевизорах различных серий, а также на большинстве моделей смартфонов Samsung Galaxy. Для использования данной технологии необходимо:
- Подключить оба устройства к одной сети Wi-Fi.
- В меню Смарт ТВ открыть «Источник» и выбрать Screen Mirroring.
- Выбрать соответствующий пункт на телефоне в панели быстрых настроек.
- Подождать, пока смартфон найдет совместимый ТВ.
- Подключиться к приемнику видеопотока.
- После чего на экране телевизора должен появиться интерфейс смартфона.

Данный способ весьма быстрый и не требует использования стороннего ПО, однако поддерживается ограниченным количеством телефонов и телевизоров Samsung.
Данная технология превращает смартфон в своего рода сервер, из которого другие устройства могут брать контент по локальной сети. Для реализации подключения телевизор обязательно должен поддерживать технологию DLNA, а сам процесс сопряжения происходит следующим образом:
- Подключаете оба устройства к одной беспроводной сети.
- Активируете соответствующую функцию в настройках Смарт ТВ.
- Устанавливаете на смартфон приложение для запуска DLNA-сервера.
- Выбираете тот файл, который хотите открыть на большом экране, и указываете в качестве принимающего устройства свой телевизор.

Преимуществами такого способа трансляции изображения на экран ТВ является его простота и доступность для большинства моделей телефонов и телевизоров. Однако воспроизвести получится только локальные файлы, поэтому если вы хотите стримить потоковое видео из различных онлайн-сервисов, то придется выбрать другой вариант подключения.
Читайте также:


