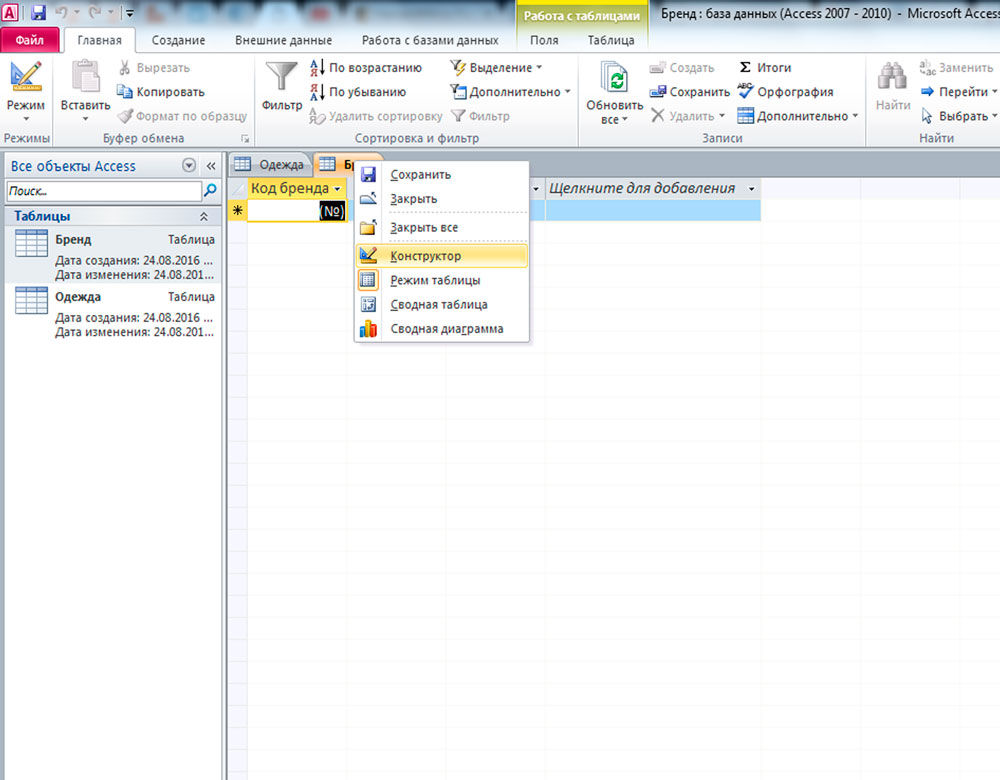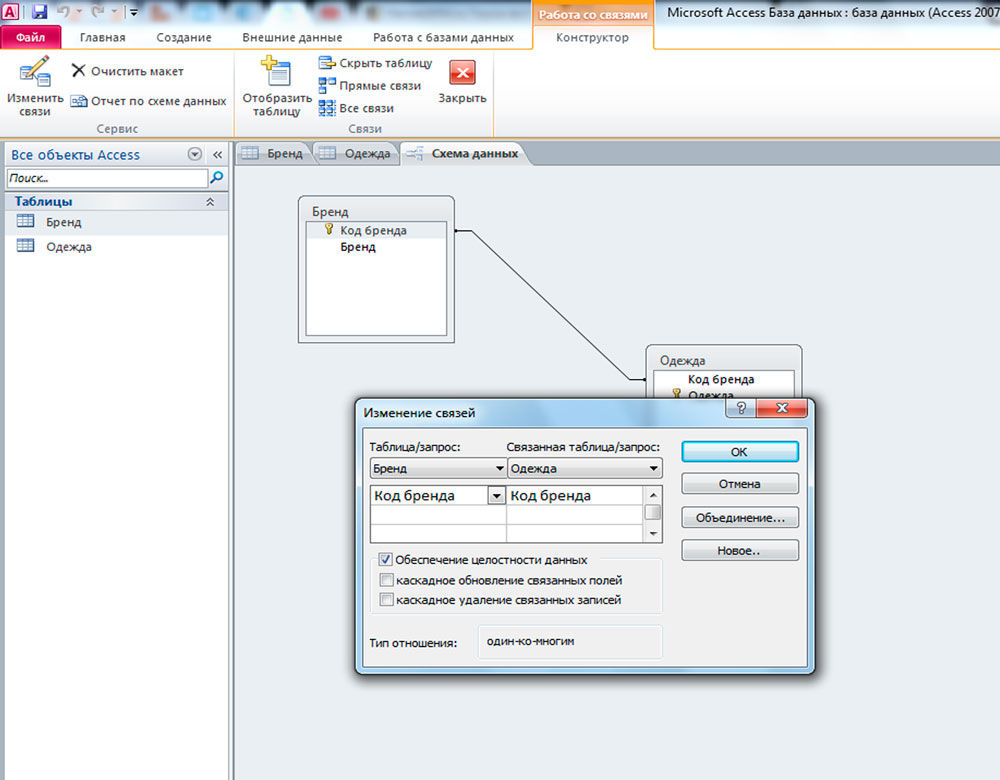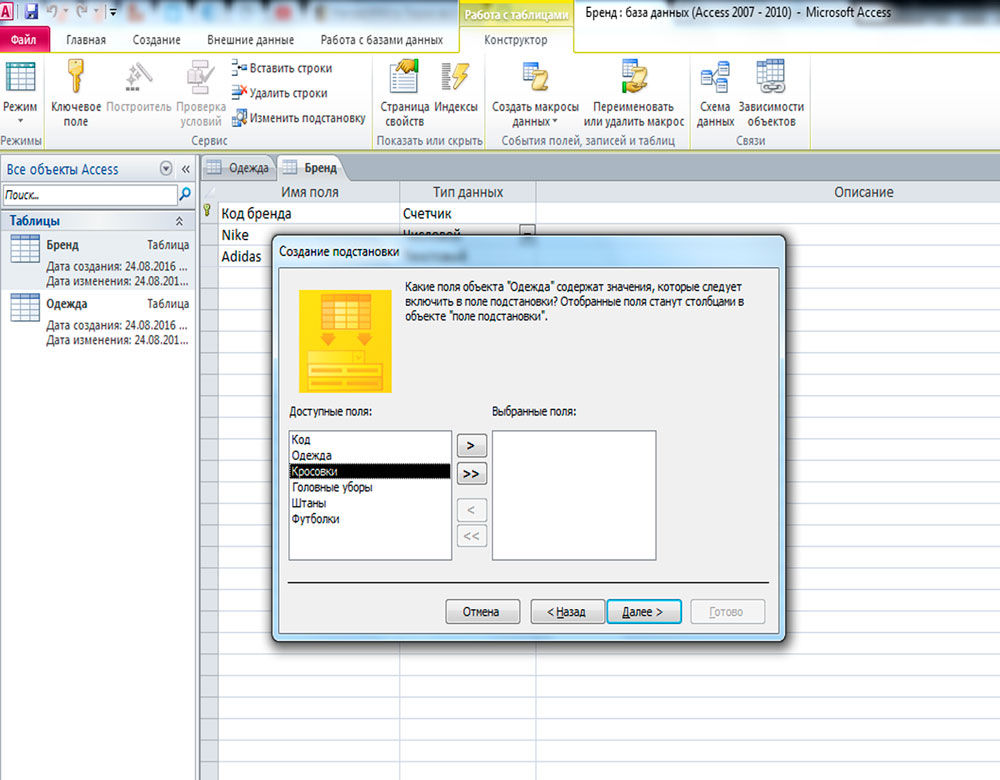Как связать таблицы в access
В данном разделе вы узнаете, как создать и удалить связи между таблицами, как включить режим обеспечения целостности данных и как просмотреть дочерние записи при редактировании родительской таблицы.
Прежде чем приступить к настройке связей, следует отметить, что для установки связи между таблицами используются общие поля этих таблиц. Вторичный ключ дочерней таблицы содержит значения первичного ключа родительской таблицы, и таким образом запись дочерней таблицы ссылается на одну из записей родительской таблицы.
Просмотр, создание, редактирование и удаление связей осуществляются на схеме данных (рис. 2.21). Чтобы открыть схему данных, нажмите кнопку Схема данных на вкладке Работа с базами данных .
Рис. 2.21. Схема данных
Итак, начнем с рассмотрения процедуры создания связи.
Если вы хотите создать связь между двумя таблицами, выполните следующие действия.
1. Перед созданием связи обе связываемые таблицы должны отображаться на схеме данных. Если таблица отсутствует на схеме данных, ее требуется вначале добавить. Для этого нажмите кнопку Отобразить таблицу на вкладке Конструктор . Затем в появившемся окне Добавление таблицы щелкните кнопкой мыши на названии таблицы и нажмите кнопку Добавить . После добавления всех нужных таблиц нажмите кнопку Закрыть .
2. Щелкните кнопкой мыши на названии поля, которое является первичным ключом в родительской таблице. Удерживая нажатой кнопку мыши, перетащите поле первичного ключа, наведите указатель на название того поля дочерней таблицы, которое должно стать вторичным ключом (при этом в изображении указателя появится знак +), и отпустите кнопку мыши.
3. На экране появится окно Изменение связей (рис. 2.22). В этом окне указаны названия связываемых полей. Убедитесь, что поля для создания связи выбраны верно. В случае обнаружения ошибки выберите другие поля.
Рис. 2.22. Окно Изменение связей
4. Выберите режим обеспечения целостности данных (об этом режиме подробно будет рассказано в следующем подразделе). Рекомендуется установить флажок Обеспечение целостности данных . Затем нажмите кнопку Создать .
5. Сохраните изменения схемы данных, нажав комбинацию клавиш Ctrl+S .
Далее будет описано, как включить режим обеспечения целостности данных при создании или изменении связи.
Обеспечение целостности данных
Целостностью данных в Microsoft Access называется ссылочная целостность – состояние отдельной связи или всей базы данных, при котором отсутствуют некорректные ссылки. Иными словами, целостность данных означает, что в дочерней таблице нет записей, ссылающихся «в никуда», вторичный ключ каждой записи содержит значение, существующее в столбце первичного ключа родительской таблицы.
Целостность данных может нарушиться в следующих ситуациях:
• в дочернюю таблицу добавляется новая запись, содержащая некорректное (отсутствующее в первичном ключе родительской таблицы) значение вторичного ключа, или в существующей записи дочерней таблицы значение вторичного ключа изменяется на некорректное;
• из родительской таблицы удаляется запись, в результате чего ссылки на эту запись становятся некорректными;
• в родительской записи изменяется значение первичного ключа, следовательно, ссылки на эту запись также становятся некорректными.
Исключить все эти ситуации позволяет режим автоматического обеспечения целостности данных. Этот режим включается отдельно для каждой связи в окне Изменение связи (см. рис. 2.22). Если установить флажок Обеспечение целостности данных , программа Access не допустит выполнения операций, ведущих к нарушению ссылочной целостности. Так, запрещается:
• сохранение записи с некорректным значением вторичного ключа;
• удаление родительской записи, если для связи не установлен флажок каскадное удаление связанных записей ; либо вместе с родительской записью автоматически удаляются дочерние записи, если флажок каскадное удаление связанных записей установлен;
• изменение значения первичного ключа родительской записи, если для связи не установлен флажок каскадное обновление связанных полей ; либо при изменении значения первичного ключа в родительской записи автоматически меняются значения вторичного ключа в дочерних записях, если флажок каскадное обновление связанных полей установлен.
Если вторичный ключ дочерней таблицы содержит некорректные значения, то включить режим обеспечения целостности невозможно: необходимо вначале удалить или изменить значения, нарушающие целостность данных.
После того как режим обеспечения целостности данных включен, над линией связи в схеме данных появляется символ 1 возле родительской таблицы и символ ? возле дочерней таблицы (см. рис. 2.21). Благодаря этим подписям вы сразу увидите, что для данной записи поддерживается целостность данных.
Продолжим изучение операций, выполняемых со связями, и перейдем теперь к редактированию существующих связей.
Если вам необходимо изменить свойства связи, например режим обеспечения целостности данных для связи, дважды щелкните кнопкой мыши на линии связи в схеме данных.
На экране появится окно Изменение связей (см. рис. 2.22). В этом окне выполните необходимые изменения и нажмите кнопку ОК .
В следующем подразделе рассказывается, как удалить ненужную или ошибочно созданную связь между таблицами.
Чтобы удалить связь, щелкните кнопкой мыши на линии связи в схеме данных (линия при этом станет жирной) и нажмите клавишу Delete . На появившейся панели подтвердите необходимость удаления связи, нажав кнопку Да .
На этом заканчивается рассмотрение операций со связями. Последний подраздел этого раздела посвящен просмотру дочерних записей при работе с родительской таблицей.
Отображение дочерних записей
Итак, если между таблицами создана связь, то, открыв родительскую таблицу в режиме таблицы, вы сможете просматривать и записи дочерней таблицы.
Чтобы увидеть записи, ссылающиеся на данную родительскую запись, нажмите знак + слева от записи. Откроется подтаблица, содержащая дочерние записи (рис. 2.23).
Если таблица имеет несколько дочерних таблиц, то вы можете выбрать ту из них, которая будет отображаться в виде подтаблицы.
• Если подтаблица уже была выбрана, но вы хотите выбрать другую дочернюю таблицу в качестве подтаблицы, выполните следующие действия.
1) Перейдите в режим конструктора (кнопка Режим вкладки Главная ).
Рис. 2.23. Просмотр дочерних записей
3) В появившемся окне свойств (рис. 2.24) щелкните кнопкой мыши на значении свойства Имя подтаблицы . Справа от значения свойства появится кнопка
4) Нажмите эту кнопку и выберите из списка название дочерней таблицы, записи которой будут отображаться в подтаблице.
5) Сохраните изменения, нажав сочетание клавиш Ctrl+S .
6) Вернитесь в режим таблицы (нажмите кнопку Режим на вкладке Главная или Конструктор ).
Теперь при нажатии знака + будут отображаться записи выбранной вами подтаблицы.
Настроив связи между таблицами, вы завершили создание структуры базы данных. Последним аспектом работы с таблицами, о котором будет рассказано, станет просмотр данных в режиме таблицы.
Рис. 2.24. Выбор подтаблицы
Данный текст является ознакомительным фрагментом.
Продолжение на ЛитРес
Стереотипы связей
Стереотипы связей Связь может иметь некоторые стереотипы, которые записываются рядом с одним из ее концов и указывают на особенность реализации данной связи. В языке UML для этой цели могут использоваться следующие стереотипы: • «association» – ассоциация (предполагается по
5.4. Настройка связей типов файлов с приложениями
5.4. Настройка связей типов файлов с приложениями Настройка программ по умолчаниюДля смены программ, устанавливаемых для определенных типов файлов по умолчанию, в Windows Vista используется специальное окно Программы по умолчанию (рис. 5.11), которое можно открыть с помощью меню
6.1.4. Работа с таблицами
6.1.4. Работа с таблицами Думаю, не нужно говорить о важности таблиц в современных документах. Ведь таблица считается одним из самых эффективных способов представления данных. Для работы с таблицами используются команды меню Таблица. Изучите это меню: оно содержит все
Работа с таблицами
Работа с таблицами Хотя в большинстве случаев при изучении верстки и макетирования мы делаем акцент в сторону «высокохудожественной» верстки, некоторые чисто технические знания вам все же понадобятся. Как бы ни хотелось вам заниматься исключительно разработкой
2.3. Работа с таблицами
2.3. Работа с таблицами В этом разделе вы узнаете, как создать, изменить и удалить таблицу, как просмотреть информацию о ней и список всех таблиц в текущей базе данных. Начнем с наиболее сложной команды – создания таблицы.Создание таблицыЧтобы создать таблицу, выполните
15.4. Работа с таблицами
15.4. Работа с таблицами Для работы с таблицами предназначено меню Таблица, содержащее все необходимые команды: добавление и удаление строк и столбцов таблицы, объединение, разъединение ячеек и т. д.Начнем с самого начала — создадим небольшую таблицу. Для этого выполните
Организация связей между таблицами
Организация связей между таблицами Исходные таблицы в Access представляют собой обычные плоские таблицы Конечно, они не позволяют формировать иерархические информационные структуры; для данной цели используется аппарат связей между таблицами. Access 2002 дает возможность
12.7. Многотабличные базы данных. Отношения между таблицами
12.7. Многотабличные базы данных. Отношения между таблицами Реляционные базы данных состоят из нескольких таблиц, связь между которыми устанавливается с помощью совпадающих полей. Каждая запись в таблицах идентифицирует один объект. Отношение между объектами определяет
3.3. Работа с таблицами
3.3. Работа с таблицами Для работы с таблицами предназначено меню Таблица, содержащее все необходимые команды: добавление и удаление строк и столбцов таблицы, объединение, разъединение ячеек и т. д.Начнем с самого начала — создадим небольшую таблицу. Для этого выполните
Урок 7.4. Проектирование базы данных. Создание связей между таблицами
Урок 7.4. Проектирование базы данных. Создание связей между таблицами Связи между таблицами Современные базы данных обычно состоят из многих таблиц, связанных между собой. В реляционной теории баз данных выделяют несколько типов связей между таблицами, однако чаще всего
Связи между таблицами
Связи между таблицами Современные базы данных обычно состоят из многих таблиц, связанных между собой. В реляционной теории баз данных выделяют несколько типов связей между таблицами, однако чаще всего используется тип связи «один-ко-многим». Например, в базе данных
Порядок создания связей
Порядок создания связей В подавляющем большинстве случаев в базах данных используются связи типа «один-ко-многим». Для создания такой связи в Access можно использовать следующий алгоритм.1. Сначала создайте таблицу, которая участвует в связи на стороне «один».2. В процессе
Практическая работа 56. Создание связей между таблицами
Практическая работа 56. Создание связей между таблицами Задание. Создать в среде Access 2007 базу данных из трех связанных таблиц согласно разработанному в этом уроке проекту.Эта работа будет объемной, поэтому ее выполнение будет разделено на несколько
Настройка параметров связей
Настройка параметров связей 1. Закройте все ранее открытые вкладки таблиц.2. На ленте откройте вкладку Работа с базами данных и нажмите кнопку Схема данных в группе Показать или скрыть. В появившемся окне вы должны увидеть таблицы базы данных и линии связи между ними. Если
Внимание! Материал, изложенный в этой статье, требует знания пользовательского интерфейса на компьютерах с одним пользователем. Эта статья относится только к базе данных Microsoft Access (.mdb или .accdb).
Аннотация
В этой статье описывается, как определить отношения в базе данных Microsoft Access. Статья включает в себя следующие темы:
- Что такое связи между таблицами?
- Виды связей между таблицами
- Связи "один ко многим"
- Связи "многие ко многим"
- Связи "один к одному"
- Как определить связи "один ко многим" или "один к одному"
- Как определить связь "многие ко многим"
Что такое связи между таблицами?
В реляционной базе данных отношения позволяют предотвратить избыточные данные. Например, при разработке базы данных, которая будет отслеживать информацию о книгах, может быть таблица "Названия", в которой хранится информация о каждой книге, например название книги, дата публикации и издатель. Существует также информация, которую вы можете хранить об издателе, например, номер телефона издателя, адрес и почтовый индекс. Если вы храните всю эту информацию в таблице "Названия", номер телефона издателя будет дублироваться для каждого названия, которое печатает издатель.
Лучшим решением является хранение информации издателя только один раз, в отдельной таблице, которую мы будем называть "Издатели". Затем вы поместите указатель в таблице "Названия", которая ссылается на запись в таблице "Издатели".
Чтобы убедиться, что данные остаются синхронизированными, можно обеспечить целостность данных между таблицами. Отношения целостности данных помогают убедиться, что информация в одной таблице соответствует информации в другой. Например, каждое название в таблице "Названия" должно быть связано с конкретным издателем в таблице "Издатели". Название не может быть добавлено в базу данных для издателя, которого не существует в базе данных.
Логические связи в базе данных позволяют эффективно запрашивать данные и создавать отчеты.
Виды связей между таблицами
Связь работает путем сопоставления данных в ключевых столбцах, обычно столбцах (или полях), которые имеют одно и то же имя в обеих таблицах. В большинстве случаев связь соединяет основной ключ или уникальный столбец идентификатора для каждой строки, от одной таблицы к полю в другой таблице. Колонка в другой таблице называется "внешний ключ". Например, если вы хотите отслеживать продажи каждого названия книги, создайте связь между основным ключевым столбцом (назовем его title_ID) в таблице «Названия» и столбцом в таблице «Продажи», который называется title_ID. Столбец title_ID в таблице "Продажи" является внешним ключом.
Существует три вида связей между таблицами. Тип создаваемых связей зависит от того, как определяются связанные столбцы.
Связи "один ко многим"
Связь "один ко многим" являются наиболее распространенным типом связи. В такого рода связях строка в таблице А может иметь много строк в таблице B. Но строка в таблице B может иметь только одну строку в таблице А. Например, таблицы "Издатели" и "Названия" имеют связь "один ко многим". То есть, каждый издатель выпускает много названий. Но каждое название принадлежит только одному издателю.
Связь "один ко многим" создается, если только один из связанных столбцов является основным ключом или имеет уникальное ограничение.
В окне связей в Access, сторона первичного ключа связи "один ко многим" обозначается номером 1. Сторона внешнего ключа связи обозначается символом бесконечности.
![Снимок экрана с примером отношений «один ко многим» в окне отношений в Access.]()
Связи "многие ко многим"
В связи "многие ко многим" строка в таблице А может иметь много совпадающих строк в таблице B, и наоборот. Вы создаете такую связь, определяя третью таблицу, которая называется промежуточной таблицей. Первичный ключ промежуточной таблицы состоит из внешних ключей как таблицы А, так и таблицы B. Например, таблица "Авторы" и таблица "Названия" имеют связь "многие ко многим", которая определяется связью "один ко многим" из каждой из этих таблиц к таблице "TitleAuthors". Первичным ключом таблицы "TitleAuthors" является комбинация столбца au_ID (первичный ключ таблицы "Authors") и столбца title_ID (первичный ключ таблицы "Titles").
![Снимок экрана с примером отношений «многие ко многим» в окне отношений в Access.]()
Связи "один к одному"
В связи "один к одному" строка в таблице А может иметь не более одной совпадающей строки в таблице B, и наоборот. Связь "один к одному" создается, если оба связанных столбца являются первичными ключами или имеют уникальные ограничения.
Этот тип отношений не распространен, потому что большая часть информации, которая связана таким образом, будет в одной таблице. Вы можете использовать связь "один к одному", чтобы предпринять следующие действия:
- Разделите таблицу на множество столбцов.
- Из соображений безопасности изолируйте часть таблицы.
- Храните данные, которые недолговечны и могут быть легко удалены при удалении таблицы.
- Храните информацию, которая относится только к подмножеству основной таблицы.
В Access сторона первичного ключа связи "один к одному" обозначается символом ключа. Сторона внешнего ключа также обозначается символом ключа.
Как определить связи между таблицами
При создании связи между таблицами связанные поля не должны иметь одни и те же имена. Однако связанные поля должны иметь один и тот же тип данных, если только поле первичного ключа не является полем AutoNumber. Вы можете сопоставить поле AutoNumber с полем Number, только если свойство FieldSize обоих совпадающих полей совпадает. Например, можно сопоставить поле AutoNumber и поле Number, если свойство theFieldSizeproperty обоих полей имеет значение Long Integer. Даже если оба совпадающих поля являются числовыми полями, они должны иметь параметр sameFieldSizeproperty.
Как определить связи "один ко многим" или "один к одному"
Чтобы создать связь "один ко многим" или "один к одному", выполните следующие действия.
Закройте все таблицы. Нельзя создавать или изменять связи между открытыми таблицами.
В Access 2002 и Access 2003 выполните следующие действия.
- Нажмите F11, чтобы переключиться в окно базы данных.
- В меню Инструменты выберите Связи.
В Access 2007, Access 2010 или Access 2013 нажмите Связи в группе Показать/Скрыть на вкладке Инструменты базы данных.
Если вы еще не определили какие-либо связи в базе данных, автоматически отобразится диалоговое окно Показать таблицу. Если вы хотите добавить таблицы, которые нужно связать, но диалоговое окно Добавление таблицы не отображается, нажмите Добавить таблицу в меню Связи.
Дважды щелкните имена таблиц, которые необходимо связать, а затем закройте диалоговое окно Добавление таблицы. Чтобы создать связь между одной и той же таблицей, добавьте эту таблицу два раза.
Перетащите поле, которое вы хотите связать, из одной таблицы в связанное поле в другой таблице. Чтобы перетащить несколько полей, нажмите Ctrl, нажмите на каждое поле, а затем перетащите их.
В большинстве случаев вы перетаскиваете поле первичного ключа (это поле отображается жирным текстом) из одной таблицы в аналогичное поле (это поле часто имеет одно и то же имя), которое называется внешним ключом в другой таблице.
Откроется диалоговое окно Изменение связей. Убедитесь, что имена полей, отображаемые в двух столбцах, верны. Вы можете изменить имена, если это необходимо.
При необходимости установите параметры связей. Если вам нужна информация о конкретном элементе в диалоговом окне Изменение связей, нажмите кнопку со знаком вопроса, а затем щелкните элемент. (Эти параметры будут подробно описаны ниже в этой статье.)
Повторите шаги с 4 по 7 для каждой пары таблиц, которые вы хотите связать.
При закрытии диалогового окна Изменение связей Access спрашивает, хотите ли вы сохранить макет. Сохраняете ли вы макет или не сохраняете макет, созданные вами связи сохраняются в базе данных.
Можно создавать связи не только в таблицах, но и в запросах. Однако целостность данных связывания не обеспечивается с помощью запросов.
Как определить связь "многие ко многим"
Чтобы создать связь "многие ко многим", выполните следующие действия.
Создайте две таблицы, которые будут иметь связь "многие ко многим".
Создайте третью таблицу. Это стыковочная таблица. В таблице соединения добавьте новые поля, которые имеют те же определения, что и основные ключевые поля из каждой таблицы, созданной в шаге 1. В связующей таблице основные ключевые поля функционируют как внешние ключи. Вы можете добавить другие поля в связующую таблицу, так же, как и в любую другую таблицу.
В связующей таблице установите первичный ключ, чтобы включить основные ключевые поля из двух других таблиц. Например, в связующей таблице "TitleAuthors" первичный ключ будет состоять из полей OrderID и ProductID.
Чтобы создать первичный ключ, выполните следующие действия:
Откройте таблицу в Конструкторе.
Выберите поле или поля, которые вы хотите определить в качестве первичного ключа. Чтобы выбрать одно поле, нажмите на селектор строки для нужного поля. Чтобы выбрать несколько полей, удерживайте клавишу Ctrl, а затем нажмите селектор строки для каждого поля.
В Access 2002 или в Access 2003 нажмите на Первичный ключ на панели инструментов.
В Access 2007 нажмите на Первичный ключ в группе Инструменты на вкладке Дизайн.
Если вы хотите, чтобы порядок полей в первичном ключе с несколькими полями отличался от порядка этих полей в таблице, нажмите Индексы на панели инструментов для отображения диалогового окна Indexes, а затем заново упорядочите имена полей для индекса с именем PrimaryKey.
Определите связь один-ко-многим между каждой основной и связующей таблицами.
Целостность данных
Референтная целостность — это система правил, которую использует Access, чтобы убедиться, что связи между записями в соответствующих таблицах действительны и что пользователь не удалит или не изменит случайно связанные с ними данные. Вы можете задать целостность данных при выполнении следующих условий:
- Совпадающие поля из основной таблицы являются первичным ключом или имеет уникальный индекс.
- Связанные поля имеют один и тот же тип данных. Из этого правила есть два исключения: Поле счетчика может быть связано с полем номера, которое имеет FieldSize значение свойства «Длинное целое», а поле счетчика, имеющее FieldSize значение свойства «Код репликации», может быть связано с полем номера, которое имеет FieldSize значение свойства «Код репликации».
- Обе таблицы относятся к одной и той же базе данных Access. Если таблицы являются связанными таблицами, они должны быть таблицами в формате Access, и необходимо открыть базу данных, в которой они хранятся, чтобы установить целостность данных. Референтная целостность не может быть применена для связанных таблиц из баз данных в других форматах.
При использовании целостности данных применяются следующие правила:
- Невозможно ввести значение во внешнем ключевом поле связанной таблицы, которое не существует в первичном ключе первичной таблицы. Тем не менее, можно ввести значение Null во внешнем ключе. Это указывает на то, что записи не связаны между собой. Например, невозможно иметь заказ, который назначается клиенту, который не существует. Тем не менее, можно иметь заказ, который не назначается никому, введя значение Null в поле CustomerID.
- Вы не можете удалить запись из основной таблицы, если в соответствующей таблице существуют соответствующие записи. Например, вы не можете удалить запись сотрудника из таблицы "Сотрудники", если в таблице "Заказы" есть заказы, назначенные сотруднику.
- Невозможно изменить основное ключевое значение в основной таблице, если эта запись имеет соответствующие записи. Например, вы не можете изменить идентификатор сотрудника в таблице "Сотрудники", если в таблице "Заказы" есть заказы, назначенные этому сотруднику.
Каскадные обновления и удаления
Для соединений, в которых применяется целостность данных, можно указать, хотите ли вы, чтобы Access автоматически каскадно обновлял или каскадно удалял связанные с ним записи. Если вы установите эти параметры, удалите и обновите операции, которые обычно предотвращаются правилами целостности данных. При удалении записей или изменении основных ключевых значений в основной таблице Access вносит необходимые изменения в соответствующие таблицы для сохранения целостности данных.
Если первичным ключом в главной таблице является поле счетчика, выбор Каскадное обновление связанных полей не приводит ни к какому результату, поскольку невозможно изменить значение в поле счетчика.
Если выбрать Каскадное удаление связанных полей при определении связей, то при удалении записей в главной таблице Access автоматически удаляет связанные записи в соответствующей таблице. Например, при удалении записи клиента из таблицы "Клиенты", все заказы клиента автоматически удаляются из таблицы "Заказы". (Это включает записи в таблице "Детали заказа", которые связаны с записями "Заказы"). При удалении записей из формы или таблицы после установки флажка Каскадное удаление связанных записей Access выводит предупреждение, что связанные записи также могут быть удалены. Однако при удалении записей с помощью запроса удаления Access автоматически удаляет записи в соответствующих таблицах, не отображая предупреждение.
Типы соединения
Существует три основных типа соединения: Вы можете увидеть их на следующем снимке экрана:
![Снимок экрана параметров объединения, на котором показаны три типа объединения.]()
Вариант 1 определяет внутреннее соединение. Внутреннее соединение — это соединение, в котором записи из двух таблиц объединяются в результатах запроса только в том случае, если значения в объединенных полях соответствуют определенному состоянию. В запросе соединение по умолчанию — это внутреннее соединение, которое выбирает записи только в том случае, если значения в объединенных полях совпадают.
Вариант 2 определяет левое внешнее соединение. Левое внешнее соединение — это соединение, в котором все записи с левой стороны операции LEFT JOIN в оператора запроса SQL добавляются к результатам запроса, даже если нет соответствующих значений в объединенном поле из таблицы на правой стороне.
Вариант 3 определяет правое внешнее соединение. Правое внешнее соединение — это соединение, в котором все записи с правой стороны операции RIGHT JOIN в операторе запроса SQL добавляются к результатам запроса, даже если нет соответствующих значений в объединенном поле из таблицы на левой стороне.
wikiHow работает по принципу вики, а это значит, что многие наши статьи написаны несколькими авторами. При создании этой статьи над ее редактированием и улучшением работали авторы-волонтеры.
Microsoft Access позволяет связывать таблицы и базы данных между собой. Такая возможность поможет вам повысить эффективность работы и легко распространять информацию, необходимую для разных отделов или отчетов. Изменения, которые можно вносить в исходную и связанную таблицу, будут отображаться в обоих базах данных Access.
![Изображение с названием Link Tables in Access Step 1]()
- Вы увидите год выпуска вашей версии Access, например, 2007 или 2013.
![Изображение с названием Link Tables in Access Step 2]()
Убедитесь, что вы пытаетесь привязать таблицу, а не отчет или форму. Из Access 2.0 и Access 95 в Access 2007 или более позднюю версию можно импортировать только таблицы, запросы и макросы. Такие элементы, как формы, отчеты или модули не могут быть связаны.
![Изображение с названием Link Tables in Access Step 3]()
Сохраните в доступном месте базы данных, которые вы хотите привязать. Они должны быть одного из следующих типов файлов: MDB, MDE, ACCDB или ACCDE.
![Изображение с названием Link Tables in Access Step 4]()
Если база данных защищена паролем, то вы должны знать пароль. Вам будет предложено ввести пароль в процессе привязки. Следует знать, что вы не сможете использовать базы данных, которые доступны только для чтения; вам потребуется полный доступ.
![Изображение с названием Link Tables in Access Step 5]()
Убедитесь, что вы не пытаетесь выполнить привязку к таблице, которая уже связана из другого местоположения. Можно выполнять привязку только к таблицам в первоисточнике.
![Изображение с названием Link Tables in Access Step 6]()
Закройте базу данных, содержащую таблицу, которую вы хотите привязать к новой базе данных. [1] X Источник информации
wikiHow работает по принципу вики, а это значит, что многие наши статьи написаны несколькими авторами. При создании этой статьи над ее редактированием и улучшением работали, в том числе анонимно, 10 человек(а).
Microsoft Access — это программа для создания баз данных, которая позволяет с легкостью управлять и редактировать базы данных. Она подходит буквально для всего, начиная от небольших проектов и заканчивая крупным бизнесом, она очень наглядна. Это делает ее прекрасным помощником для ввода и хранения данных, поскольку пользователю не нужно иметь дело с таблицами и графиками. Приступайте к чтению, чтобы научиться использовать Microsoft Access максимально эффективно.
![Изображение с названием Use Microsoft Access Step 1]()
- Пустая база данных — это стандартная база данных программы Access, отлично подходит для локального использования. Создание пустой базы данных также приводит к созданию одной таблицы.
- Веб-базы данных разработаны для применения вместе со встроенными инструментами Access для публикации в интернете. Создание пустой базы данных также приводит к созданию одной таблицы.
- Шаблоны — это заранее построенные базы данных широкого спектра применения. Выбирайте шаблоны, если вы не хотите тратить слишком много времени, сводя структуру баз данных в единое целое.
![Изображение с названием Use Microsoft Access Step 2]()
Назовите свою базу данных. Выбрав тип базы данных, назовите ее согласно предназначению. Это будет особенно полезно, если вы работаете одновременно с несколькими разными базами данных. Введите название в поле «Имя файла». Нажмите «Создать», чтобы сгенерировать новую базу данных.
Работа с базами данных — процесс, требующий определённых навыков и понимания некоторых нюансов. Разработанная компанией Microsoft программа Access даёт пользователям возможность быстро создавать и редактировать БД. Один из важнейших моментов, с которым обязательно нужно разобраться, при создании БД — связывание её элементов. В этой статье разберёмся с тем, как создать или удалить связи между таблицами в Access. Давайте же начнём. Поехали!
Прежде чем мы перейдём к связыванию, необходимо создать так называемые ключевые поля. Что это такое? Ключевое поле — это поле, определяющее каждую запись. Теперь перейдём непосредственно к его созданию. Открыв нужную таблицу, щёлкните правой кнопкой мыши по вкладке и выберите пункт «Конструктор». Затем добавьте новое поле. Например, если у вас есть список сотрудников, то ключевым стоит сделать «код сотрудника», указав тип данных «счётчик» либо «числовой». Чтобы сделать его ключевым, нажмите кнопку «Ключевое поле», расположенную на панели инструментов Microsoft Access. Далее, необходимо проделать то же самое для всех остальных таблиц.
![Переход в конструктор таблицы из выпадающего меню]()
Теперь уже можно связывать наши таблицы. Чтобы сделать это, откройте вкладку «Работа с базами данных» и в разделе «Отношения» ленты инструментов выберите пункт «Схема данных». Перед вами откроется окно, в котором понадобится выбрать все таблицы. Поочерёдно кликните по каждой из них. Закончив, выйдите из этого окна. Теперь нужно определиться с тем, как именно связывать. Например, есть две таблицы: «Бренд» и «Одежда», между которыми необходимо связать между собой. Поле «Код бренда» должно быть и там, и там. Если оно отсутствует — создайте его. При этом для записей категории «Бренд» оно будет ключевым (так называемый первичный ключ), а для «Одежда» — обычным (внешний ключ). Первичный ключ «Код бренда» перетащите на внешний ключ «Код бренда». После этого появится диалоговое окно, в котором нужно отметить галочками пункты: «Обеспечение целостности…», «Каскадное обновление связанных полей» и «Каскадное удаление связанных записей». Отметив все пункты, нажмите кнопку «Создать». Появится чёрная линия, соединяющая указанные строки. Созданная связь имеет название «один ко многим». То есть в приведённом примере это будет означать, что один бренд может выпускать много разной одежды.
![Пример связи один к одному между двумя базами данных]()
Далее, аналогичным образом свяжите все остальные, не забывая добавлять поля. Имея минимум три таблицы (среди которых две основных и одна промежуточная), вы можете создать тип связи «многие ко многим». Для заполнения полей, являющихся внешними ключами, можно использовать «Мастер подстановок». Чтобы сделать это, перейдите в режим конструктора и в разделе «Тип данных» выберите пункт «Мастер подстановок». В открывшемся окне выберите откуда будет взята информация для заполнения. Затем укажите нужные поля и нажмите кнопку «Далее». Следующие два окна можно пропустить. В конце кликните по кнопку «Готово». Прежде чем начать заполнение, программа предложит вам сохраниться, щёлкните «Да». Обратите внимание, что заполнение таким способом возможно только в случае, если связь ещё не установлена. Если у вас так не получилось, то вы можете удалить её и заполнить ячейки. После этого она автоматически появится, однако, вам понадобится кликнуть по ней два раза и отметить галочками пункты: «Обеспечение целостности…», «Каскадное обновление связанных полей» и «Каскадное удаление связанных записей».
![Связь многие ко многим через мастер подстановок Access]()
Чтобы удалить связь, кликните по кнопке «Схема данных» на панели инструментов, затем щёлкните по линии, показывающей её, и нажмите на клавиатуре клавишу delete.
Теперь вы знаете как добавляются и удаляются связи при работе с БД в программе Microsoft Access. Обладая этими навыками, вы уже сможете создавать полноценные, функционирующие БД, однако, продолжайте развивать свои знания программы Access. Пишите в комментариях была ли полезной для вас эта статья и задавайте любые интересующие вопросы по рассмотренной теме.
Читайте также: