Как связать spotify и google
Spotify является одним из самых популярных сервисов потоковой передачи музыки по всему миру, общее число пользователей которого превышает 200 миллионов в 80 странах, в том числе и в России. Spotify наконец-то вступил в Россию после длительных задержек и привнесет некоторые из лучших возможностей поиска и рекомендации для пользователей сети здесь.
Я полагаю, что большинство из вас знает, как использовать Spotify. Вы можете слушать песни бесплатно с рекламой и отсутствием поддержки в автономном режиме или выложить деньги для дополнительных преимуществ.
Однако, если вы музыкальный наркоман, который хочет еще больше повысить свой опыт прослушивания, тогда вы попали в нужное место. Мы составили список из 12 лучших советов и приемов Spotify, которые обязательно нужно знать. Давайте проверим это:
12 лучших советов и хитростей Spotify
1. Управление воспроизведением на других устройствах
Одной из лучших и моих любимых функций Spotify является то, что он синхронизирует ваш текущий сеанс прослушивания с облаком, предоставляя вам возможность управления воспроизведением на нескольких устройствах.
Эта функция, получившая название Spotify Connect , позволяет воспроизводить музыку и управлять ею с любого из ваших устройств. Вы можете слушать музыку на своем ноутбуке или динамике, но мобильное устройство можно использовать в качестве пульта дистанционного управления.
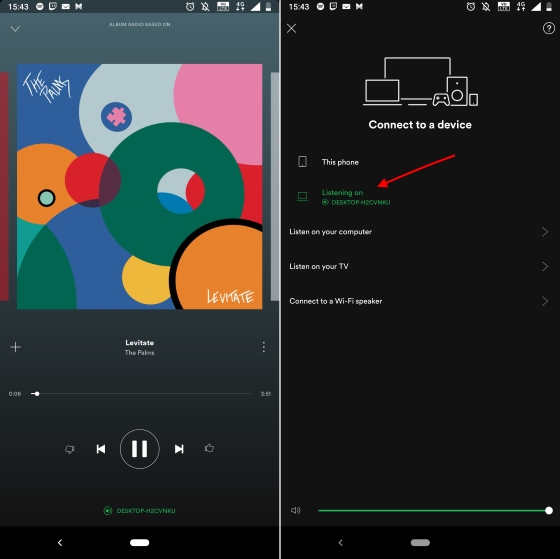
Как вы можете видеть на скриншоте выше, я слушаю песни на моем компьютере, но приложение Spotify на моем устройстве Android отображает, какую песню я слушаю, и воспроизводит, приостанавливает или останавливает воспроизведение.
Вы можете легко переключаться между устройствами, нажимая значок «Spotify Connect» в нижней части плеера.
2. Мощный поиск
Хотя поиск музыки с использованием имени исполнителя, альбома или названия песни в Spotify является распространенным явлением, гигант потоковой передачи музыки также позволяет выполнять расширенный поиск с помощью таких операторов, как AND / OR / NOT, а также сужать результаты поиска до года, жанра, и больше.
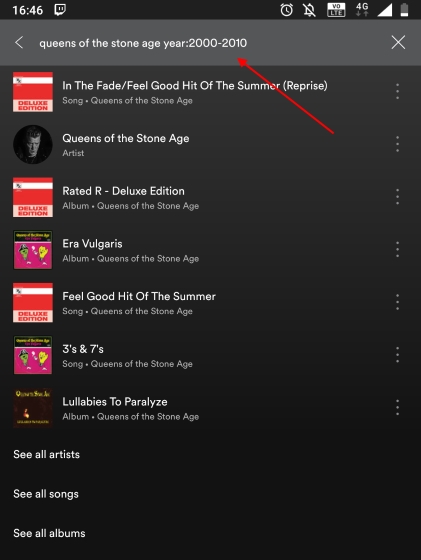
Вы также можете комбинировать эти продвинутые методы поиска , такие как Pink Floyd год: 1965-1995 НЕ год: 1990 для получения со вкусом точных результатов. Это значительно упрощает мне поиск Королевы каменного века. Вот все расширенные условия поиска, которые пользователь Spotify должен знать:
- год: будет отображать музыку определенного года. Вы также можете ввести диапазон лет.
- жанр: будет отображать музыку из определенного жанра.
- label: будет отображать музыку, выпущенную лейблом
- isrc: будет отображать дорожки, соответствующие номеру в соответствии с международным стандартным кодом записи.
- upc: отобразит альбомы, соответствующие идентификационному номеру в соответствии с универсальным кодом продукта.
3. Найти явные / ремикс треки
Spotify предназначен для использования всеми. В то время как некоторым пользователям удобнее пользоваться чистой версией трека, есть другие, которые выбирают явный или ремикс своей любимой песни. Поиск показывает наиболее популярную версию трека, и она не обязательно должна быть тем, что вам нравится, однако поиск альтернативной версии — не рутина.
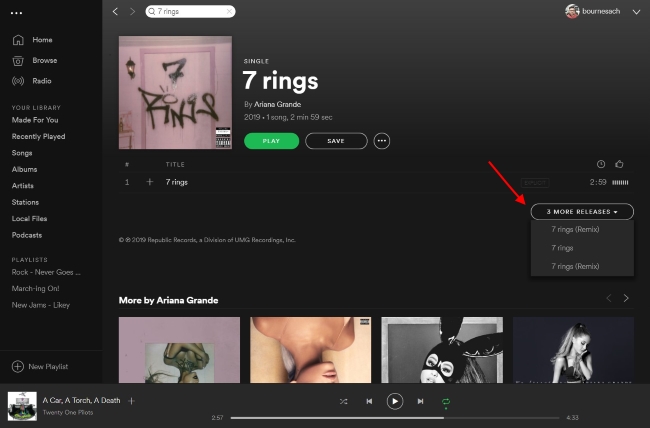
В конце альбома потоковый гигант предлагает возможность проверить альтернативные версии трека или альбома с помощью опции «X More Releases». Не каждый трек или альбом поддерживает эту опцию в настольном или веб-приложении.
4. Совместные плейлисты
Если вы и ваш друг обладаете почти одинаковым вкусом к музыке, функция совместных списков воспроизведения может быть очень интересной. Spotify позволяет создавать плейлисты, которыми вы можете поделиться со своими друзьями, и они могут редактировать то же самое — добавлять или удалять песни из плейлиста. Совместные плейлисты отмечены полым кружком рядом с их именем.
Чтобы создать совместный список воспроизведения, сначала необходимо создать простой список воспроизведения, а затем коснуться значка «три точки» и выбрать параметр «Совместный список воспроизведения» в меню настольного или мобильного приложения Spotify.
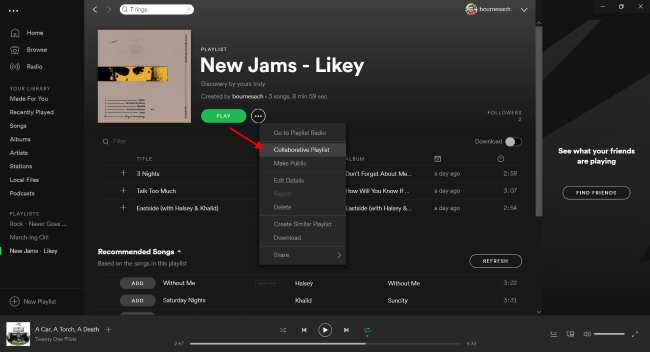
Если вы хотите превратить существующий плейлист в совместный список в мобильном приложении Spotify, перейдите в «Ваша библиотека> Плейлисты», коснитесь значка «три точки» рядом со списком воспроизведения и выберите параметр «Сделать совместный». Теперь осталось только поделиться ссылкой на плейлист с друзьями, что делает эту функцию очень удобной на вечеринках, где каждый может добавить музыку в плейлист.
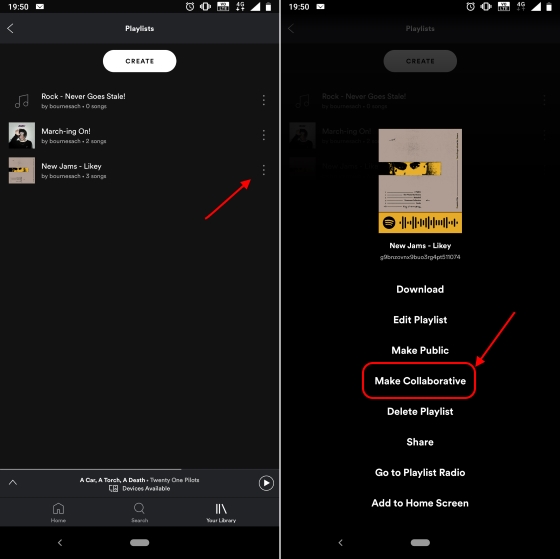
5. Перенос плейлиста из других сервисов
Spotify очень опаздывает на музыкальную потоковую сцену в Индии, что означает высокую вероятность того, что вы использовали какой-то другой потоковый сервис для своих музыкальных нужд. Я сам привязался к Google Play Music и собрал много исполнителей, полюбил треки и, очевидно, несметное количество плейлистов.
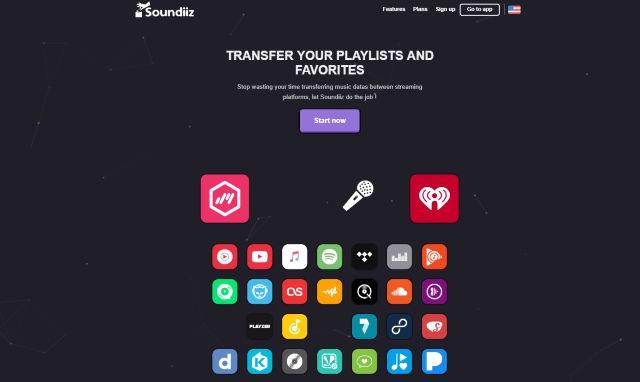
Ваша коллекция на определенном сервисе потоковой передачи музыки может быть основной причиной того, что вы настороженно относитесь к переключению, но не беспокойтесь, поскольку вы можете довольно легко перенести все это в Spotify с помощью стороннего сервиса под названием Soundiiz . Это позволяет вам переносить свои коллекции с нескольких потоковых платформ и переносить их на другие за считанные минуты.
6. Вести подробную историю Spotify
Spotify поддерживает запись всех треков, которые вы недавно проигрывали, и вы можете проверить это, нажав кнопку «Очередь» в нижней панели и перейдя на вкладку «История». Тем не менее, он не является исчерпывающим и не дает представления о ваших вкусах или характере прослушивания.
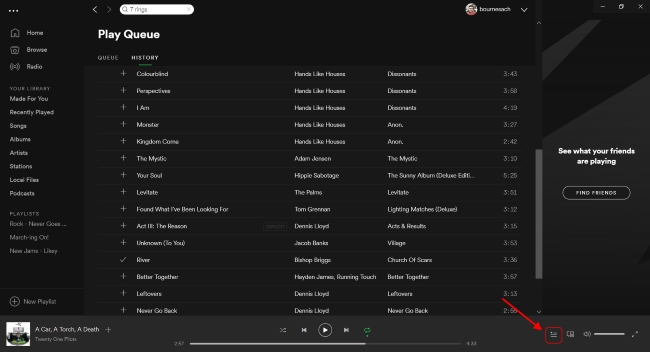
Ну, вот где Last.fm приходит на помощь. Бьюсь об заклад, многие из вас, должно быть, слышали об этом, так как сервис существует уже довольно давно, но он по-прежнему актуален и популярен и сегодня. Вы можете настроить Spotify Scrobbling на Last.fm, чтобы получить подробный журнал истории воспроизведения Spotify, еженедельные отчеты с описанием ваших музыкальных предпочтений.
Чтобы иметь возможность вести подробный журнал истории, просто выполните шаги, определенные ниже:
1. Перейдите на сайт Last.fm по этой ссылке . Коснитесь значка профиля в правом верхнем углу и выберите параметр «Настройки» после входа в систему.
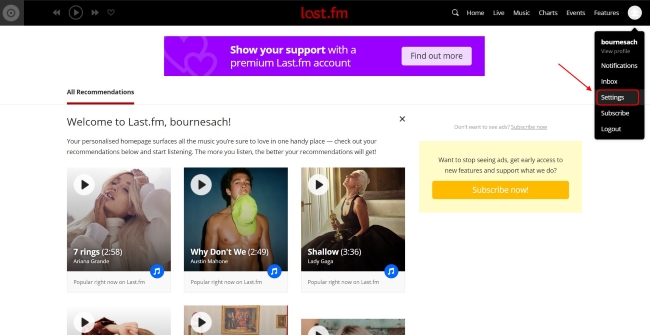
2. В меню «Настройки» перейдите на вкладку «Приложения» и подключите свою учетную запись Spotify рядом с функцией «Скробблинг Spotify». Примечание : Scrobbling, для тех, кто не знает, означает, что название трека, который вы слушаете на потоковой платформе, отправляется на другой веб-сайт для хранения.
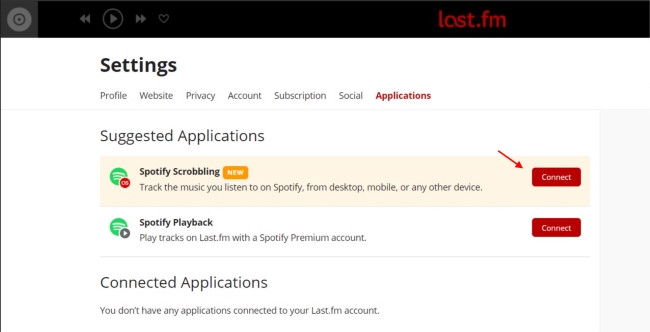
7. Добавить локальную библиотеку в Spotify
К сожалению, в каталоге Spotify в настоящее время не хватает артистов, и все из-за неспособности установить партнерство с Warner Music в Индии. Но вам не нужно беспокоиться, если вы не найдете нужную песню или альбом, потому что вы можете сами добавить их в службу потоковой передачи из своей личной офлайн-коллекции.

Эта функция ограничена только настольным приложением Spotify, поэтому нажмите стрелку вниз рядом с вашим именем пользователя, чтобы открыть Настройки и прокрутить вниз до раздела «Локальные файлы». Здесь вы можете добавить папки, в которых ваша музыка хранится на вашем компьютере, с помощью кнопки «Добавить источник».
Вы не можете добавлять сольные треки в локальный каталог файлов Spotify, только папки, из которых приложение будет сканировать и вносить каждый трек. Вы можете проверить мою местную библиотеку ниже, которая, несомненно, упаковывает все треки «Двадцати одного пилота» из-за их отсутствия в Индии:
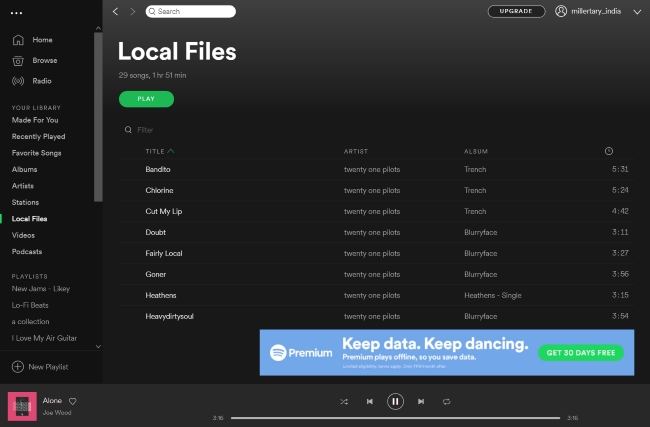
8. Делитесь ссылками с метками времени
Если вы уже некоторое время используете Spotify, вы уже знаете, что делиться песнями очень просто, поскольку для каждого трека, альбома и списка воспроизведения есть специальная опция. Тем не менее, также можно поделиться определенными частями трека тоже.
Бывают моменты, когда вы просто хотите, чтобы ваши друзья проверили, что гитарная поломка или бас вырываются в треке. Можно поделиться точной минутой и секундами, с которых вы хотите, чтобы друг начал слушать песню, и вот шаги, как вы можете это сделать:

2. В меню общего доступа вам нужно будет выбрать опцию «Копировать URI Spotify», а затем перейдет к самой важной части — добавлению метки времени к этому коду. Код URI выглядит примерно так (spotify: track: 2EtDBM1HREttw143IwZvJ0), и теперь вам нужно добавить метку времени (предположим, 2 минуты и 9 секунд) после хэштега в конце кода URI:
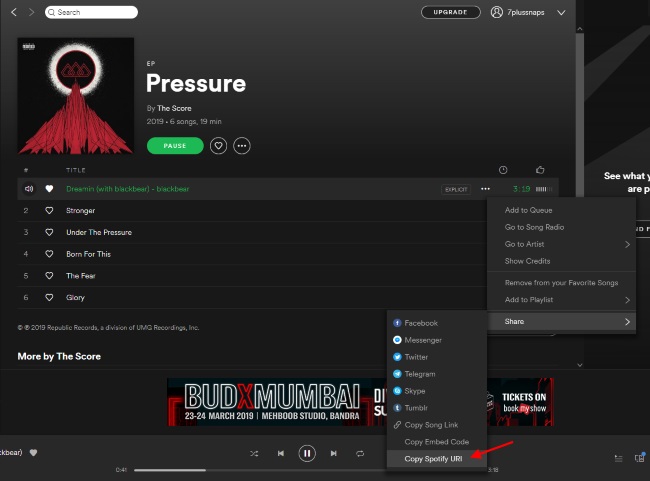
Примечание. Коды URI доступны в настольном приложении Spotify. Ни веб-приложения, ни мобильные приложения не позволяют вам делиться или играть одинаково.
3. Теперь вы можете скопировать и поделиться этим кодом URI Spotify с меткой времени с друзьями, которые затем могут вставить его в свое приложение для настольного компьютера, чтобы прослушать трек с этого момента. Код URI не работает с мобильными и веб-приложениями Spotify, показывая ошибку «ничего не найдено».
Прошли те времена, когда мы делились скриншотами новой песни, которую вы любите, в Instagram Stories в Индии. С Spotify, наконец дебютировавшим в стране, теперь вы можете легко делиться песнями, альбомами или плейлистами с вашими историями, чтобы другие могли узнать о них.
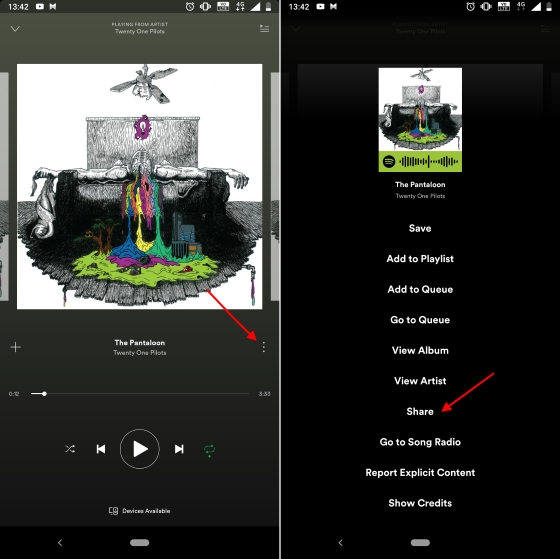
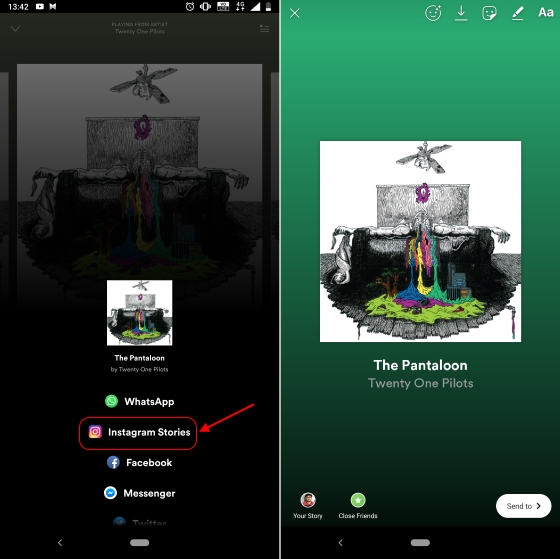
10. Управление Spotify в Google Maps
Другая популярная интеграция Spotify появилась в конце прошлого года, и это не что иное, как Google Maps. Музыка является неотъемлемой частью дорожных поездок или длительных поездок, и Google это тоже знает, поэтому она интегрировала возможность управления воспроизведением Spotify и Google Play Music с помощью своего картографического приложения. Вы можете включить то же самое, выполнив шаги, описанные ниже:
1. Откройте меню в Картах Google, нажмите на опцию «Настройки» внизу, затем выберите «Настройки навигации».
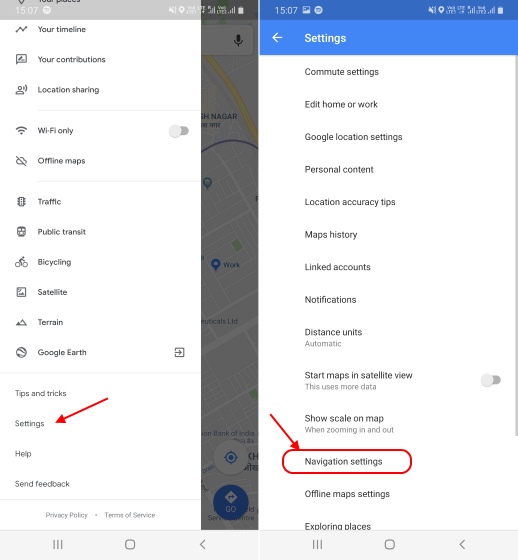
2. Теперь переключите кнопку рядом с опцией «Показать элементы управления воспроизведением мультимедиа» и выберите «Spotify» в качестве мультимедийного приложения по умолчанию. Вам нужно будет привязать свою учетную запись Spotify к Google Maps, чтобы эта интеграция работала.
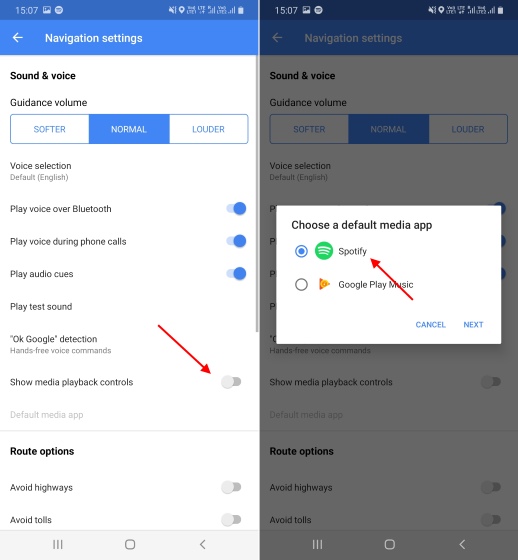
3. Теперь все готово для управления плейлистами Spotify прямо с экрана навигации. Просто выберите место размещения и начните навигацию, чтобы увидеть значок Spotify с левой стороны, который при нажатии показывает элементы управления (и возможность просмотра последних песен и списков воспроизведения) внизу.

11. Проснись на свой любимый трек
Моя любимая интеграция с Spotify, безусловно, должна быть именно с приложением Google Clock. Если на вашем Android-устройстве установлено приложение Spotify, теперь вы можете выбрать песню, которую вы хотели бы разбудить .
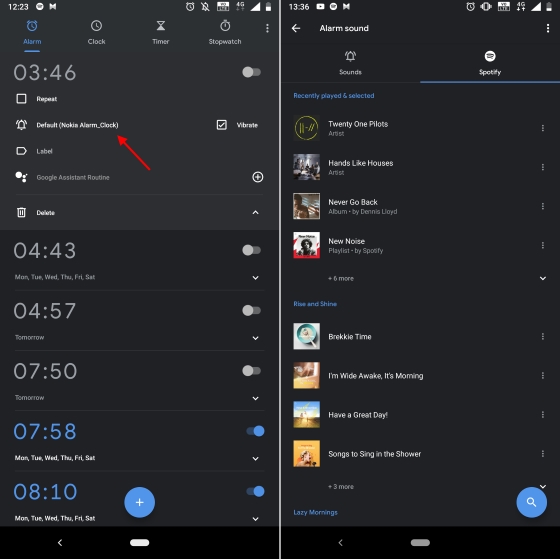
Что касается того, как выбрать дорожку из Spotify в качестве мелодии будильника, хорошо, коснитесь опции «звук будильника» при настройке будильника, и вы увидите новую вкладку «Spotify» здесь. На этой вкладке вы увидите все свои недавно проигранные треки. Вы можете нажать, чтобы прослушать то же самое и выбрать мелодию будильника через потоковую службу.
12. Архив Откройте Еженедельный Плейлист
Spotify, вероятно, имеет лучшие алгоритмы обнаружения среди всех потоковых сервисов, и он демонстрирует то же самое, компилируя плейлист «Discover Weekly» с новыми исполнителями и треками — каждую неделю. Этот плейлист обновляется каждый понедельник, и если вы не сохраните трек, который вам понравился, он может исчезнуть на следующей неделе.

Итак, вот хитрый трюк для автоматического сохранения треков из плейлиста «Discover Weekly» . Все, что вам нужно, это связать свою учетную запись Spotify с IFTTT (Free, Android и iOS ), выполнить поиск по всем рецептам Spotify и активировать рецепт «Архивировать Spotify Discover Weekly track».

Все треки, рекомендуемые в этом плейлисте, сохраняются в другом плейлисте Spotify, поэтому не беспокойтесь, если вы не сохранили некоторые из треков, которые вам понравились. Просто перейдите в плейлист Discover Weekly Archive , который регулярно обновляется через IFTTT, и снова найдите эту приятную мелодию.
Получите максимум от вашего опыта Spotify
Какие из этих советов или уловок Spotify вы нашли лучше? Кроме того, подумайте, что мы упустили изящный трюк, который обязательно должен был быть в этом списке, а затем сообщите нам об этом в комментариях ниже.
Управляйте музыкой и подкастами с помощью голосовых команд для Google Home и Google Nest.
Как связать Spotify с Google
Примечание. Убедитесь, что мобильное устройство подключено к той же сети Wi-Fi, что и устройство Google.
Теперь попросите Google включить что-нибудь, например, скажите: «Окей, Google, включи Открытия недели».
Подсказка. Вы также можете управлять воспроизведением музыки в Spotify на устройстве Android с помощью Google Ассистента.
Список голосовых команд можно найти на справочном сайте Google.
Как установить Spotify по умолчанию
Сделайте так, чтобы в конце голосовых команд вам не приходилось уточнять название сервиса.
Ассистент автоматически предложит Spotify, когда вы захотите послушать музыку на устройстве Google Home. Достаточно сказать «да», чтобы согласиться.
Сделать Spotify сервисом по умолчанию можно и вручную.
- Откройте приложение Google Home и нажмите на значок Аккаунт в правом верхнем углу экрана.
- Нажмите Настройки.
- В разделе «Сервисы» нажмите Музыка.
- Выберите Spotify в качестве плеера по умолчанию на устройстве Google Home.
Как добавить несколько аккаунтов Spotify
Можно использовать Google Voice Match, чтобы подключить к устройству несколько аккаунтов Google, а затем связать их с аккаунтами Spotify.
Вы также можете использовать другой аккаунт Spotify, отвязав текущий. Вот как это сделать:
Use voice commands to control what plays with Google Home and Google Nest.
Link Spotify to Google
Note: Make sure your mobile device is connected to the same WiFi as your Google device.
- Download and open the Google Home app.
- Tap Account in the top-right.
- Check the Google Account shown is the one linked to your Google Home or Google Nest device. To switch accounts, tap another account or Add another account.
- Back on the home screen, tap + in the top-left, then Music and audio.
- Select Spotify and tap Link Account, then Log in to Spotify.
Now just ask Google to play something, e.g. "OK Google, play Discover Weekly".
Tip: You can also control the Spotify app on your Android with Google Assistant.
Set Spotify as the default
Make it so you don’t have to say “on Spotify” at the end of your voice commands.
Google Home gives you the option to do this when you ask it to play music, simply say “yes” to agree.
To make Spotify the default player manually:
- In the Google Home app, tap Account in the top-right.
- Tap Settings.
- Tap Music under services.
- Select Spotify to set it as the default music player for your Google Home.
Add multiple Spotify accounts
You can use Google Voice Match to add more Google accounts to your device which you can then link to more Spotify accounts.
Независимо от того, насколько сильно Android вышел за последние пару лет, он по-прежнему не может обеспечить единый и согласованный интерфейс для сторонних приложений и сервисов. Поскольку Spotify запущен в Индии с большим ожиданием, интеграции с Google Assistant нигде не было. Пользователи стекались в Twitter, чтобы пожаловаться на проблему, но Google до сих пор не выпустил никаких исправлений. Если вы посещаете музыкальные сервисы в Google Assistant, по-прежнему нет никаких признаков Spotify. Но нет нужды паниковать. Несмотря на отсутствие Spotify в музыкальных сервисах, есть способ добавить его в Google Assistant. В этой статье мы расскажем о нашем изящном приеме, который позволяет подключить вашу учетную запись Spotify к Google Assistant.
Интегрируйте Spotify с помощью Google Assistant
1. Откройте Google Assistant, нажав и удерживая кнопку «Домой». После этого, нажмите на кнопку Исследовать в правом нижнем углу, Откроется новая страница исследования. Здесь найдите Spotify и откройте его.
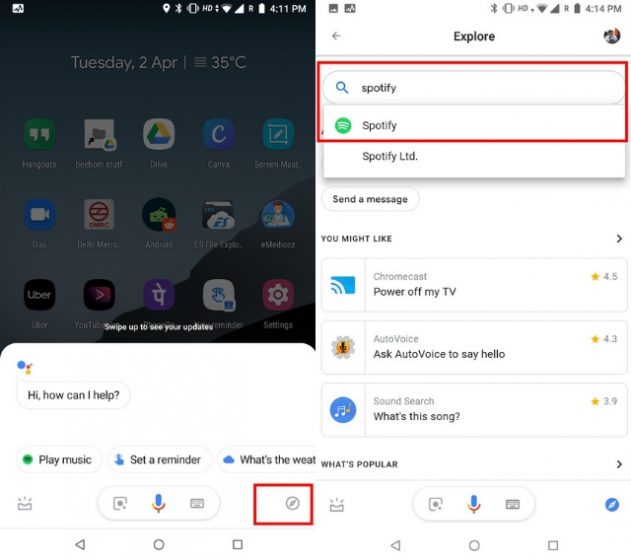
2. Теперь вы получите возможность связать свою учетную запись Spotify с Google Assistant. Нажмите на кнопку «Ссылка» и он предложит вам всплывающее диалоговое окно с просьбой разрешить ссылку на ваш аккаунт Google.
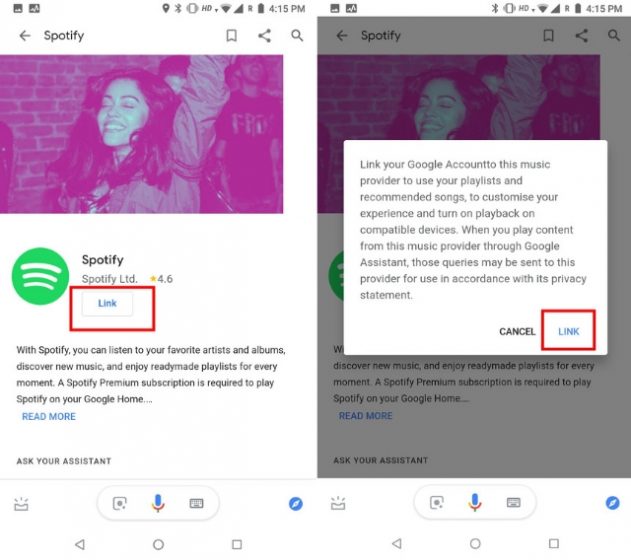
3. В следующем окне нажмите на кнопку Согласени все готово. Теперь вы сможете воспроизводить песни на Spotify с помощью Google Assistant. Обратите внимание, что воспроизведение отдельных песен с помощью голосовых команд доступно только для премиум-пользователей.
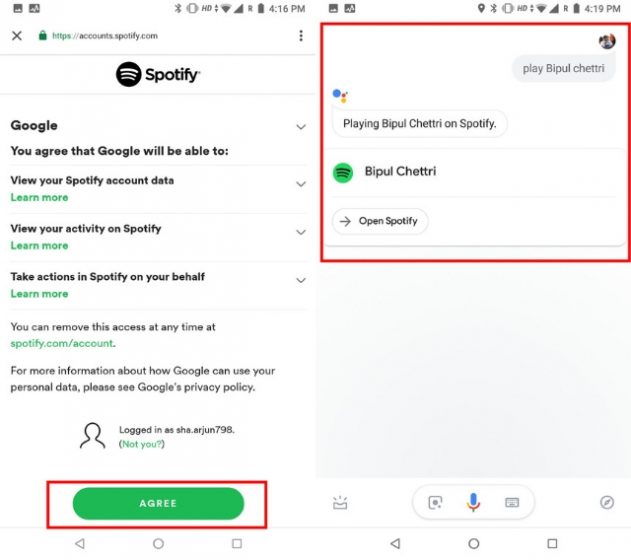
СМОТРИ ТАКЖЕ: 12 лучших советов Spotify и хитрости, которые вы должны знать
Управление Spotify с вашим помощником Google
Там у вас есть это. Процесс интеграции довольно прост, и вы, наконец, можете транслировать свои любимые песни с помощью голосовой команды. Google, с другой стороны, должен стремиться к тому, чтобы все приложения и службы работали единообразно, чтобы пользователям не приходилось искать подобные учебники. Если мы что-то пропустили, сообщите нам об этом в разделе комментариев ниже.
Google Ассистент есть почти везде. От Google Assistant на Android TV до смартфонов, Google Home, Chromebook и умных дисплеев — вы найдете его везде. Фактически, теперь вы даже можете использовать Google Assistant на своем ПК с Windows. Тем не менее, не многие знают, как использовать Google Assistant в полной мере. Есть ключевые настройки помощника Google, которые могут во много раз повысить вашу продуктивность. Вы сможете делать гораздо больше с помощью Google Assistant с меньшим количеством голосового ввода. Поэтому, если вы хотите узнать о лучших настройках Google Assistant, следуйте инструкциям.
Лучшие настройки Google Assistant (2021)
Здесь вы найдете все настройки Google Assistant, которые вам следует изменить, чтобы улучшить свой рабочий процесс и сэкономить много времени. Чтобы перейти к соответствующей точке, вы можете нажать на ссылку ниже.
1. Персональные результаты на экране блокировки
Хотя Google Assistant превосходен в том, что он делает, раздражает то, что он просит вас разблокировать устройство каждый раз, когда вы хотите выполнить что-то личное. Например, если вы хотите позвонить или установить напоминание, когда ваш телефон заблокирован, он попросит вас сначала разблокировать ваше устройство, что в основном сводит на нет цель голосовой помощи без помощи рук.
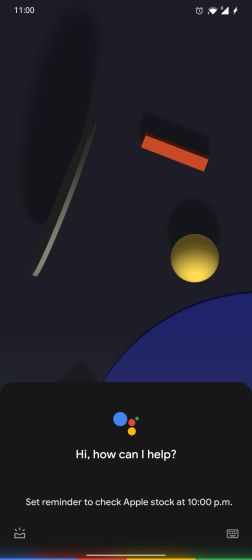
Поэтому, если вы хотите выполнять личные действия, связанные с электронной почтой, календарем, контактами, напоминаниями и списками покупок, вам необходимо включить эту настройку Google Assistant. Откройте приложение Google и перейдите на вкладку «Дополнительно» -> «Настройки» -> «Google Ассистент» -> «Персонализация» -> включите переключатель «Персональные результаты на экране блокировки». Вот и все.
2. Свяжите Spotify / Netflix с Google Assistant.
В течение многих лет Google скрывал страницу настроек, чтобы связать Spotify с Google Assistant. Однако в прошлом году мы нашли отличный способ интегрировать Spotify с Google Assistant через вкладку «Обзор».
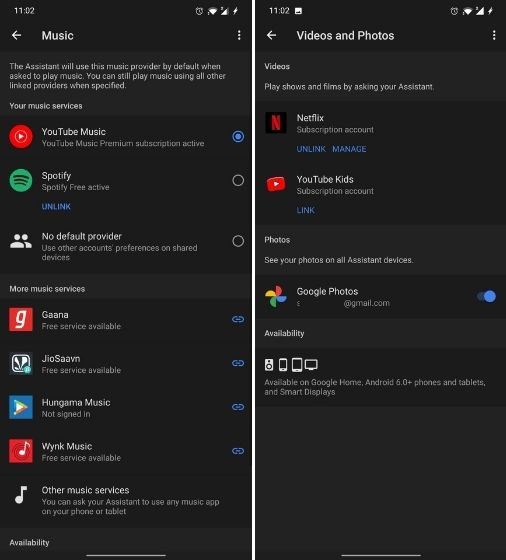
И теперь, наконец, вы можете связать свою учетную запись Spotify и Netflix с Google Assistant на странице настроек. Просто откройте приложение Google -> вкладка «Еще» -> Настройки -> Google Ассистент -> Музыка -> нажмите «Ссылка» под Spotify. Кстати, вы также можете связать другие сервисы потоковой передачи музыки.
Для Netflix прокрутите вниз и нажмите «Просмотреть все настройки». Затем найдите «Видео и фото», а затем свяжите свою учетную запись Netflix. Вы сделали. Теперь вы сможете воспроизводить контент как на Spotify, так и на Netflix с помощью голосовой команды.
3. Персональные результаты на Android TV
На Android TV персональные результаты через Google Assistant по умолчанию отключены. Хорошо, что Google отключил эту настройку, чтобы защитить ваши данные от других пользователей. Однако, если доступ к телевизору ограничен только вами, вы можете изменить настройки голоса Google Ассистента, чтобы вы могли выполнять многие действия с самого телевизора.
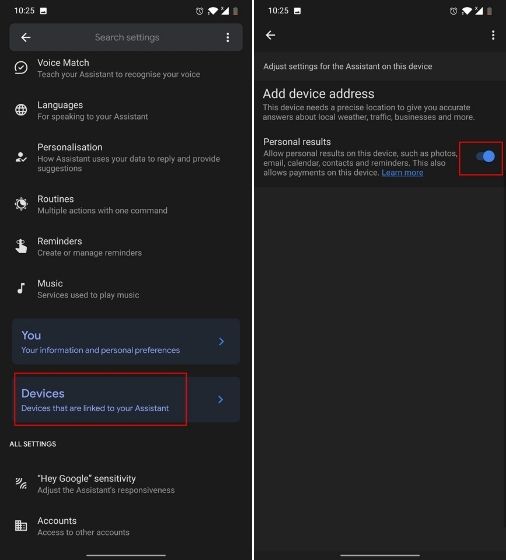
Просто откройте приложение Google и перейдите в раздел «Еще» -> «Настройки» -> «Google Ассистент» -> «Устройства» -> «ТВ» -> включите переключатель «Персональные результаты». Это все.
4. Процедуры
Если вы регулярно используете Google Assistant для включения режима «Не беспокоить», включения света или воспроизведения подкастов, вам следует подумать об использовании подпрограмм в Google Assistant. Вы сможете выполнять множество действий одновременно, используя всего одну команду. Например, если вы приходите домой из офиса, вы можете просто сказать «Я дома», и Google Ассистент отключит режим «Не беспокоить», расскажет вам о домашних напоминаниях и отрегулирует громкость мультимедиа.
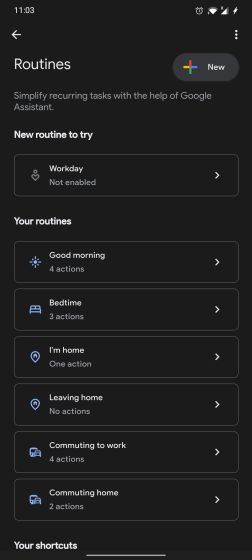
Вы также можете настроить все свои действия и даже команду Google Assistant для запуска серии действий. Итак, чтобы получить доступ к подпрограммам в Google Assistant, перейдите в приложение Google -> Еще -> Настройки -> Google Assistant -> Подпрограммы. Здесь вы найдете множество предопределенных подпрограмм, но вы также можете создать их по своему усмотрению.
5. Ваши люди
Если у вас дома несколько человек, которые используют виртуального помощника Google для повседневных задач, вам следует подумать о добавлении их в свою семейную группу. Это позволит вам назначать напоминания членам вашей семьи. Кроме того, вы можете позвонить членам своей семьи, упомянув только название родственника.
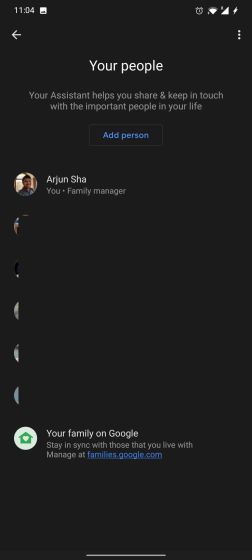
Например, вы можете сказать «позвоните моей сестре», и Google Assistant автоматически узнает, кого вы имеете в виду. Итак, чтобы изменить настройки Google Assistant в отношении вашей семьи, откройте приложение Google -> Еще -> Настройки -> Google Assistant -> Ваши люди. Здесь вы можете добавить члена семьи и упомянуть о связи между членами вашей семьи.
6. Режим окружающей среды
Режим Ambient Mode получил широкое распространение и теперь доступен практически на всех устройствах Android под управлением Android 8.0 и выше. Он делает следующее: когда вы подключаете свой телефон к зарядному устройству, Google Assistant включает режим Ambient, в котором вы получаете слайд-шоу из фотографий, извлеченных из Google Фото, доступ к Google Assistant на экране блокировки, информацию о погоде, музыкальный проигрыватель, несколько циферблаты и многое другое.
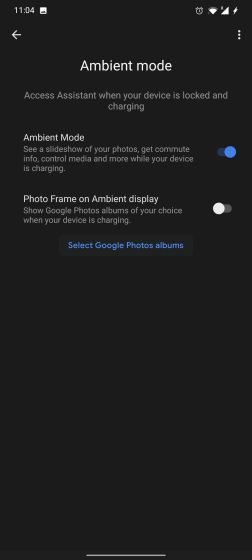
В принципе, режим Ambient Mode от Google Assistant действительно хорош, но печально то, что он срабатывает только во время зарядки вашего смартфона. В любом случае, если вы хотите изменить настройки Google Assistant для режима Ambient, откройте приложение Google -> Еще -> Настройки -> Google Assistant -> Ambient Mode -> включите переключатель для «Ambient Mode». Вы также можете включить «Фоторамку на окружающем дисплее» для слайд-шоу ваших фотографий на экране блокировки.
7. Измените Google Assistant Voice
Если вы хотите изменить голос Google Ассистента, вы можете легко сделать это на странице настроек. Имейте в виду, что эта модификация также изменит голосовой и речевой вывод Google Home на других устройствах Google Assistant. Чтобы изменить настройки Google на Android, откройте приложение Google и перейдите на вкладку Еще -> Настройки -> Google Assistant -> Голосовой помощник.
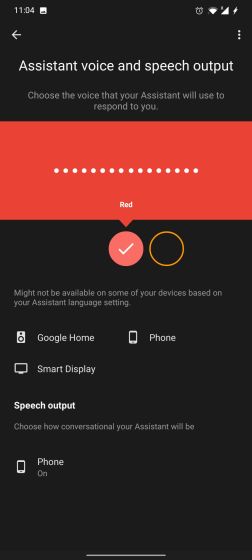
Здесь вы можете изменить голос виртуального помощника в разных цветовых вариантах. Обратите внимание, что в Индии и других регионах есть только два варианта голоса, тогда как в США и других западных регионах в Google Assistant доступно несколько вариантов голоса.
8. Что у меня на экране?
Люди, которые любили использовать Google Now до появления Google Assistant, должны помнить о функции «Что у меня на экране». Это был простой инструмент, который позволял сканировать текущий экран и находить ссылки, тексты и информацию практически обо всем.

Он работал очень похоже на Google Lens, но вам не нужно было перепрыгивать через обручи, чтобы получить доступ к Lens. Поэтому, если вы хотите получить доступ к аналогичной функции в Google Assistant, вы можете получить это, изменив ключевую настройку в Google Assistant.
Откройте приложение Google и перейдите на вкладку Еще -> Настройки -> Google Ассистент -> Общие -> включите переключатель «Использовать контекст экрана». Теперь запустите Google Assistant на любой странице, и вы найдете опцию «Что у меня на экране». Нажмите на нее, и вы получите интерактивные ссылки и другую информацию прямо на этой странице.
9. Google Keep Notes
Чтобы сохранять заметки и списки покупок через Google Assistant, Google использовал отдельный веб-список, который не был интуитивно понятен и требовал, чтобы Интернет всегда работал. Однако теперь Google отменил изменения, и теперь вы можете сохранять все свои заметки, включая список покупок, в Google Keep. Это круто, правда?

Итак, чтобы восстановить поведение Ассистента в Google Keep, откройте приложение Google и перейдите на вкладку Еще -> Настройки -> Google Ассистент -> Заметки и списки -> выберите Google Keep.
10. Ярлыки приложений
Чтобы обеспечить более глубокую интеграцию с Google Assistant и сторонними приложениями, Google представил нечто, называемое ярлыками. С его помощью вы можете выполнять несколько действий в приложении с помощью голосовой команды. Вы можете узнать, как добавить сторонние ярлыки в Google Assistant, из нашего подробного руководства. Хотя ярлыки приложений в Google Assistant не такие мощные, как Siri Shortcuts, они довольно хороши и со временем станут только лучше.
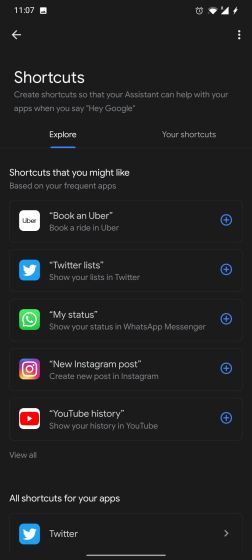
11. Снимок
Google Assistant недавно предоставил возможность настраивать снимки, и это потрясающе. Вам больше не нужно мириться с ненужной биржевой информацией или рекомендациями по вещам, которые вас не интересуют. Вы можете изменить настройки Google Assistant для Snapshot из приложения Google -> Еще -> Настройки -> Google Assistant -> Снимок.

12. Разрешить запросы Bluetooth.
Многие пользователи теперь используют Google Assistant через свои Bluetooth-наушники, но часто он не работает, потому что в приложении Google отключен ключевой параметр. По сути, если вы хотите выполнять личные действия с наушниками Bluetooth, даже когда ваше устройство заблокировано, вы должны включить этот параметр. Откройте приложение Google -> Еще -> Настройки -> Голос -> включите переключатель «Разрешить запросы Bluetooth при заблокированном устройстве». Вот и все.

Часто задаваемые вопросы
В. Как открыть приложение «Настройки устройства»?
Вы можете открыть панель приложений на своем устройстве, чтобы найти приложение «Настройки». Если вы ищете страницу настроек Google Assistant, откройте приложение Google и перейдите на вкладку «Еще». После этого откройте настройки, и здесь вы найдете страницу настроек Google Ассистента.
В. Как добавить голоса в Google Assistant?
Чтобы добавить голоса в Google Assistant, откройте приложение Google и перейдите на вкладку «Еще» -> Настройки -> Google Assistant -> Voice Match. Здесь нажмите Модель голоса -> Переназначить модель голоса для рекламы голоса в Google Assistant.
В. Можно ли поменять OK Google на что-то еще?
Нет, вы не можете изменить «Окей, Google» на собственное слово для пробуждения. Однако Google со своей стороны добавил новую команду пробуждения «Окей, Google».
В. Можно ли дать Google Ассистенту имя?
В отличие от Alexa, вы не можете дать имя своему Google Assistant.
В. Должен ли я каждый раз говорить «привет, Google»?
Если вы продолжаете разговор, вам не нужно каждый раз говорить «Привет, Google». Google Assistant держит микрофон открытым в течение нескольких секунд после ответа. Вы можете просто сказать свой следующий вопрос.
В. Как активировать Hey Google на моем ПК?
Вы не можете использовать Hey Google для активации Google Assistant на вашем ПК, так как виртуальный помощник Google недоступен в Windows. Однако вы можете использовать Google Assistant на ПК через свой смартфон. Вы можете найти ссылку на наш учебник в начале статьи.
В. Может ли Google разговаривать со мной, как Siri?
Да, Google Assistant вполне способен разговаривать так же, как Siri. Google Assistant также поддерживает непрерывный разговор, который понимает контекст и ваши предыдущие запросы, чтобы дать правильный ответ.
В. Может ли Google включить мой телевизор?
Чтобы включить телевизор с помощью Google Assistant, вам понадобится Android TV Box или любой динамик или устройство с питанием от Google Assistant (например, Google Home), подключенное к телевизору через порт HDMI. А оборудование Google Assistant, подключенное к телевизору, должно иметь поддержку HDMI-CEC. После этого просто скажите «Окей, Google, включи мой телевизор», и ваш телевизор включится автоматически.
В. Как заставить Google Ассистента работать, когда мой телефон заблокирован?
Откройте приложение Googe -> Еще -> Настройки -> Google Ассистент -> Персонализация -> включите переключатель «Персональные результаты на экране блокировки». Теперь Google Assistant будет работать, даже если ваш телефон заблокирован.
В. Как использовать Google Ассистент во время вождения?
Вы можете использовать Google Assistant во время движения через приложение Google Maps. Но убедитесь, что вы находитесь в режиме навигации. Кроме того, вы можете включить режим вождения в приложении Googe -> Еще -> Настройки -> Google Ассистент -> Передвижение -> включить режим вождения.
В. Как изменить команду помощника по пробуждению Google?
Вы не можете изменить команду помощника по пробуждению Google.
В. Как повысить чувствительность динамиков?
Откройте приложение Googe -> Еще -> Настройки -> Google Ассистент -> Привет, Google Sensitivity. Здесь вы можете увеличить чувствительность ваших динамиков.
В. Может ли Google Ассистент отвечать на мой телефон?
Да, Google Assistant может отвечать на ваш телефон с помощью функции «Держи для меня». Однако вам все равно нужно ответить Ассистенту на экране, выбрав свой ответ. Кроме того, в настоящее время эта функция доступна в США для Pixel 5 5G и Pixel 4a 5G.
Измените настройки Google Ассистента и повысьте продуктивность
Итак, это некоторые из основных настроек Google Assistant, которые вам следует изменить, чтобы вы могли делать больше с меньшим количеством голосового ввода. Я попытался упомянуть всевозможные настройки, от результатов блокировки экрана до использования старых функций, таких как «Что у меня на экране». Я уверен, что вы найдете полезные указатели, которые улучшат ваш опыт. Во всяком случае, это все от нас. Если вы хотите узнать лучшие приемы Google Assistant, прочтите нашу связанную статью. И если у вас есть к нам какие-либо вопросы, дайте нам знать в разделе комментариев ниже.
Читайте также:


