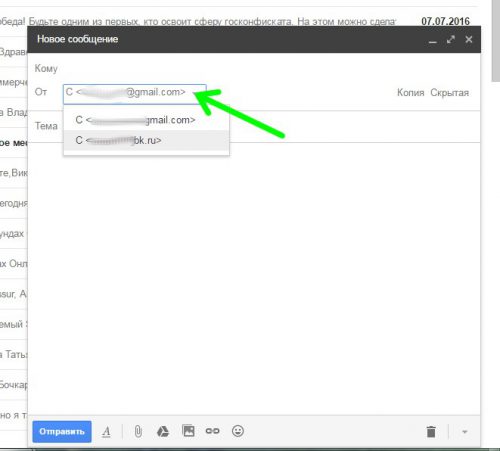Как связать почту яндекс и gmail

В связи с принятием Указа президента Украины №133/2017 о введении санкций против ряда российских компаний и частных лиц, которым предписано заблокировать в числе прочего доступ ко всем сервисам Яндекса, включая электронную почту, у многих украинских граждан могут возникнуть проблемы.
Я подготовил краткую инструкцию, как синхронизировать почтовый ящик на Яндекс Почте с популярной почтовой службой Gmail.
В отличии от почтовой переадресации, синхронизация почтовых ящиков позволяет перенести всю структуру папок и сохраненные письма из Яндекс Почты в Gmail. Вы будете работать с Gmail как со своего адреса в Яндексе. Т.е. ваши адресаты будут отсылать вам письма на ваш яндексовский e-mail и получать от вас письма с вашего яндексовского адреса.
- Зайдите в свой аккаунт в Яндекс Почте
- В другой вкладке браузера зайдите в свой аккаунт Gmail. Если его нет, необходимо, разумеется, его создать.
- В правом верхнем углу нажмите кнопку в выпавшем списке нажмите Настройки.
- Откройте вкладку Аккаунты и импорт.
- В разделе «Получать почту из других аккаунтов» нажмите Добавить свой почтовый аккаунт.
- Введите адрес вашего почтового ящика в Яндексе и нажмите Далее.
- Выберите чекбокс Связать аккаунты при помощи Gmailify и нажмите Далее.
- Откроется окно, в котором служба Яндекс Почты потребует подтверждения. Следуйте инструкциям на экране, затем нажмите Далее или Войти.
- После связывания аккаунта Яндекс Почты (ЯП) в Gmail рядом с вашим адресом ЯП появится надпись Gmailify и начнется синхронизация во время которого на Gmail будет перенесена вся структура ваших папок из ЯП и все сохраненные письма.
- В разделе «Отправлять письма как» вы можете выбрать по умолчанию ваш адрес в ЯП.
После синхронизации вы сможете работать в Gmail как со своего адреса в ЯП — ваши адресаты будут отсылать вам письма на ваш яндексовский адрес и получать от вас письма с вашего яндексовского адреса. При этом вы будете пользоваться всеми преимуществами Gmail.





Рассмотрим, как отвечать, чтобы показывался дополнительный ящик (не Яндекс, или Яндекс, но с другим именем).
Выбираю одно из писем с дополнительной почты, они у меня все обозначены как непрочитанные.


Вот в принципе и вся сложность. Над текстом письма указано, с какого ящика отправлять, и по умолчанию, это дополнительный ящик.

Для изменения адреса отправителя (если Вы хотите, чтобы письмо пришло не с дополнительного ящика, а с почты Яндекс), кликаем по адресу отправителя (по своему адресу) и далее выбираем из предложенных.




Как настроить сбор почты
Причины по которым может потребоваться настроить сбор почты в один из ваших почтовых ящиков:
Инструкции по настройке сбора почты на яндексе, на gmail и на mail ru
В популярных почтовых сервисах Рунета настройка сбора почты примерно одинаковая.
Рассмотрим как настроить сбор почты на яндексе, на gmail и на mail ru, поэтому если вам станет понятен принцип настройки на одном сервисе, то и в любом другом, вам будет легко собрать все письма в нужный вам ящик и настроить авто-сборщик.
Сбор почты на Яндексе
Чтобы увеличить картинку — нажмите на нее
1 ШАГ
Сначала нам нужно попасть в раздел Настроек.
Для этого наведите курсор мыши на список папок в левом столбце.
Под последней папкой появится ссылка Настроить.
Так мы попадем на страницу настроек папок, но еще не в главный раздел Настроек (см. рис 1.)

2 ШАГ
Далее нужно нажать на ссылку Все Настройки (см. рис 2.). Пока это самый короткий путь чтобы попасть в Главный раздел Настроек.
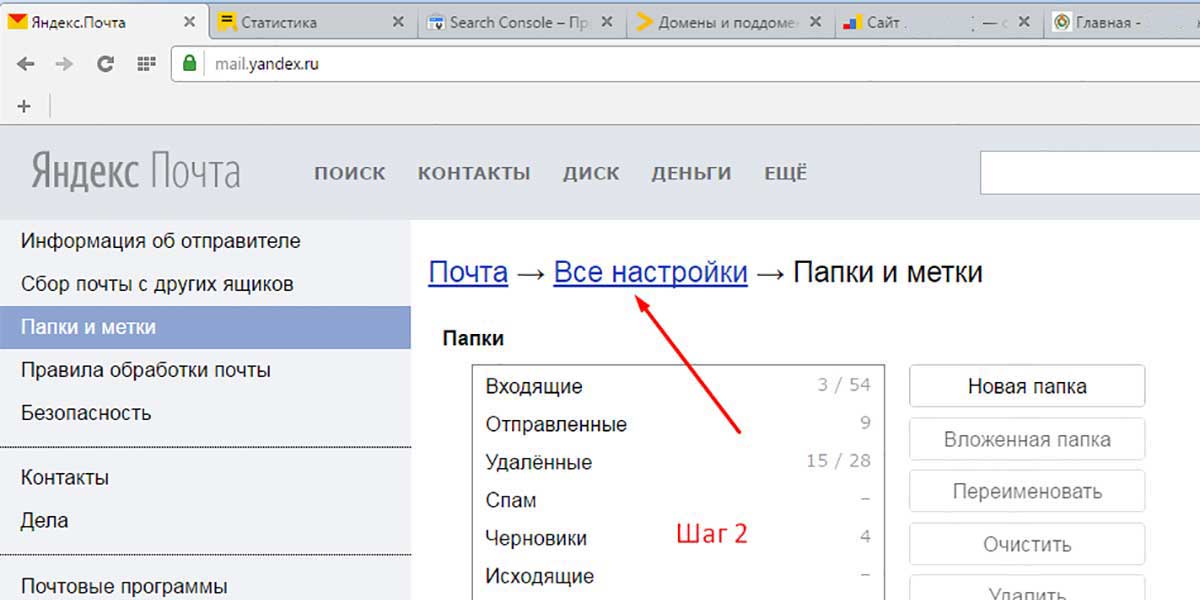
3 ШАГ
Теперь нам нужно выбрать подраздел "Сбор почты с других ящиков" (см. рис 3.)
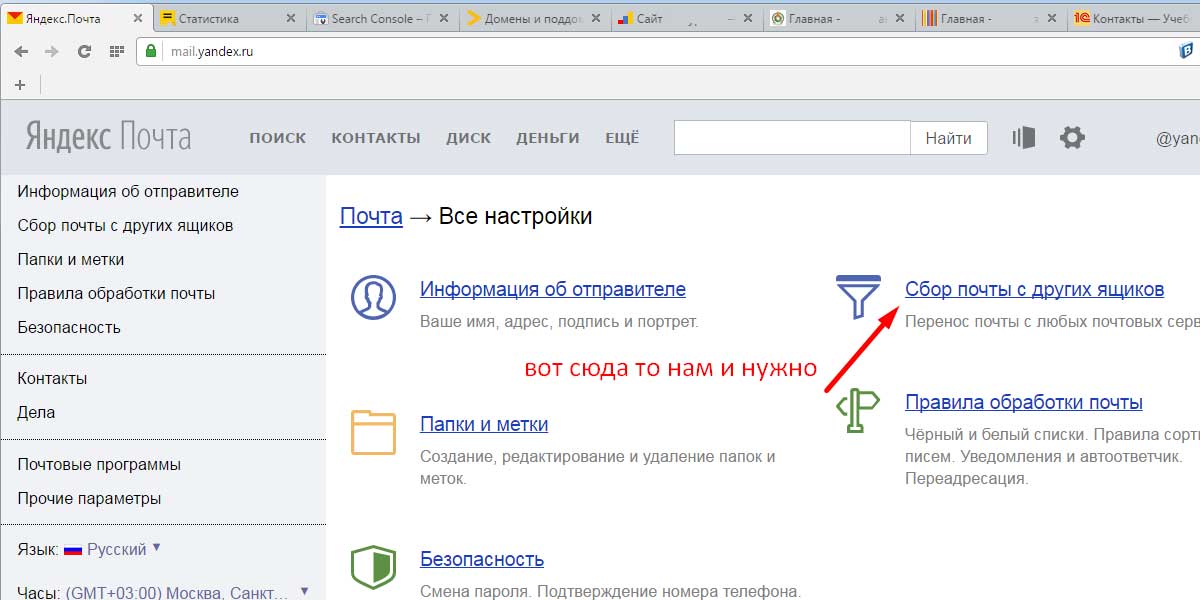
4 ШАГ
Мы оказались на странице добавления почтовых ящиков для сбора.
Всего можно добавить 10 почтовых адресов
Введите в пустые поля Почту и Пароль от нее и нажмите "Включить сборщик"

5 ШАГ
Вы можете задать цветовую и текстовую метку, чтобы было легче отслеживать письма с конкретной почты, так же можно указать чтобы все добавленные письма помечались как прочитанные.
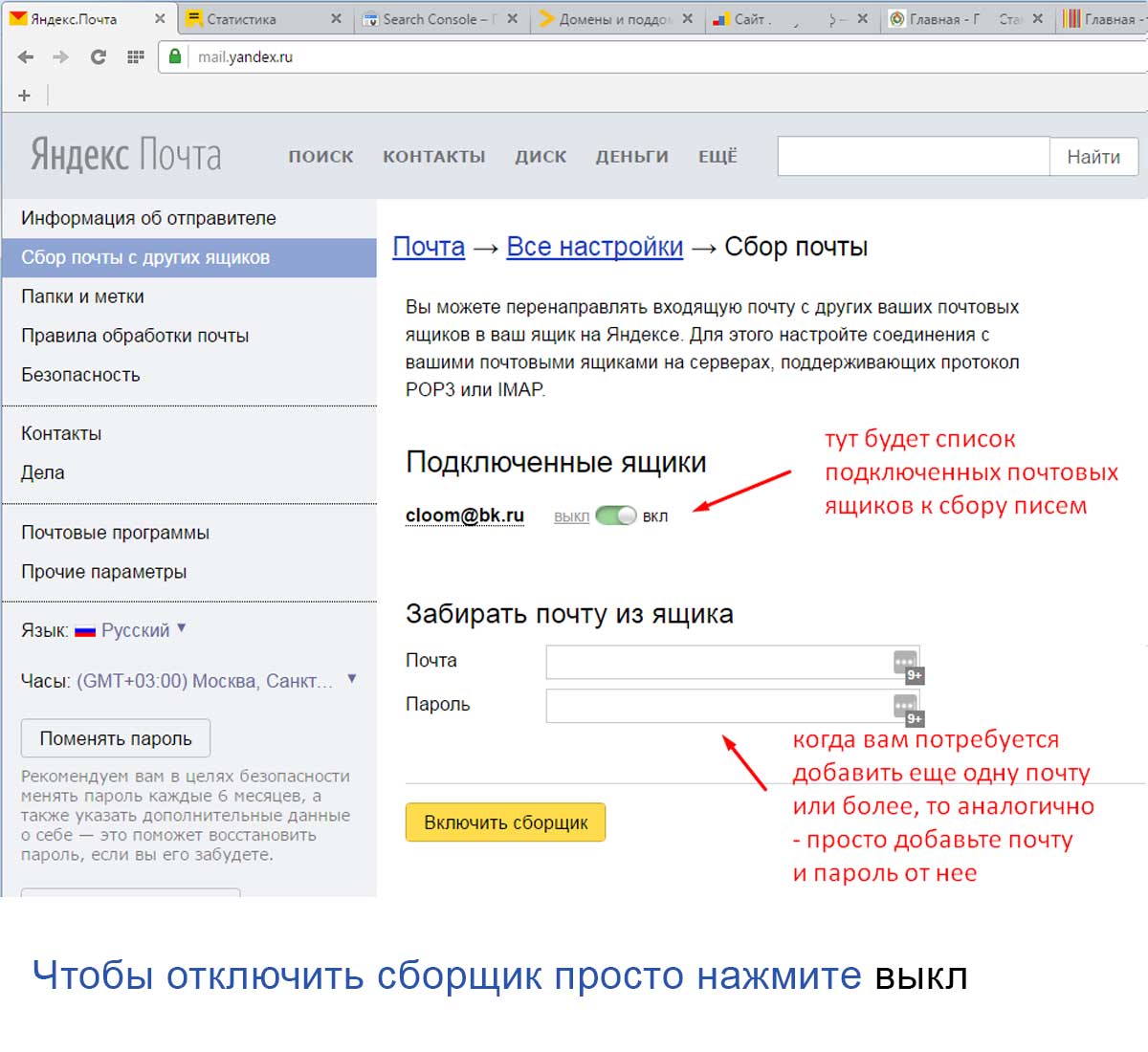
Сбор почты на Gmail
1 ШАГ
В почте Gmail настройку сборщика писем с других ваших почтовых ящиков, нужно начать со значка Настройки (шестеренка). Войдите в свою почту Gmail и нажмите в верхнем правом углу на иконку шестеренки, как показано на рисунке.
В раскрывшемся меню нажмите на пункт меню — Настройки.
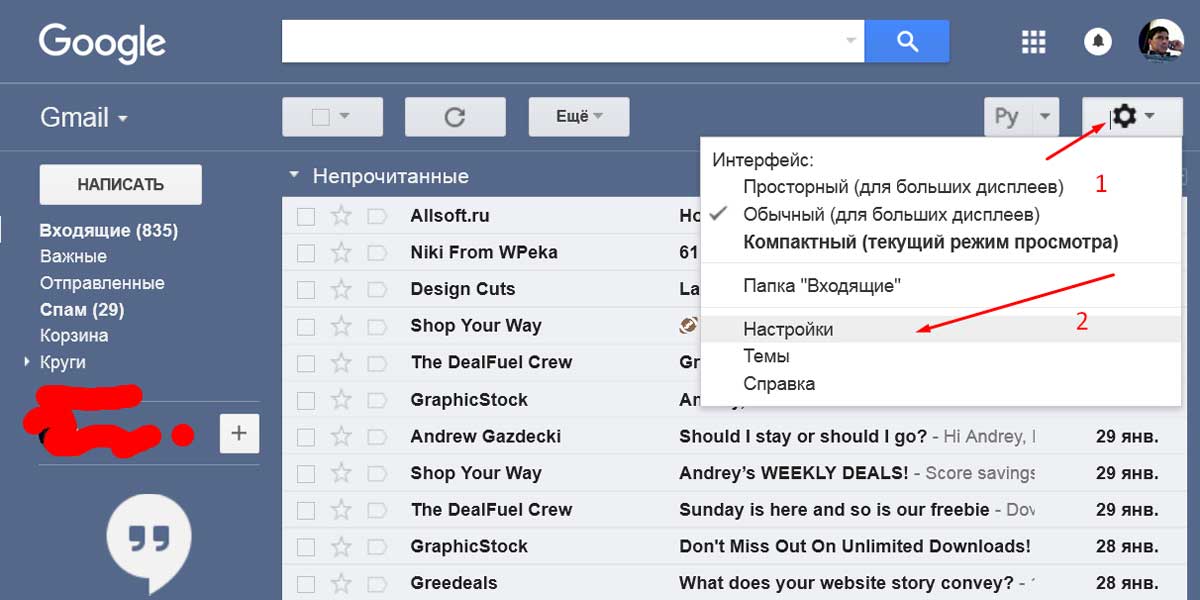
2 ШАГ
На странице Настроек почты Gmail, перейдите на вкладку "Аккаунты и Импорт" и найдите раздел "Получать почту из других аккаунтов" .
Нажмите на ссылку "Добавить почтовый аккаунт". Должно появиться всплывающее окно в котором, мы продолжим настройку.

3 ШАГ
Введите адрес почты для сборщика и нажмите Далее.

4 ШАГ
На этой странице нам нужно выбрать "Импортировать письма из другого аккаунта".
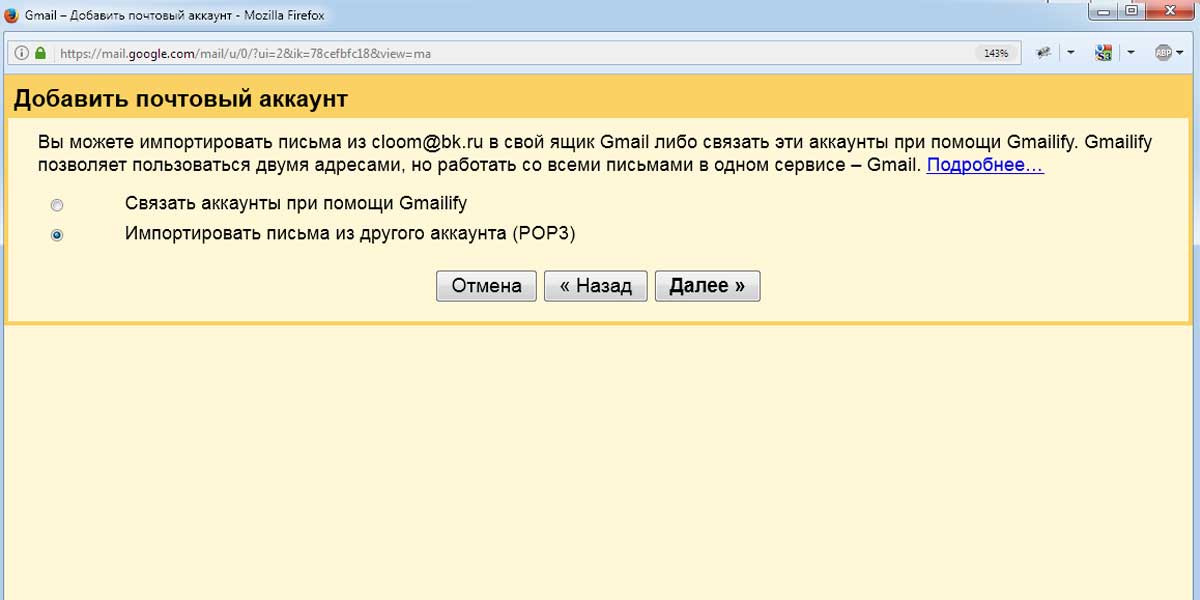
5 ШАГ
На последнем этапе нам достаточно ввести пароль и нажать кнопку "Добавить аккаунт". Однако, стоит обратить внимание на дополнительные настройки, начиная с пункта "Сохранять полученные письма на сервере". Проставьте галочки напротив тех пунктов, которые вы хотите активировать. Можете следовать моим рекомендациям (отметил слева, красным)
Как настроить сбор почты на Яндекс с любых других ящиков?
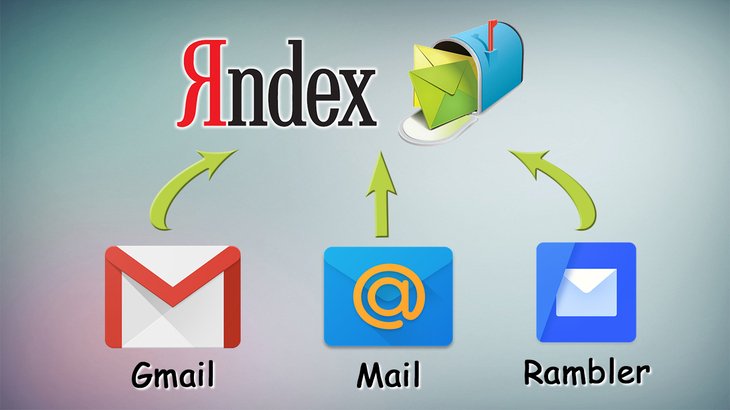
В прошлый раз я начал серию статей о сборе почты с нескольких различных ящиков, созданных даже на разных сервисах, в один основной ящик, который пользователь постоянно контролирует и ему проще работать только с ним одним, нежели чем отдельно просматривать все свои электронные ящики. Подробнее о необходимости сбора почты и о её реализации на сервисе GMail, читайте вот здесь.
Эту серию статей я планирую пока что на 3 статьи. Сегодня расскажу о настройке сбора почты в не менее известном почтовом сервисе — Яндекс.
Сбор почты с других аккаунтов в Яндекс настраивается так же просто как и в других сервисах.
Процесс настройки сбора почты в сервисе Яндекс.
Чтобы подключить возможность собирать всю почту в ваш ящик на Яндекс с любых ваших аккаунтов на этом же или других почтовых сервисах в первую очередь войдите в свой аккаунт на Яндекс, который будет являться основным. Именно в него будете собирать почту с других ящиков.
Откройте раздел настроек почты и выберите “Сбор почты с других ящиков”.

Собирать почту вы можете с любых ящиков, расположенных на любых почтовых сервисах, а не только с ваших почт, расположенных на том же сервисе Яндекс!
Введите полный адрес электронной почты, откуда будете собирать письма и пароль от неё, после чего нажмите “Включить сборщик”.


Если 2 варианта заставить всё-таки собираемую почту сортироваться по папкам:
Изменить настройки сбора почты и поставить протокол POP3, вместо IMAP (который задаётся изначально);
Второй вариант, думаю, более предпочтителен, особенно для новичков, чтобы не ковыряться в настройках соединения с другой почтой.
Теперь все письма, поступающие на подключённую вами почту, будут стекаться в текущую, которая является вашей основной. И тогда уже нет надобности заходить отдельно во вторую почту для проверки новых писем в ней.
Как посмотреть отдельно все письма, собираемые из подключенной почты?
После добавления почты, вы увидите ярлык с её названием слева под папками для писем. Пример:

Кликнув по этому ярлыку вы увидите отдельно все письма из подключённого ящика.
Как изменить настройки или отключить сбор почты с определённого ящика?
Если вам нужно что-либо поменять в настройках сбора почты из добавленного ящика, то вы можете это сделать там же в настройках почты Яндекса, через раздел “Сбор почты с других ящиков”.
Если нужно выключить или снова включить сбор почты с определённого подключённого ящика, нажмите на переключатель “Вкл. / Выкл.” [1] в списке подключённых ящиков.

Если нужно открыть настройки сбора почты, кликните по названию ящика [2], после чего кликните по появившейся ссылке “Настроить”. В результате откроется такое же окно настроек, как при подключении почты (см.выше).
Заключение.
В заключение хочу отметить, что обычно со сбором электронной почты в сервис Яндекс проблем никаких нет и ничего не нужно настраивать во второй почте (которую подключаете). Но есть очень капризный сервис по имени GMail 🙂 Вот при его подключении (причём не только к Яндекс, но к даже к самому себе) очень часто возникают проблемы и связано это с повышенной безопасностью этой гугловской почты. Нет, не спорю, безопасность — это хорошо! Но иногда это достигает уровня маразма, например, когда Gmail блокирует подключение к своему же второму ящику GMail, причём вход в оба выполнен с одного компьютера и одного IP :)) О подобных проблемах именно с подключением почт Google я расскажу в отдельной статье.
Сделай репост – выиграй ноутбук!
Каждый месяц 1 числа iBook.pro разыгрывает подарки.
- Нажми на одну из кнопок соц. сетей
- Получи персональный купон
- Выиграй ноутбук LENOVO или HP
Переадресация почты является очень полезной функцией. С ее помощью можно собрать все письма с разных почтовых адресов на одном или просто сделать переадресацию со своей старой почты на новую. Далее будет рассмотрено, как настроить переадресацию почты Яндекс, Гугл и Мэил.
Переадресация почты яндекс

- Зайти в свой почтовый ящик на Яндексе, с которого надо настроить переадресацию;
- В настройках (иконка настроек расположена возле имени почтового ящика) выбрать пункт «Правила обработки писем»
- Далее нажать кнопку «Создать правило»;
- В открывшемся окне поставить галочки на пунктах «Переслать по адресу» и «Сохранить копию при пересылке». Обязательно ввести почтовый адрес, на который необходимо производить переадресацию писем. Нажать на кнопку «Создать правило»
- Ввести пароль от вашей почты при запросе;
- Войти в почтовый ящик, на который настраивается переадресация, и пройти по ссылке в полученном письме для подтверждения настроек.
- В открывшемся окне нажать кнопку «Включить правило». Готово.
Переадресация почта gmail
- Зайти в свой почтовый ящик на Гугл, с которого надо настроить переадресацию;
- В настройках (иконка настроек расположена возле имени почтового ящика) выбрать вкладку «Пересылка и РОР/МАР», как показано на рисунке
- Нажать на кнопку «Добавить адрес пересылки» и в открывшемся окошке ввести адрес, на который необходимо настроить пересылку почты. Затем нажать «След.»
- Войти в почтовый ящик, на который настраивается переадресация и скопировать код из полученного письма для подтверждения настроек;
- Вставить скопированный код в появившемся окне того почтового ящика, с которого настраивается пересылка писем;
- Нажать «Сохранить изменения». Готово.
Майл почта переадресация
- Зайти в свой почтовый ящик на Мэил, с которого надо настроить переадресацию;
- В настройках выбрать пункт «Правила фильтрации» и нажать на «Добавить пересылку» как показано на
Данная статья показывает, как пользоваться такой удобной функцией, как пересылка писем. Таким образом, почта, переадресация которой была настроена на актуальный адрес, не будет оставлена без внимания и важная информация не будет утеряна.
Как сделать переадресацию писем в Яндекс Почте
Бывают ситуации, когда пользователю необходимо сменить почтовый ящик. Например, на работе ему дали доступ к корпоративному аккаунту, а часть клиентов продолжают с ним связываться по личному почтовому ящику. В таком случае имеет смысл настроить переадресацию почты, и в этой статье мы рассмотрим способы выполнить такую настройку.
Как сделать переадресацию в Яндекс Почте для одного адреса
Рассмотрим настройку переадресации писем в Яндекс Почте от одного отправителя. Чтобы это сделать, нажмите в правом верхнем углу на значок шестеренки и выберите пункт “Правила обработки писем”.

В этом разделе можно задать правила для писем, которые поступают на почтовый ящик. Например, здесь можно настроить автоматический ответ на письма от одного отправителя.
Чтобы настроить переадресацию для одного конкретного отправителя, нажмите “Создать правило”.

Далее нужно настроить параметры переадресации. В разделе “Если” указывается почтовый адрес отправителя, письма которого нужно переадресовать. В разделе “Выполнить действие” установите галочку у пункта “Переслать по адресу” и задайте в строке почтовый адрес, куда нужно пересылать письма. И нажмите “Создать правило”.

В некоторых случаях может потребоваться ввести пароль от почты, чтобы настроить пересылку. Когда настройка будет сохранена, она появится в списке правил обработки писем. Но изначально она будет серого цвета. Это означает, что адрес, куда перенаправляются письма, еще не подтвержден, и правило не работает.
Войдите в почту, которая была указана в качестве той, на которую совершается пересылка поступающих писем. В этой почте должно быть письмо от Яндекс, в котором нужно подтвердить переадресацию. Нажмите на ссылку в письме.

И на открывшейся странице подтвердите переадресацию.


Теперь можно заметить, что правило обработки входящей почты, связанное с пересылкой, стало активным. При необходимости его можно деактивировать соответствующим переключателем, изменить или удалить.

Как настроить переадресацию всех писем в Яндекс Почте
Теперь кратко рассмотрим способ настроить переадресацию всех писем в Яндекс Почте на другую почту. Процесс примерно такой же, как для одного адресата. Но при создании правила нужно указать несколько условий, а не одно, и правильно подобрать эти условия.


Повторите это действие для всех популярных почтовых сервисов.
В остальном настройка переадресации для всех писем в Яндекс Почте не отличается от варианта, который выше рассмотрен для одного адресата.
Как настроить переадресацию почты
Практически у всех пользователей есть хотя бы несколько почтовых ящиков – для личной переписки, бизнеса, магазинов, спама. Также законодательством страны может быть заблокирован доступ к конкретному почтовому сервису. Чтобы не использовать ВПН (или по другим причинам) следует включить автоматическую пересылку писем с одного емейла на другой. Активируется эта опция всего в несколько кликов мышки (причем независимо от почтового сервиса).
Необходимо войти в учетную запись Gmail, далее:
Теперь можно настроить пересылку. В качестве подстраховки не стоит удалять письма с Gmail, а хранить копии во входящих. Затем обязательно сохранить изменения, щелкнув по кнопке внизу страницы.
Таким образом возможно подтвердить и два, и три адреса электронной почты.
Фильтрация
Фильтры можно настроить как с переадресацией, так и без нее. Для этого в параметрах почты необходимо перейти на вкладку «Фильтры и заблокированные адреса» -> «Создать новый фильтр».
После настройки соответствующих параметров нажать кнопку «Создать фильтр». На следующей вкладке установить флажок в поле «Переслать…» и еще нескольких. Снова нажать кнопку «Создать фильтр».
Система Outlook удобна тем, что при необходимости настройки желаемых параметров требует от пользователя минимум усилий:
Фильтрация
Здесь настройка фильтров работает практически так же, как в Gmail. Необходимо открыть «Настройки» -> «Просмотреть все параметры», и из раздела «Почта» перейти на вкладку «Правила». Есть еще один вариант: открыть «Настройки» и вставить в поисковую строку фразу «Правила для входящих», чтобы быстро попасть в соответствующий раздел.
Затем добавить адрес для переадресации и сохранить новые изменения.
Для отправки копий входящих писем на другой емейл необходимо выполнить несколько шагов:
- Перейти в аккаунт и нажать кнопку «Настройки» в правом верхнем углу. Выбрать пункт «Дополнительные настройки».
- В меню отобразится список разделов – выбрать «Почтовые ящики».
- Кликнуть по своему емейл-адресу. Справа будет раздел «Переадресация».
- Ввести адрес желаемого почтового сервиса и подтвердить действие.
На другую почту придет соответствующее уведомление. Для завершения процесса нужно перейти по ссылке из письма.
Фильтрация
Важно! С 15 января 2021 года автоматическая пересылка электронной почты больше не доступна для бесплатных пользователей Yahoo. Если эта функция нужна, придется оплатить план Pro (3,5 долл./мес.).
Вот как можно переадресовать входящие:
Новое правило будет создано в ожидании подтверждения введенного адреса электронной почты для переадресации. Следует проверить второй почтовый ящик на наличие электронного письма с подтверждением пересылки и щелкнуть по ссылке, указанной в нем.
В Яндексе также есть опция по быстрому добавлению других почтовых сервисов. Для этого нужно перейти в настройки и выбрать «Сбор почты с других ящиков».
Процесс такой же простой, как и в других сервисах. Необходимо выполнить несколько шагов:

Если можно подключиться по IMAP, то в клиенте типа Thunderbird настроить подключение к обеим ящикам одновременно и тупо перенести почту из одного ящика в другой.
Такой вариант я рассматривал, но мне надо всю почту забрать, и при этом оставить в аккаунте Google копию

CityCat4: Хехе ) Мысль в целом, приемлемая, но хотелось бы без участия промежуточного десктопа, почты очень много, а интернет-канал не очень большой. Соответственно, руками из всех папок таскать долго. Хотелось бы минимизировать мануальные операции

3vi1_0n3: Ну, можно например так - перенести одну небольшую папку и параллельно сниффить IMAP-команды. Потом просмотреть дамп и попытаться воспроизвести это дело скриптом.
Настраиваем Gmail на работу с другими почтовыми ящиками
Для того чтобы привязать к вашему Gmail-ящику другие аккаунты не требуется устанавливать VPN, proxy или выполнять другие «танцы с бубном», которые в конечном итоге снижают скорость вашего подключения к Сети, достаточно просто наличия аккаунта в Gmail. Заходим в свой почтовый ящик и переходим в настройки, кликнув на иконку с шестеренкой и выбрав соответствующий пункт из меню.
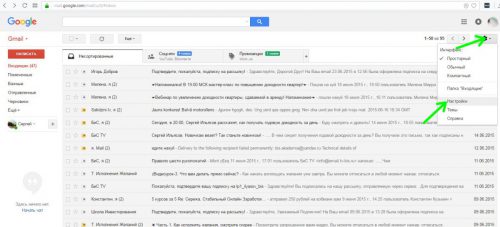
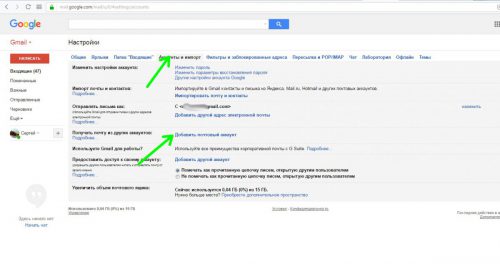
В открывшемся мастере вводим адрес электронной почты.
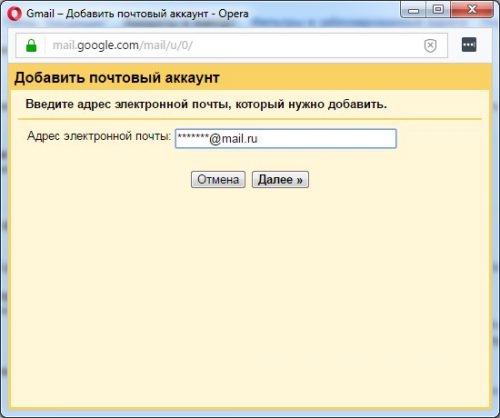
Далее выбираем опцию «Gmailify», позволяющую работать в Gmail сразу с несколькими почтовыми адресами.
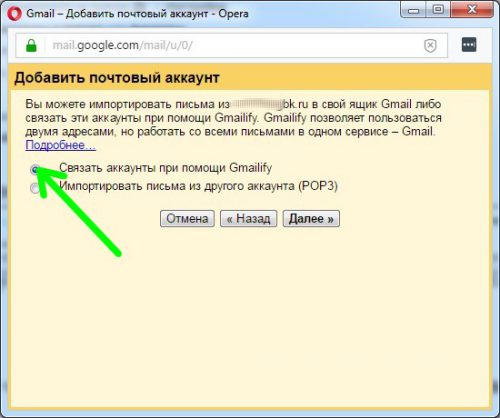
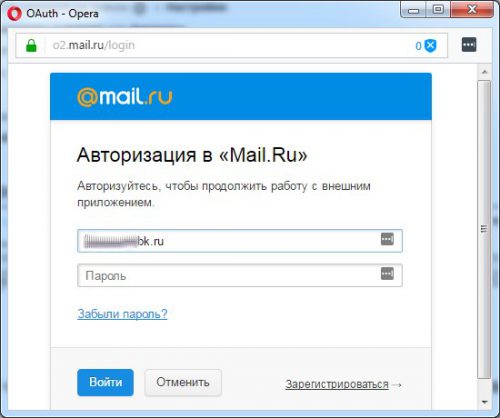
Разрешаем приложению Gmail производить операции с вашим аккаунтом.
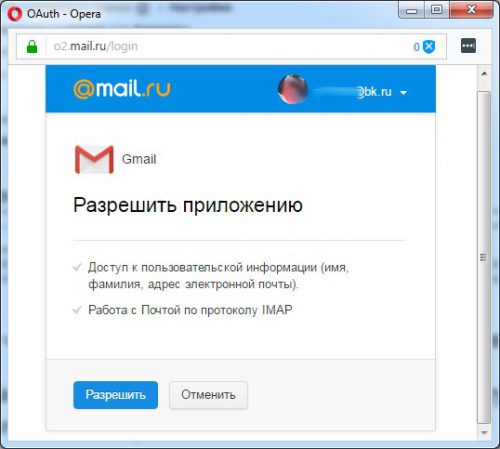
Все, теперь привязка выполнена, и все приходящие письма будут видны у вас в Gmail-аккаунте.
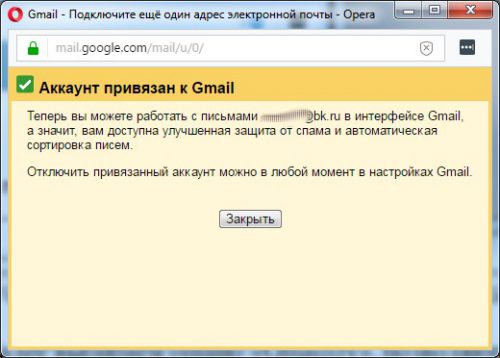
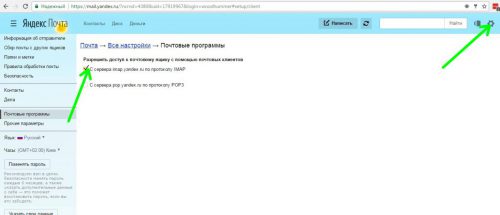
Возвращаемся в раздел «Аккаунты и импорт» Google-почты, выбираем удобный способ отправления писем. Рекомендуем выбрать опцию «Отвечать с адреса, на который отправлено письмо».
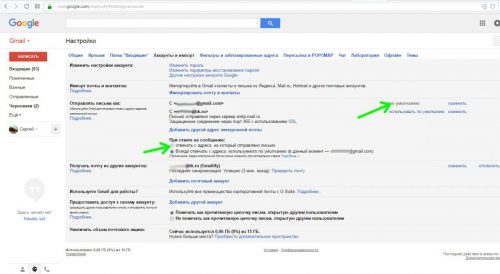
![]()
Вместо послесловия
С помощью описанного выше способа можно присоединить к аккаунту Gmail свои остальные почтовые ящики, которые разрешают доступ к по IMAP. Теперь вы сможете не путаться в своих email и не будете забывать вовремя проверить почту.
Читайте также: