Как связать планшет с телевизором самсунг по вай фай
Функция полностью дублирует экран смартфона или планшета на телевизоре. Можно смотреть фото, видео, играть в игры и т.п.
Не надо покупать дополнительных аксессуаров
Нет ограничений по выводу изображения: на телевизоре то же, что и на мобильном устройстве
Подключение без проводов
Работает только с техникой Samsung и есть не на всех устройствах
Качество изображения сильно зависит от наличия помех (Wi-Fi, сотовая сеть, электроприборы, стены) и расстояния между мобильным устройством и телевизором
Вариант 2. DeX станция или адаптер
С помощью аксессуаров DeX можно работать в двух режимах: дублировать экран смартфона или планшета на телевизоре (как в функции Screen Mirroring) или использовать оболочку DeX (мобильное устройство работает как мини-компьютер).
Поддержка этих режимов зависит от устройства и аксессуара.
Работает с любым телевизором, где есть HDMI
Нет ограничений по выводу изображения: на телевизоре то же, что и на мобильном устройстве (в режиме дублирования экрана)
Высокое качество изображения (FullHD)
Удобная оболочка и оптимизированные приложениия для работы на большом экране (в режиме DeX)
Работает с ограниченным количеством смартфонов и планшетов
Необходимо покупать дополнительные аксессуары
Виды станций и адаптеров
1. DeX Pad (EE-M5100TBRGRU)

HDMI, USB 2.0 x 2, USB Type C
Поддерживаемые модели и режимы
Модели: Galaxy S8/S8+, Note8, S9/S9, Note9 поддерживают режимы: DeX и дублирование экрана
Можно использовать смартфон в качестве мыши
2. DeX Station (EE-MG950BBRGRU)

Ethernet, HDMI, USB 2.0 x 2, USB Type C
Поддерживаемые модели и режимы
Модели: Galaxy S8/S8+, Note8, S9/S9, Note9 поддерживают режимы: DeX и дублирование экрана
3. Многопортовый адаптер (EE-P5000)

Ethernet, HDMI, USB 3.0, USB Type C
Поддерживаемые модели и режимы
Модели: Galaxy S8/S8+, Note8, S9/S9 поддерживают режимы: дублирование экрана
Модели: Note9, Tab S4 поддерживают режимы: DeX и дублирование экрана
4. Переходник с USB Type-C на HDMI (EE-HG950)

Поддерживаемые модели и режимы
Модели: Galaxy S8/S8+, Note8, S9/S9 поддерживают режимы: дублирование экрана
Модели: Note9, Tab S4 поддерживают режимы: DeX и дублирование экрана
5. DeX Cable (EE-I3100)

HDMI (встроенный кабель)
Поддерживаемые модели и режимы
Модели: Galaxy S8/S8+, Note8, S9/S9 поддерживают режимы: дублирование экрана
Модели: Note9, Tab S4 поддерживают режимы: DeX и дублирование экрана
Вариант 3. Картридер USB
С помощью картридера можно посмотреть фото или видео, которые находятся на карте памяти.
Работает на всех телевизорах, где поддерживается просмотр файлов с USB
Качество изображения как в оригинальном файле
Картридер универсален, компактен и недорог
Если файлы хранятся на внутренней памяти, их придется перенести на карту памяти
Не все можно вывести на экран (только фото и видео с памяти карты)
Извлеките карту памяти microSD из смартфона или планшета.
Вставьте ее в картридер (на некоторых картридерах требуется переходник microSD – SD, обычно он прилагается к карте памяти) и подключите к телевизору в любой разъем USB.
На телевизоре в списке источников сигнала выберите карту памяти (Mass Storage Device).
Откроется список файлов и папок, которые находятся на карте памяти. Выберите нужные, чтобы просмотреть. Обычно фото и видео хранятся в папках DCIM (фото и видео с камеры), Pictures, Downloads (загруженные файлы), Bluetooth.
Привет! В этой статье мы разберем основные способы, как можно подключить планшет к телевизору через Wi-Fi для просмотра фильмов, фотографий, экрана рабочего стола планшета или же просто для прослушивания музыки. Задачи выбираете вы сами, моя же цель – показать доступные способы. Обо всем этом кратко и без воды читаем ниже.
Что-то может не работать у вас, могут появляться новые способы, в процессе попыток обязательно возникнут вопросы – пишите о своем опыте в комментариях к этой статье. Это может пригодиться другим читателям!
Основные способы
Ниже будут даны детали по каждому конкретному способу подключения. Здесь же остановимся на общем перечислении для краткого понимания технологий. В зависимости от поставленной задачи и возможностей вы и будете выбирать тот или иной способ. Но главное, что стоит уяснить, способ подключения не единственный и всегда есть из чего выбрать.
Проще всего было бы подключиться через провод – современные планшеты через переходники поддерживают множество вариантов подключения – HDMI, USB, MHL, RCA, VGA и т.д. Но эта статья явно не об этом. Задача сводится к тому, что телевизор и планшет подключены к единой сети по Wi-Fi (как правило к роутеру) и нужно просто передать картинку с планшета на телек.
С одной стороны задача упрощается (ведь уже все есть под рукой), с другой стороны подружить 2 устройства в беспроводной связи удается далеко не всегда. Но мы все-таки попытаемся. Основные доступные способы подключения:
- Wi-Fi Direct и его ответвление Miracast – можно и контент смотреть, и экран дублировать.
- Сторонние приложения – как правило от официальных производителей телевизоров, но есть и общие аналоги.
- DLNA серверы – можно посмотреть фильм или фото на телевизоре, послушать музыку.
- AirPlay – для iPad.
По каждому из них предлагаю пробежаться ниже.
Далеко не все телевизоры и планшеты поддерживают удаленное подключение и дублирование экрана.
Wi-Fi Direct
Очень подробно по Wi-Fi Direct ранее мы уже писали в ЭТОЙ СТАТЬЕ.
Примерный план подключения без деталей указанной выше статьи (в зависимости от моделей может отличаться). Ключевой момент – планшет работает на Android, для iOS рекомендую действовать по аналогии и самостоятельно найти нужную опцию.
- На планшете: Переходим в Настройки – Беспроводные сети – Подключаемся к домашнему Wi-Fi.
- На планшете: Не выходя из меню подключения, заходим в Дополнительные настройки (отдельной кнопкой или же через меню «три точки»). Выбираете опцию «Wi-Fi Direct».
- На телевизоре: Заходите в настройки. Ищете опцию Wi-Fi Direct (здесь все сложнее, т.к. интерфейсы телевизоров заметно различаются между собой, т.к. нет единой операционной системы). Включаете ее, а в поиске должен появиться планшет, с которым мы и делаем сопряжение.
Дальше уже можете просматривать на экране фильмы и фотографию, а для отображения целого экрана через «Настройки» нужно активировать функция «Screen Mirroring» или «Дублирование экрана Miracast».
Сторонние приложения
Эти приложения можно спокойно найти в Play Market, скачать себе на планшет и уже с их помощью подключиться к телевизору. По сути, они делают предыдущие описанные функции, но в удобном интерфейсе – так можно явно избежать недопонимания от изменений в интерфейсах новых версий мобильных операционных систем.
Вот некоторые из них (подобраны под производителя, но как правило приложение может работать и с другими марками ТВ из-за одинакового стандарта):
- LG TV Remote
- Samsung Smart View
- Sony TV SideView
- Panasonic TV Remote 2
- Toshiba Remote
- Philips MyRemote
- Sharp AQUOS Remote Lite
Для правильной работы телевизор должен поддерживать эту технологию.
DLNA – технология медиасерверов. Удобно использовать для просмотра видео. На планшет вы должны установить любое подходящее DLNA приложение, через которое можно будет разрешить доступ телевизору к нужным папкам и файлам. Т.е. вы закачиваете все свои фильмы на планшет, активируете приложение, а уже телевизор спокойно подключается к этому созданному «медиасерверу» и воспроизводит все, что вы захотите.
- BubbleUPnP
- iMediaShare
- DLNA сервер
- AirWire
- MediaServer
Вот пример использования последней программы:
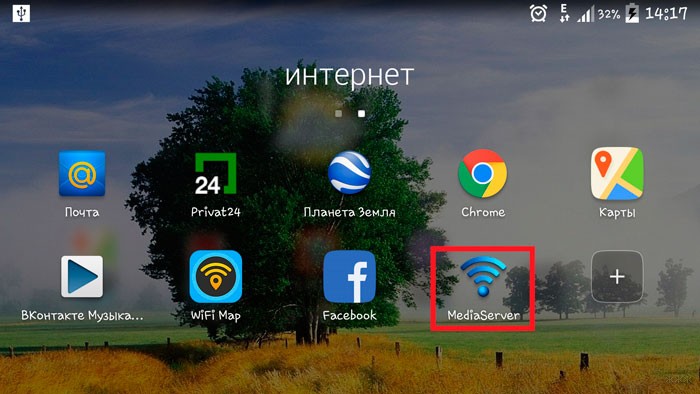
- Указываете чем нужно поделиться с телевизором:
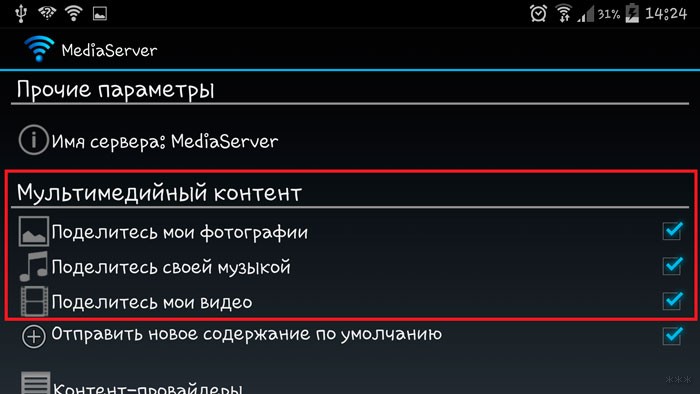
AirPlay
Предыдущие технологии в основном распространялись на планшеты с Андроидом. Для владельцев iPad есть другая вещь – AirPlay. Но технология сильно завязана на продукции Apple – для ее работы дополнительно потребуется телевизор Apple или ТВ приставка Apple TV.
Для зеркалирования в случае нахождения совместимых устройств в локальной сети в шторке появится обнаруженный телевизор, а для сопряжения с ним достаточно выделить эту опцию:
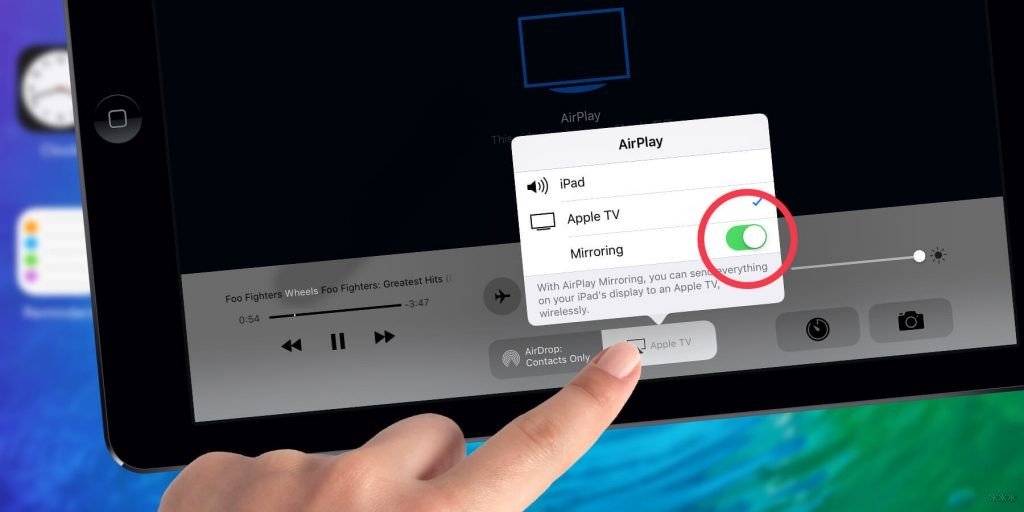
Youtube
Очень классная и удобная функция. Можно запустить на планшете приложение Youtube, и, если какой-то подходящий телевизор появится в вашей локальной сети, просто расшарить на него любое видео:
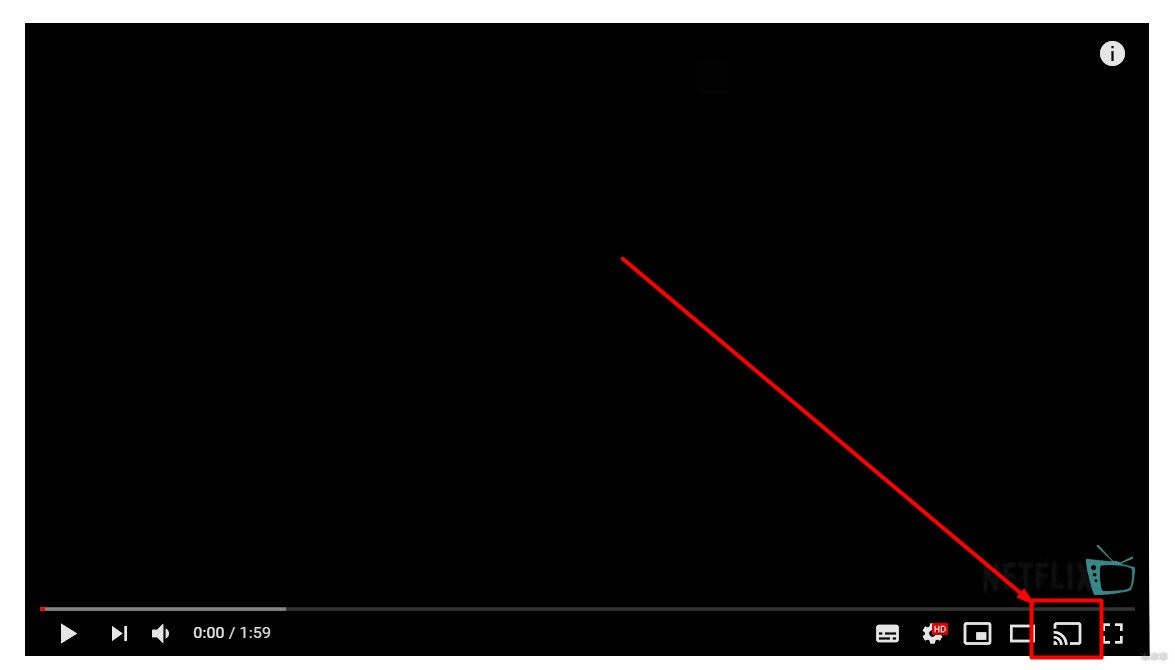
Общие методы были рассмотрены. По каждому из них скорее всего у нас есть крупные дополнительные статьи со всеми деталями. Так что если что-то не получается – пишите комментарии, попробуем ответить на ваш вопрос при первой возможности. До новых встреч!
Выводить информацию на телевизор компании Samsung можно из различных источников. Не стал исключением и смартфон. В рамках статьи рассмотрен вопрос подключения телефона к телевизору Самсунг.
Возможности подключения
Если синхронизировать телефон и дисплей Samsung, то можно:
- Играть в мобильные игры, которые будут выводиться на весь экран. Сделав сопряжение мышки, клавиатуры или геймпада по блютуз, можно соорудить подобие консоли для лайт-версий игр.
- Смотреть фильмы, видео, фото и иные источники информации, запущенные на телефоне.
- Искать информацию в интернете через телефон, смотря в дисплей большей диагонали.
- Управлять содержимым на телевизоре через смартфон.
Давайте рассмотрим все возможные беспроводные сопряжения. Есть множество способов подключения Smart-TV Samsung с телефонами iOS и Android.
Screen Mirroring
Технология для дублирования экрана ведущего устройства Самсунг на ведомое. Данная опция есть на многих смартфонах. Например: Galaxy S8, A5, Samsung Galaxy Tab и т.д. Телевизоры серии: F, J, K, M, – поддерживают эту опцию. Чтобы подсоединить:
- Включите Смарт ТВ.
- Нажмите на пульте кнопку «Источники» и выберите в качестве такового «Screen Mirroring».
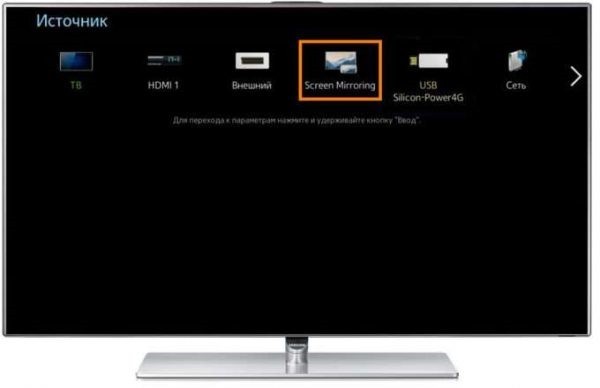
- Аналогичное действие сделайте и на своем смартфоне. Разверните полностью шторку уведомлений и активируйте опцию.
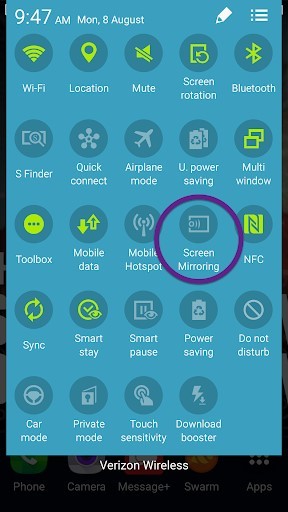
В более поздних версиях прошивок искомая функция может именоваться: «Smart View». Если девайс не обнаруживает дополнительные устройства, проверьте чтобы:
- ТВ был подключен к Wi-Fi, интернету и находился в режиме сопряжения.
- Мобильный находился в этой же WiFi сети.
- Роутер работал исправно, а девайсы были в хорошей зоне покрытия.
Приложение Smart View
Чтобы к телевизору можно было подключиться с любого устройства на Android и iOS, разработчики, вышеуказанную опцию, предоставили для других моделей в качестве приложения. Рассмотрим более детальную инструкцию по вопросу – как подключить телефон к телевизору Самсунг:
- ТВ и мобильный должны находится в одной Wi-Fi.
- Загрузите с «Play Market» или «AppStore» приложение «Smart View» и запустите его на телефоне.
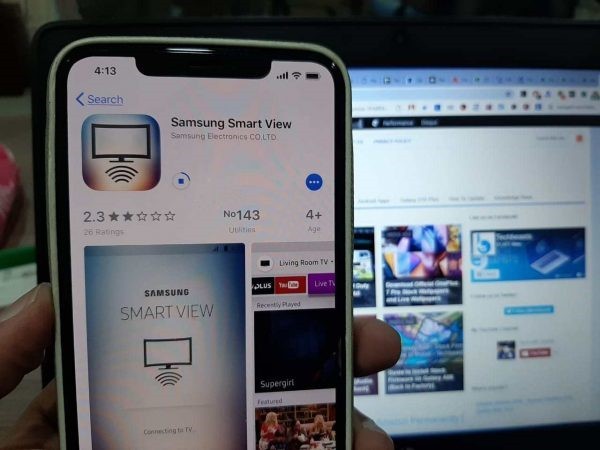
- В меню программного обеспечения покажутся ТВ, находящиеся поблизости. Выберите свое устройство и жмите «Connect».
Примечательно, что опция адекватно работает с iPhone 7, 8 и версиями постарше.
Кроме функции «дублирование экрана» можно:
- Управлять Smart-TV смартфоном вместо пульта.
- Использовать сенсорную звонилку, как аналог геймпада.
- Выключать TV или переводить в режим ожидания (сон).
Трансляция YouTube
Ютуб разрешает дублировать воспроизведение роликов на экран ТВ. Для этого:
- Откройте приложение YouTubeна смартфоне. Нажмите на иконку своего аккаунта и перейдите в «Настройки». Нажмите «Просмотр на телевизоре».
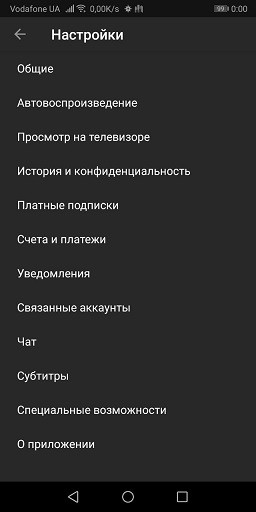
- Подключите оба гаджета в одну и туже сеть Wi-Fi. Если мобильный не видит Smart-TV, сделайте ручное сопряжение, кликнув «Подключить вручную».
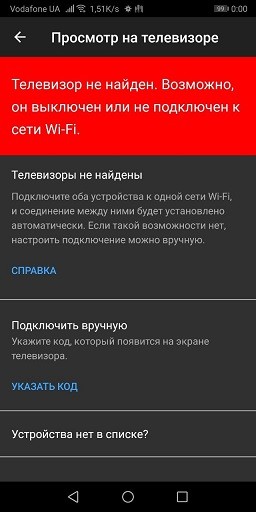
- На ТВ в аналогичном приложении запросите код. На смартфоне вбейте этот код и клацните «ОК». Два девайса сделают стабильное подключение.
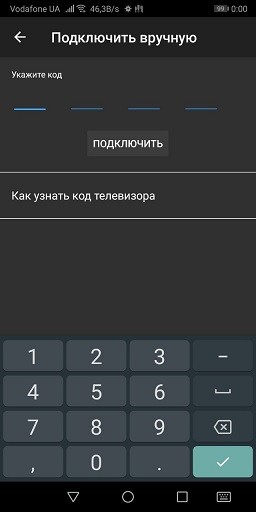
Если оба устройства готовы к коннекту, в приложении появится соответствующая иконка.

Miracast
Если предыдущие опции разработаны на основе Wi-Fi Direct (сопряжение двух устройств с помощью одного роутера), Miracast позволяет сопрягать два девайса напрямую, независимо от сети, с которой они получают интернет.
Единственное условие – оба гаджета должны поддерживать технологию Miracast. Для синхронизации:
- Активируйте «Миракаст» на TV-устройстве.
- В гаджете на Андроид опустите шторку, включите соответствующую опцию.
- В новом экране жмите «Начать».
- После обнаружения гаджета и сопряжения с ним, установится стабильная связь.
Задержка будет – особенно она заметна во время динамических сцен фильма или игры. Идеальной синхронизации добиться беспроводным способом сложно, тем более в высоком разрешении. Если нужна стабильная, качественная картинка без пролагов – подсоедините ТВ к Андроид устройству через кабель.
Проводное подключение
Чтобы дублировать экран смартфона с минимальной задержкой отображаемой информации на телевизоре Самсунг создайте проводное подключение.
DeX-станция
Существует специальный аксессуар, позволяющий сконектить телефоны Самсунг Галакси(j5, j7, a7 или другой линейки) с любыми телевизорами. Называется аксессуар: «Dex-станция». Работает в двух вариациях:
- Смартфон дублирует изображение на экран с большой диагональю.
- Смартфон используется в качестве мини ПК, а на экране появляется оболочка «Dex».
Данный аксессуар подключается к любому ТВ через HDMI-кабель. Это гибрид док станции для телефона, совмещенный с функциями TV-Box для больших дисплеев.

Подключиться можно так:
- Через кабель HDMI соедините станцию с ТВ.
- Телефон поставьте на подставку, подключив в MicroUSB порт.
- На ТВ выберите источником эту станцию.
- На Android-устройстве укажите тип выводимой информации – «Дублирование».
Адаптер MHL-HDMI
Если оба устройства поддерживают технологию MHL, их можно соединить с помощью адаптера MHL-HDMI. При этом устройства могут быть любой фирмы, а не только Samsung. Адаптер еще может называться HDTV.
Для вывода видео на большой экран:
- Подключите адаптер в Micro-USB порт телефона.
- С помощью качественного HDMI кабеля папа-папа соедините адаптер с телевизором.
- Подключите питание с помощью съемного Micro-USB кабеля. Можно в сеть 220, можно и к портативному аккумулятору.
- Включите ТВ и выберите источник воспроизведения – через нужный порт HDMI.

Картридер USB
Если на большой экран нужно вынести видео и фото, хранящиеся на SD-карте телефона – воспользуйтесь картридером и воспроизведите данные на большом дисплее.

- Выньте SD-карту со своего смартфона или планшета.
- Установите ее в картридер. Возможно понадобится корзина-переходник SD, прилагаемая к карте памяти.
- Картридер подключите в USB-порт своего телевизора.
- С помощью пульта или мышки, выберите источник воспроизведения – «Флешка».
Если нужно воспроизвести видео и фото, сделанные с камеры – они расположены в папке DCIM.
Всем привет! Сейчас практически в каждой семье есть современный телевизор с функцией Смарт ТВ. С его помощью можно выходить в интернет и просматривать содержимое папок телефона на большом экране. Но для этого устройства нужно соединить. Сделать это можно с помощью кабеля и без проводов.
Наверно всем уже известно, как подключить свой телефон к телевизору через WI-FI. Для тех, кто не знает или недавно приобрел новый ТВ, рассмотрим эту тему. Начинаем!
Зачем нужно подключение?

Когда телефон на базе Android подключается к телевизору, гаджет в такой связке играет роль проектора, который передает картинки на большой экран. Это позволяет:
- просматривать изображения, хранящиеся в памяти смартфона;
- запускать различные приложения;
- играть в игры телефона;
- просматривать видео;
- заходить на сайты и листать страницы в интернете;
- делать презентации;
- смартфон может быть пультом для управления телевизором.
Существует несколько способов подключения телефона к телевизору. Это позволяет пользователям выбрать наиболее приемлемый вариант.
Miracast
Инструкции для этой технологии доступны в видео-формате:
Это интерфейс, который позволяет обмениваться данными между устройствами по беспроводному каналу. Подключить Андроид к телевизору с помощью Miracast можно следующим образом:
- включают ТВ и осуществляют вход в меню устройства;
- перенаправляются в раздел «Сеть»;
- кликают по надписи Miracast.
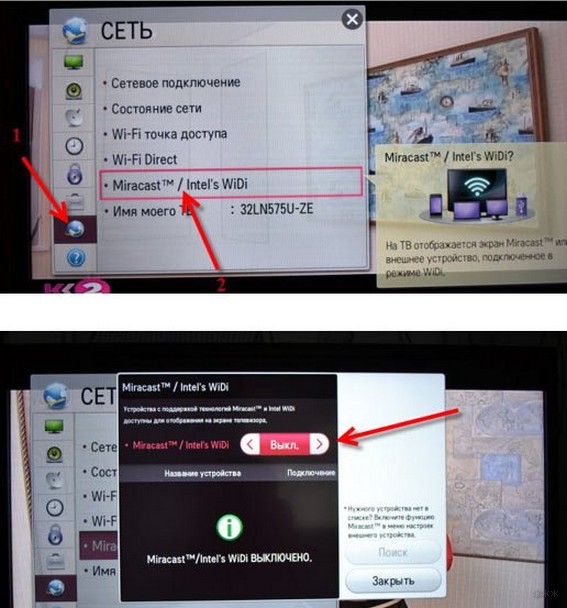
Далее переходим к телефону:
- опускают кулису устройства и перенаправляются в раздел «Трансляция»;
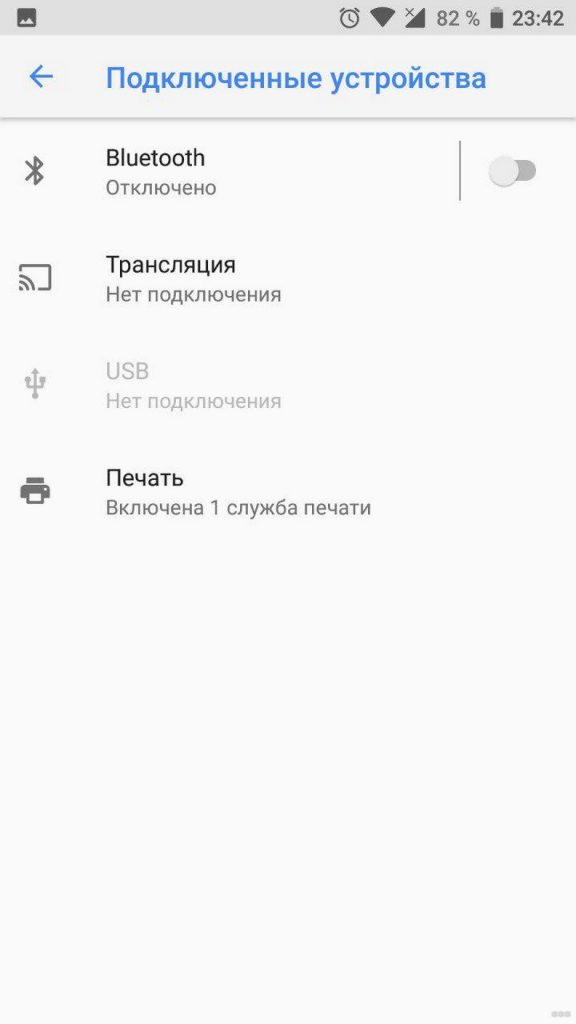
- начинается поиск устройств для приема сигнала;
- когда будет обнаружена новая модель, нажимают на ее название;
- с помощью пульта подтверждают соединение на телевизоре;
- когда будет закончена процедура, появится соответствующее изображение, и приемник получит доступ ко всем данным смартфона.
Wi-Fi Direct

Этот способ помогает соединить устройства, но с его помощью можно только просматривать данные, которые хранятся в гаджете. Выйти в интернет так не получится.
Для подключения смартфона к телевизору, сначала выполняют настройку гаджета. Для этого нужны такие действия:
- осуществляют вход в меню Wi-Fi;
- перенаправляются в подраздел дополнительных настроек;
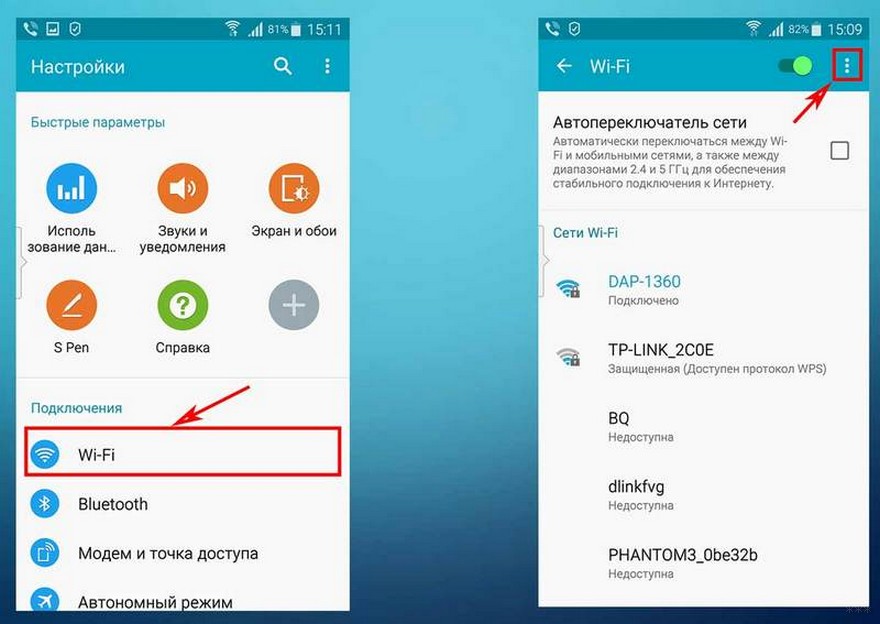
Благодаря таким действиям происходит запуск технологии. После этого осуществляют вход в меню телевизора.
Для прибора Philips делают следующее:
- нажимают кнопку «Home»;
- перенаправляются в настройки «Settings»;
- выбирают раздел «WiFi Direct».
После этого с помощью пульта заходят в «Параметры». Затем выбирают подпункт «Руководство». Нажимают на надпись «Другие методы». Здесь находится информация о SSID и WPA. Эти данные записывают на бумажку, поскольку они нужны для выполнения соединения со смартфоном.
Как действуют, чтобы подключить телефон к телевизору LG:
- осуществляют вход в главное меню;
- перенаправляются во вкладку «Сеть»;
- выбирают пункт Wi-Fi Direct, и телевизор LG начинает поиск телефона.
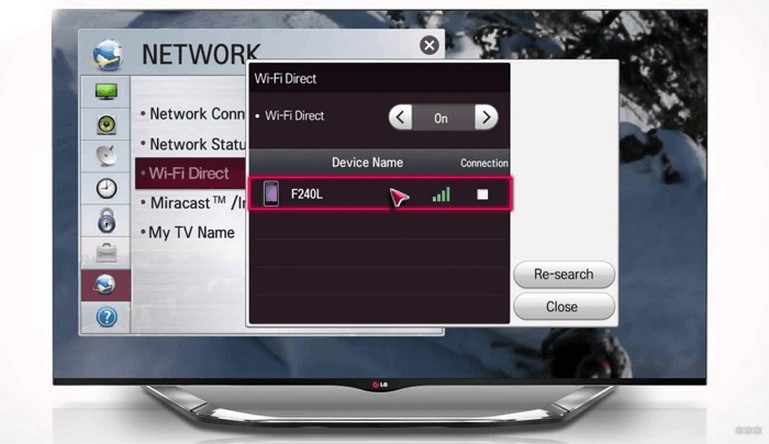
Чтобы выполнить подключение телевизора Samsung:
- на пульте дистанционного управления нажимают на кнопку «Меню»;
- перенаправляются в подраздел «Сеть»;
- кликают по надписи «Прогр. АР» и осуществляют включение опции.
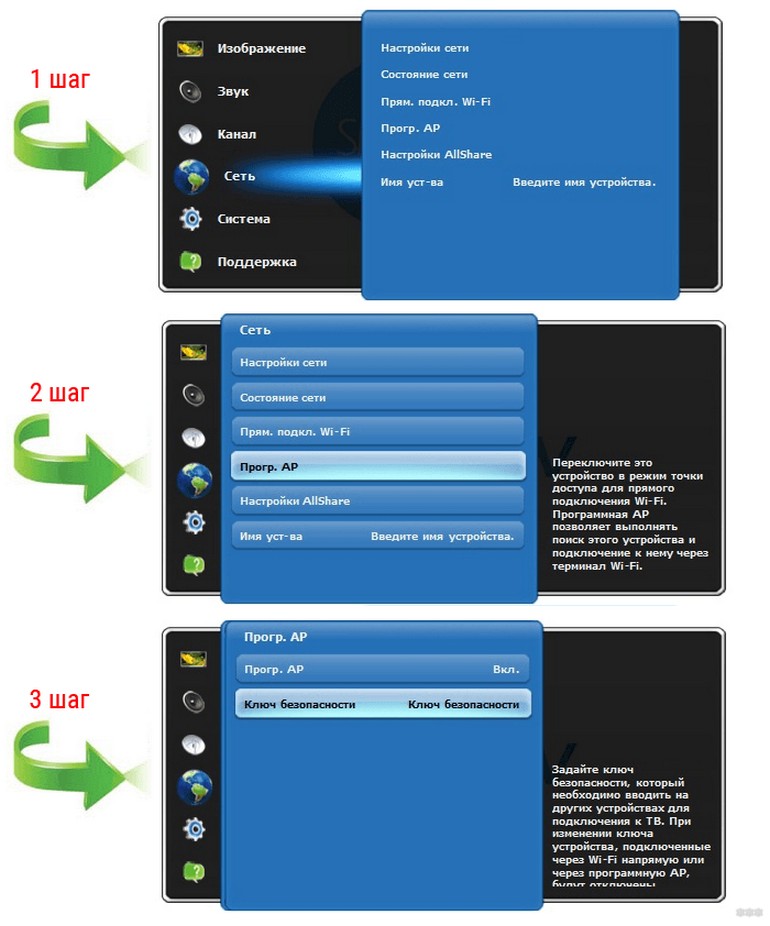
Когда выполнены эти действия, берут телефон и выбирают точку доступа. Для этого осуществляют вход в раздел «Доступные подключения». Если требуется, вводят информацию для идентификации.
С помощью YouTube
Это популярная программа, которая позволяет не только просматривать интересные видеоролики, фильмы и мультфильмы, но и предлагает различные сервисы для соединения приборов.
Чтобы выполнить коннект приемника и передатчика, действуют следующим образом:
- просматривают меню телевизора, в котором должен быть настроен канал YouTube;
- эта программа также должна быть установлена на телефоне. Если нет, то приложение скачивают из магазина и выполняют установку;
- на гаджете запускают видео, которое должно отображаться на мониторе телевизора;
- нажимают на значок экрана с Wi-Fi на смартфоне (находится в правом верхнем углу);
- после этого система начинает поиск приемников;
- из всего списка выбирают нужный вариант и кликают по нему.
С помощью маршрутизатора
Маршрутизатор также поможет подключить телефон к телевизору. Чтобы использовать роутер в качестве прибора для подключения, выполняют такую процедуру:
- осуществляют вход в меню телевизора;
- перенаправляются в раздел «Сеть» и переходят в подраздел «Настройка сети»;
- выбирают тип «Беспроводная сеть».
Выбирают свою беспроводную сеть по имени, кликают по ней и вводят код безопасности от Wi-Fi. После этого подключают смартфон к домашней сети.
Можно скачать приложение, которое открывает доступ к данным телефона с телевизора. Чаще всего пользуются DLNA или UPnP.
DLNA Server
В этом способе будем использовать стороннее приложение с Плэй Маркет DLNA Server. Чтобы подключить смартфон к приемнику Смарт ТВ нужно, чтобы оба устройства были в одной домашней сети Wi-Fi.
Если условия выполнены, нужное приложение уставлено, делаем следующее:
- открываем ПО, делаем новый сервер DLNA и присваиваем ему любое название;
- вводим SSID – имя своей сети Wi-Fi;
- переходим в раздел Root, выбираем и отмечаем папку, которая нужна для просмотра;
- возвращаемся в основное меню, выбираем созданный сервер и включаем его кнопкой «Старт»;
- в разделе настроек на ТВ ищем пункт «Видео», там находим свой сервер, выбираем его и увидим папку, которую мы отмечали ранее. В ней выбираем любой файл и открываем.
Можно использовать другое приложение – BubbleUPnP. Инструкции смотрите здесь:
С помощью USB

Это самый простой способ, как подключить телефон к телевизору без Wi-Fi. Обычно таким методом пользуются в том случае, если приемник не оснащен беспроводным модулем, но на приборе имеется гнездо для USB провода.
Чтобы выполнить соединение устройств этим способом, один конец кабеля вставляют в гнездо прибора, другой – в разъем смартфона. После этого на телевизоре выбирают тип соединения. В данном случае – это USB. На экране ТВ сразу появятся все папки телефона.
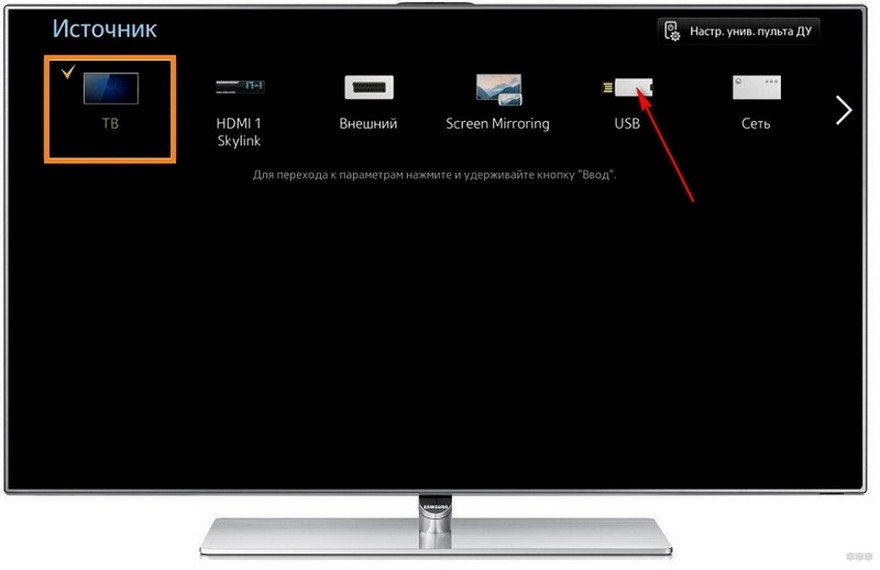
Этот способ позволяет передать данные с одного устройства на другое без потери качества изображения и звучания. HDMI кабель подходит к любым моделям телевизоров. Чтобы выполнить сопряжение, действуют следующим образом:
- телевизор выключают;
- кабель одним концом подключают к приемнику, другим – к гаджету (нужно использовать специальный переходник);

- прибор включают и происходит автоматическая настройка.
Если приемник не видит телефон и на экране не отображаются файлы гаджета, необходимо выбрать в источниках вариант HDMI. После этого на экране сразу отобразятся все папки смартфона.
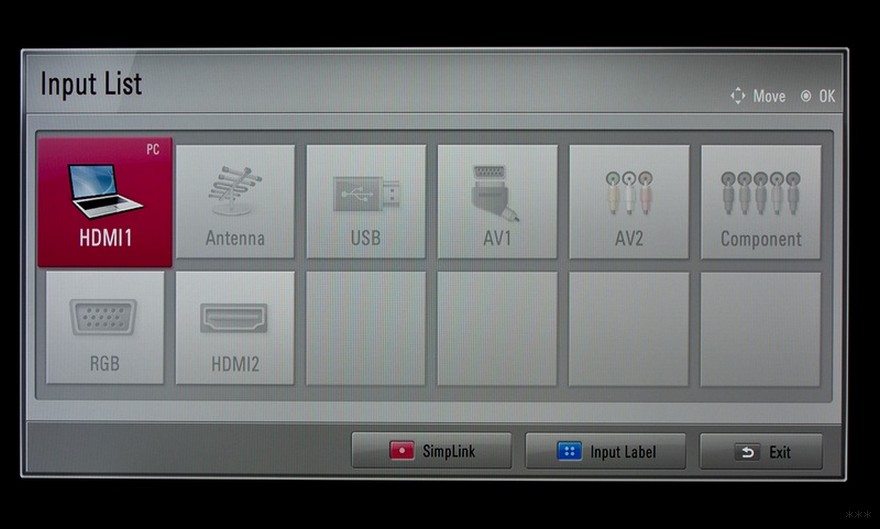
В следующем видео описан еще один способ, для которого не нужны никакие технологии и приложения:
Как видите, способов для соединения ТВ с телефоном множество. Напишите в комментариях, какой метод чаще всего вы используете, и чем он удобен?
Вы можете управлять телевизором Smart TV с планшета или смартфона. Для этого подключите к телевизору мобильное устройство с помощью SmartThings.
Что нужно, чтобы подключить телефон к телевизору
- телефон, поддерживающий приложение SmartThings
(чтобы проверить совместимость, загляните в инструкцию к телефону или просто попробуйте загрузить SmartThings через Galaxy Store, если загружается – все в порядке) - телевизор Smart TV
- приложение SmartThings (нужно именно это приложение, не путайте со SmartThings Classic)
- учетная запись Samsung Account
- Wi-Fi Direct
Как подключить телефон к телевизору
- На телефоне и телевизоре подсоединитесь к одному и тому же Wi-Fi
Чтобы включить Wi-Fi на телевизоре:
1) зайдите в телевизоре в Настройки
2) перейдите в Общие
3) выберите Сеть
4) нажмите Открыть настройки сети
5) выберите Беспроводное соединение
6) выберите ваш Wi-Fi
Теперь вы можете управлять телевизором с телефона или планшета. Доступные функции отличаются в зависимости от модели телевизора и операционной системы телефона.

Для передачи данных между мобильным устройством и ТВ используйте Wi-Fi Direct, DLNA или Bluetooth.
Читайте также:


