Как связать mac и android
Можно сколько угодно говорить, что компьютер Mac и Android-смартфон вещи несочетаемые, но пользователи так не считают. Компьютеры Apple хороши по многим параметрам: компактный корпус, качественная сборка, высокая скорость работы. Правда есть у таких машин маленький нюанс — экосистема. Подопечные Тима Кука отлично поработали над связкой iPhone-Mac, но напрочь отказываются обращать внимание на любителей зеленого робота. Сегодня предлагаю разобрать нативный способ подключения Android к Mac и коснуться всех подводных камней данной проблемы.

Подключить Mac к Android можно разными способами. Я предпочитаю этот.
Мне нечего скрывать: я и сам пользуюсь MacBook и считаю его одним из лучших ноутбуков на рынке. Во многом это связано с особенностями профессии: каждый день приходится писать очень много букв, а делать это на Маке в тысячу раз удобнее, чем на другом компьютере. К слову, далеко не все коллеги разделяют мое мнение. Что ж, каждому свое.
Как подключить Android к Mac
А зачем подключать смартфон к Mac? Конечно, в первую очередь это делается для передачи фотографий, документов или прочих файлов, дабы освободить хранилище на своем устройстве.
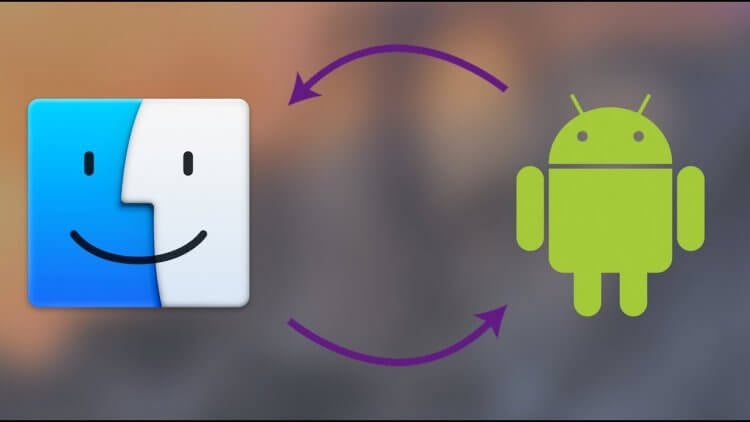
Приложений для синхронизации Android и Mac много, но я предпочитаю другой способ.
Способ, который я приведу ниже удобен тем, что не требует никакого стороннего софта. Маководы ведь в основном айфонами пользуются, поэтому передают файлы через AirDrop. Но иногда случается так, что передать файлы необходимо здесь и сейчас. Скачивать что-то и разбираться в настройках нет ни сил, ни желания.
Как передать данные с Android на Mac
По умолчанию Mac не видит Android-смартфоны. С учетом того, насколько Apple заточена на то, чтобы пользователи покупали только их технику, я совсем не удивлюсь, если это делается специально. Для проведения процедуры нам не понадобиться высоких технологий, одного Bluetooth вполне будет достаточно.
Чтобы перенести данные с Android на компьютер Mac, следуйте инструкции:
- Включите Bluetooth на обоих устройствах.
- На Mac кликнете на значок яблока в левом верхнем углу.

Перейдите в системные настройки.

Системные настройки, Общий доступ.

Настройки, Общий доступ Bluetooth.
Я считаю, что данный способ должен знать каждый уважающий себя владелец Android-смартфона. Да, со своим Маком можно скачать хоть 5 приложений и настроить их так, как вам необходимо, но как только появится владелец МакБука среди знакомых, и файлы надо будет скинуть быстро, возникнут большие проблемы. Это я вам по опыту говорю.
Да, есть Телеграм, который позволяет скидывать документы до 1,5 ГБ, но ведь этого мало. Вы вообще видели, сколько весят видеоролики в режиме 4K 60 fps?
Как передать файлы с МакБука на Андроид
В обратную сторону данный способ тоже работает. Здесь все проще простого:
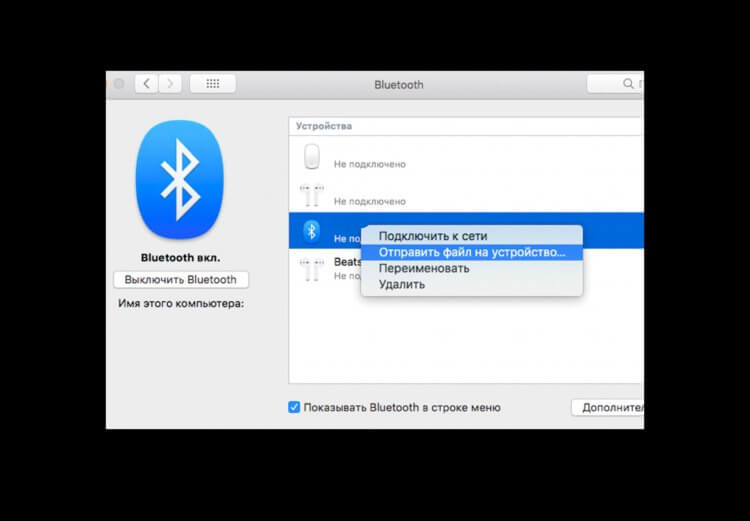
Передача файлов с Mac на Android.
Есть ли пользователи MacBook среди наших читателей? А вы как передаете файлы? Обязательно поделитесь своим опытом в нашем Телеграм-чате, будет интересно прочесть.
Свободное общение и обсуждение материалов


Предлагаю не наматывать сопли на кулак, а сразу перейти к делу. Да, сегодня действительно представили новую Яндекс.Станцию. На этот раз Яндекс показала нам не очередную вариацию на тему с приставкой мини, лайт или макс, а самое что ни на есть настоящее второе поколение классической умной колонки. Если говорить коротко, она стала лучше во всём - и с точки зрения внешнего вида, и с точки зрения качества звука, и с точки зрения удобства использования, закономерно подорожав относительно оригинальной модели. А теперь обо всём по порядку.

В прошлом году, несмотря на нестихающий кризис полупроводников, вышло очень много отличных гаджетов в самых разных категориях. Попытки производителей удивить нас уже были отблагодарены сотнями тысяч покупателей, но это не значит, что они не достойны места в нашем скромном итоговом рейтинге. Как и любой подобный рейтинг, он субъективен, так как не существует объективных параметров для общего сравнения столь разных гаджетов. Поэтому в комментариях вы сможете высказать свое мнение, которое тоже будет считаться верным. Так мы и выясним, какой гаджет действительно стал лучшим в 2021 году. Я специально использую такое широкое слово, как ”гаджет”, ведь говорить мы будем не только о телефонах.
Гораздо проще и удобнее — приложение AirDroid. Устанавливается на Android смартфон, а на компьютере надо просто открыть в браузере адрес, который отобразится в приложение AirDroid, и можно полностью управлять Android смартфоном с компьютера, в том числе и копировать файлы туда-обратно, главное чтобы они были к одной сети подключены.
Одно из главных преимуществ продукции Apple — прекрасная работа разных устройств в рамках одной экосистемы. Mac, iPhone, iPad, и даже Apple Watch — всё эти гаджеты превосходно работают по отдельности и в связке. Никто из конкурентов пока не предлагает ничего подобного. Но технологии не стоят на месте: уже сейчас с Mac можно связать не только iPhone, но и любой другой Android-смартфон. Как это сделать? Сейчас расскажем.

Силами нескольких энтузиастов была разработана специальная утилита для синхронизации KDE Connect. Данное приложение предоставляет различные возможности для интеграции и тесной работы Android-устройств с настольными операционными системами.
Первоначально программа была доступна только под Windows и Linux, однако буквально на днях в Сети появилась тестовая версия и под macOS.
В настоящее время приложение KDE Connect поддерживает следующие функции:
- Запуск команд на Mac при помощи смартфона;
- Просмотр уровня заряда подключенных устройств;
- Подача звукового оповещения для поиска потерянного устройства;
- Передача файлов и общий буфер обмена;
- Управление громкостью и мультимедиа.
Также утилита позволяет просматривать полученные уведомления прямо на Mac. Однако, эта функция работает в тестовом режиме — её необходимо включать вручную в настройках.
Как установить KDE Connect
Для стабильной работы утилиты необходима версия macOS 10.14 и новее.

- Распаковываем образ и переносим ярлык программы в «Приложения».

- Запускаем утилиту. Нам будет предложено подключить Android-устройство к Mac.

- Перед непосредственной установкой соединения, необходимо загрузить и установить соответствующий клиент и для Android-смартфона.

После завершения процедуры настройки, на верхней панели появится иконка KDE Connect. Здесь мы сможем просмотреть все синхронизированные устройства, а также управлять ими. Конечно, подобное решение сложно назвать альтернативой Continuity, однако опробовать приложение стоит в любом случае. Тем более, программа распространяется совершенно бесплатно.
Разработчик обещает, что с течением времени утилита будет «обрастать» новыми функциями. Верим на слово.
Предлагаем подписаться на наш канал в «Яндекс.Дзен». Там вы сможете найти эксклюзивные материалы, которых нет на сайте.
На сегодняшний день люди пользуются самыми разными платформами в различных их сочетаниях — iOS, Windows, Android, MacOS. У большинства из нас есть практически все гаджеты, работающие на перечисленных операционных системах. И не всегда «подружить» их между собой бывает просто. Например, просто подключив Android-смартфон или планшет к MacBook почти никакого эффекта вы не получите. Но что делать, если нужно передать файлы с Android-устройства на Mac? Способ есть. И даже не один!
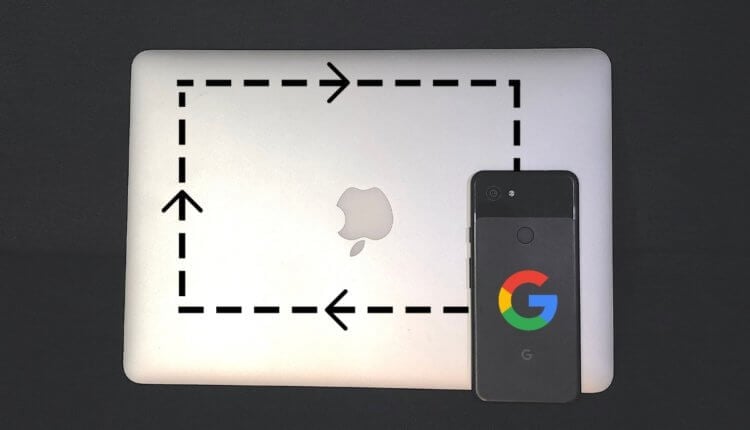
Передаем файлы с Android на Mac
Android File Transfer — Быстро и просто
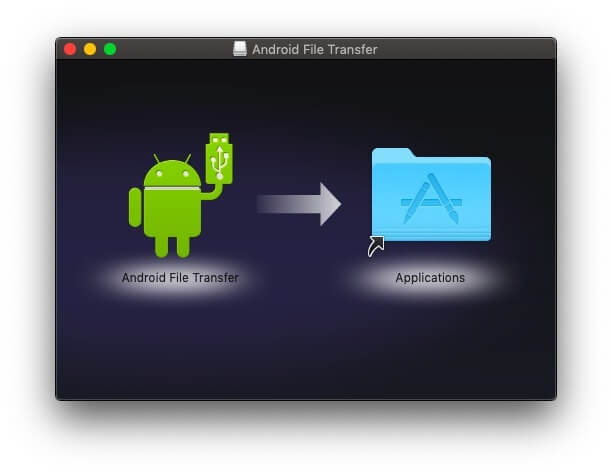
Устанавливаем Android File Transfer
Одним из самых популярных и простых способов передачи файлов между Android и Mac является использование приложения от Google под названием Android File Transfer. В то время как поисковый гигант первоначально разработал это приложение для передачи файлов между Android и Chrome OS, программное обеспечение было оптимизировано и для пользователей MacOS.
Вот как использовать Android File Transfer. Для начала загрузите приложение и на своем Mac дважды щелкните загруженный файл, чтобы установить программу. После распаковки, перетащите ярлык Android File Transfer в папку «Приложения». Подключите устройство Android к компьютеру Mac с помощью кабеля USB, открывайте программу и после завершения процесса синхронизации устройств, ваш смартфон или планшет будет отображаться как обычный каталог. Просто скопируйте файл в нужное место на вашем устройстве Mac. При этом, используя Android File Transfer, вы можете легко переносить файлы и папки как с Android на Mac, так и в обратном порядке.
Важно отметить, что Android File Transfer для Mac не будет работать с новыми MacBook, оснащенными портами USB-Type C. Только если у вас нет Google Pixel портом USB-type C. В противном случае вам нужно будет использовать переходник. Но не беспокойтесь! Мы также рассмотрим и беспроводные методы для передачи файлов с Android на Mac.
SHAREit — Делись со всеми
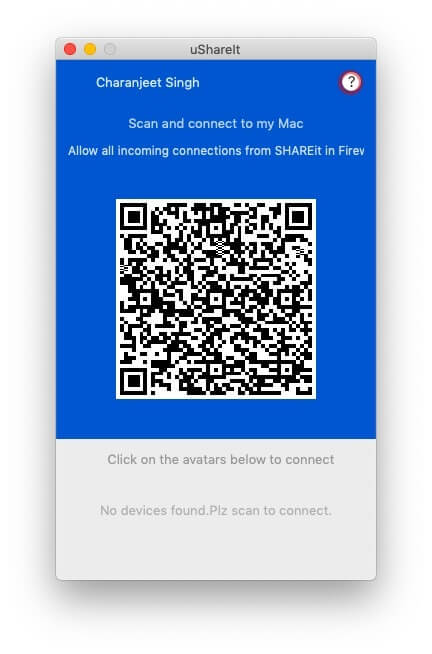
Программа использует QR-коды. И это довольно удобно
SHAREit — одно из самых популярных приложений для обмена файлами в экосистеме Android. Однако многие не знают, что можно передавать также файлы с Android на Mac с помощью этой программы. Просто загрузите и откройте SHAREit на Android и Mac. А на устройстве Android нажмите на значок синхронизации в правом верхнем углу и выберите «Подключить ПК». На Mac же в окне SHAREit нажмите «Сканировать для подключения» и отсканируйте штрих-код камерой смартфона. Далее в специальном окне вы сможете передавать файлы.
Кроме того, вы можете использовать онлайн-сервис SHAREit WebShare, который не требует установки программы на Mac. На Android поставить приложение, все-таки придется.
Send Anywhere — Передача файлов куда угодно
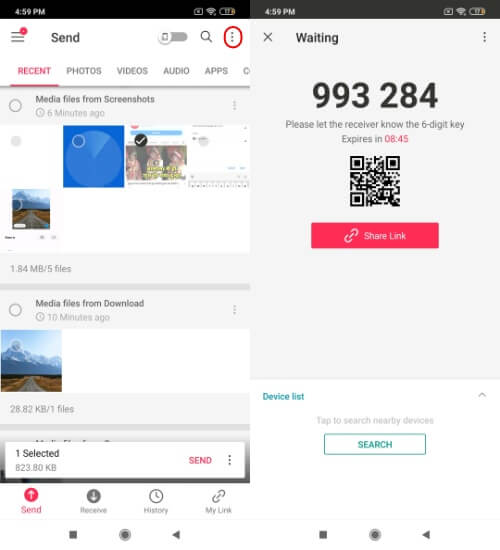
Google Диск — Универсальный метод
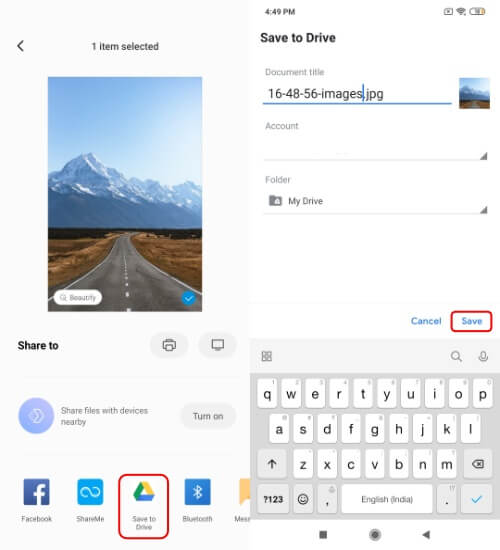
Google Диск способен на многое
Еще один эффективный способ передачи файлов с Mac на Android по беспроводной сети — это использовать облачное хранилище. Передача файлов с Android на Mac чрезвычайно проста с помощью учетной записи облачного хранилища Google Drive. Выберите файл на вашем устройстве Android и отправьте его на ваш Google Диск. А затем на Mac переходите в веб-версию Google Drive и скачивайте файлы оттуда. Как вы понимаете, данный способ не просто работает в обе стороны, но и подойдет для устройств, работающих под любой операционной системой.
Свободное общение и обсуждение материалов

Такие большие компании, как Google, просто не могут не следить за своими пользователями. Понимание или не понимание малейших особенностей поведения приводит к увеличению или уменьшению дохода на десятки миллионов долларов. Соответственно, чем больше данных соберет компания на своих бесплатных сервисах, тем больше у нее есть инструментов по обработке данных. Это, кстати, надо понимать тем, кто искренне верит в то, что бесплатные сервисы полностью ничего не стоят, а добрые компании оплачивают все это. Если они оказывают какие-то услуги бесплатно, то они найдут способ на этом заработать. Вот и Google в очередной раз уличили в том, что она втихаря собирает данные пользователей. Но как она это делает и зачем?

Почти год назад я перешёл с Android, которым пользовался несколько лет подряд, на iPhone. Тогда у меня уже был и iPad, и MacBook, так что перспектива попасть в закрытую экосистему меня не особо пугала. Я прекрасно отдавал себя отчёт, на что иду. Однако кое к чему я всё-таки был не готов. Рассказываю, о чём нужно знать при переезде с Android на iOS, что не так с iPhone, как техническим устройством, и почему я не вернулся обратно на ОС от Google.

Ох этот спор между Android и iOS… Наверное, нет ничего более постоянно, чем это противостояние. С тех пор, как появились две платформы, примерно половина пользователей с каждой стороны не признает существования альтернативы. При этом иногда делает это довольно жестко. Это уже противостояние, выходящее за рамки простой конкуренции. Люди воспринимают это как сражение своей любимой футбольной команды с другой в финале крупного турнира, радуясь успехам своих и неудачам противника. Но, есть определенный процент людей, которые готовы и даже хотят сменить платформу. В последнее время они явно движутся в одну определенную сторону. Вот, как это выглядит.
Одна из многих замечательных вещей в Android заключается в том, что вы можете легко копировать и переносить файлы с настольного ПК или ноутбука, просто подключив свой телефон через USB. К сожалению, все не так просто, если ваш смартфон работает под управлением Android, в качестве настольной машины вы используете операционную систему от Apple в лице MacOS. Просто подключив одно устройство к другому вы с большой долей вероятности не добьетесь нужного результата. Однако выход есть.
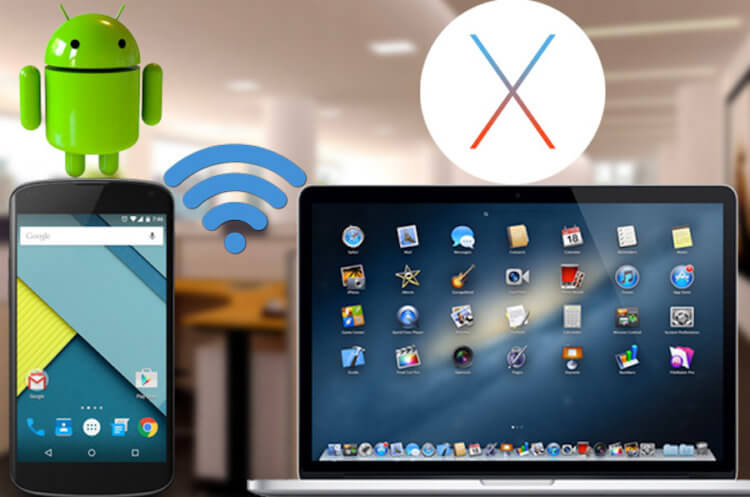
Передать файлы с Android на MacOS и обратно проще, чем кажется
Официальным решением является Android File Transfer — это приложение для macOS, созданное Google, которое позволяет просматривать и передавать файлы между вашим устройством на Android и MacBook или iMac. Так что, все? На этом статья закончена, всем спасибо, все свободны, подписывайтесь на наш Телеграм-канал? Как бы не так! Хотя на Телеграм-канал вы все же подписывайтесь, там круто. Вы, конечно, можете попробовать Android File Transfer, но он просто кишит багами. Так что мы бы не советовали. Тем более, что есть куда более удобные альтернативы.
Как перенести файлы с Android на Mac
Во-первых, если вы хотите передать на устройства от яблочной компании пару-другую фотографий, то вы вполне можете воспользоваться облачными хранилищами наподобие того же Dropbox или Google Drive. Они отлично работают на Android, а на Mac имеют приложение, которое автоматом синхронизирует файлы между вашими гаджетами. Также не забывайте, что доступны и веб-версии этих приложений. Да и вообще почти любой облачный сервис сегодня имеет приложения на практически всех платформах, так что можете выбрать тот, что вам по душе.
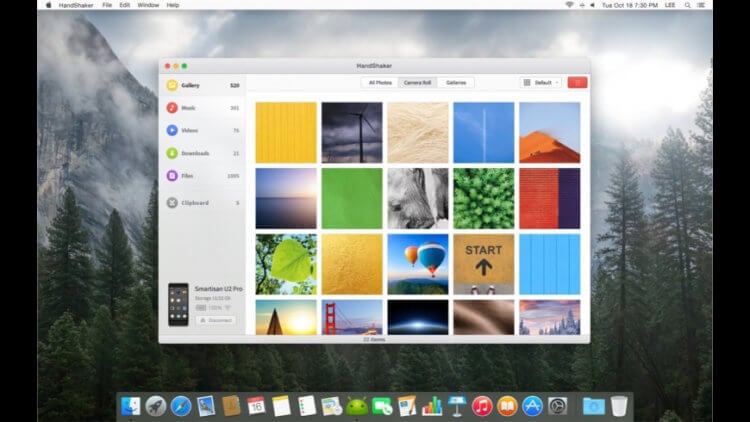
HandShaker — одно из лучших средств для передачи файлов между MacOS и Android
Если же вам нужен более комфортный инструмент для передачи данных между Android-устройствами и гаджетами, работающими на MacOS, то рекомендуем вам обратить внимание на Handshaker. Handshaker — отличный вариант (без критических багов!) с простым и удобным интерфейсом. А самое приятное, что этот вариант совершенно бесплатный.
Ну а если вам вдруг понадобилось профессиональное приложение для работы с файлами на двух совершенно разных операционных системах, то ваш выбор — это Dual Рane File Manager. Это мощное приложение работает не просто как программа для синхронизации и передачи данных. Dual Рane — это полноценный файловый менеджер. Те, кто застал времена Norton Commander почувствуют здесь себя практически как дома. Для тех, кто не в курсе поясним: у программы есть две рабочие области, которые в данном случае отвечают за файлы, расположенные на Mac и Android соответственно. Работать в такой среде по-первости непривычно, но стоит понять принципы работы и вы будете недоумевать, как вы обходились без этого раньше.
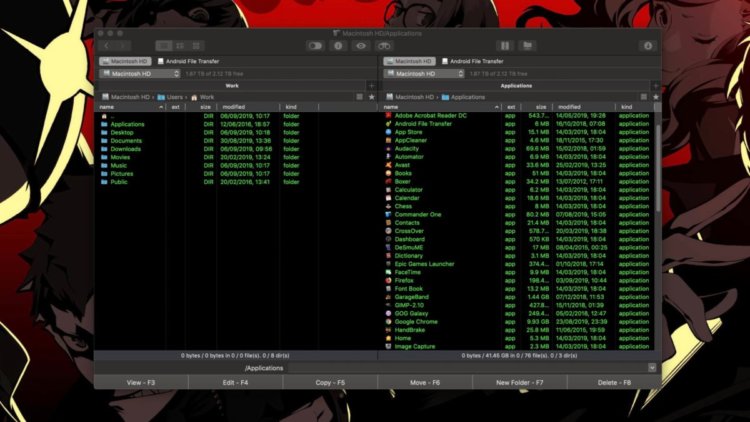
За не самым передовым интерфейсом Dual Рane File Manager скрывается очень много функций
Кроме того, Dual Рane File Manager имеет кучу горячих клавиш и предоставляет массу полезной информации как об устройствах, с которыми вы работаете, так и о передаваемых файлах, нагрузке на систему, использовании файла подкачки и оперативной памяти и так далее. А еще программа имеет возможность синхронизации с уже упомянутыми облачными сервисами.

Некоторые люди полагают, что Android-устройства и компьютеры на базе Mac OS не могут взаимодействовать. Возможно это заблуждение было отчасти верно в далёком прошлом, однако в настоящее время существует множество методов, приложений и сервисов, позволяющих использовать своё устройство на базе Android OS с Mac OS. В рамках одной статьи невозможно описать все доступные нам для этого средства, однако мы постараемся рассказать вам о наиболее лучших из них. Многие сервисы, о которых далее пойдёт речь, являются облачными и позволяют сделать процесс обмена информацией между устройствами простым и безболезненным, хотя мы также будем касаться и методов, связанных с использованием USB-соединения.
p, blockquote 1,0,1,0,0 -->
Синхронизация документов
В отличие от iPhone, передача файлов на Android-устройства осуществляется достаточно просто. Способ загрузки файлов может немого отличаться в зависимости от используемой версии Google Android, однако в целом работает по тому же принципу. ОС Android позволяет не только синхронизировать определённые типы документов, но загружать вообще любую информацию, используя смартфон в качестве обычной флешки. Многие Android-устройства используют режим «USB Storage Mode», который становится активным при подключении устройства к компьютеру или ноутбуку с Mac OS. При этом вы увидите на дисплее устройства уведомление о USB-подключении. Это уведомление нужно просто открыть и разрешить соединение. После этого на компьютере у вас появится подключённый USB-флеш-накопитель, который вы сможете спокойно открыть и загрузить на него нужную вам информацию. После того как вы закончите загрузку файлов, произведите безопасное извлечение устройства при помощи специального значка, который находится рядом с устройством в окне проводника. Отключение Android-устройства от компьютера без предварительного извлечения может привести к повреждению накопителя и хранящейся на нём информации.
Некоторые более новые Android-устройства требуют использования специальной программы для синхронизации с компьютером. Google рекомендует использовать программу Android File Transfer (AFT), которая очень проста в управлении и позволяет без особых проблем производить манипуляции с файлами и папками, хранящимися на устройствах. И хотя возможностей AFT вполне достаточно большинству пользователей, другие программы, например Droid NAS , позволяют осуществлять ещё и беспроводной обмен информацией между устройствами. Программа Droid NAS делает ваше устройство видимым в проводнике Finder в качестве расшаренного компьютера, позволяя осуществлять передачу файлов по Wi-Fi. Ещё один способ беспроводной синхронизации осуществляется с помощью бесплатного сервиса AirDroid, который позволяет получить доступ к файлам, хранящимся на устройстве, через обычный веб-браузер. Инструкция по использованию AirDroid находится здесь.
p, blockquote 2,0,0,0,0 -->
Музыка
p, blockquote 3,1,0,0,0 -->
Фотографии
Есть несколько способов синхронизации ваших снимков между двумя устройствами, которые позволяют сохранять ваши фотографии на ПК с Mac OS сразу после того, как вы сделали их на своём Android-устройстве. Основным преимуществом этих способов является то, что вам необходимо сделать только начальную настройку, а дальше все операции будут осуществляться в автоматическом режиме без вашего вмешательства. Дополнительное преимущество заключается в том, что вы никогда не потеряете свои фотографии, поскольку их резервная копия будет храниться на компьютере и в облачном сервисе. Для такой синхронизации фотографий идеально подходит уже упомянутый нами сервис Dropbox, поэтому рекомендуем использовать именно его. После установки и настройки Dropbox все фотографии, сделанные с помощью Android-устройства, будут автоматически сохранены на компьютере с Mac OS в папке Camera Uploads.
Как и в случае с музыкой, вам также ничего не мешает использовать для синхронизации снимков и более традиционные способы, а также уже упомянутые приложения типа AFT и Droid NAS. А если вы любите экспериментировать, то рекомендуем вам обратить внимание ещё на два интересных решения, которые реализуются с помощью приложения SyncMate Expert и аддона AirSync от DoubleTwist. Однако следует иметь в виду, что при использовании всех этих методов вам вряд ли удастся добиться такой же простоты и автоматизации, как в случае с Dropbox.
p, blockquote 4,0,0,0,0 -->
Фильмы
Крупный дисплей, которым оснащены многие Android-устройства, отлично подходит для просмотра фильмов. Однако далеко не все используют для просмотра такие сервисы, как Netflix, Hulu Plus или HBO Go. Многие считают более удобным (и с этим сложно не согласиться) загрузить фильм с компьютера прямо на телефон, чтобы иметь возможность смотреть его в режиме офлайн. Как правило, фильмы имеют более крупный размер по сравнению с другими файлами, поэтому на их загрузку может уйти время. Т.е. если вы опаздываете на поезд, то начать закачивать фильм – не самая подходящая идея.
Для загрузки фильма из Mac OS в Android-устройство можно воспользоваться любым из перечисленных выше методов (AirDroid, SyncMate, DoubleTwist, Droid NAS, AFT), однако следует иметь в виду, что беспроводные способы обычно более медленные по сравнению с проводными, поэтому для загрузки крупных файлов мы рекомендуем использовать USB-кабель и приложения типа Android File Transfer. Но в целом, как вы уже могли догадаться, с загрузкой видео в Android особых проблем нету. Если у вас и возникнут какие-то затруднения, то они скорее всего будут касаться невозможности воспроизведения некоторых видеоформатов. Однако и эта проблема легко решается установкой дополнительного видеоплеера (например VLC или MX Player ), который включает большой набор кодеков и способен воспроизводить практически любой мультимедийный формат. Другой проблемой может оказаться отсутствие достаточного количества в устройстве пользовательской памяти и, как следствие, невозможность загрузить большое количество видео. Одним из возможных выходов из этой ситуации является использование уже упомянутого нами сервиса Dropbox, однако следует иметь в виду, что для работы с ним вам потребуется хорошее соединение с Интернетом и большой объём доступного трафика.
p, blockquote 5,0,0,1,0 -->
Контакты и календарь
Для многих потеря контактов из адресной книги может оказаться серьёзной проблемой. Дни, когда люди хранили номера, адреса и даты рождения в своей голове, остались далеко позади. Сегодня почти все полагаются на то, что их информация будет храниться в памяти устройства. В прошлом остались также времена, когда единственным средством синхронизации такой информации являлось USB-соединение. Google, Apple и некоторые другие компании обеспечивают беспроводную синхронизацию между всеми устройствами, которые подключились к едином аккаунту.
Хорошая новость заключается в том, что Google и Apple неплохо взаимодействуют, когда дело касается синхронизации контактов и календаря. На компьютере с Mac OS вам нужно будет только подключиться к своему аккаунту в Google в приложениях «Контакты» (Contacts) и «Календарь» (Calendar). Для этого необходимо запустить приложение и открыть его настройки (это можно сделать не только в самом приложении, но и кликнув на названии приложения в меню и выбрав пункт «Настройки» (Settings)). На странице настроек вам нужно будет нажать на иконку аккаунтов (Accounts), которая находится в верхней части. В приложении «Контакты» вам необходимо будет выбрать пункт «На моём Маке» (On My Mac) и затем поставить в открывшемся окне специальную галочку для начала синхронизации с Google. Обратите внимание, что Google-аккаунт, который вы добавили в приложение, должен совпадать с тем, который используется на вашем Android-устройстве. Процесс синхронизации с календарём происходит похожим образом, однако вместо пункта «На моём Маке» (On My Mac) вам нужно будет нажать на иконку «+», которая находится в нижней части окна, и выбрать Google из списка доступных сервисов. Опять же напоминаем, что везде должен использоваться один и тот же Google-аккаунт.
На Android-устройстве вам следует открыть настройки, зайти в раздел аккаунтов и убедиться, что в используемом вами аккаунте пункты «Календарь» и «Контакты» отмечены галочками. Если всё настроено правильно, то любые изменения теперь будут синхронизированы на обоих ваших устройствах. В целом синхронизация будет осуществляться достаточно быстро, однако иногда могут случаться небольшие задержки, по поводу которых не стоит особо беспокоиться. Если вы являетесь пользователем облачного сервиса iCloud и не спешите полностью переходить на сервисы от Google, то рекомендуем обратить внимание на приложения SmoothSync for Cloud Calendar и SmoothSync for Cloud Contacts . С их помощью вы можете без особых проблем синхронизировать информацию из iCloud с вашим Android-устройством.
p, blockquote 6,0,0,0,0 -->
Закладки браузера
Синхронизация закладок – это одна из тех функций, начав пользоваться которой вы удивитесь, как вы вообще раньше без неё обходились. Благодаря ей вы можете спокойно переключаться между своими устройствами и спокойно продолжать начатую работу. Наиболее простой способ обеспечить синхронизацию закладок, открытых страниц и настроек браузера между различными устройствами – это использование браузера Google Chrome. В последних версиях платформы Google Android браузер Chrome уже установлен по умолчанию, а если его нет, то вы можете попробовать скачать Chrome в магазине приложений Google Play. Версию Google Chrome для Mac OS можно скачать здесь . В обоих браузерах (на компьютере и Android-устройстве) необходимо подключить свой Google-аккаунт. В настройках Google Chrome вы также можете выбрать те сервисы, какие вы планируете синхронизировать. Хотим обратить ваше внимание, что если вы используете Android OS ниже версии 4.0, то установка Chrome может оказаться недоступной. В этом случае рекомендуем воспользоваться приложением SyncMate , бесплатная версия которого позволит вам произвести синхронизацию ваших закладок.
Список приложений, описанных выше, является далеко не исчерпывающим. Возможно вам известны другие полезные приложения для синхронизации Android и Mac OS, а также дополнительные сферы взаимодействия этих систем. С вашей стороны будет весьма любезно, если вы поделитесь известной вам информацией в комментариях к этой статье.
Читайте также:


