Как связать колонку с модулем яндекс тв
Яндекс.Станция – умная колонка от известной компании со встроенным умным помощником Алисой. Это самый лучший голосовой ассистент российского происхождения, он удобен в использовании и достаточно функционален. Именно поэтому многие желают подключить Алису к телевизору, подразумевая Яндекс.Станцию. Правда, существуют отдельные серии телевизоров с уже встроенной Алисой, в основном это Samsung. Все остальные ТВ не обладают умными ассистентами либо они не очень функциональные. Чтобы расширить возможности телевизора, потребуется всего лишь компактная колонка от Яндекса, а мы уже поможем ее настроить должным образом.
Можно ли подключить Алису к телевизору?
Да, практически все телевизоры поддерживают тот или иной способ подключения Яндекс.Станции. Нужно всего лишь наличие Wi-Fi, Bluetooth и HDMI-модулей или хотя бы одного из них. Все телевизоры, созданные за последние 15 лет, обладают перечисленными адаптерами.
Как подключить Яндекс.Станцию к ТВ?
Каждый вариант подключения умной колонки связан с определенными особенностями:
- Bluetooth – будет выполнять только функцию беспроводной колонки. Алиса будет практически неактивна, ей воспользоваться для управления телевизором не получится. Однако звучание будет все равно лучше, чем со встроенной акустики.
- Wi-Fi – немного мудреный способ, но позволяет голосом выполнять несколько простых команд.
- HDMI – лучший способ, вот только соответствующего разъема в Яндекс.Станция мини отсутствует. Им можно воспользоваться при условии, что в наличии колонка «Макс».
По Bluetooth
Яндекс Станция мини по умолчанию позволяет подключаться к телевизорам только по Bluetooth. Естественно, ее способности будут ограничены, окажутся на уровне обычной беспроводной колонки – исключительно воспроизведение звука.
Как подключить Яндекс.Станцию к телевизору:
Данный метод подключения применим ко всем телевизорам, на которых есть Bluetooth. Однако некоторые пункты в меню могут отличаться.
Важно! Сейчас колонка работать еще не будет, если ранее не была произведена ее базовая настройка. Если не знаете, как ее сделать, вот подробная инструкция:
- Установить на смартфон приложение «Яндекс» и запустить его.
- Войти в свой аккаунт (почту) Яндекс, также можно создать новый профиль.
- Перейти во вкладку «Сервисы», а затем – «Устройства» и выбрать «Умные колонки».
- После нажатия на кнопку «Подключить», нужно будет выбрать беспроводную сеть и указать пароль от нее.
- Должна высветится кнопка «Проиграть звук», следует коснуться ее и поднести смартфон ближе к Яндекс.Станции. Алиса автоматически распознает звук и будет готова к использованию.
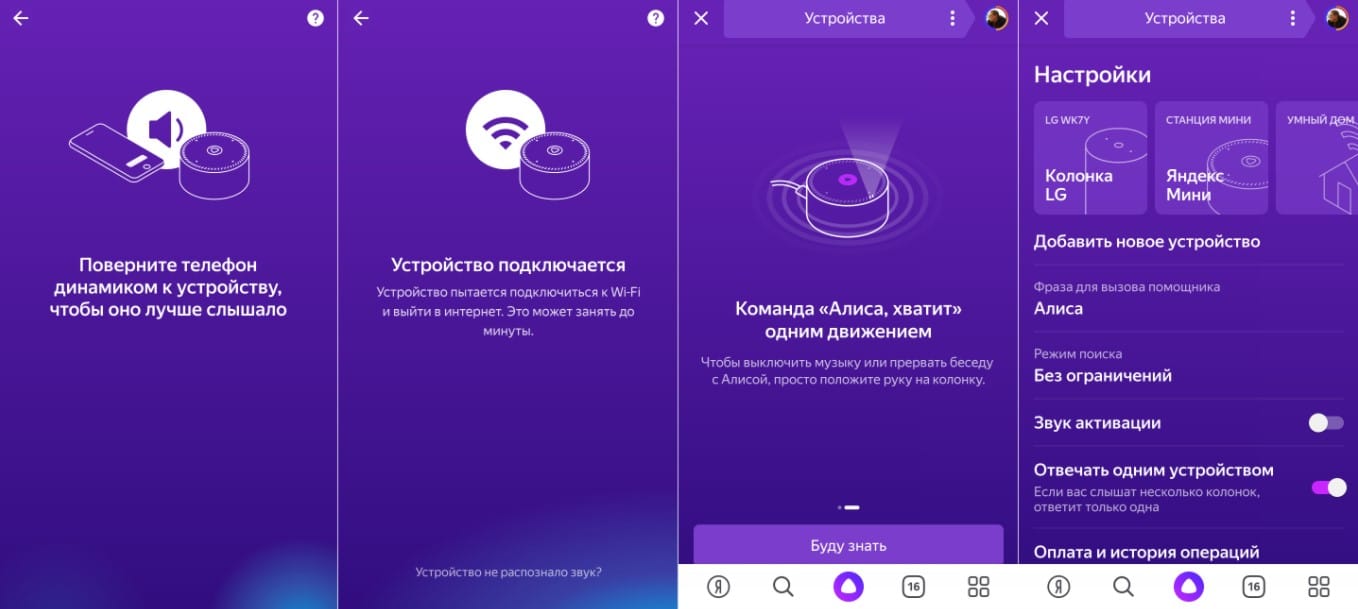
С помощью Wi-Fi
Хороший способ подключить телевизор через Алису и полностью управлять его работой. При чем будет доступно даже его включение голосом, на что не способна встроенный интеллектуальный ассистент. Для данного способа подойдет даже Станция мини, но работает он не везде.
Как подключить колонку Яндекс к телевизору Samsung:
- На смартфон установить приложение SmartThings, необходимое для управления ТВ Samsung.
- Создать аккаунт в нем и привязать учетную запись к телевизору.
- Перейти в приложение «Яндекс», выбрать «Устройства».
- Нажать на кнопку «Плюс» и выбрать «Другое устройство».
- Выбрать вариант Samsung SmartThings.
- Ввести данные от аккаунта и предоставить доступ к учетной записи Яндекс.Станции.
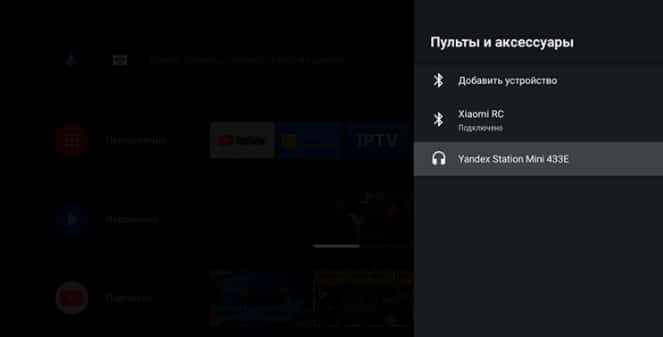
В результате выполнения данной процедуры будет доступно 3 основные типа команд: изменить громкость, переключиться на другой канал.
Через HDMI
Лучший способ подключить Алису и использовать все ее возможности, заключенные в умной колонке – подключить ее с помощью HDMI. Данный разъем присутствует только в Макс-версии Яндекс.Станции. Принцип подключения элементарен – подключить кабель из комплекта к соответствующему входу на телевизоре и на колонке. Естественно, также придется настроить самого голосового ассистента (по примеру из первой инструкции).
Какие команды станут доступны?
На телевизорах LG и других с подключенной Яндекс.Станцией можно голосом отдавать следующие команды:
- «Алиса, включи телевизор», то же самое и с выключением (работает только при HDMI-подключении).
- «Алиса, включи десятый канал» - запускает тот канал, который установлен под номером 10.
- Чтобы включить канал на 1 больше или меньше по списку, нужно сказать: «Алиса, включить следующий канал» или предыдущий.
- Управлять воспроизведение – «Алиса, перемотай на 2 минуты назад».
- Ставить на паузу и запускать фильм – «Алиса, поставь на паузу».
- Изменить громкость – «Алиса, сделай погромче». Еще можно устанавливать одну из громкостей по шкале от 1 до 10.
- Искать фильмы по жанрам или названию – «Алиса, включи комедию».

Почему колонка Яндекс не подключается к телевизору?
Процедура подключения должна пройти без проблем, так как ничего сложного в ней нет. И все же нередко бывают жалобы на то, что пользователи не могут связать телевизор с умной колонкой. Причин может быть несколько.
На что нужно обращать внимание:
- Какой кабель использовался для подключения? Для связи колонки с телевизором рекомендуется использовать HDMI-шнур из комплекта. Оригинальный кабель точно работает исправно, в отличие от других. Колонка не поддерживает некоторые версии кабелей.
- Насколько плотно входы вставлены в разъемы? Может кабель зацепили, и он выпал или вставлен не до конца.
- Правильно ли установлен источник сигнала? На телевизоре стоит проверить, что установлен тот порт для приема и отправки сигнала. Это нужно сделать в разделе «Настроек» - «Устройства», а также нажать на кнопку Source на пульте.
- Работает ли подключение колонки к Wi-Fi? Для нормальной работы ей нужен доступ к беспроводной сети. Плюс сам интернет должен быть стабильным и достаточно скоростным.
- Подключена ли колонка к ТВ? После обновления, сброса настроек, автовыключения и т. п. связь могла быть утрачена. Стоит снова подключиться к телевизору.
Это все необходимые сведения, которые помогут подключить Алису в виде Яндекс.Станции к телевизору любого производителя. Есть аж 3 способа для разных версий умной колонки и особенностей ТВ, поэтому выбор действительно есть.
Вы можете управлять Модулем голосом, не используя пульт. Для этого свяжите Модуль с умной колонкой от Яндекса .
Если у вас есть такая колонка, при настройке Модуль автоматически предложит создать тандем. Также вы всегда можете создать тандем вручную.
Когда соединение установится, в правом верхнем углу домашнего экрана появится значок колонки ( или ).
Как можно использовать
После настройки тандема колонка будет передавать голосовые команды в Модуль. В том числе вы можете управлять включением и выключением телевизора, поиском и перемоткой контента. Также колонка поможет с поиском пульта — просто скажите: «Алиса, найди пульт».
При запросе через колонку музыки, сказок или аудиокниг контент будет воспроизводиться на колонке.
Если вы выйдете из аккаунта или смените его, тандем разъединится.
Создать тандем
В приложении Яндекс скажите: «Алиса, настрой колонку» .
Нажмите Создать тандем и при необходимости выберите нужную колонку.
Следуйте инструкциям в приложении.
Разъединить тандем
В приложении Яндекс скажите: «Алиса, настрой колонку» .
Если у вас есть другие устройства, с которыми можно создать тандем, выберите пункт Тандем . Если нет, выберите Разъединить тандем
В приложении Яндекс скажите: «Алиса, настрой колонку» .
Выберите пункт Тандем . Если его нет, обратитесь к разделу Решение проблем.
Решение проблем
Скорее всего, у вас не включен HDMI-CEC.
Технология HDMI-CEC позволяет телевизору обмениваться командами с Модулем и другими устройствами.
Что вы сможете делать с HDMI-CEC:
Включать и выключать ТВ без пульта. Например, настройте тандем и попросите Алису в колонке: «Алиса, выключи телевизор» .
Посмотрите в интернете характеристики своего телевизора. Например, для телевизора LG OLED77G1RLA в характеристиках указано, что SIMPLINK поддерживается.
Поищите эту функцию в настройках или воспользуйтесь инструкцией в интернете, например этой.
В тандеме пока не работают команды с указанием точного значения, например «Громкость на 100» . Вы можете использовать пульт или сказать в колонку: «Сделай тише/громче» .
Если эти команды у вас тоже не работают, скорее всего, у вас не включен HDMI-CEC.
Технология HDMI-CEC позволяет телевизору обмениваться командами с Модулем и другими устройствами.
Что вы сможете делать с HDMI-CEC:
Включать и выключать ТВ без пульта. Например, настройте тандем и попросите Алису в колонке: «Алиса, выключи телевизор» .
Посмотрите в интернете характеристики своего телевизора. Например, для телевизора LG OLED77G1RLA в характеристиках указано, что SIMPLINK поддерживается.
Поищите эту функцию в настройках или воспользуйтесь инструкцией в интернете, например этой.
Для работы Модуля и колонки подключение к Wi-Fi должно быть стабильным. По очереди положите смартфон рядом с устройствами и посмотрите, какой уровень связи показан на экране. Если делений меньше половины, переместите устройства ближе к роутеру или уберите препятствия, которые могут заглушать сигнал.
Тандем работает с умными колонками от Яндекса. Устройства партнеров этот режим не поддерживают.
Также колонка уже должна быть подключена и настроена.
Колонка и Модуль должны быть подключены к одному роутеру или любой другой сетевой конфигурации с общей локальной сетью.
Важно, чтобы у роутеров было общее локальное пространство имен. Если колонки подключены к роутерам с разной NAT-конфигурацией (каждый роутер создает собственное пространство имен), тандем работать не будет.
Одна колонка может быть в тандеме с одним Модулем, и наоборот. Чтобы разъединить уже существующий тандем, воспользуйтесь инструкцией.
Проверьте следующие настройки роутера:
Доступен Multicast. Этот параметр обычно включен по умолчанию и необходим для совместной работы устройств, которые могут находиться на разных частотах (например, 2,4 и 5 ГГц).
На качество локальной сети могут повлиять устаревший роутер, плохая прошивка, а также помехи (элементы, блокирующие сеть) на пути от колонки или Модуля до роутера. Качество сети можно проверить с помощью бесплатных приложений для Android или iOS.
Убедитесь, что на телевизоре присутствует и включена функция HDMI CEC — обычно она включается в системных настройках. Если найти настройку не получается, обратитесь к инструкции вашего телевизора или в службу поддержки его производителя. После включения функции попробуйте настроить тандем снова.
Попробуйте сбросить настройки Модуля до заводских и попробуйте создать тандем снова.
Если создать тандем все равно не получается, обратитесь в службу поддержки.
Если вы создали тандем Модуля и одной из больших колонок, которые имеют собственное подключение к телевизору, то кабель HDMI колонки можно отключить — изображение выводится через Модуль.
Вы можете разъединить тандем и снова подключить большую Станцию к телевизору по HDMI.
Новая версия Смарт ТВ приставки для телевизора Яндекс Модуля кроме прочих интересных фишек, о которых я рассказывал в полном обзоре, имеет возможность подключиться к умной колонке Яндекс Станции с Алисой и передать часть функций ей для голосового управления приставкой для телевизора. В этой инструкции постараюсь максимально подробно показать, как правильно установить соединение между беспроводной колонкой Яндекс Станцией Мини и Модулем с Яндекс ТВ.
Как возможности дает тандем Яндекс Модуля с Яндекс Станцией Мини, Лайт или Макс?
Итак, что нам дает тандем между колонкой и ТВ приставкой? Пользователь может:
- Возложить на нее задачу воспроизведения звука с телевизора
- Активировать голосового помощника Алису без использования кнопки на пульте управления
- Выполнять поиск по меню Яндекс Станции через микрофоны Станции
- Воспроизводить музыку с сервиса Яндекс Плюс с умной колонки вместо ТВ приставки

Напомню, что управление с помощью Яндекс Станции Мини или Лайт обычной ТВ приставкой на Андроид организовать до сих пор невозможно из-за отсутствия в них HDMI разъема. Такая функция доступна только для владельцев большой колонки от российского бренда.
Как подключить Яндекс Модуль ТВ к колонке Яндекс Станция Мини и управлять Алисой?
У меня в наличии имеется Яндекс Станция Мини, и именно к ней мы сейчас подключим новую приставку для телевизора — Модуль с Яндекс ТВ на борту.
-
Прежде всего необходимо подключить Яндекс Модуль к телевизору по кабелю HDMI и к интернету по WiFi, что мы уже делали в другой инструкции


Если все это уже сделано, то:
-
Открываем мобильное приложение и заходим в раздел «Сервисы»
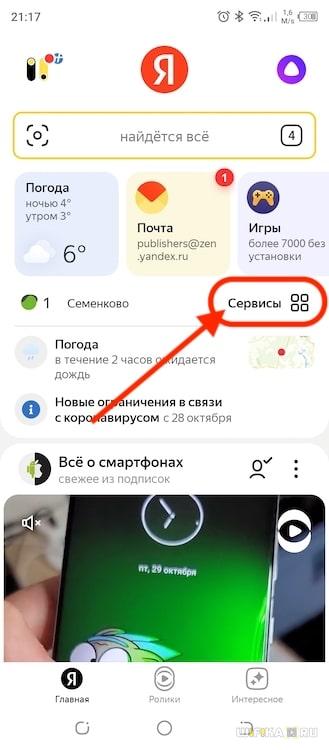
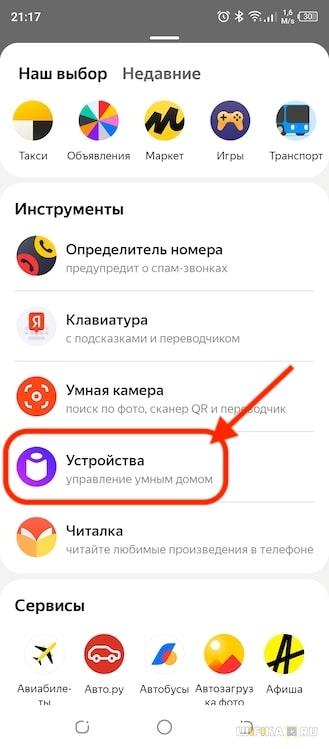
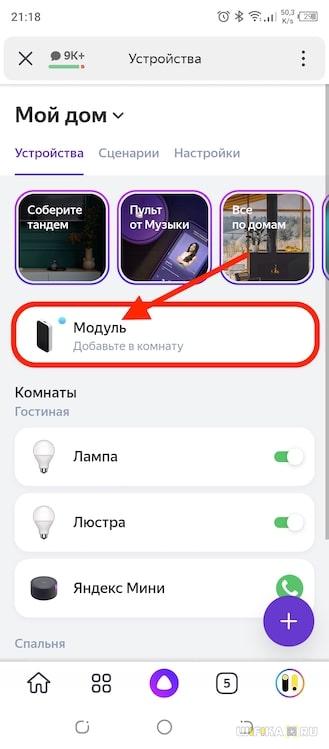
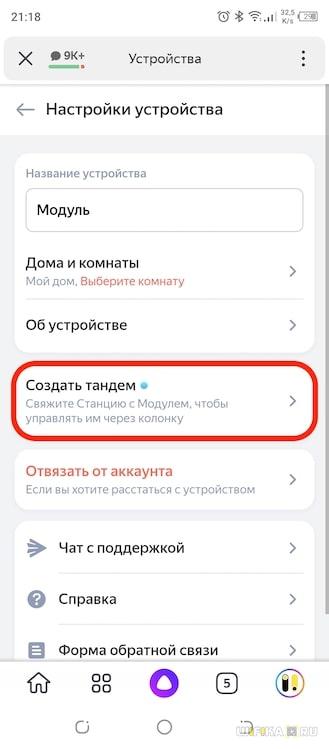

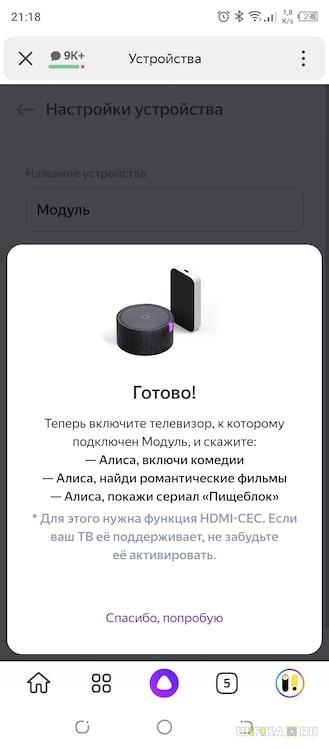

Но для последнего необходимо предоставить возможность управлять пультом от Смарт приставки самим телевизором. А для этого надо активировать функцию HDMI-CEC в системных настройках Яндекс ТВ. Поэтому мы находим в меню Модуля найти иконку в виде шестеренки
Умная колонка Яндекс Станция Мини стала для множества людей отличным подарком для того или иного праздника. А значит участились вопросы на тему, как подключить ее к телевизору и включать его при помощи команды для Алисы. Давайте попробуем разобраться, какую модификацию Яндекс Станции можно подключить к ТВ и как это лучше сделать.
Подключение Яндекс Станции Мини к телевизору как Bluetooth колонки
Прежде всего необходимо понять, какую именно Яндекс Станцию вы хотите подключить к своему телевизору и какая модель самого ТВ (Samsung, LG, Sony, Xiaomi, Philips…). Дело в том, что самая популярная Яндекс Станция Мини — это немного урезанная версия «большой» умной колонки.

Подключить ее к телевизору или ТВ приставке на Android возможно только по Bluetooth в качестве беспроводной колонки. То есть в нее будет идти звук вместо встроенных динамиков на TV. Однако пользоваться Алисой в этом случае невозможно.

Кого-то может устроить и такой вариант — а почему бы и нет? Динамик у Яндекс Станции Мини весьма неплохой и вполне может улучшить звучание воспроизводимых на телевизоре видео.
Для подключения колонки необходимо сказать «Алиса, включи блютуз» для активации беспроводного модуля.
Далее запускаем Android TV, открываем раздел «Настройки — Пульты и аксессуары»

И выбираем «Добавить устройство»


В результате которого обнаруживается наша колонка под именем «Yandex Station Mini»

Нажимаем на нее и подтверждаем подключение беспроводной колонки к телевизору

После этого звук будет идти не во встроенные динамики ТВ, а на Яндекс Станцию.
Все, что я сказал выше, не относится к владельцам ТВ приставки Яндекс Модуль. Дело в том, что разработчики предусмотрели создания так называемого тандема между Модулем и Яндекс Станцией. В результате такого подключения появляется возможность управлять с помощью голоса включением — выключением телевизора, а также поиском фильмов и навигации по меню Смарт ТВ.
Как подключить ТВ к большой Яндекс Станции по кабелю HDMI?
Единственный способ привязать обычный Smart TV к Алисе, это подключить к Яндекс Станции Мини умную розетку и с ее помощью выключать телевизор или ТВ приставку. Но включить его все равно таким способом не получится.

А вот большую Яндекс Станцию можно подключить к телевизору или приставке через HDMI кабель — к сожалению разъема для него в Мини версии не предусмотрено. И именно при кабельном соединении возможно включать и выключать ТВ с помощью Алисы.

Для этого подсоединяем провод HDMI из комплекта к аналогичному разъему на телевизоре или смарт приставке.

После чего можно давать команды Алисе на просмотр плейлистов в Кинопоиске, воспроизведение и остановку видео и так далее.
Настройка работы колонки с Алисой с телевизором Samsung
Некоторые телевизоры Самсунг уже имеют встроенную поддержку Алисы на борту. Ей можно пользоваться и без колонки, но тогда не получится включать или выключать ТВ. Колонка от Яндекса решает этот вопрос. Причем, соединение будет происходить по WiFi, а значит телевизор будет совместим с самой недорогой Яндекс Станцией Мини
Но сначала нужно будет скачать еще одно приложение, через которое управляются Самсунги — «SmartThings». А также завести в нем новый аккаунт и привязать к нему свой телевизор.
После этого заходим в меню в приложении «Яндекс», которое уже известно нам по инструкции по настройке лампочки через Алису: «Устройства — плюсик — Другое устройство»


И выбираем здесь «Samsung SmartThings»

Далее авторизуемся под своим логином и паролем и предоставляем доступ к учетной записи Яндекс Станции. После чего вам будут доступны следующие команды:
- Включить/выключить телевизор
- Переключить на следующий/предыдущий канал на телевизоре
- Сделать громче/тише телевизор
Яндкс Станция не подключается — телевизор не видит колонку
Иногда при подключении Яндекс Станции к телевизору возникают проблему с обнаружением колонки, когда он ее не видит.
Иногда случается, что Яндекс Станция не видит WiFi после выключения из сети или обновления микропрограммы. В этом случае ее можно перезагрузить или сбросить настройки и подключить к телевизору заново

Яндекс станция Алиса – это российский аналог американской колонки Echo от компании Amazon.
Оба этих устройства являются интеллектуальными помощниками в доме и выполняют различные функции, отданные голосовой командой.
Функциональное современное оборудование, которое можно легко и быстро подключить к телевизору для дальнейшего успешного использования по прямому назначению.
Общая информация
Как известно, «Яндекс.Станция» – это не просто умная колонка. Её самым колоритным бонусом является русскоязычный голосовой ассистент «Алиса». Он обеспечивает работу устройства, отвечает на вопросы и озвучивает информацию из других сервисов.
Именно присутствие «Алисы» делает «Яндекс.Станцию» устройством из будущего, когда вы в любой момент можете голосом спросить ассистента о погоде, попросить проиграть нужный трек или включить нужный фильм. Именно Алиса, а не звук колонки делает это устройство таким востребованным и популярным.
Умная колонка от российского бренда синхронизирована с фирменными сервисами, которые входят в состав подписки «Яндекс.Плюс». Для управления нужно использовать голосовые команды, которые начинаются с имени помощника: «Алиса, включить музыку».
Всего на устройстве присутствует 2 физические клавиши:
- отключить микрофон;
- кнопка активации/голосового помощника.
Независимо от того, к телевизору какой марки подключен ваш телевизор (Samsung, Sony, LG), звук будет воспроизводиться через динамики колонки.
Для легкого управления станцией отображаются подсказки в виде фраз.
Программа сможет определить вам ближайшие магазины, спортзалы, кафе, рестораны и другое – все, что имеется рядом Алиса вам подскажет. Вдобавок вы можете узнать у нее актуальный курс валют, в том числе и криптовалюты и узнать о том, какая же температура сейчас на улице.
Когда вы собираетесь выезжать куда-то на машине, то спросите у Алисы о ситуации на дороге и она подскажет вам, где в настоящий момент наибольшие пробки.
Если вы привыкли за чашечкой утреннего кофе узнавать обо всех последних новостях, то Алиса с радостью прочитает вам сводку последних событий из ленты Яндекса. А если вам вдруг понадобится сделать какие-то математические расчеты, обратитесь к Алисе, и она обязательно вам поможет.
![3]()
Подключение к ТВ через HDMI
Чтобы подключить Яндекс.Станцию к телевизору:
Лучший способ подключить Алису и использовать все ее возможности, заключенные в умной колонке – подключить ее с помощью HDMI. Данный разъем присутствует только в Макс-версии Яндекс.Станции.
Принцип подключения элементарен – подключить кабель из комплекта к соответствующему входу на телевизоре и на колонке. Естественно, также придется настроить самого голосового ассистента.
Подключение:
- включите телевизор;
- используйте HDMI-кабель из комплекта или задействуйте аналогичный провод HDMI версии 1.4, чтобы подключить колонку к ТВ;
- подайте на устройство питание, воспользовавшись комплектным адаптером;
- подключение сопроводит просьба «Алисы» скачать программу «Яндекс» на смартфон (совместима с ОС Android и iOS) или обновить ее до последней версии;
- в приложении понадобится войти в учетную запись или создать новый аккаунт. Затем проследовать во вкладку «Сервисы»;
- оттуда перейдите в «Устройства». В карточке «Станция» нажмите кнопку «Подключить». В меню присутствует пункт «Яндекс.Станция», откуда также подключают колонку;
- связь с интернетом происходит по Wi-Fi: вам необходимо выбрать активную точку доступа и ввести пароль. Устройство работает в двух диапазонах: 2,4/5 ГГц;
- поднесите смартфон к колонке и нажмите клавишу «Проиграть звук». Таким образом станция с «Алисой» автоматически подключится к беспроводной сети;
- последует обновление прошивки, что займет несколько минут (время зависит от максимальной скорости загрузки);
- после завершения апдейта на экране появится главное меню. Колонка готова к работе.
Существует Яндекс.Станция Мини – это «урезанная» версия колонки с «Алисой», которую нельзя подключить к телевизору. Она предназначена для прослушивания музыки и обработки голосовых команд. Ее отличительной особенностью от старшей ревизии стали уменьшенные габариты и управление жестами.
С помощью Wi-Fi
Хороший способ подключить телевизор через Алису и полностью управлять его работой. Причем будет доступно даже его включение голосом, на что не способна встроенный интеллектуальный ассистент.
Для данного способа подойдет даже Станция мини, но работает он не везде.
- Откройте приложение «Яндекс».
- Зайдите в раздел «Устройства».
- Перейдите в «Управление устройствами».
- Выберите необходимое устройство.
- Теперь выберите опцию «Настроить заново».
- Выберите из списка нужную вам беспроводную сеть.
- Приблизите телефон к станции Алиса.
- Дайте команду «Проиграть звук».
- Готово – новое подключение установлено.
С помощью этой инструкции вы сможете переподключить колонку при смене провайдера, переезде, использовании колонки вне дома и т.д.
По Bluetooth
Прежде всего нужно понять, какую собственно Яндекс Станцию вы хотите подсоединить к своему телевизору и какая модель самого ТВ (Samsung, LG, Sony, Xiaomi, Philips…).
Дело в том, что самая популярная Яндекс Станция Мини — это немного урезанная версия «большой» разумной колонки.
Яндекс Станция мини по умолчанию разрешает подключаться к телевизорам исключительно по Bluetooth. Естественно, ее способности будут ограничены, окажутся на уровне обыкновенной беспроводной колонки – исключительно воспроизведение звука.
![5]()
Подключение умной колонки к компьютеру/ноутбуку:
- Отдайте колонке команду «Активировать Bluetooth».
- Или активируйте его вручную: найдите на колонке кнопку отключения микрофона и зажмите ее, держите кнопку в таком положении, пока подсветка на колонке не активируется.
- Включите Bluetooth на компьютере/ноутбуке.
- Выберите опцию «Поиск устройств».
- Выберите из списка доступных устройств колонку Алиса.
- Нажмите «Подключить».
- Если на колонке начала мигать подсветка – значит процесс синхронизации обоих устройств запущен.
- Дождитесь, пока подсветка погаснет.
- Готово, подключение установлено.
Теперь вы можете слушать что-угодно с вашего компьютера или ноутбука с отличным звуком.
Как подключить Яндекс.Станцию к телевизору:
Традиционное управление основано на нажатии только двух кнопок. Одна из них позволяет включить сервис «Алиса», с помощью которого можно в дальнейшем управлять оборудованием. Другая кнопка предназначена для управления микрофоном. Также предусмотрена регулировка громкости звучания, используется светодиодное кольцо.
Мы уже рассмотрели, какие способы помогут подключиться к Яндекс.Станции для домашнего телевизора. А также рассказали о том, какие шаги нужно выполнить для этой цели. Используйте алгоритм, описанный нами, чтобы подключить вашу приставку к ТВ и использовать все богатые возможности умной приставки.
![6]()
Настройка после подключения
Сейчас колонка работать еще не будет, если ранее не была произведена ее базовая настройка.
Если не знаете, как ее сделать, вот подробная инструкция:
- Установить на смартфон приложение «Яндекс» и запустить его.
- Войти в свой аккаунт (почту) Яндекс, также можно создать новый профиль.
- Перейти во вкладку «Сервисы», а затем – «Устройства» и выбрать «Умные колонки».
- После нажатия на кнопку «Подключить», нужно будет выбрать беспроводную сеть и указать пароль от нее.
- Должна высветится кнопка «Проиграть звук», следует коснуться ее и поднести смартфон ближе к Яндекс.Станции. Алиса автоматически распознает звук и будет готова к использованию.
![8]()
ТОП-3 наиболее частых сбоев в работе и пути их устранения
Мы создали таблицу самых частых проблем при работе с этой колонкой и возможные пути их решения самостоятельно.
| Проблема колонки | Возможные пути решения |
|---|---|
| Умная колонка не включается | Убедитесь в том, что адаптер питания – оригинальный. Затем проверьте, действительно ли он подключен к розетке – возможно вилка выпала или немного ослабилась. Также проверьте работоспособность розетки, и при необходимости подключите устройство к другой. |
| Яндекс приложение не находит нужную сеть интернета | Во-первых, удостоверьтесь, что телефон и программа имеют доступ к вашей сети. А затем отключите и включите заново модем. Сеть должна появиться в списке доступных для подключения. |
| Алиса не реагирует на голосовые команды | Для начала проверьте, все ли микрофоны включены – если кнопка микрофонов на колонке горит красным светом – значит она выключена, и нужно ее включить. И всегда помните, что с Алисой нужно быть вежливым – она понимает вас, только если вы назовете ее имя перед любой командой. В самом крайнем случае можете перезагрузить станцию, то есть выключить и включить ее заново. |
![7]()
Голосовое управление
На телевизорах с подключенной Яндекс.Станцией можно голосом отдавать следующие команды:
Управление телевизором через Алису
Управлять виртуальным пультом хоть удобно, однако все равно управлять пультом! А управлять можно еще через голосовой помощник Алиса, который живет в колонках, в браузере и телефоне.
Можно включить и выключить телевизор, поменять канал на телевизоре (если установлено телевидение), но вот сменить источник сигнала пока нельзя. Таким образом, переключить с TV приставки на Playstation нельзя.
![9]()
Почему колонка Яндекс не подключается к телевизору?
Иногда при подключении Яндекс.Станции к телевизору возникают проблему с обнаружением колонки, когда он ее не видит. Если говорить о кабельном соединении, рекомендуется применять оригинальный HDMI-шнур из комплекта. Также есть смысл проверять, в каком порте для приема выбран основной источник. Может быть, колонка была подключена к другим разъёмам.
Также возникает ситуация, когда Яндекс-станция не видит Wi-Fi после выхода из сети и обновления программного обеспечения. В таком случае вы можете перезагрузить ее или перезагрузить настройки, а также подключить телевизор заново. Процедура соединения должна проходить без проблем, потому что в ней нет ничего трудного.
Впрочем, нередко возникают жалобы на невозможность связи телевизора с умной колонкой пользователей. Причины могут быть несколькими.
На что нужно обращать внимание:
Это всё необходимое, чтобы подключить Alisa в виде Яндекса. Станции для телевизоров любой марки. Есть уже 3 варианта для различных версий умных колонок и специфики ТВ, так что выбор действительно существует.
Как подключить Яндекс Станцию к телевизору
После выхода в ритейл летом 2018 года «Яндекс.Станция» наделала много шума среди русскоязычной аудитории. Продажи данной колонки в магазинах проходили на «ура». Многие пользователи покупали сразу несколько устройств, и запасы многих маркетов быстро истощились. Ниже разберём, каким образом подключить колонку Яндекс.Станция к вашему телевизору. А также какие шаги нам понадобится осуществить.
Что такое Яндекс.Станция плюс Алиса?
Как известно, « Яндекс.Станция » – это не просто умная колонка. Её самым колоритным бонусом является русскоязычный голосовой ассистент « Алиса ». Он обеспечивает работу устройства, отвечает на вопросы и озвучивает информацию из других сервисов. Именно присутствие «Алисы» делает «Яндекс.Станцию» устройством из будущего, когда вы в любой момент можете голосом спросить ассистента о погоде, попросить проиграть нужный трек или включить нужный фильм. Именно Алиса, а не звук колонки (который не всегда идеален) делает это устройство таким востребованным и популярным.
| Параметры: | Технические характеристики Яндекс.Станции |
|---|---|
| Аппаратная платформа: | ARM |
| Тип: | медиаплеер, голосовой помощник, ассистент |
| Процессор: | Allwinner R18 Quad-core ARM Cortex-A53 @ 1 GHz |
| GPU: | Mali-400 MP2 |
| Оперативная память: | 1 Гб DDR3 |
| Постоянная память: | 8 Гб eMMC |
| Интерфейс: | HDMI 1.4 |
| Вес: | 2,9 кг |
| Размер устройства: | 141 на 231 на 141 |
| Официальный старт продаж: | июль 2018 года |
Купив такой девайс, пользователь может озаботиться вопросами его подключения к телевизору. Давайте разберёмся, как это можно сделать.
Каким образом подключить умную колонку Яндекс Станция к телевизору
Процедура соединения Яндекс.Станция с ТВ выглядит следующим образом:
-
Соедините колонку с вашим телевизором через шнур HDMI ;
[Обзоры] Обзор Яндекс Станции Мини и интеграция умного дома Xiaomi


Миниверсия, сразу заявляет о своих размерах — она значительно меньше Яндекс станции, но и повторяет её стиль в виде насечек в верхней части и материалом по периметру. С размерами она в одном ряду с колонками Irbis A и DEXP. Масса устройства 170 грамм. Исполнение аккуратное, каких-либо скрипов, люфтов не замечено, качество материалов хорошее и не вызывает вопросов.
11.jpg (4.68 MB, Downloads: 14)
2019-10-30 03:58:00 Upload

Яндекс не стали делать что-то однотипное для галочки и наделили её одной особенностью,о ней чуть позже. Колонка выполнена в виде правильного цилиндра диаметром 90 мм и высотой 45 мм. В боковой части расположились разъем питания, кнопка отключения микрофонов и 3,5 jack для подключения внешней акустики.
2.jpg (6.48 MB, Downloads: 11)
2019-10-30 03:58:59 Upload
3.jpg (5.07 MB, Downloads: 14)
2019-10-30 04:01:29 Upload

В верхней части, чтобы услышать вас, по сторонам раскинуты 4 микрофона, слышимость за небольшое время использования хорошая, но при высокой громкости потребуется говорить громче, но это вполне логично. Центр колонки увенчан логотипом Алисы с разноцветной светодиодной подсветкой, которая загорается при отклике, а также сообщает об уровне громкости: от тихого-зеленым цветом до максимальной-красным. На торце колонки имеется фиолетовый резиновый ярлычок с логотипом.
4.jpg (4.22 MB, Downloads: 14)
2019-10-30 04:06:53 Upload

23.jpg (10.09 MB, Downloads: 13)
2019-10-30 13:43:03 Upload

scr conn.jpg (1.49 MB, Downloads: 24)
2019-10-30 04:20:07 Upload
сщтт.jpg (1.75 MB, Downloads: 30)
2019-10-30 04:40:46 Upload
сщтт2.jpg (2.2 MB, Downloads: 14)
2019-10-30 04:41:18 Upload

После добавления часть устройств подсвечены красным восклицательным знаком. Дело в том, что в Яндекс они переносятся с оригинальным названием. Для того, чтобы голосовой помощник идентифицировал устройство голосовой командой, то название устройства необходимо переименовать на русский язык. Например, очиститель «Mi Air Purifier» переименовать просто в «Очиститель», таким образом командой «Алиса! Включи очиститель» он включится.
sp en.jpg (1.26 MB, Downloads: 26)
2019-10-30 05:14:11 Upload

Сценарии
Помимо всего перечисленного в приложении можно настроить сценарии в соответствующей вкладке. Алгоритм настройки схож с автоматизацией в приложении Mi Home, только запуск сценария здесь активируется фразой.
sce.jpg (1.6 MB, Downloads: 22)
2019-10-30 04:51:48 Upload
Рейтинг

Gandalf666 | из Redmi Note 7
Solovey 46 | из Redmi Note 5
AZMUR | из Mi 9T
4150536138 | из Redmi Note 4

Алекс | из Redmi 5 Plus
zenittolik | из Mi MIX 2S
Pavelu | из Redmi Note 7
Maxim Garanin | из app
kir_kudryavtsev | из MI 9
Mr.Anto | из Mi MIX 2S

Ответить
Новая тема

Подробнее Обновить

Mi Comm APP
Рекомендации

Изменить
* Рекомендуется загружать изображения для обложки с разрешением 720*312
Изменения необратимы после отправки
Cookies Preference Center
Читайте также:








