Как связать календарь и напоминания в айфоне
У некоторых людей нет всей экосистемы Apple. iPad, пожалуй, один из самых популярных планшетов (если не то самый популярный), но многие пользователи iPad не используют iPhone — они на Android, и это нормально. Я использую Android, но использую iPad для мобильных игр и чтения цифровых комиксов.
Синхронизация между двумя платформами не присуща, но вы можете синхронизировать напоминания и списки с определенными приложениями. Таким образом, вся семья может оставаться на одной странице, независимо от того, какую операционную систему предпочитает каждый человек.
Как синхронизировать напоминания и календари между iPad и Android
Используйте приложение Google Calendar. Это лучший способ синхронизировать напоминания и календари на обеих платформах. Когда вы используете Google Assistant на своем телефоне Android, напоминание автоматически добавляется в календарь напоминаний в Google Calendar. Даже если у вас нет Ассистента, использование Календаря Google для напоминаний — идеальный способ увидеть все ваши дела, будь то простые, второстепенные дела или предстоящие события.
Загрузите Приложение Google Calendar для iOS, войдите в свою учетную запись Google, и бум — напоминания и события синхронизируются автоматически.
Прискорбным аспектом этого процесса является отсутствие поддержки Siri, если вы идете другим путем. Если у вас есть планшет Android и вы хотите синхронизировать напоминания с iPhone, вы не сможете синхронизировать свои напоминания из приложения «Напоминания». Вы можете синхронизировать события приложения «Календарь», подписавшись на URL-адрес своего календаря в Календаре Google, но это не всегда лучше, поскольку события могут отображаться в вашем Календаре Google в течение 24 часов.
яблоко делает позволяют синхронизировать напоминания с другими учетными записями, но у вас есть практически все, кроме Google (кто, черт возьми ?!).
Если вы хотите синхронизировать напоминания и календари между iOS и Android, просто используйте приложение Google Calendar для всего. Все, что вам нужно сделать, это войти в систему, и все это там. Возможно, вам придется повозиться с настройками синхронизации, но это все. Это цена, которую мы платим за хождение в обоих мирах. Такова жизнь.
Есть и другие приложения для Android, которые помогают с синхронизацией, но многие из них довольно популярны, а некоторые из наиболее популярных, например SmoothSync, не обновлялись годами.
Как добавить события и напоминания в Календарь Google для iPhone и iPad
Добавление событий и напоминаний в Календарь Google во многом похоже на добавление их в любое другое приложение-календарь.
- Запуск Календарь Google с главного экрана.
- Нажмите выключатель рядом с учетная запись если вы уже используете учетные записи Google на своем iPhone или iPad. В противном случае коснитесь Добавить учетную запись Google и войдите.
- Кран Начать. Календарь Google загрузит все существующие события для этой учетной записи.

Затем вы можете добавить местоположение к своему событию или напоминанию, а также уведомления, и вы можете изменить его цвет, а также добавить заметки и вложения.
Нужно что-то более интенсивное?
Если вы думаете, что вам нужно что-то более надежное, чем Календарь Google, вы можете попробовать некоторые сторонние приложения, например:
Вопросов?
Отключите звук в комментариях ниже.
Мы можем получать комиссию за покупки, используя наши ссылки. Узнать больше.

Bloomberg: обсуждения Apple Car «не увенчались успехом»
В новом отчете Bloomberg говорится, что Apple может изменить свой подход к Apple Car, применив стратегию, аналогичную стратегии iPhone, когда дело касается производства. В отчете говорится, что переговоры с существующими производителями не увенчались успехом.
Когда вы создаете событие в Календаре iOS, то легко можете и настроить напоминание об этом. Одна беда – время напоминания задается автоматически специальной настройкой Календаря. Как её изменить?

Вы легко измените время напоминания по умолчанию для дней рождения, мероприятий и событий на весь день, если будете следовать простой инструкции:
1. Откройте Настройки на вашем iPhone или iPad.
2. Найдите в списке Календарь.
3. Нажмите на надпись Предупреждения по умолчанию.
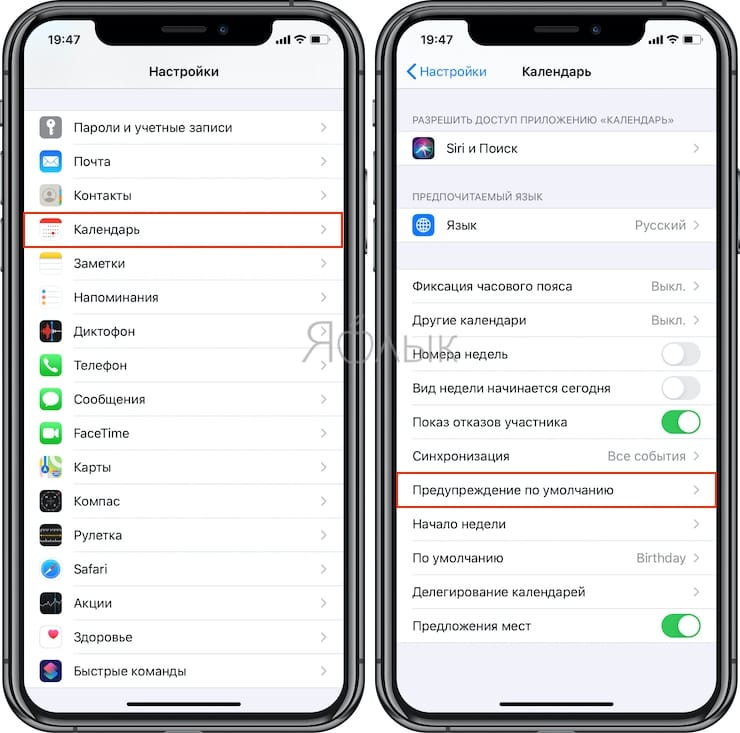
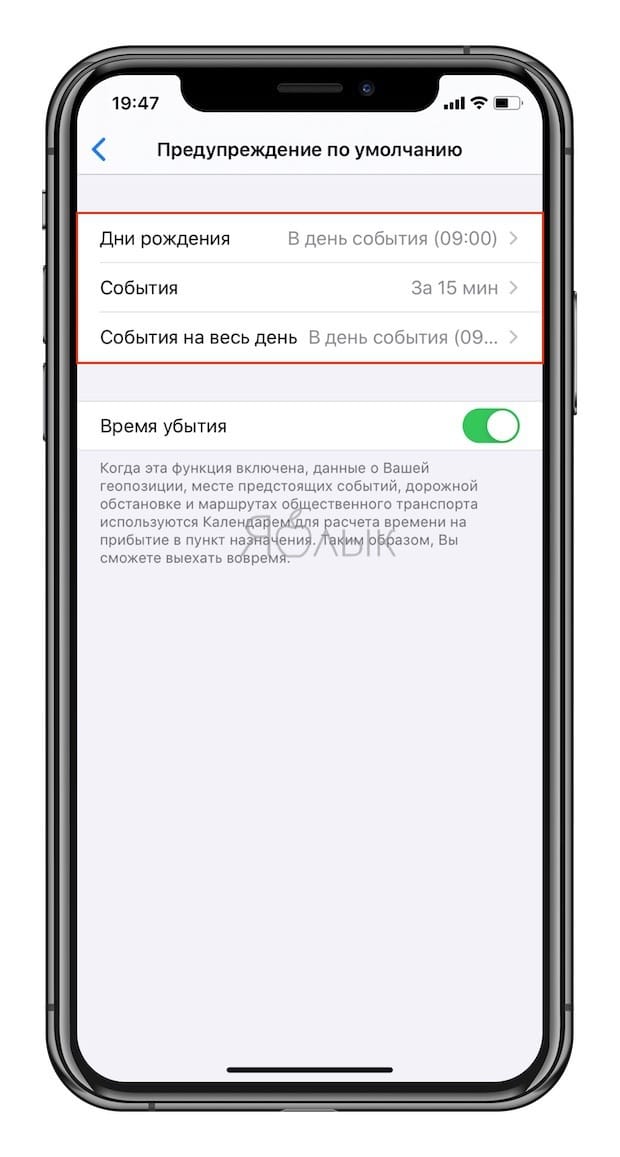
4. Укажите нужное время для различных ивентов: дней рождения, событий и событий на весь день.
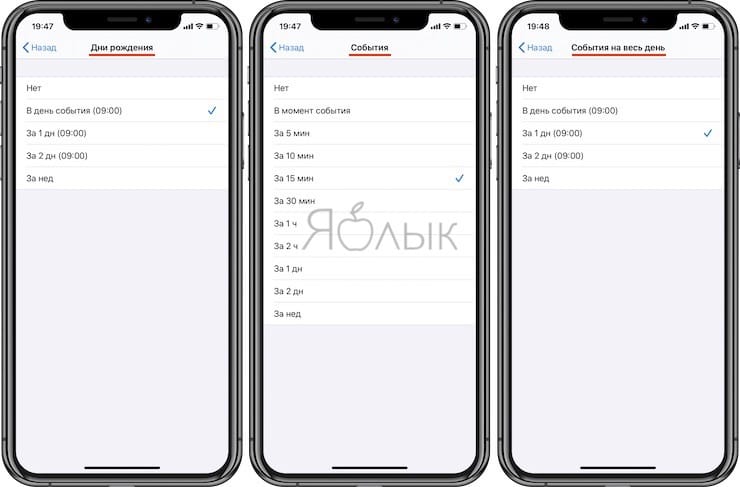
Вы заметите, что варианты напоминаний по времени для дней рождения и событий на весь день одинаковы. Это В день события, за 1,2 дня или за неделю (в каждом случае – в 9:00). Так происходит потому, что разработчики Apple считают день рождения событием на весь день. Для «просто» событий вариантов больше, и они более гибкие – в момент события, за 5, 15,30 минут, за 1 или 2 часа, за 1 или 2 дня или за неделю до.
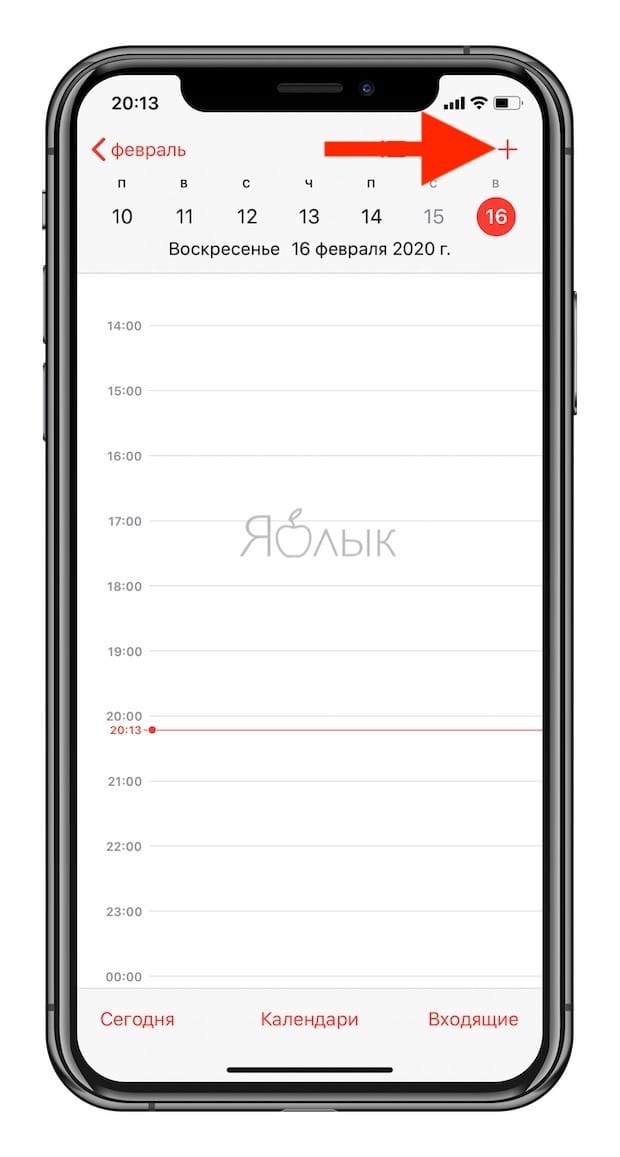
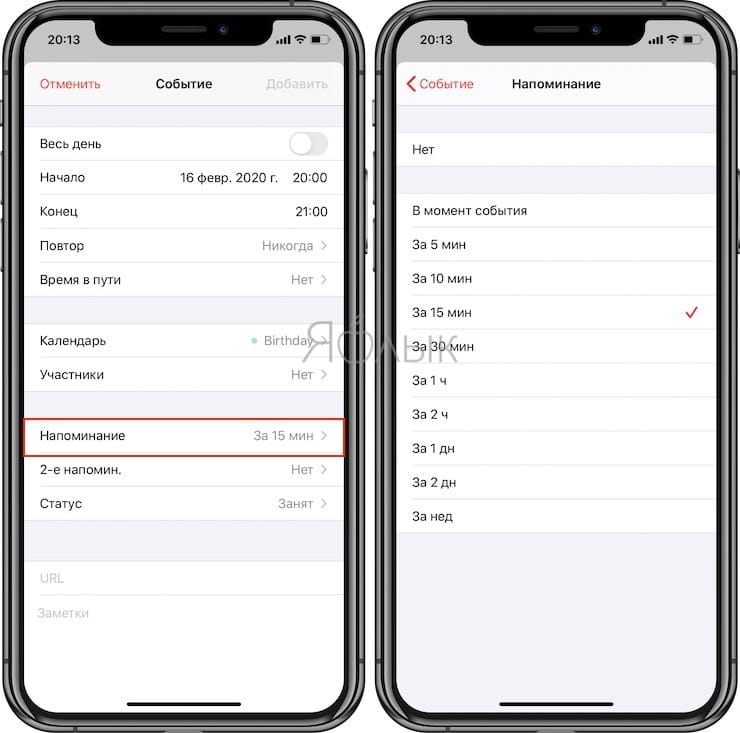
Готово! Теперь при создании новой записи в Календаре вы заметите, что время напоминания по умолчанию установлено уже другое – то, которое выбрали именно вы. Если вы всегда или очень часто выбираете одно и то же время для напоминаний, новая настройка – это тот самый случай, когда «мелочь, а приятно» (удобно).
Приложение «Напоминания» от Apple получило масштабное обновление в iPadOS и iOS 13. Теперь это уже не бессмысленная программа, в которой надо затратить миллион нажатий при установке уведомления для какого-то элемента из списка действий.
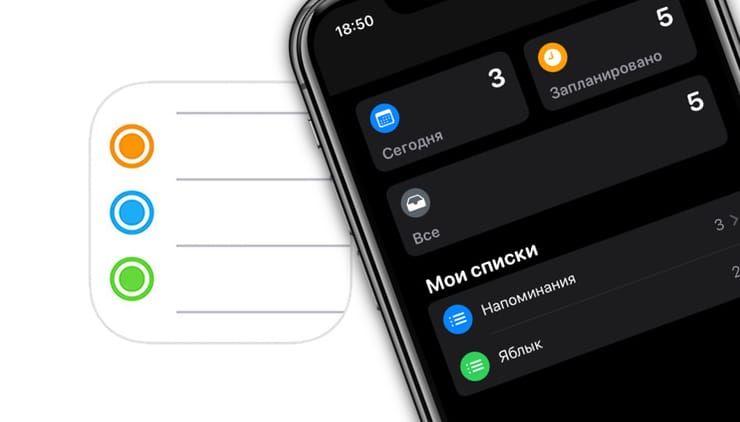
Ранее пользование приложением «Напоминания» от Apple казалось какой-то шуткой. К нему обращались разве что, когда просили Siri напомнить о чем-то или же просто в отсутствии желания найти лучшую альтернативу. Для повседневного опыта такое решение годилось, но в профессиональной обстановке требовались другие решения, сторонние. Одним из наилучших вариантов считается Things 3.
Однако в iOS 13 «Напоминания» являются важной и полезной функцией операционной системы. Произошедшие с приложением изменения действительно впечатляют. Теперь можно создавать группы с несколькими списками, устанавливать утренние уведомления с кратким изложением необходимых на день дел, добавлять к напоминаниям контрольные списки. Теперь создание напоминания не займет много времени, так как Apple позволяет вводить их с помощью обычных фраз, а не возиться с заполнением нескольких полей.
Видео обзор iOS 13
Главный экран, разделы, создание напоминаний и оформление списков
Перед использованием приложения «Напоминания» проверьте, включена ли синхронизация с iCloud. Благодаря этой опции, все напоминания будут доступны на всех ваших Apple-устройствах.

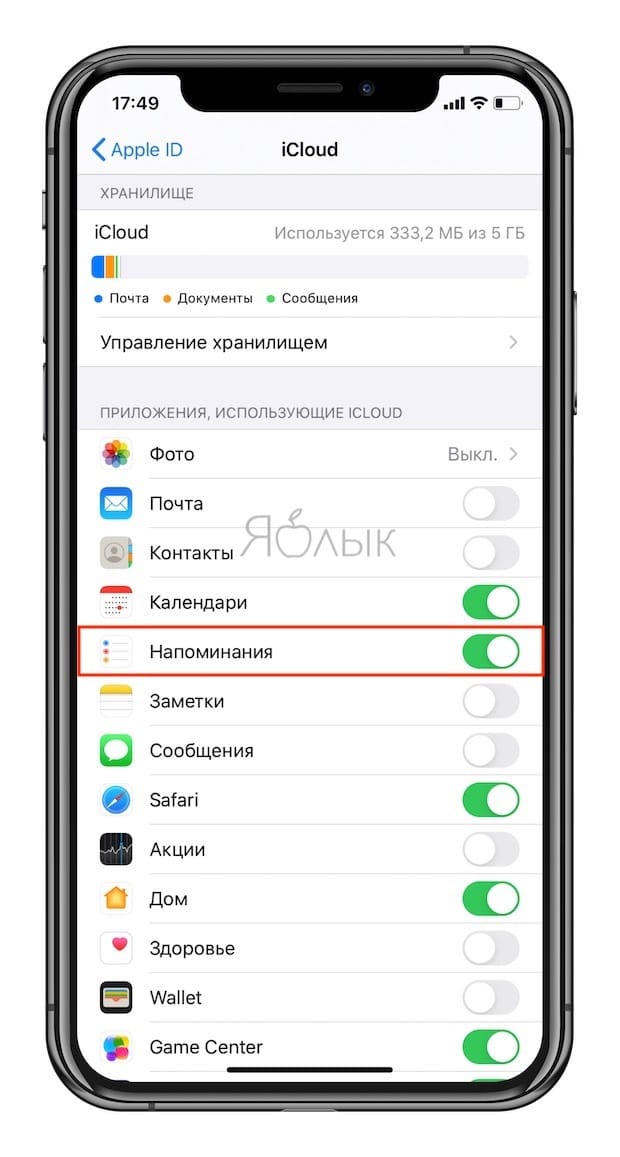
Когда вы впервые откроете приложение «Напоминания», то в верхней части списка увидите сетку из элементов Сегодня, Запланированные, Все и С флажком. Это удобный способ увидеть в одном месте экрана, сколько дел у вас на сегодня вместо тех, что придется решать потом. Безусловно, это лучше, чем внимательно просматривать даты в куче напоминаний.
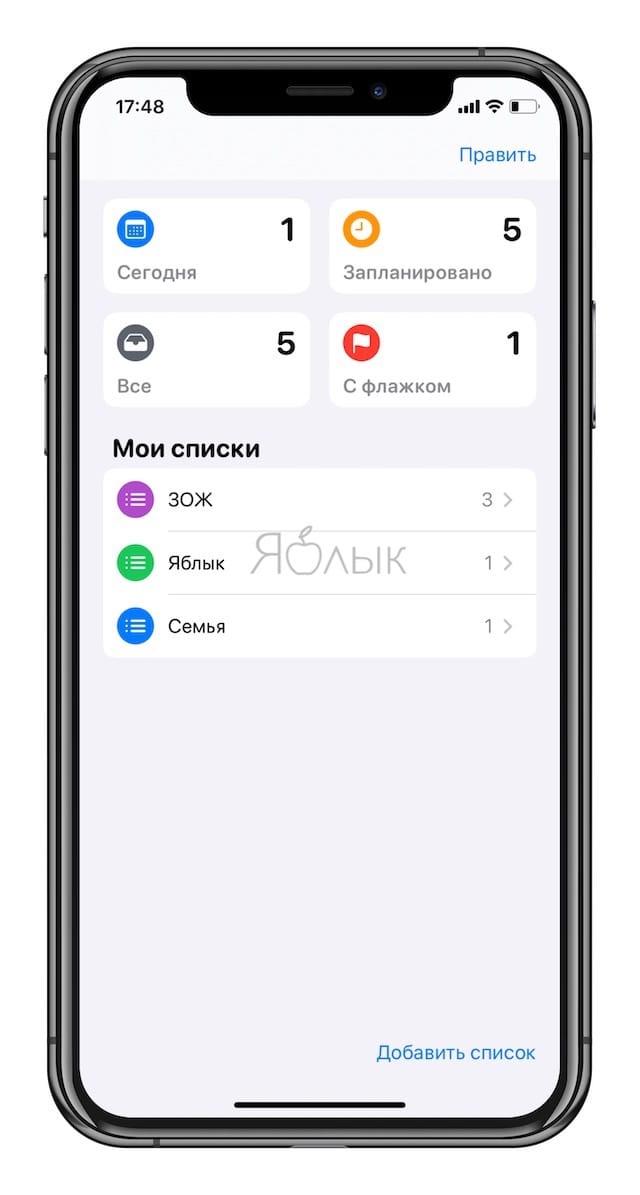
Приложение «Напоминания» самостоятельно их сортирует, если вы отметили это при настройке или добавили флажок для особо важных напоминаний. Такой домашний экран также является хорошей отправной точкой для создания новых напоминаний.
Если у вас есть несколько напоминаний, связанных с конкретным проектом, вы можете сгруппировать их в один список. Списки существовали в предыдущих версиях «Напоминаний», но теперь они проще в использовании и предлагают больше возможностей для настройки.
Начните с добавления тематических списков. Для на главном экране приложения нажмите кнопку Добавить список. Впишите название, выберите цвет и соответствующую иконку. Вы можете выбрать из 60 различных вариантов, от зонтиков до игровых контроллеров. А для цвета фона значка есть 12 оттенков.
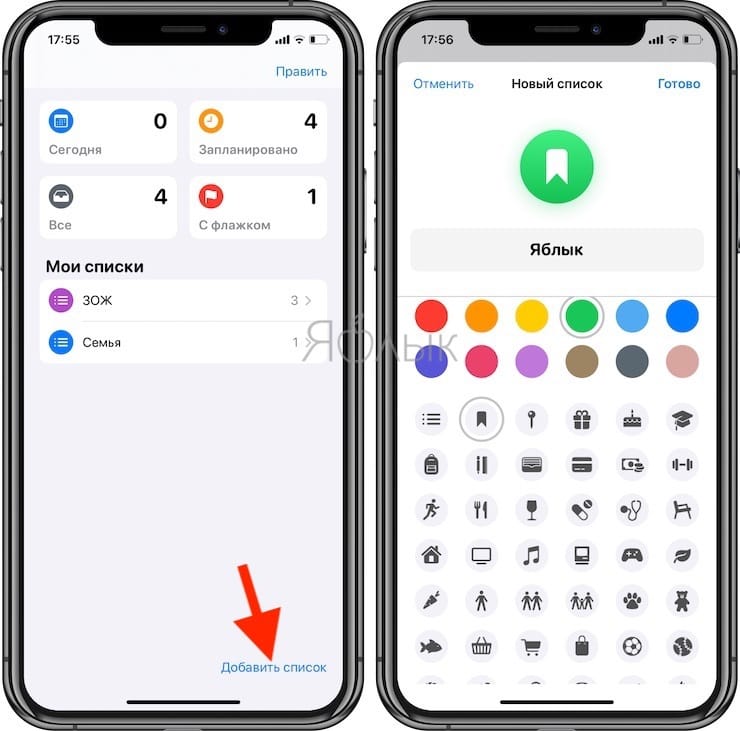
Чтобы добавить новую запись, войдите в необходимый список или в разделы Сегодня и С флажком и нажмите кнопку Новое напоминание.
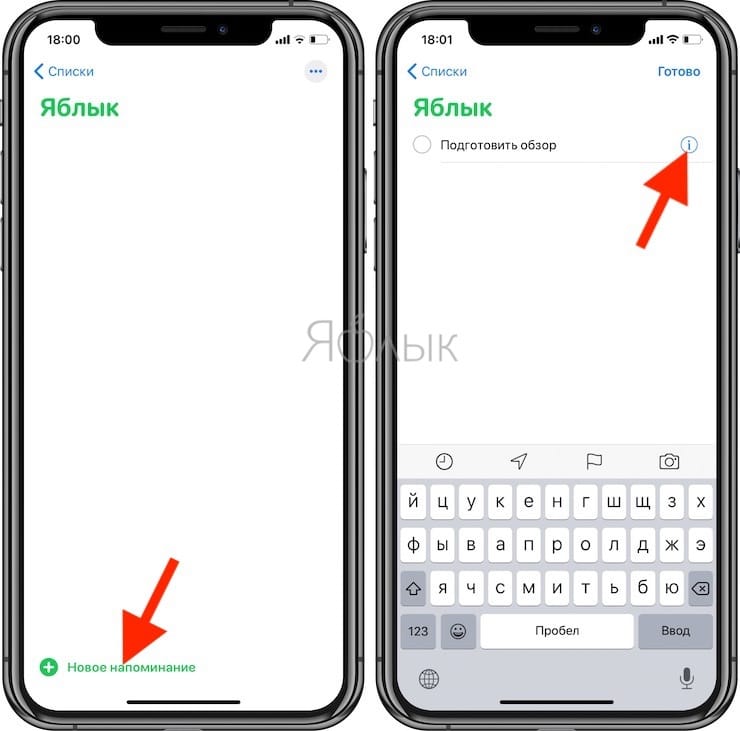
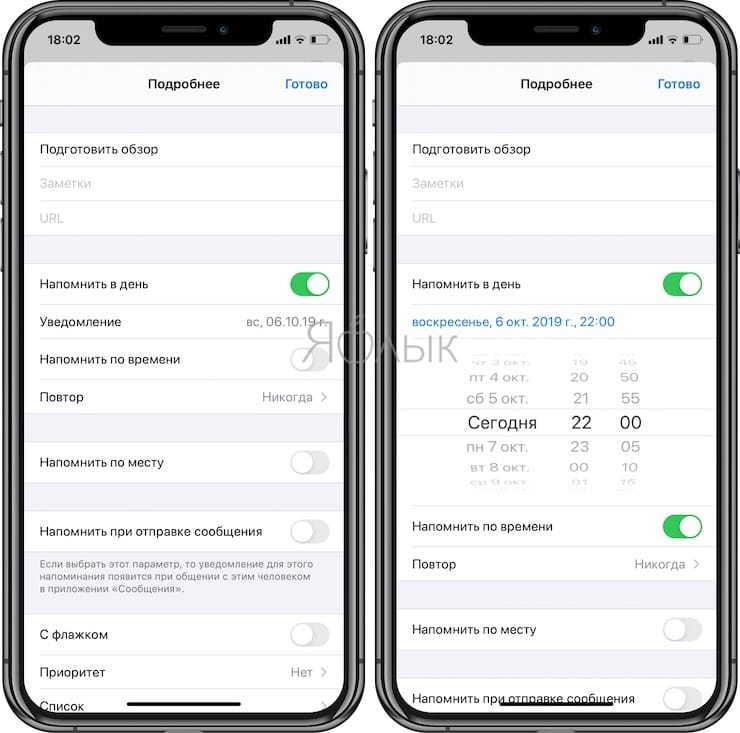
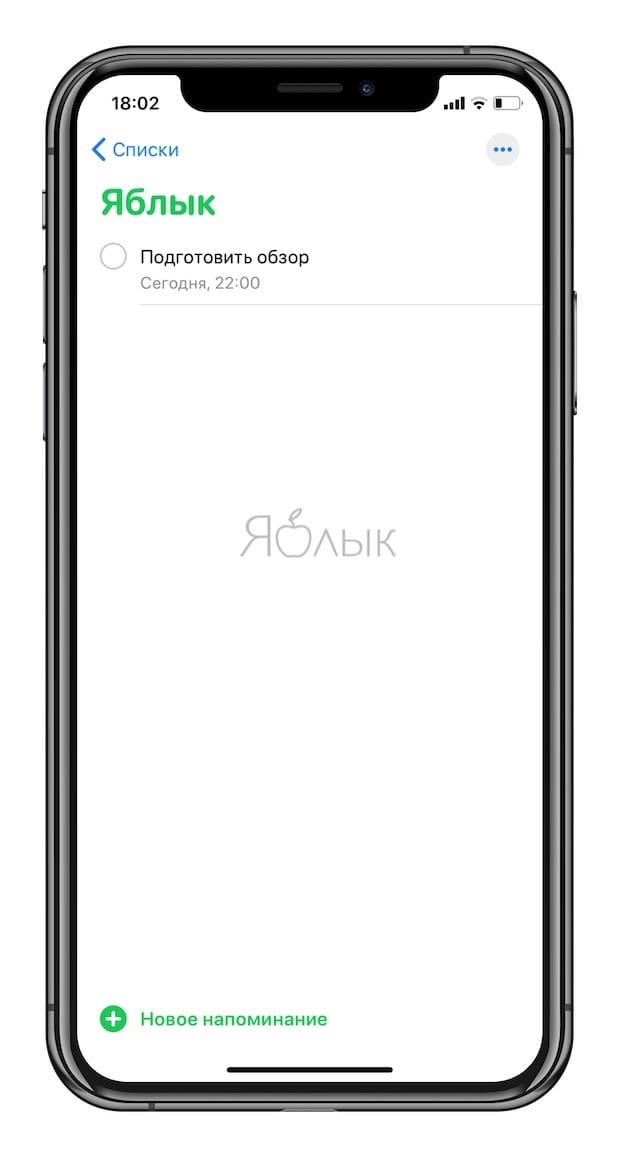
Вы можете назначить отдельные напоминания списку, создав их непосредственно из интерфейса списка или нажав синюю букву «i» с кружком, который появляется рядом с обычным напоминанием. Нажмите Список во всплывающем меню, чтобы выбрать существующий список.
Добавление списков напоминаний в группы
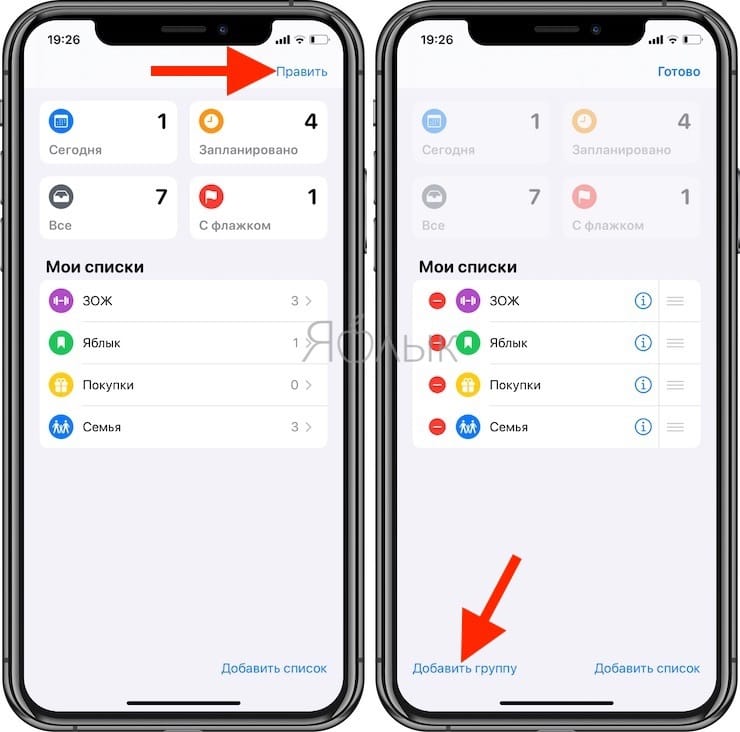
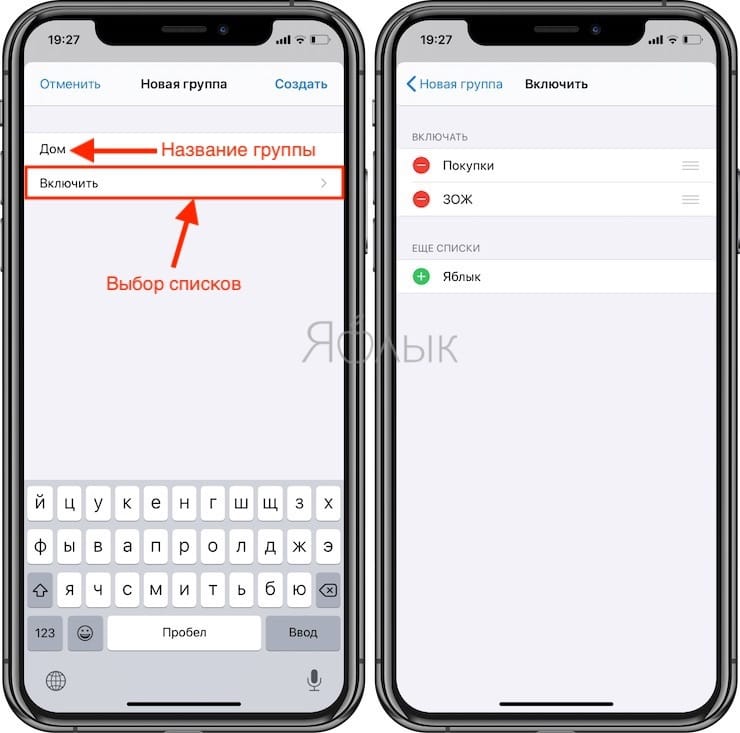
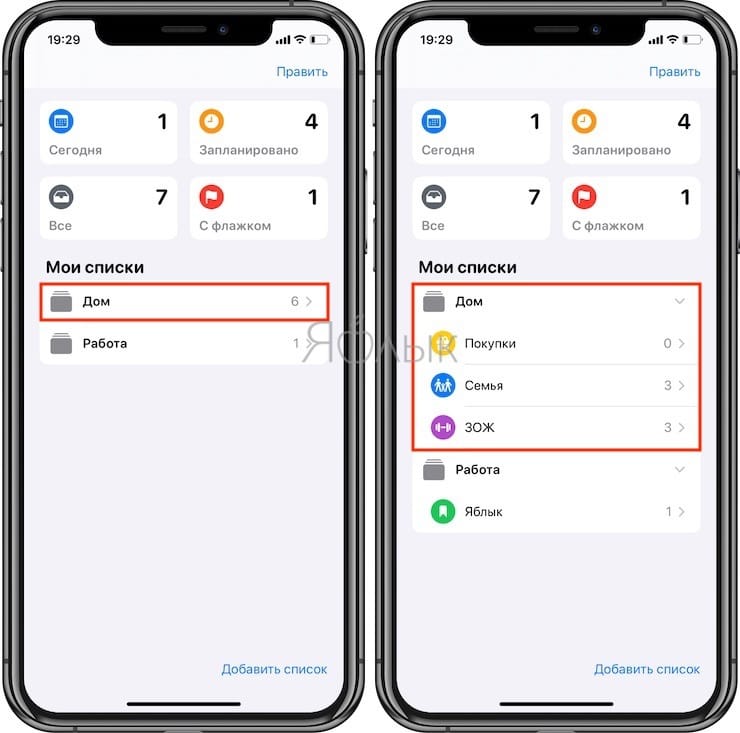
С другой стороны, при просмотре списка списков, вы можете удерживать палец на имени списка, а потом перетащить значок в верхнюю часть значка списка, связь с которым нужна. Появится всплывающее меню Новая группа, в котором можно присвоить имя группе. Вы также можете добавить другие списки нажатием кнопки Включить под заголовком.
Удобное добавление напоминаний
Для добавления записей можно пользоваться командами на обычном языке. Допустим, необходимо создать напоминание: «Завтра в 18:00 врач». При создании нового напоминания можно просто ввести эту фразу, а дата и время подсветятся в ней синим цветом. Если нажать на эти элементы, то напоминание автоматически добавится к введенной дате и времени.
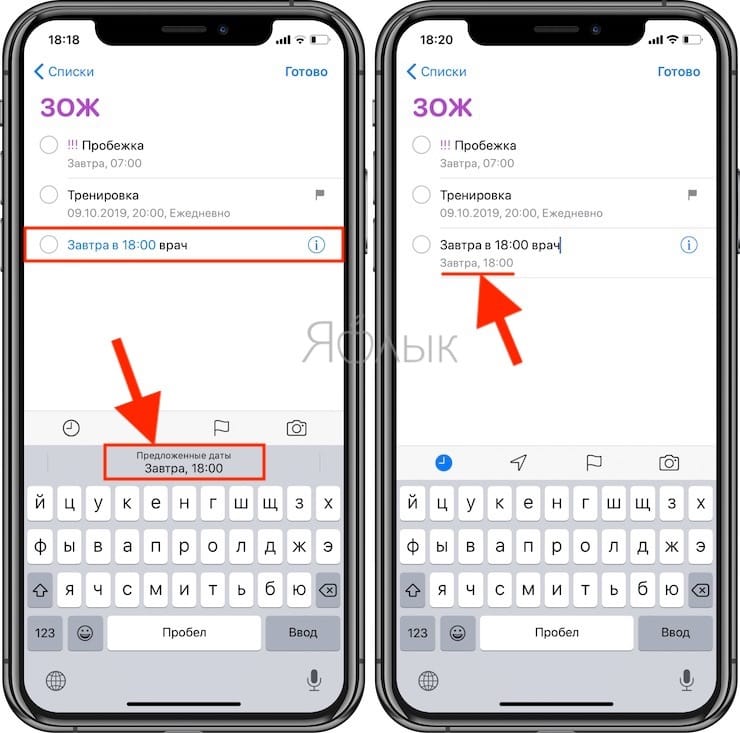
Такая простая вещь может сэкономить немало времени. Для таких мест, как Дом или Работа (настраиваются в приложении Карты) можно ввести команду, например, «Зарядить iPhone, когда приду на работу» с указанием соответствующей геопозиции.
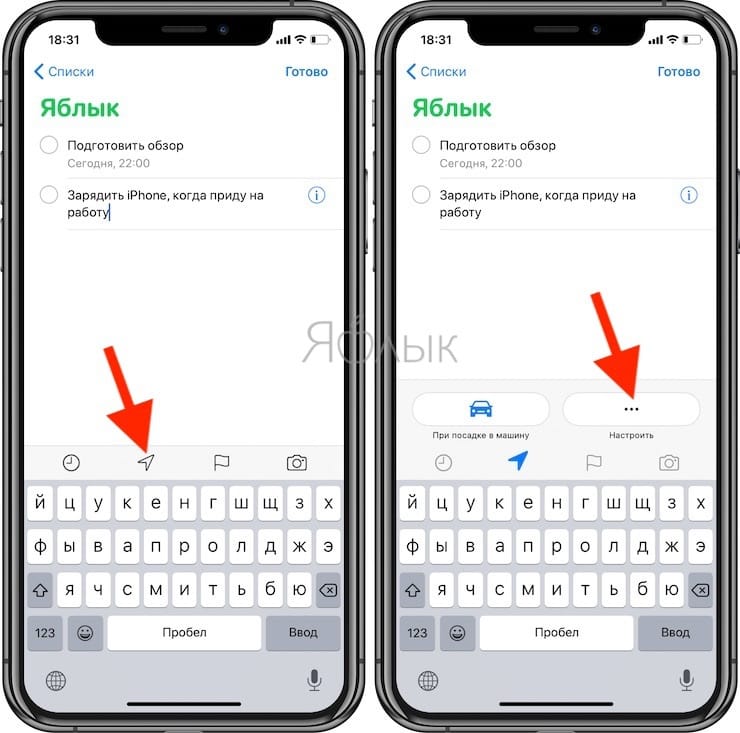
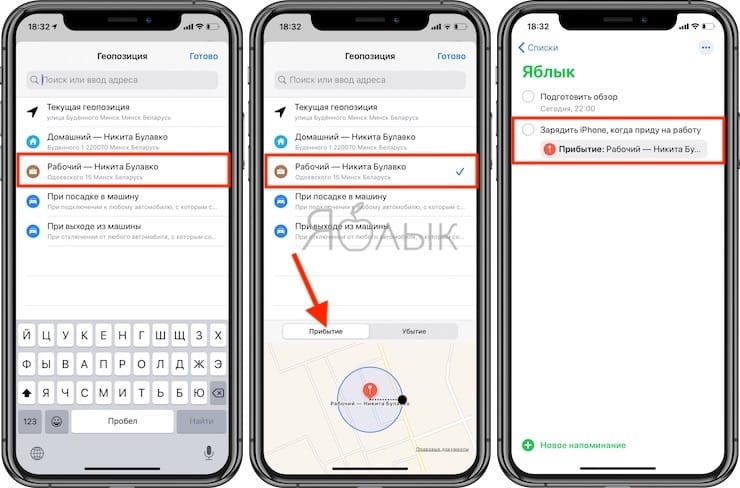
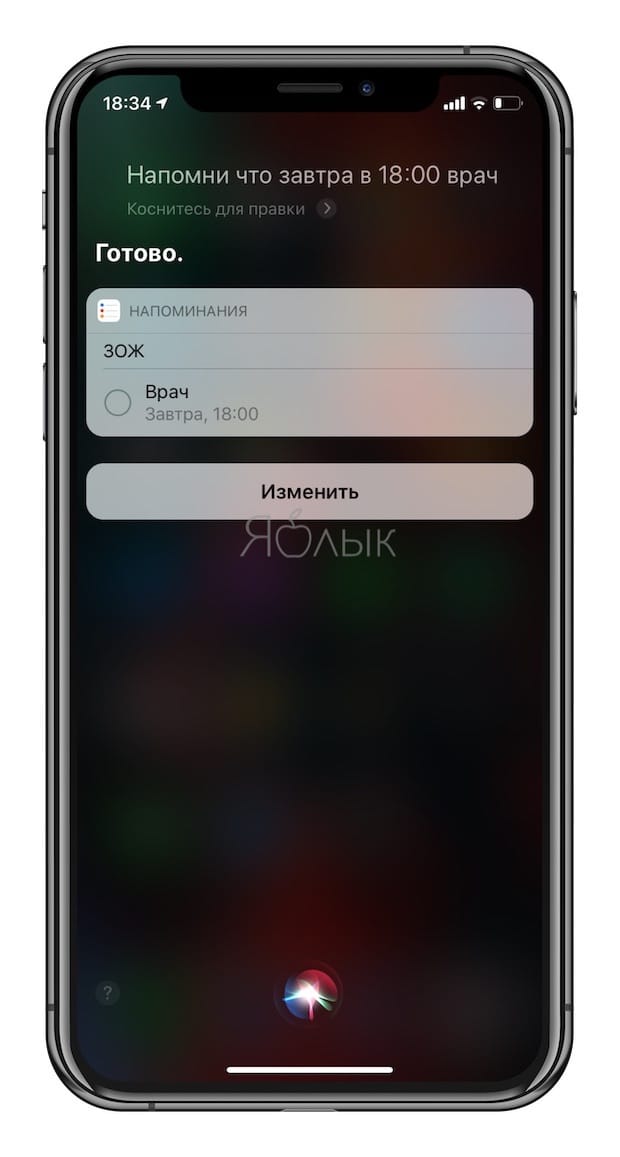
Добавление вложений, местоположений и пометки флажком при помощи быстрой панели инструментов
Когда вы начнете вводить новое напоминание, то увидите панель быстрого доступа над клавиатурой, которая предлагает ряд полезных возможностей. Воспользуйтесь этими инструментами, и вы легко и быстро получите доступ ко всей информации, необходимой вам для напоминания в момент его появления. Вот что вам может понадобиться для работы.
- Дата. Нажмите эту кнопку, которая выглядит как часы, и вы сможете установить напоминание для запуска на Сегодня, Завтра или в Следующие выходные. Справа вы также можете нажать кнопку Настроить, чтобы просмотреть все возможности, которые предлагает приложение «Напоминания».
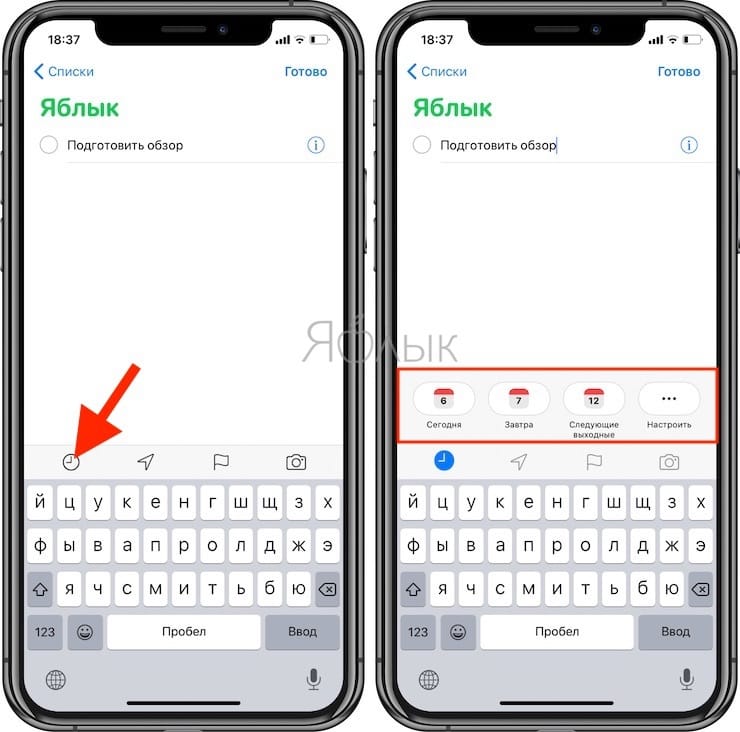
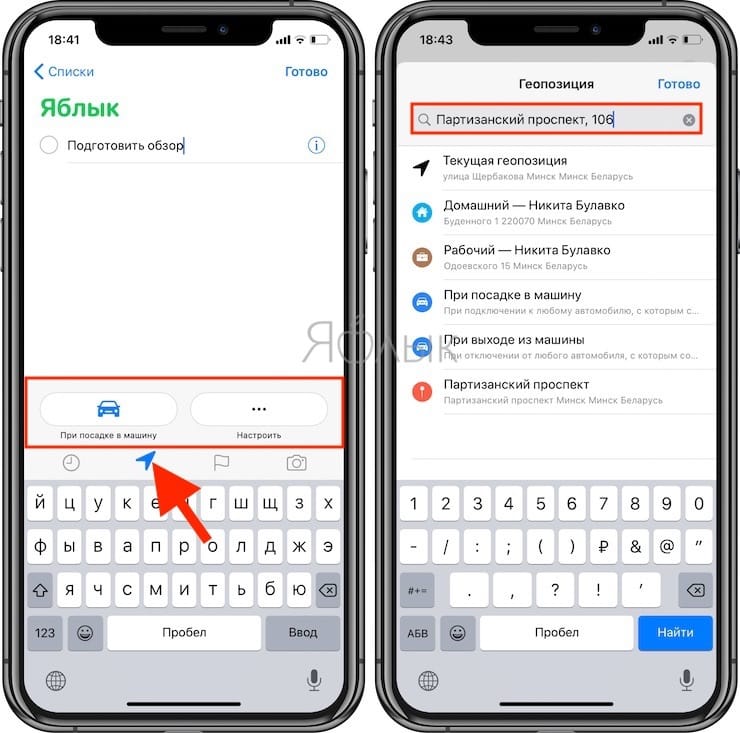
- Флажок. Если вы хотите пометить напоминание, чтобы подчеркнуть его важность, нажмите этот значок. Это напоминание появится также в разделе С флажком.
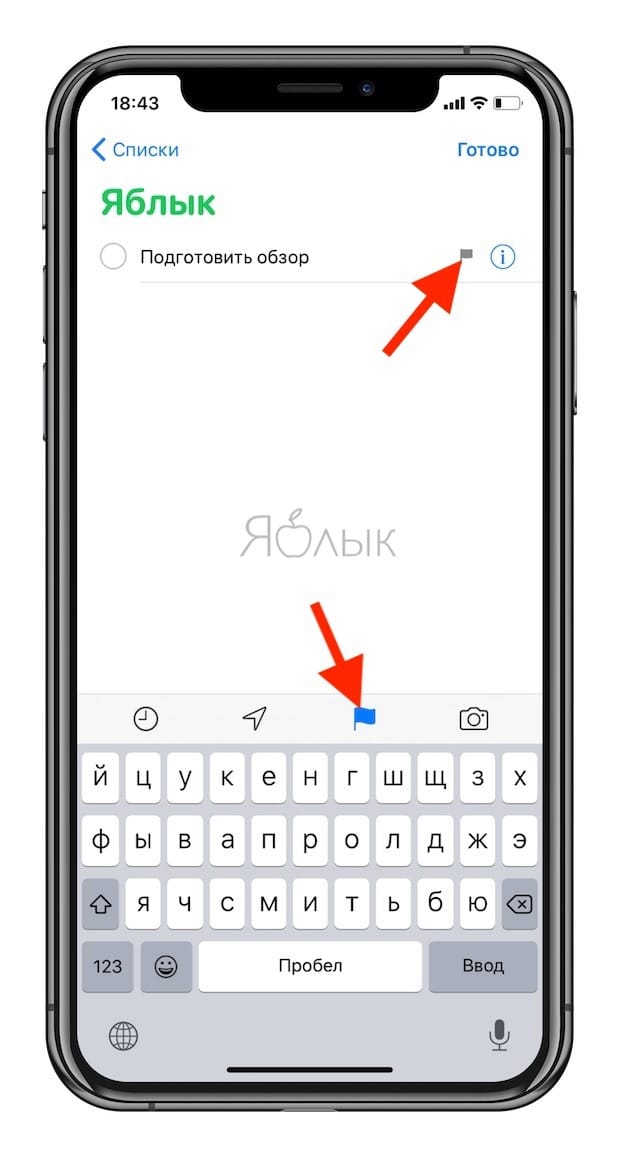
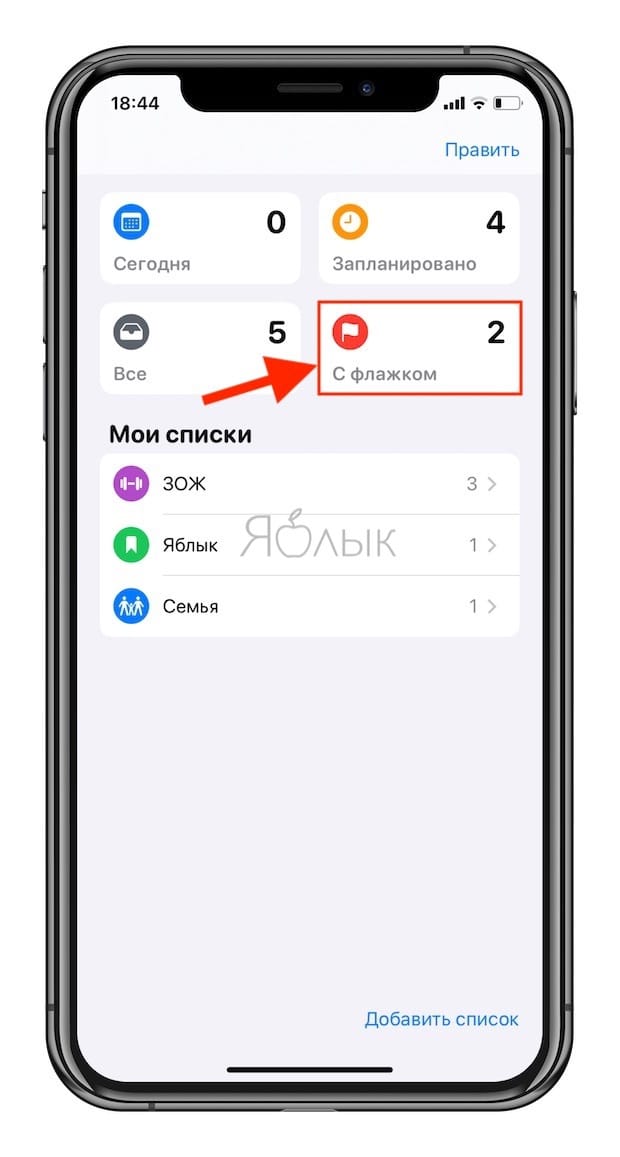
- Вложение. Этот значок показывает камеру, но нажатие на нее показывает несколько расширяет границы возможного. Нажмите Сделать фото, чтобы прикрепить фотографию того, что сейчас перед вашими глазами. Нажмите Медиатека, чтобы выбрать сделанный ранее снимок. Наконец, нажмите Отсканировать документ, чтобы использовать встроенный в iOS сканер для добавления документов.
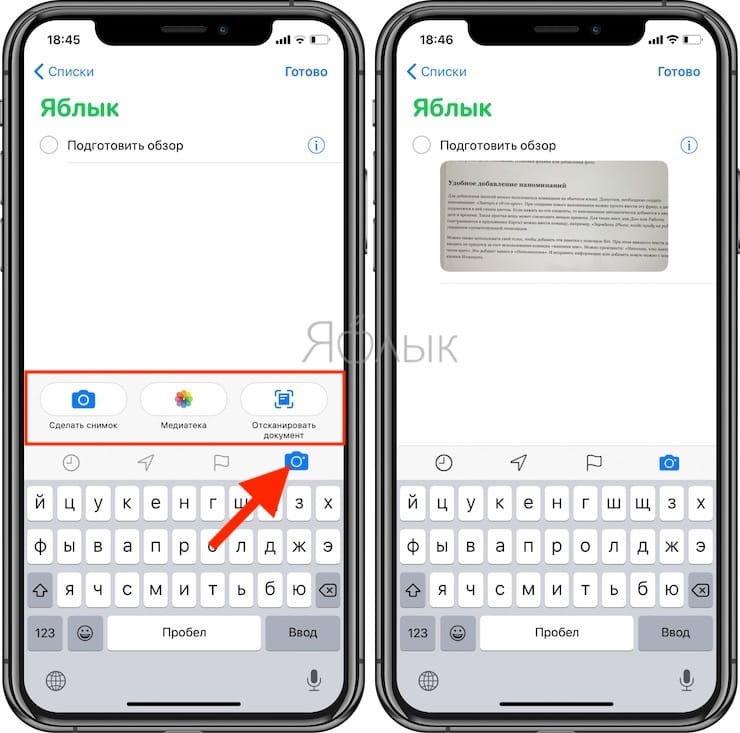
Добавление подпунктов в напоминания
Если вы создаете напоминание о походе в продуктовый магазин, то вам понадобится контрольный список необходимых покупок. Обновленное приложение позволяет реализовать этот функционал с помощью Подпунктов.
По мере завершения вы можете отмечать подзадачи, что позволяет отдельные напоминания использовать в качестве списка дел. К сожалению, пользователям придется немного повозиться, чтобы добавить подпункты.
Создайте новое напоминание. Когда вы закончите делать это, то нажмите синюю букву «i» в синем круге, который появится справа от напоминания.
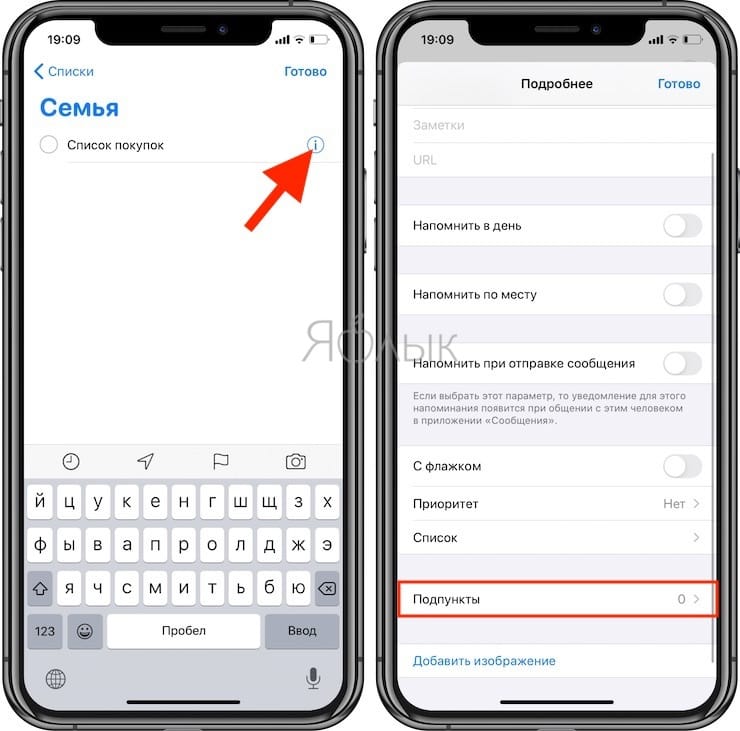
Это позволит перейти к дополнительным возможностям. Оттуда прокрутите вниз до раздела Подпункты и нажмите на него. В появившемся меню нажмите Добавить и добавьте необходимое число подпунктов. А когда вы закончите, то нажмите в верхнем левом углу Подробнее, а потом Готово в верхнем правом углу нового меню.
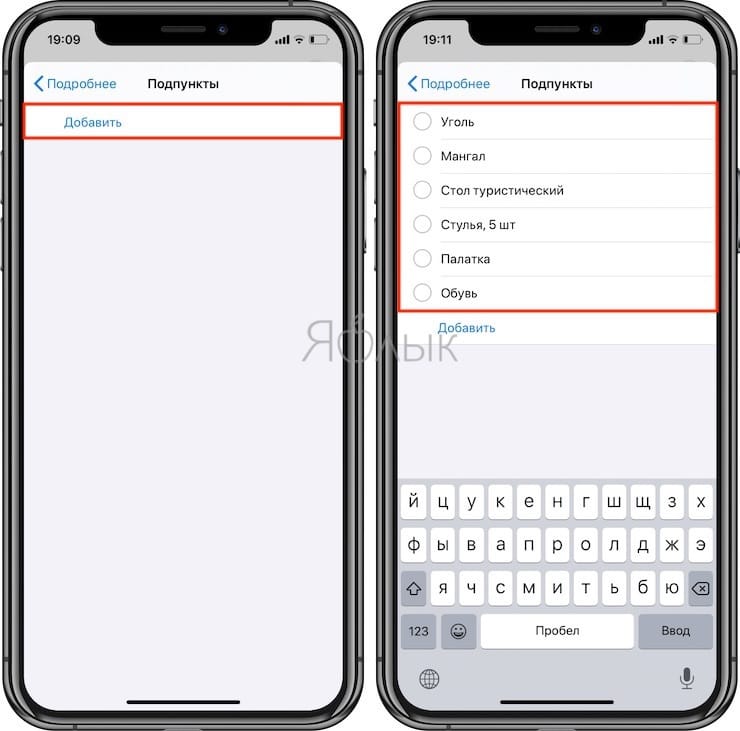
Чтобы увидеть свои подзадачи, просто нажмите на заголовок напоминания, которое вы хотите развернуть в главном интерфейсе. Затем появятся все связанные подзадачи, которые вы можете пометить выполненными.
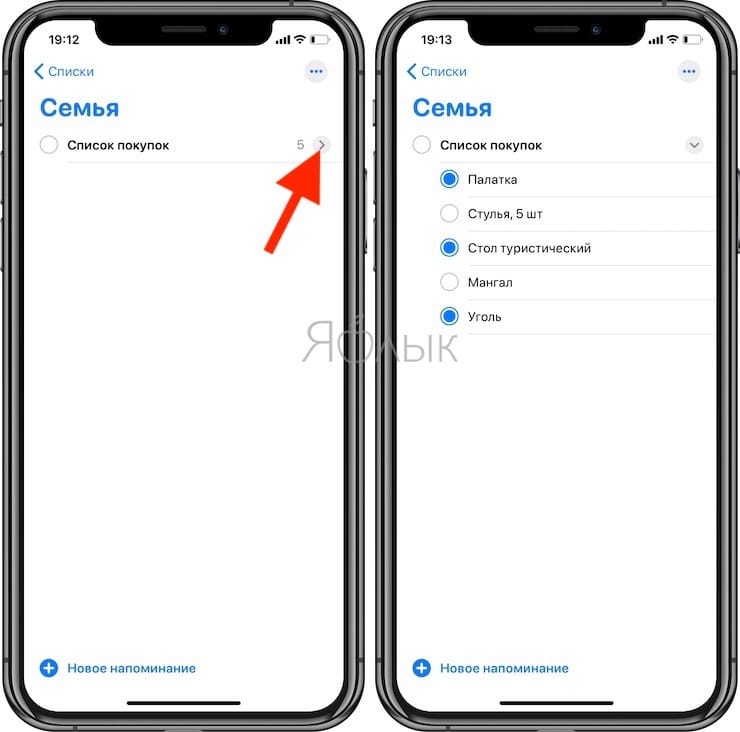
Кроме того, вы можете сделать что-то подобное с уже существующими напоминаниями, сделав из них подпункты. Для этого просто перетащите одно напоминание на напоминание, которое должно стать «родительским». В выпадающем меню первое напоминание появится в виде подпункта при последующем входе в «родительское» напоминание.
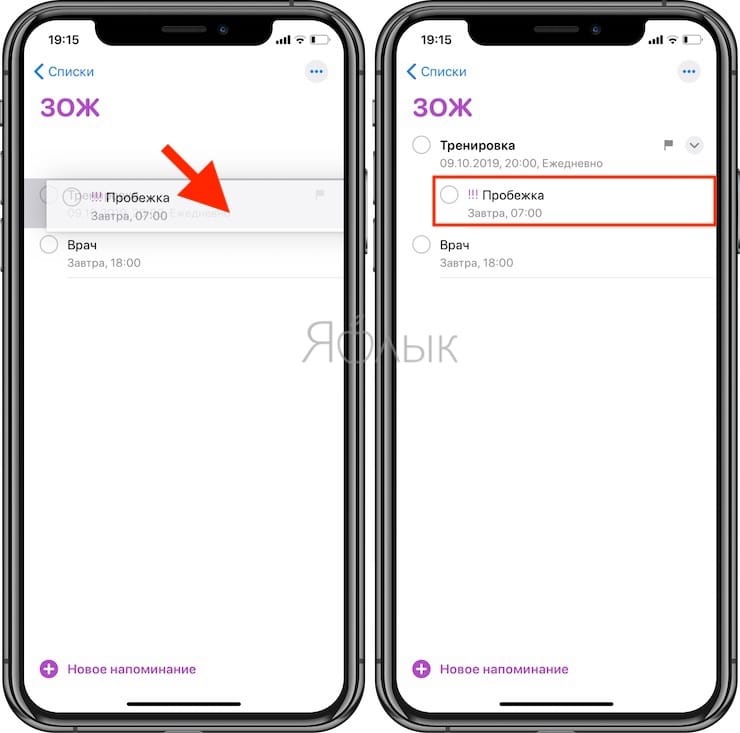
Возможность поделиться списками напоминаний с коллегами, друзьями или семьей
Теперь вы можете делиться списками с другими пользователями iOS, iPadOS и macOS, и они будут видеть каждое внесенное вами изменение в режиме реального времени. Например, в приложении «Напоминания» можно создать список покупок, а затем передать его человеку, который пойдет в магазин.
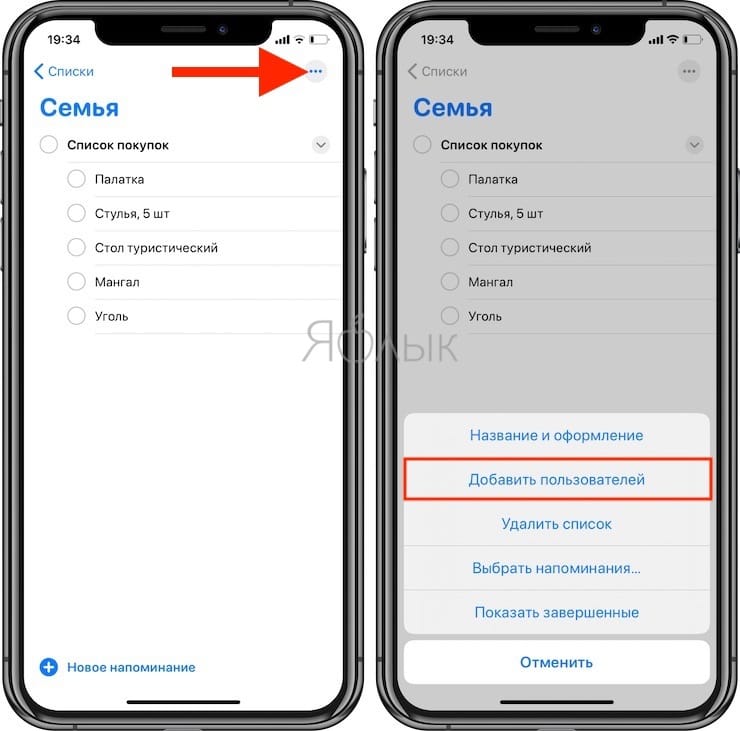
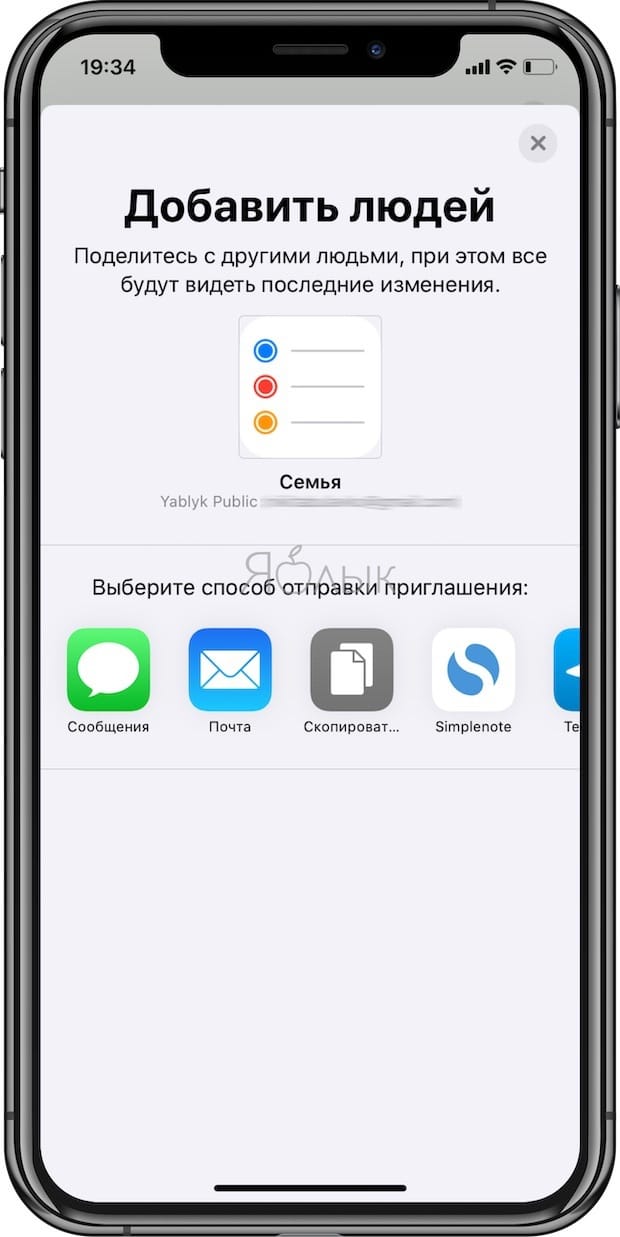
Опция «Уведомления на сегодня»
Новая функция «Уведомления на сегодня» – это ежедневная сводка, которая будет отображаться в ваших уведомлениях каждое утро. По умолчанию время выставлено на 9 часов утра, но этот параметр всегда можно изменить на более удобный. Есть возможность выбрать вечернее уведомление, что позволит, к примеру, подготовиться к следующему дню.
Для включения этой удобной функции откройте приложение «Настройки» перейдите по пути Настройки → Напоминания.
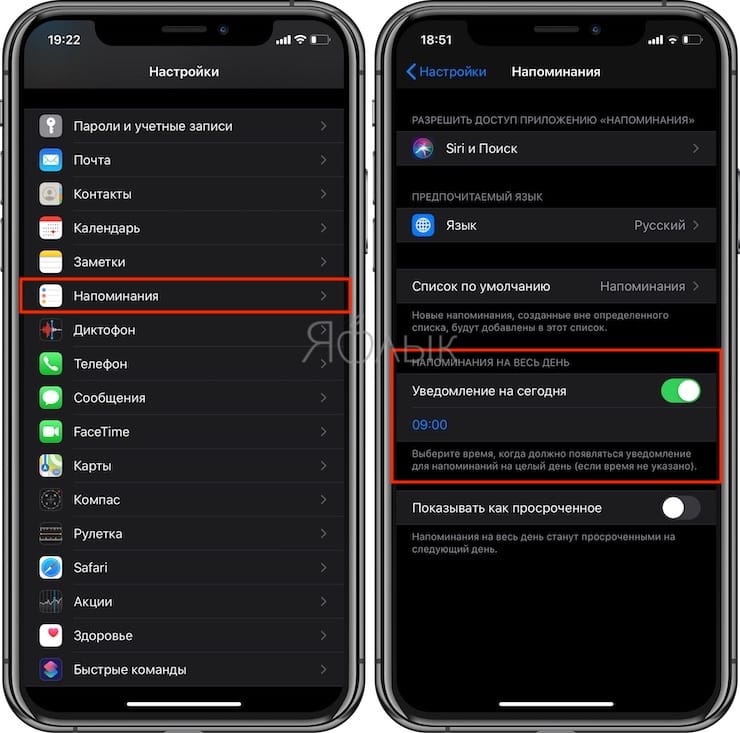
Новая функция «Уведомления сегодня» делает именно то, что ожидает пользователь. Оно формирует предупреждение со списком актуальных на текущий день задач.
Появится ваш список контактов, в котором вы сможете выбрать конкретного человека, который и будет ассоциироваться с напоминанием.
Спросите Siri
Новое дополнение к Spotlight будет иметь огромное значение для использования вашего iPad и iPhone. Теперь, когда вы набираете что-то в панели поиска Spotlight можно увидеть опцию Спросите Siri. Коснитесь ее (или используйте клавиши курсора и клавишу «Ввод» для выбора) и ваш запрос обработает Siri.
Это очень удобно. Теперь, если вы наберете что-то наподобие: «Напомни, что завтра в 11 часов врач», то Siri отправит запрос в приложение «Напоминания» вместе с приложенным временем уведомления.
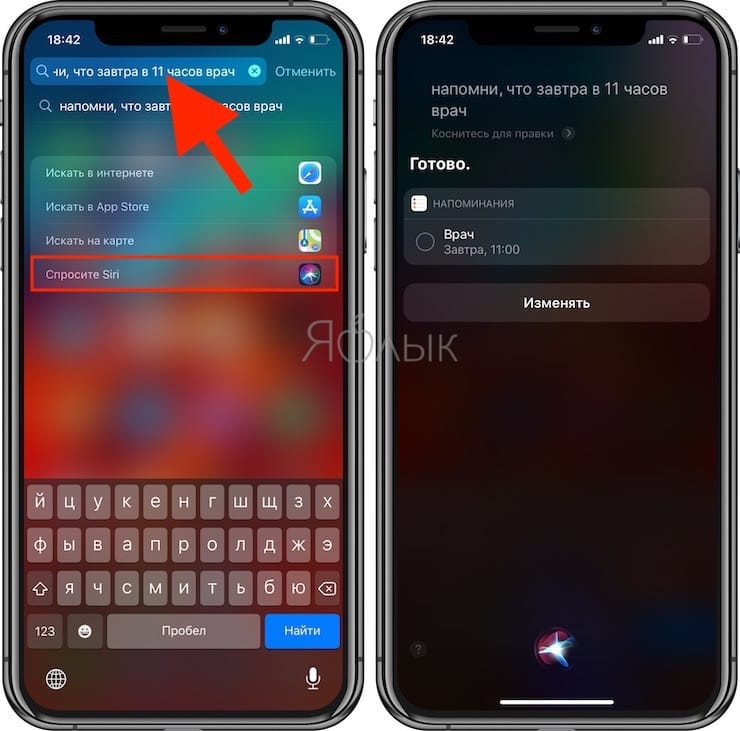
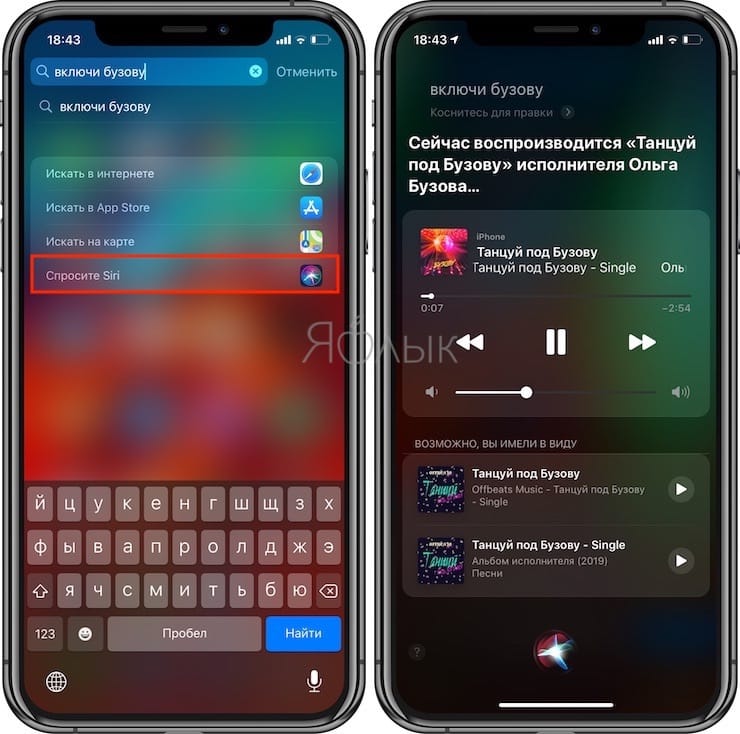
И у помощника нет возможностей неправильно вас понять – ведь текст вводится с клавиатуры, а не произносится.
Напоминания прекрасно работают и с Mac
В этой статье мы сосредоточились на функциях приложения для iOS, но вы можете найти большую часть этих возможностей и в macOS Catalina. Для более сложных напоминаний, которым требуются заметки, URL-адреса и другая информация, даже предпочтительно вводить информацию на Mac. Так она будет под рукой, когда есть возможность работать только с телефоном.
Всё запомнить невозможно и куда логичнее записать значимую дату и не забыть о ней, чем понадеяться на память и пропустить важный праздник для близкого или знакомого человека. Конечно, вы можете возложить эту задачу на напоминалки в социальных сетях, но куда надёжнее воспользоваться штатными средствами iOS и macOS. В этом материале мы расскажем как добавить напоминание о Дне рождения к любому контакту на iPhone, iPad или Mac.
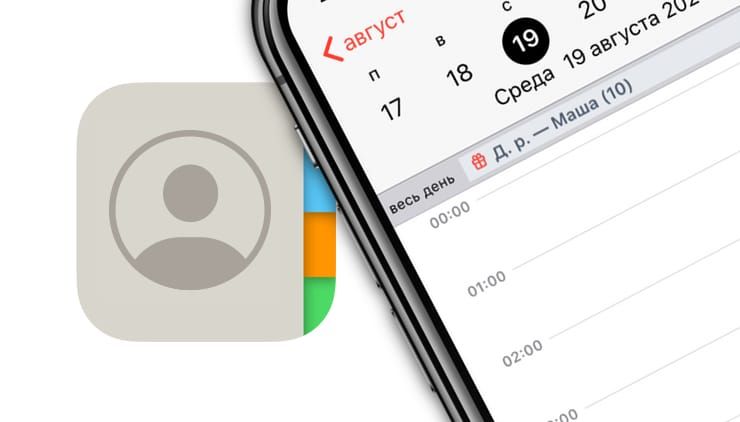
Фирменное приложение Календарь от Apple умеет отслеживать не только все ваши мероприятия и встречи, но и дни рождения ваших любимых друзей. Но по умолчанию эта функция выключена. Как её включить?
У Календаря в iOS есть специальный, отдельный «календарик» для дней рождения всех ваших знакомых, добавленных в приложение iCloud Контакты. Также там сохраняется аналогичная информация от друзей на Facebook и контактов в Google, Microsoft и тому подобных источников.
Календарь умеет не только показывать даты с днями рождения. Он также уведомит вас о том, сколько лет исполнилось вашим приятелям, и вышлет вам напоминание об этом знаменательном событии.
Как добавить день рождения на Айфоне или Айпаде
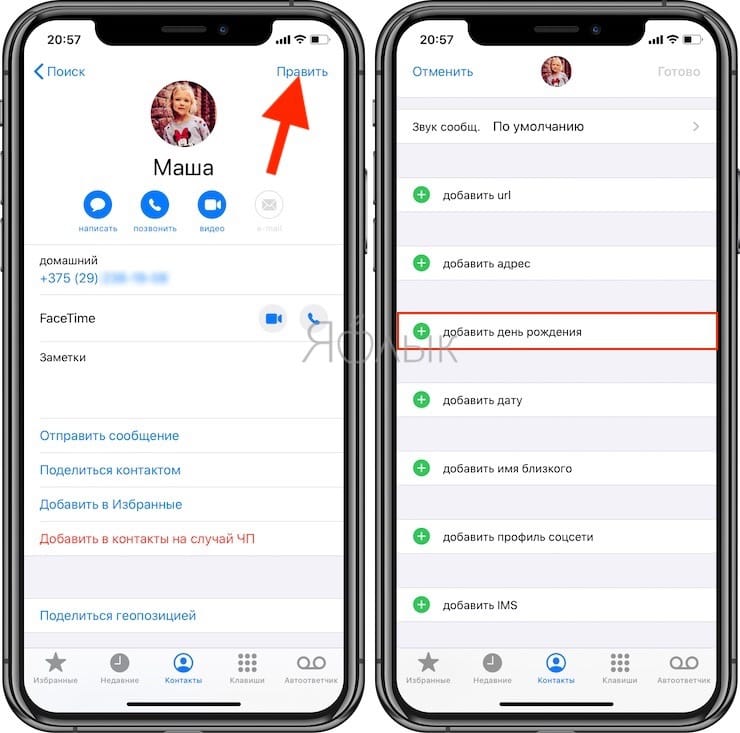
В поле «День рождения» добавьте информацию и нажмите кнопку «Готово».
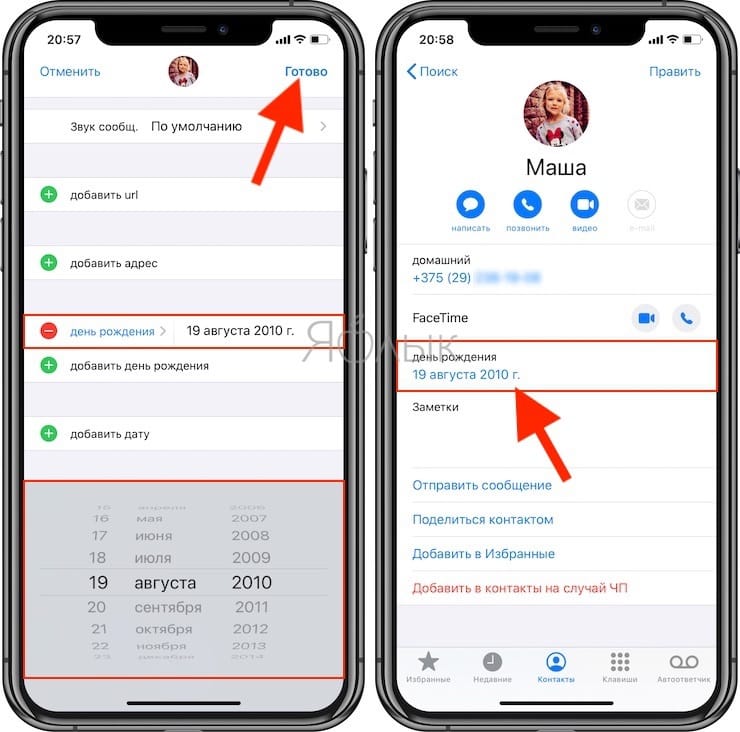
Как настраивать напоминания дней рождения на iPhone или iPad
1. Откройте на своем iPhone или iPad приложение Календарь Apple.
2. В нижней части экрана нажмите на надпись Календари.
3. Пролистайте экран вниз и поставьте галочку напротив надписи Дни рождения.
4. Нажмите Готово в правом верхнем углу экрана.
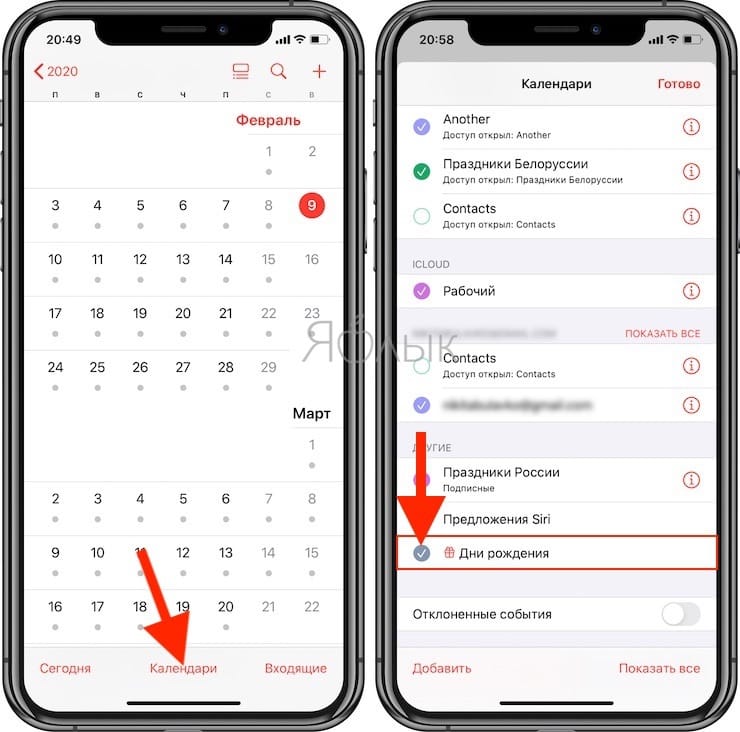
Теперь дни рождения ваших друзей будут отображаться в системном календаре iOS (в скобках указан возраст).
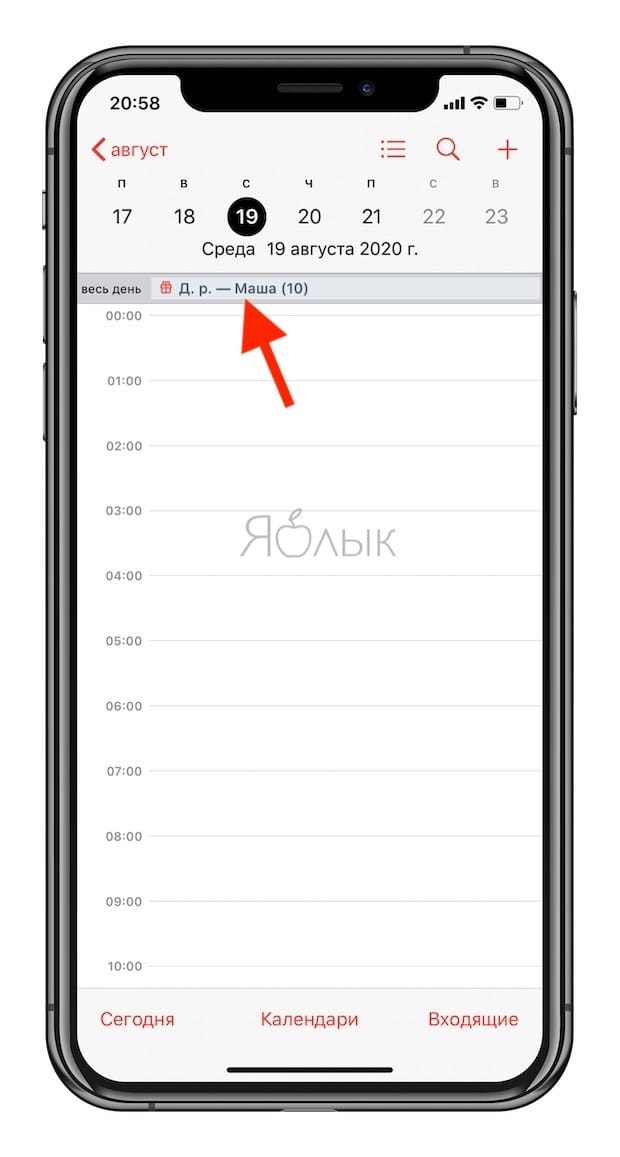
Примечание: при желании вы можете добавить туда же и другие источники – например, официальные государственные праздники России (или той страны, где вы живете).
Как настраивать напоминания дней рождения на iPhone или iPad
После использования любого удобного способа для добавления данных о днях рождения, необходимо активировать уведомления которые мы будем получать при наступлении памятной даты (иначе зачем вообще заморачиваться и вбивать неиспользуемую информацию).
1. Откройте Настройки → Календарь → Предупреждение по умолчанию → Дни рождения.
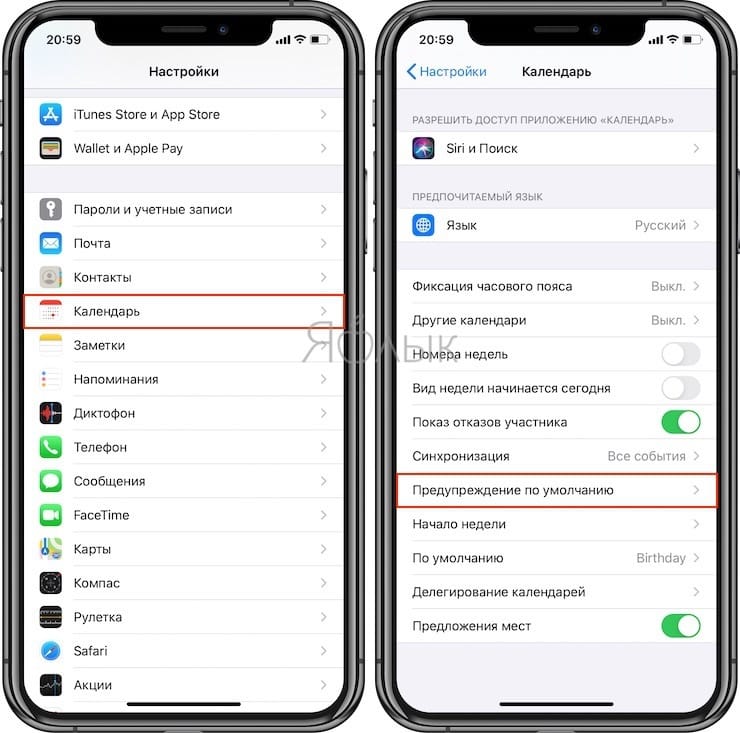
2. Укажите нужный интервал для напоминания:
- В день события (9:00);
- За 1 день (9:00);
- За 2 дня (9:00);
- За неделю.
Если уведомления вам не нужны, поставьте галочку напротив надписи Нет.
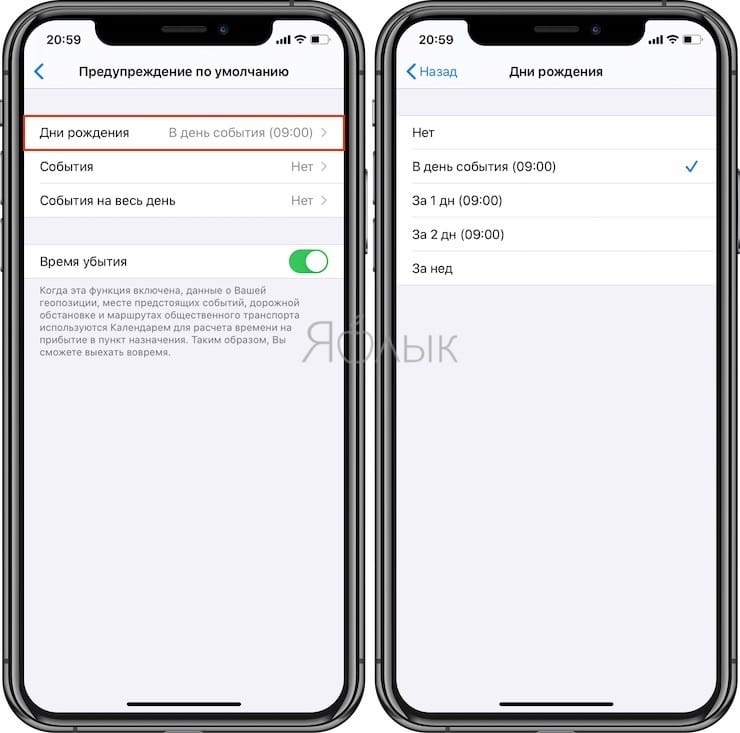
3. Перейдите в раздел Настройки → Уведомления → Календарь.
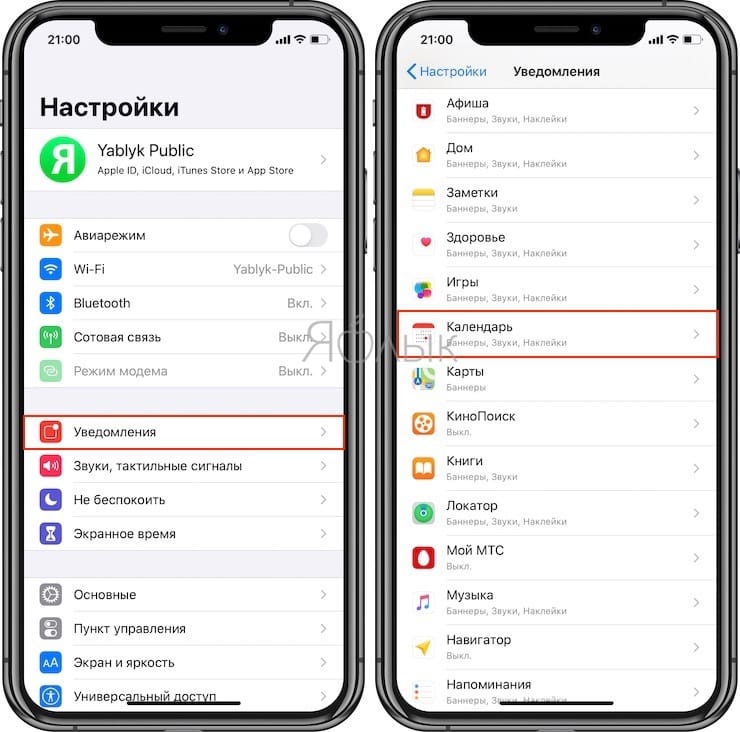
4. Включите системные уведомления календаря и настройте вид отображения.
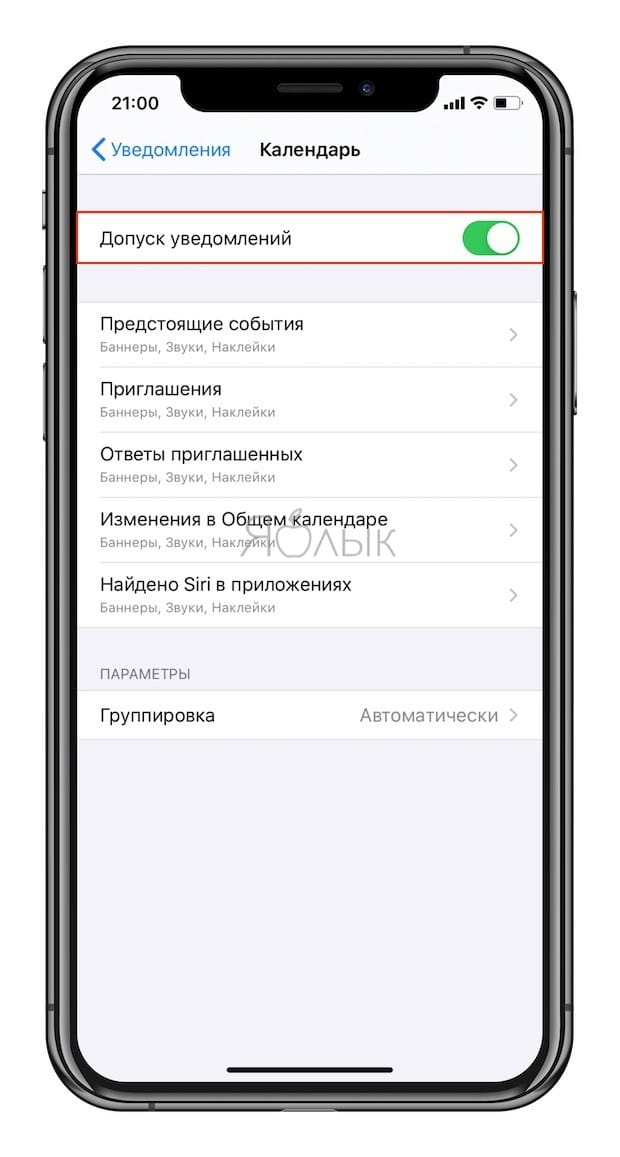
Напомним, если в штатной программе Календарь не отображаются памятные даты, пройдите в раздел «Календари». Убедитесь в том, что напротив пункта «Дни рождения» стоит галочка.
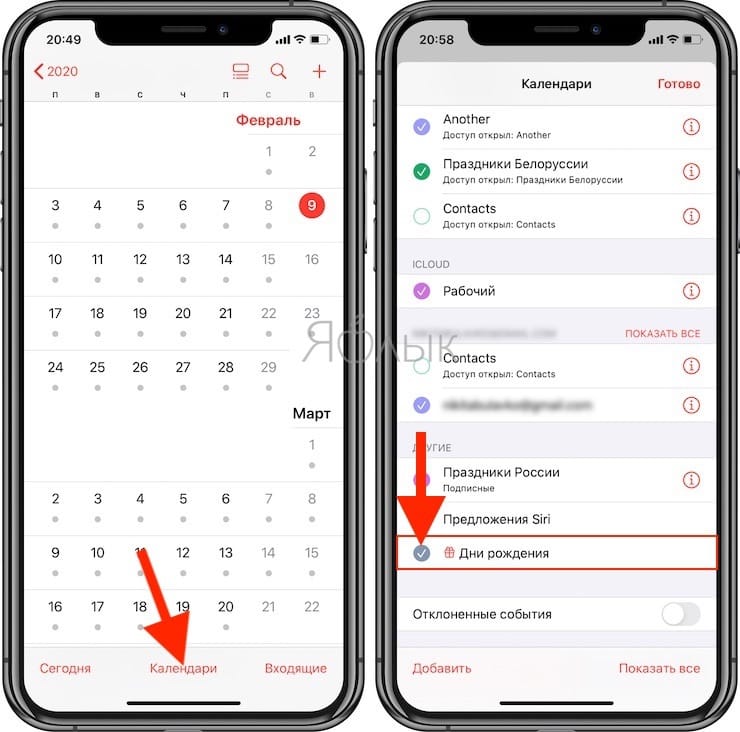
Включите синхронизацию Контактов и Календарей в iCloud
Чтобы ваши Контакты и Календари никогда не потерялись, обязательно настройте синхронизацию событий этих сервисов через iCloud. Для этого пройдите в Настройки → iCloud и активируйте переключатель напротив пункта и «Контакты» и «Календари».

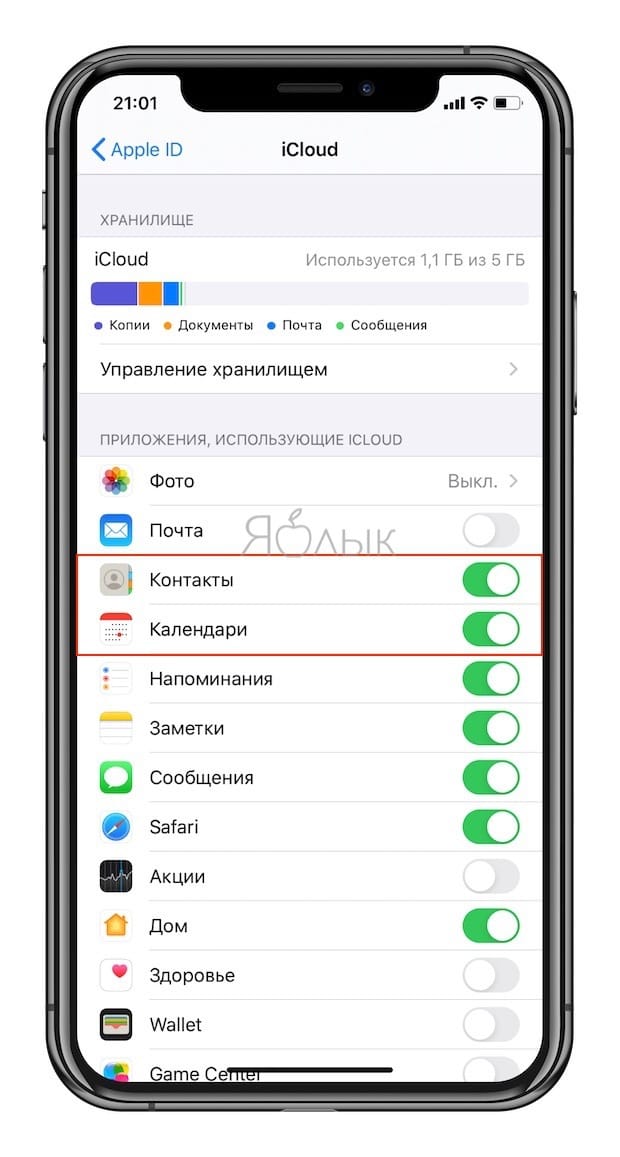
Как добавить день рождения к контакту на Mac (macOS)
Если у вас нет iPhone или вы просто хотите добавить к контакту день рождения непосредственно с Mac (тем более это не менее, а может быть даже и более удобно), откройте приложение «Контакты».
Через форму поиска отыщите интересующий контакт.
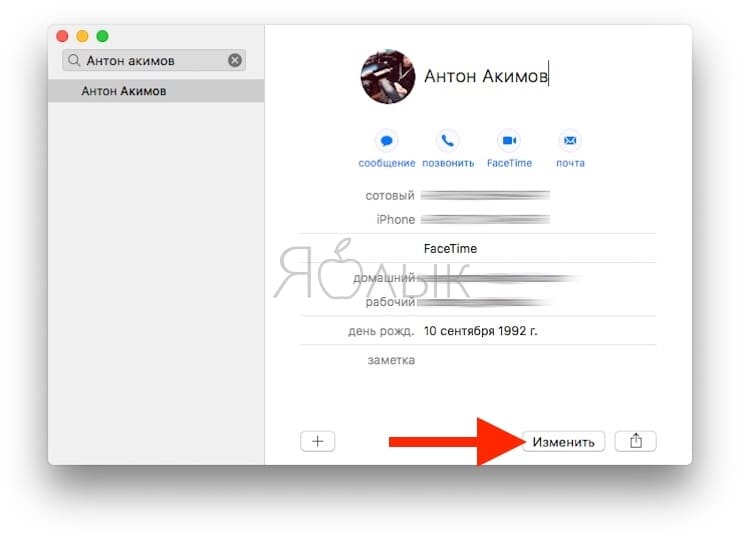
Если его пока ещё не существует, то нажмите плюсик и выберите пункт «Новый контакт».
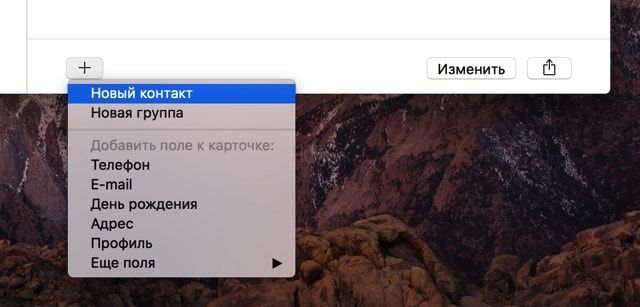
Чтобы добавить информацию о дне рождения к выбранному контакту нажмите кнопку «Изменить» или кликните по плюсику и выберите пункт «День рождения».
В поле «День рождения» укажите день, месяц и год, а затем нажмите кнопку «Готово».
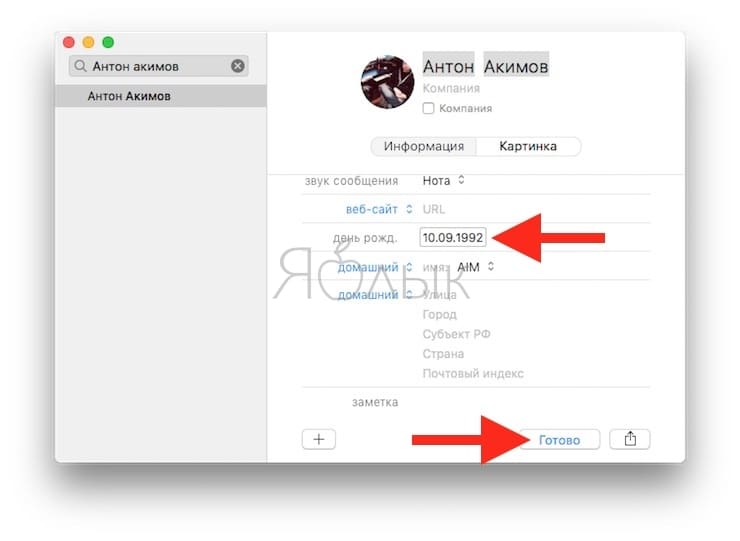
Как включить календарь «Дни рождения» и активировать напоминания на Mac
Если вы являетесь активным пользователем iPhone и уже давно добавляете дни рождения в дополнительные поля контактов, то на Mac останется лишь включить отображение специального календаря «Дни рождения», в котором будут отмечены эти даты.
1. Запустите приложение «Календарь» и в строке меню через аналогичную вкладку перейдите в Настройки (сочетание клавиш Command (⌘) + запятая).
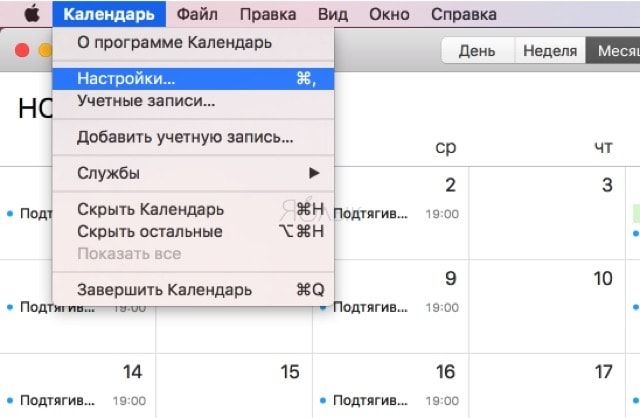
2. Во вкладке «Основные» поставьте галочку напротив пункта «Показывать календарь дней рождения».
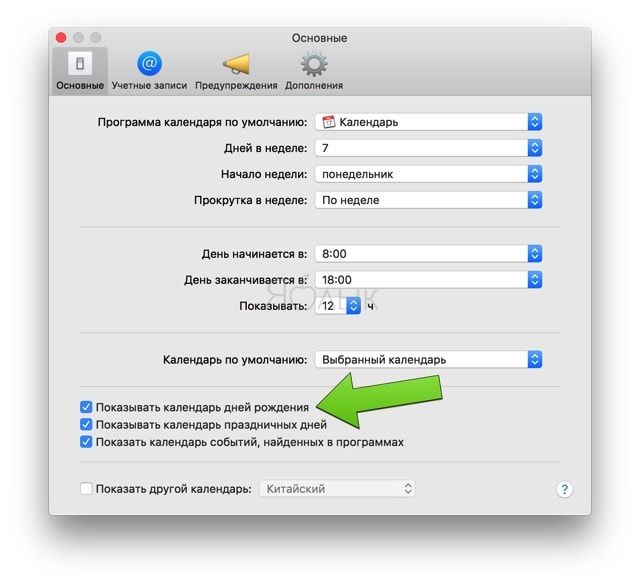
3. В сайдбаре слева поставьте галочку напротив календаря «Дни рождения».
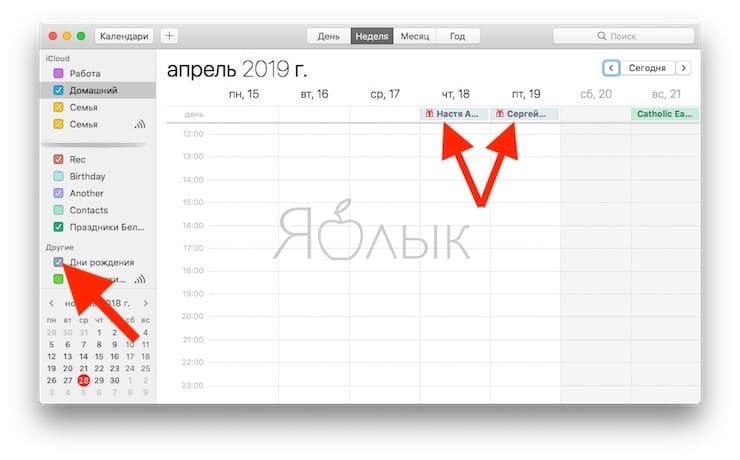
Примечание: если вы не видите список с календарями в сайдбаре, откройте календарь, в строке меню вверху выберите Вид → Показать список календарей.
Если вы хотите получать уведомления о дне рождения, в строке меню выберите Настройки → Предупреждения и укажите нужный интервал.
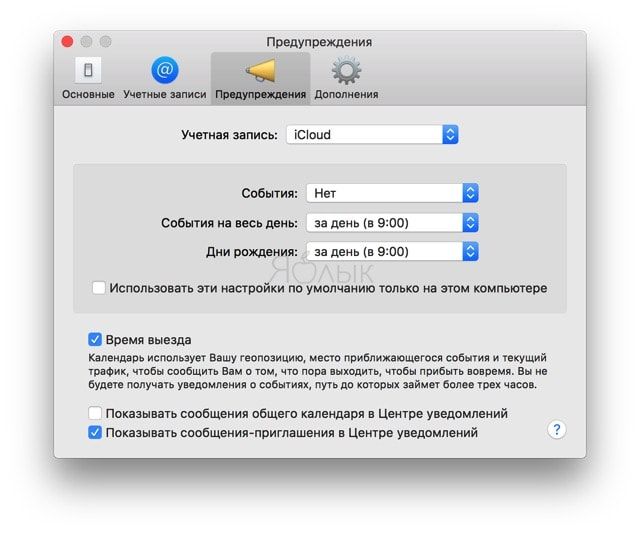
Теперь при наступлении события вы заблаговременно и непосредственно в день рождения человека получите системное уведомление.

2. Отыщите интересующий контакт или нажмите на плюсик и выберите пункт «Новый контакт».
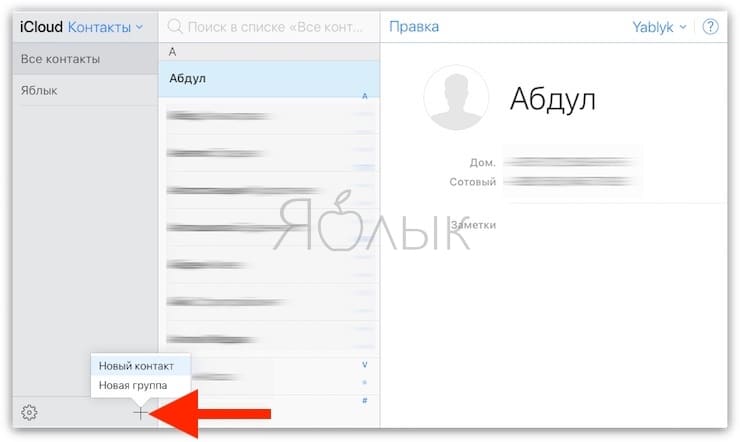
3. В выбранном контакте нажмите «Правка».
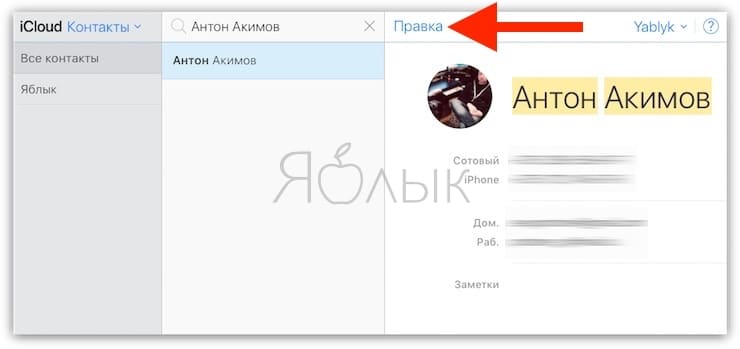
4. Прокрутите список доступных полей для заполнения до конца и нажмите ссылку-кнопку «Добавить поле».
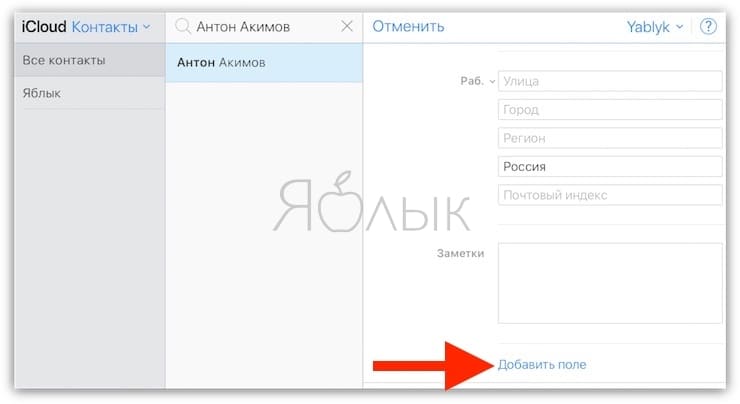
5. В появившемся меню выберите «День рождения».
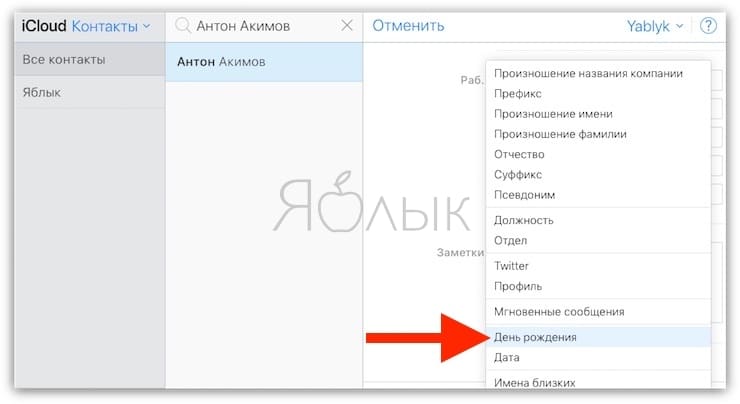
6. Добавьте информацию в соответствующей форме и нажмите кнопку «Готово».
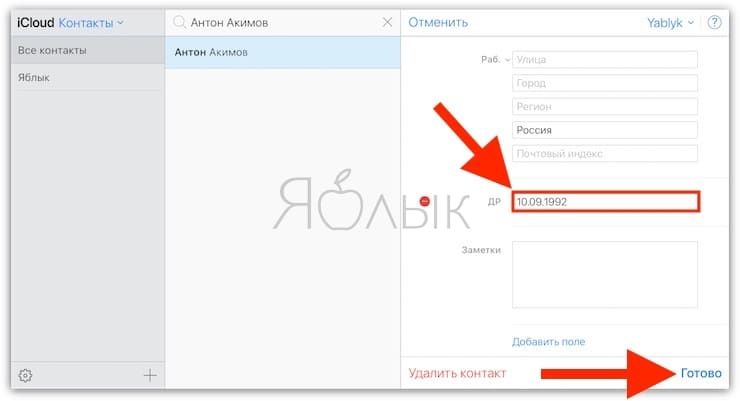
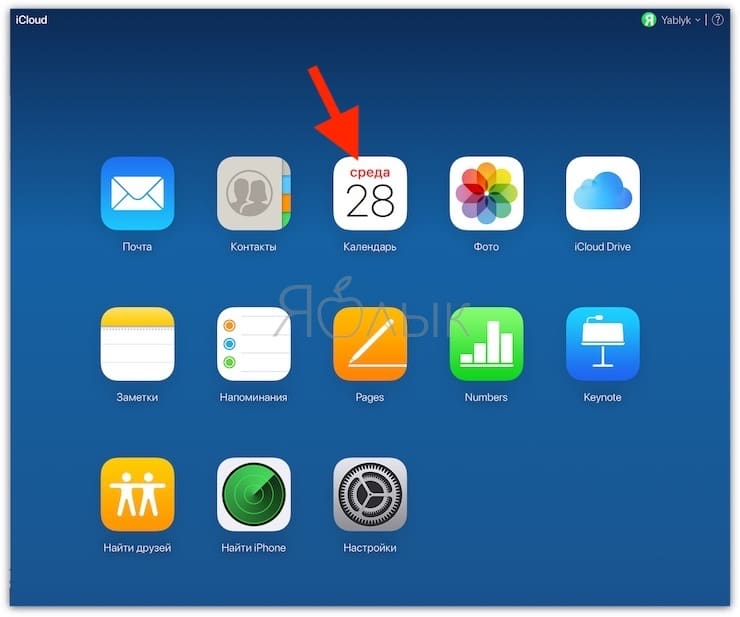
3. В сайдбаре слева выберите нужный календарь, затем нажмите на шестеренку в левом нижнем углу экрана и кликните по надписи Настройки.
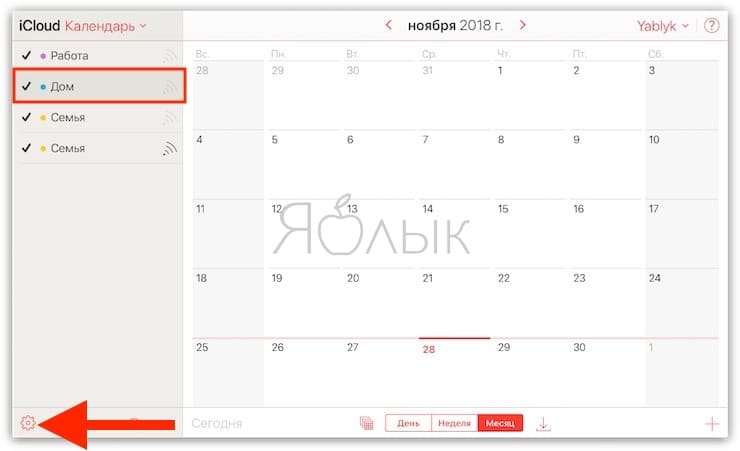
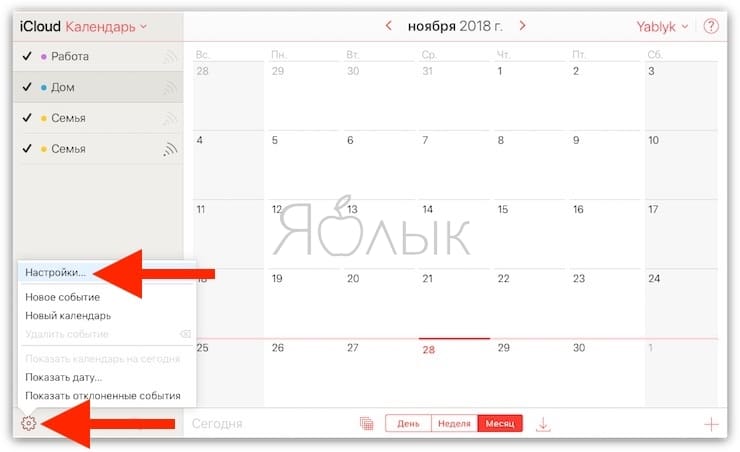
4. В общих настройках поставьте галочку напротив надписи Календарь «Дни рождения».
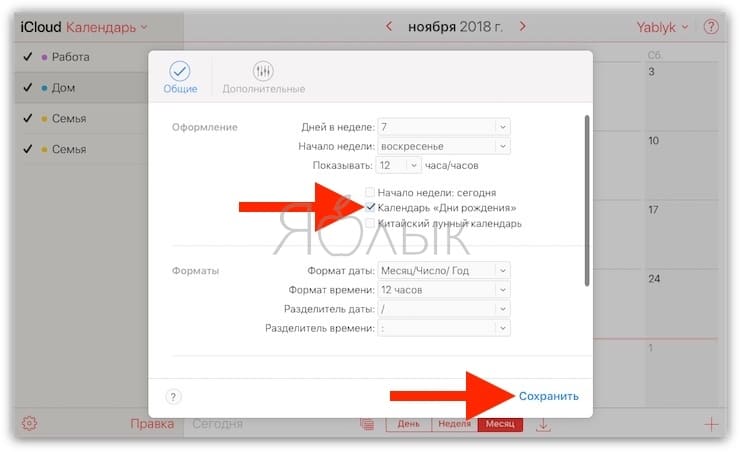
5. Нажмите Сохранить.
6. Кликните по календарю с днями рождения в сайдбаре, чтобы его увидеть.
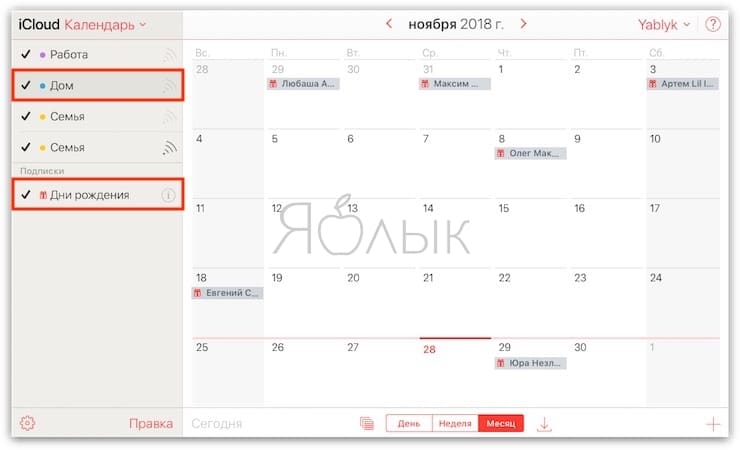
Примечание: если вы не видите сайдбар, нажмите на иконку слева от надписи День в нижней части экрана.
Как правильно настраивать Напоминания в Календаре iPhone или iPad
Когда вы создаете событие в Календаре iOS, то легко можете и настроить напоминание об этом. Одна беда – время напоминания задается автоматически специальной настройкой Календаря. Как её изменить?

Вы легко измените время напоминания по умолчанию для дней рождения, мероприятий и событий на весь день, если будете следовать простой инструкции:
1. Откройте Настройки на вашем iPhone или iPad.
2. Найдите в списке Календарь.
3. Нажмите на надпись Предупреждения по умолчанию.
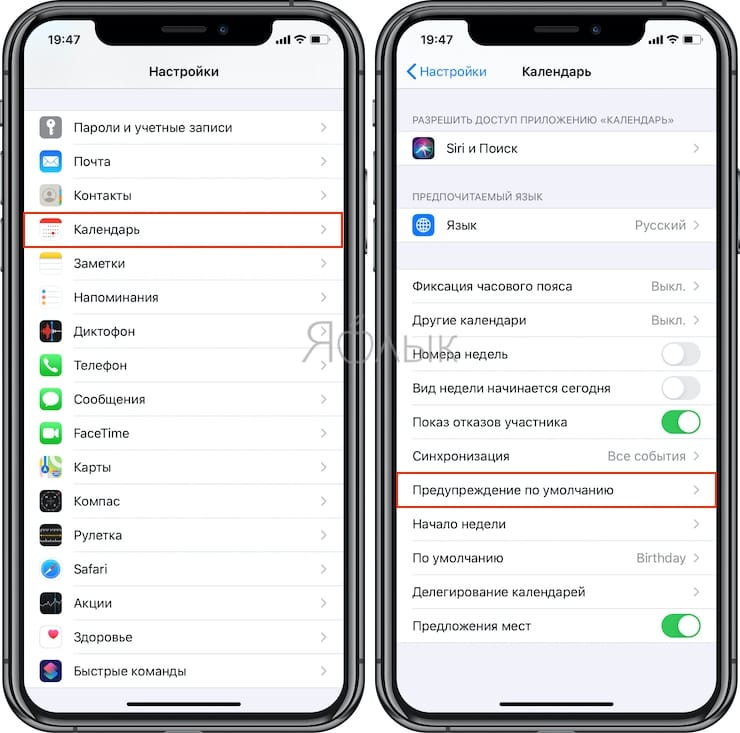
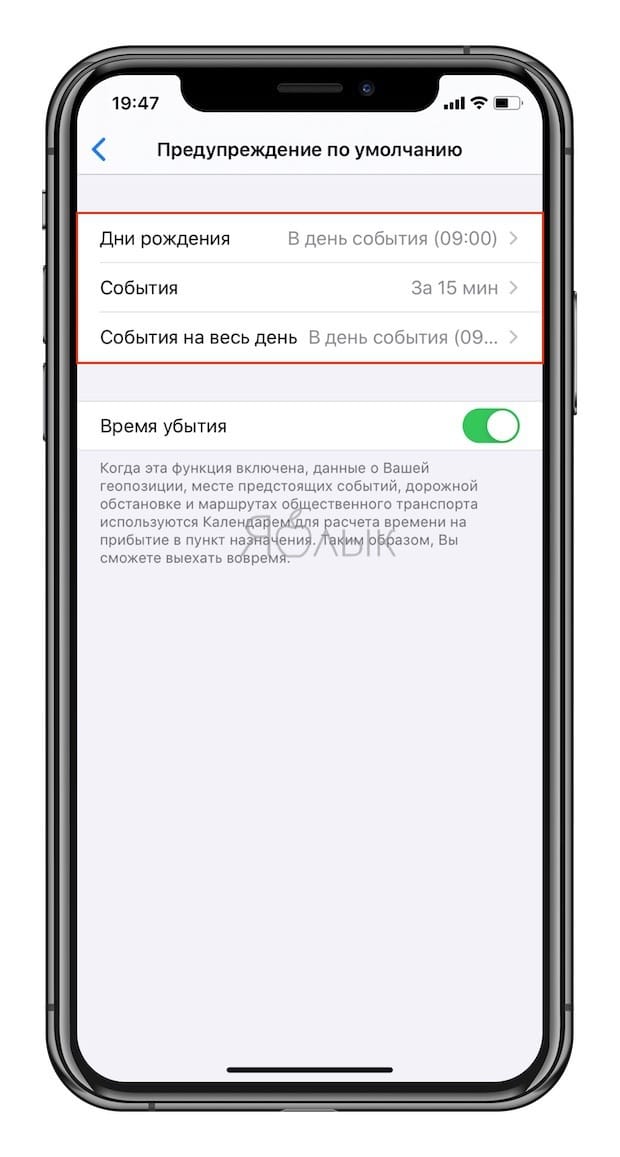
4. Укажите нужное время для различных ивентов: дней рождения, событий и событий на весь день.
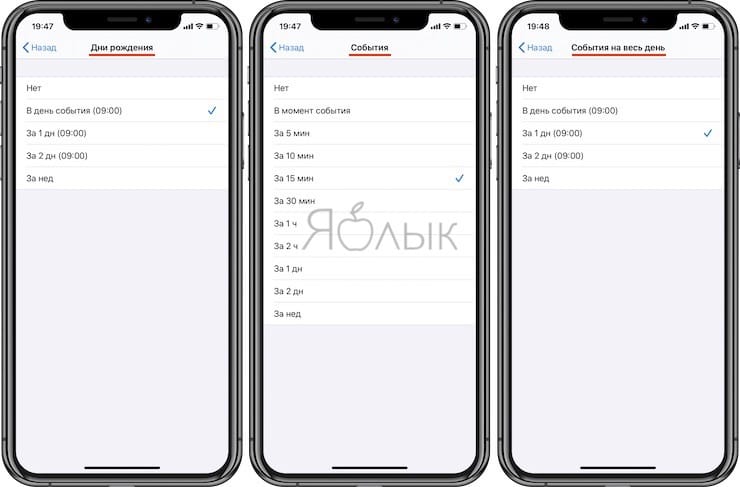
Вы заметите, что варианты напоминаний по времени для дней рождения и событий на весь день одинаковы. Это В день события, за 1,2 дня или за неделю (в каждом случае – в 9:00). Так происходит потому, что разработчики Apple считают день рождения событием на весь день. Для «просто» событий вариантов больше, и они более гибкие – в момент события, за 5, 15,30 минут, за 1 или 2 часа, за 1 или 2 дня или за неделю до.
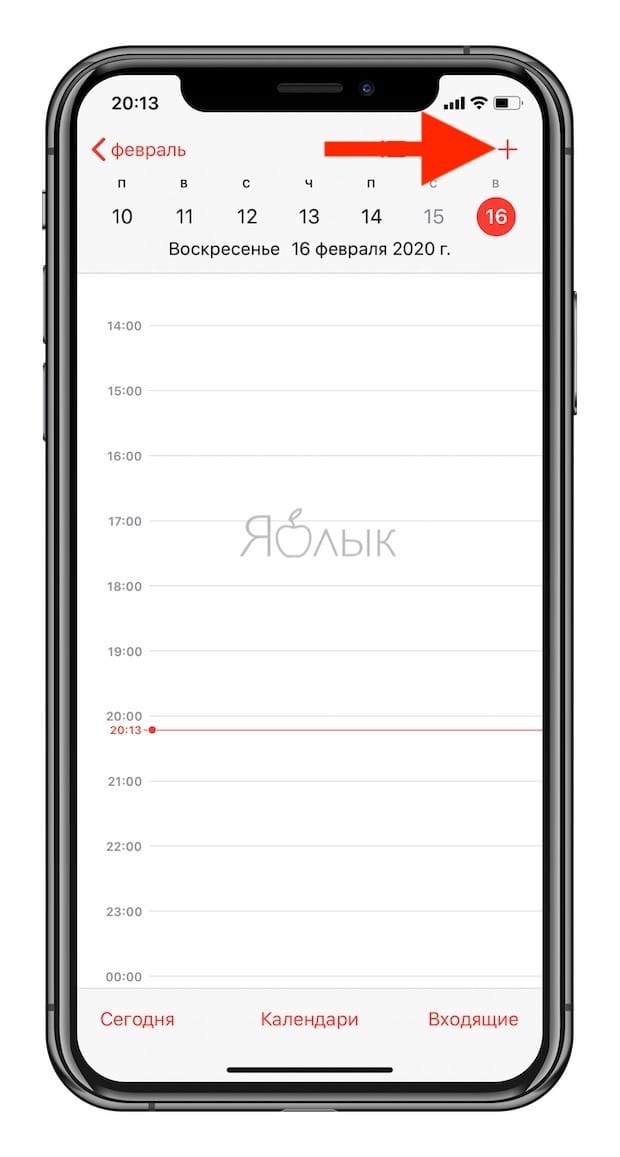
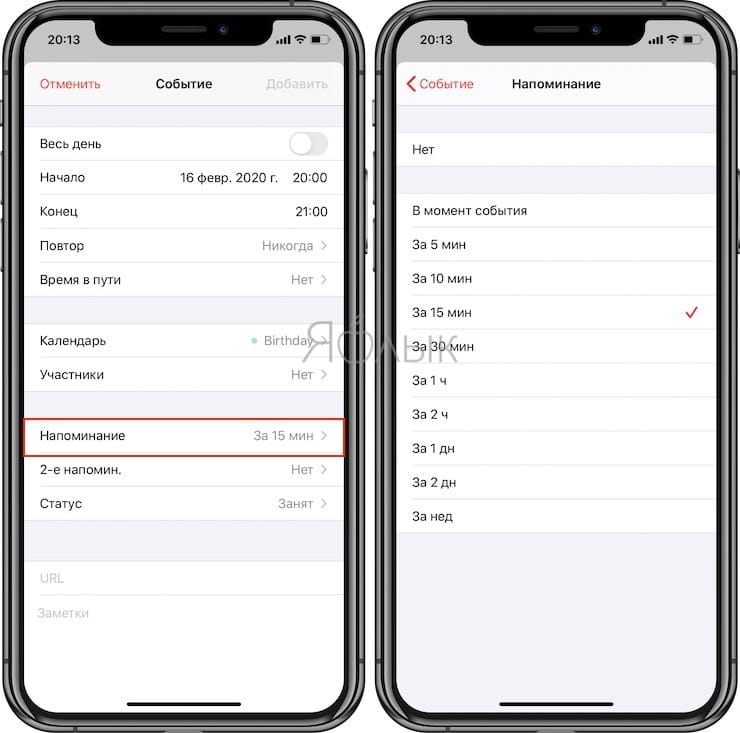
Готово! Теперь при создании новой записи в Календаре вы заметите, что время напоминания по умолчанию установлено уже другое – то, которое выбрали именно вы. Если вы всегда или очень часто выбираете одно и то же время для напоминаний, новая настройка – это тот самый случай, когда «мелочь, а приятно» (удобно).
Как заставить синхронизировать напоминания iOS?
Напоминания на iOS часто не синхронизированы с Напоминаниями на других моих устройствах и iCloud. Как заставить его синхронизироваться?
Открытие календаря и его синхронизация (или принудительная синхронизация) сделают свое дело, хотя зачастую и несовершенно.
Чтобы принудительно синхронизировать календарь, откройте его и нажмите «Календари» внизу, затем проведите пальцем вниз.
Что касается «несовершенно», я имею в виду, что он не синхронизирует все задачи постоянно. Я не понял, что это за шаблон, но кажется, что обычно это повторяющиеся задачи, которые имеют проблемы.
Я обнаружил, что добавление фиктивного элемента в список на моем iPhone инициирует синхронизацию, то есть он извлекает изменения с других устройств. Аналогичным образом, добавление элементов в мой iPhone мгновенно обновляет iMac и iPad. Похоже, проблема заключается в том, что iPhone не запускает синхронизацию без локальных изменений на iPhone. Обратите внимание, что на вашем iPhone синхронизация не будет происходить до тех пор, пока вы не нажмете Готово (или, возможно, достаточно нажать клавишу возврата) или выберите другой список.
К сожалению, из того, что я могу найти, нет никакого способа вручную синхронизировать напоминания между устройствами; это просто случается. Однако есть некоторые вещи, которые вы можете сделать (при условии, что вы используете iOS 8.3 и OS X Yosemite 10.10.3):
Убедитесь, что ваши iOS-устройства и ваш Mac синхронизированы с одной и той же учетной записью iCloud. В вашей учетной записи iOS перейдите в «Настройки»> «iCloud» и убедитесь, что «Напоминания» включены. Затем перейдите на свой Mac и перейдите в Системные настройки, затем нажмите на iCloud и убедитесь, что напоминания включены.
Если напоминания включены, отключите их на обоих устройствах. Мне лично нравится ждать около 5 минут, прежде чем снова их включать. Все должно восстановиться и начать работать снова.
Это единственные решения, которые у меня есть сейчас. Если я подумаю больше, я отредактирую этот ответ и добавлю их.
Как превратить заметки в напоминания на Mac и iOS
Apple всегда любили за её экосистему, которую ей удалось выстроить. Почти каждый продукт компании может работать в паре с другим, обладая глубокой взаимосвязью. Именно поэтому, скажем, Apple Watch позволяют разблокировать Mac, а iPad может выступать в качестве внешнего монитора или графического планшета. Однако связь есть не только между аппаратными продуктами, но и между программными, о чём почему-то многие банально не догадываются. Поэтому сегодня мы поговорим об одной из наиболее удобных фишек iOS по превращению заметок в напоминания.

Заметки и Напоминания связаны даже глубже, чем кажется
Наверное, все в какой-то момент начинают пользоваться «Заметками» и «Напоминаниями». Они позволяют сориентироваться в большом потоке дел, которых, возможно, нет, пока вы учитесь, но обязательно появляются, когда начинаете работать. Задачи, заказчики, дедлайны – обо всём этом важно помнить, чтобы хорошо делать свою работу. Но поскольку удержать всю важную информацию в памяти практически невозможно, были придуманы специальные приложения, которые сами станут вашей памятью, оповещая о необходимости выполнения тех или иных дел.
Как сделать напоминание из заметки

Apple позволяет превратить заметки в напоминания, но не наоборот
- Внесите изменения в заметку, если такая необходимость есть, а потом нажмите «Добавить»;

Как сделать из заметки напоминание на iOS

В напоминание можно превратить не всю заметку целиком, а только её часть
- Если понадобится внести изменения в свежее напоминание, просто вызовите Siri и попросите её об этом.
Зачем нужно превращать заметки в напоминания
На первый взгляд этот механизм может показаться малоприменимым на практике и даже бесполезным, однако он действительно делает выполнение некоторых задач более удобным. Он позволяет связать друг с другом какие-либо факты и события. К примеру, если вам предстоит поездка в командировку, на конференцию, презентацию или любое другое мероприятие, вы можете превратить адрес места вашего назначения в напоминание и иметь возможность не переключаться между разными приложениями, а получить всю нужную вам информацию в одном.
Читайте также:


