Как связать imac и macbook
По отдельности Mac, iPad, iPhone и Apple Watch умеют делать невероятные вещи. А вместе они могут ещё больше. Звоните и отвечайте на звонки, даже не касаясь iPhone. Используйте iPad в качестве расширенного рабочего пространства для вашего Mac. Автоматически разблокируйте Mac с помощью Apple Watch. Все эти устройства просто созданы для взаимодействия друг с другом. Буквально.
Универсальное управление Прекрасный союз.
Используйте одну клавиатуру и мышь или трекпад, чтобы управлять и своим Mac, и своим iPad. Передвиньте курсор с одного экрана на другой. И создайте что-нибудь выдающееся с помощью мощных возможностей разных устройств. Возьмите Apple Pencil, нарисуйте на iPad иллюстрацию и перетащите её мышью прямо
в презентацию на Mac.
AirPlay на Mac Включайте
во всей красе.
Выведите нужный вам контент — например, видеоролик или презентацию в формате Keynote — с одного из устройств Apple прямо на большой впечатляющий дисплей вашего Mac. Можно использовать дублирование экранов или превратить второе устройство в дополнительное экранное пространство для первого. А ещё AirPlay позволяет использовать Mac в качестве аудиосистемы, которая транслирует объёмный звук высокой чёткости с другого устройства.
Sidecar Рабочий стол.
На целый iPad шире.
Функция Sidecar позволяет расширить рабочее пространство, используя iPad в качестве второго дисплея Mac. Откройте дополнительные материалы в одном приложении, пока работаете в другом. Или выведите рисунок на Mac, а инструменты и палитры разместите на дисплее iPad. Также вы можете вывести одинаковое изображение на оба экрана, чтобы показать другим то, что видите сами.
Больше творчества с Apple Pencil. Функция Sidecar позволяет использовать удобный и точный Apple Pencil в ваших любимых приложениях для Mac. Используйте Apple Pencil для работы в Illustrator, редактирования фотографий в Affinity Photo или создания 3D‑моделей в ZBrush. Просто перетащите контент на iPad, чтобы начать работу. Важные клавиши Command, Control и Shift вы найдёте на удобной боковой панели.
Функция «Непрерывность» для заметок и набросков Рисуйте с Apple Pencil.
Или пальцем.
Функция «Непрерывность» для заметок позволяет исправлять и подписывать документы, а также выделять важные детали на изображениях. Когда вы рисуете Apple Pencil на iPad или пальцем на iPhone, все изменения отображаются на вашем Mac в режиме реального времени. Функция «Непрерывность» для набросков позволяет делать зарисовки на iPad или iPhone, которые автоматически вставляются в любой документ на Mac.
Телефон Вызов
Принимайте звонки на iPhone прямо со своего Mac, Apple Watch или iPad. Вы можете ответить на звонок или позвонить кому-то, даже когда iPhone лежит в кармане рюкзака или заряжается в другой комнате. Просто щёлкните или коснитесь кнопки приёма вызова. 2
Отвечайте на звонки. Когда на ваш iPhone поступает вызов, звонок раздаётся и на Mac, Apple Watch или iPad. Вам придёт уведомление с именем, номером и фотографией контакта. Кроме того, вы услышите рингтон, который выбрали для этого абонента на iPhone. Щёлкните уведомление, чтобы ответить на вызов, и на устройстве включится громкая связь. Вы сможете разговаривать, не отрываясь от других дел.
Функция «Непрерывность» для Камеры Сканы и фото прямо на ваш Mac.
Авторазблокировка Открывайте, не прикасаясь.
Функция Handoff Начните здесь. Продолжайте там.
Универсальный буфер обмена Скопируйте на одном устройстве. Вставьте на другом.
Копируйте изображения, видео или текст в приложении на iPhone или iPad. А затем вставляйте в другое приложение на стоящем рядом Mac — и наоборот. Без дополнительных действий, словно работаете на одном устройстве. Нашли интересный рецепт на Mac? Скопируйте ингредиенты в список покупок, который хранится на iPhone или iPad. Через буфер обмена вы можете переносить даже целые файлы с одного Mac на другой.
AirDrop Делиться файлами стало проще.
Apple Pay Невероятно простой и безопасный способ оплаты онлайн.
Оплачивать онлайн‑покупки с помощью Apple Pay в Safari очень просто. Ищите значок Apple Pay на сайтах и платите, используя Face ID или Touch ID на iPhone или iPad. Либо Touch ID на MacBook Pro или MacBook Air или двойное нажатие боковой кнопки на Apple Watch. При использовании Apple Pay данные вашей карты никому не передаются, а все транзакции защищены передовой системой безопасности.
Instant Hotspot Мгновенно онлайн.
Нет Wi-Fi? Не проблема. Благодаря функции Instant Hotspot ваш Mac может удалённо включать режим модема на iPhone, если устройства находятся рядом. 4 Просто выберите свой iPhone в меню доступных сетей Wi-Fi на Mac и подключитесь к интернету. Вам даже не придётся доставать iPhone из кармана или сумки. Когда используется режим модема, в верхней части меню Wi-Fi на Mac отображается уровень сигнала и заряд аккумулятора вашего iPhone. А когда вы закончите работу в интернете, режим модема автоматически отключится, чтобы не расходовать заряд аккумулятора. Когда вы в следующий раз захотите подключиться, а сеть Wi-Fi будет недоступна, Mac отобразит запрос на использование режима модема. Просто нажмите «ОК» — и вы в Сети.
Ресурсы
Используйте функцию Handoff, чтобы продолжить работу на других устройствах.
Переносите тексты и файлы с одного устройства Apple на другое через Универсальный буфер обмена.
Звоните и отвечайте на звонки на Mac, iPad или iPod touch.
Используйте функцию Instant Hotspot, чтобы включить режим модема, не вводя пароль.
Используйте клавиатуру, мышь или трекпад компьютера Mac, чтобы управлять двумя устройствами Mac или iPad, находящимися поблизости, и быстро переключаться между ними.

При использовании функции «Универсальное управление» (бета-версия) на каждом устройстве отображаются собственные экран и приложения, но для перемещения курсора, ввода текста и даже копирования содержимого между ними можно использовать одну клавиатуру, мышь или трекпад.
Бета-версия ПО все еще находится в разработке, поэтому некоторые функции могут не работать должным образом. Если вы хотите, чтобы iPad расширял или дублировал рабочий стол компьютера Mac,используйте Sidecar.
Включение функции «Универсальное управление»
Прежде чем продолжить, убедитесь, что каждое устройство соответствует системным требованиям для универсального управления, например что вход на устройства выполнен с использованием одного и того же идентификатора Apple ID и что функция «Универсальное управление» включена.
На компьютере Mac

На устройстве iPad
- Откройте приложение «Настройки».
- Выберите «Основные», затем нажмите «AirPlay и Handoff».
- Включите курсор и клавиатуру.
Подключение устройств
После включения функции «Универсальное управление» можно подключить (связать) каждое устройство:
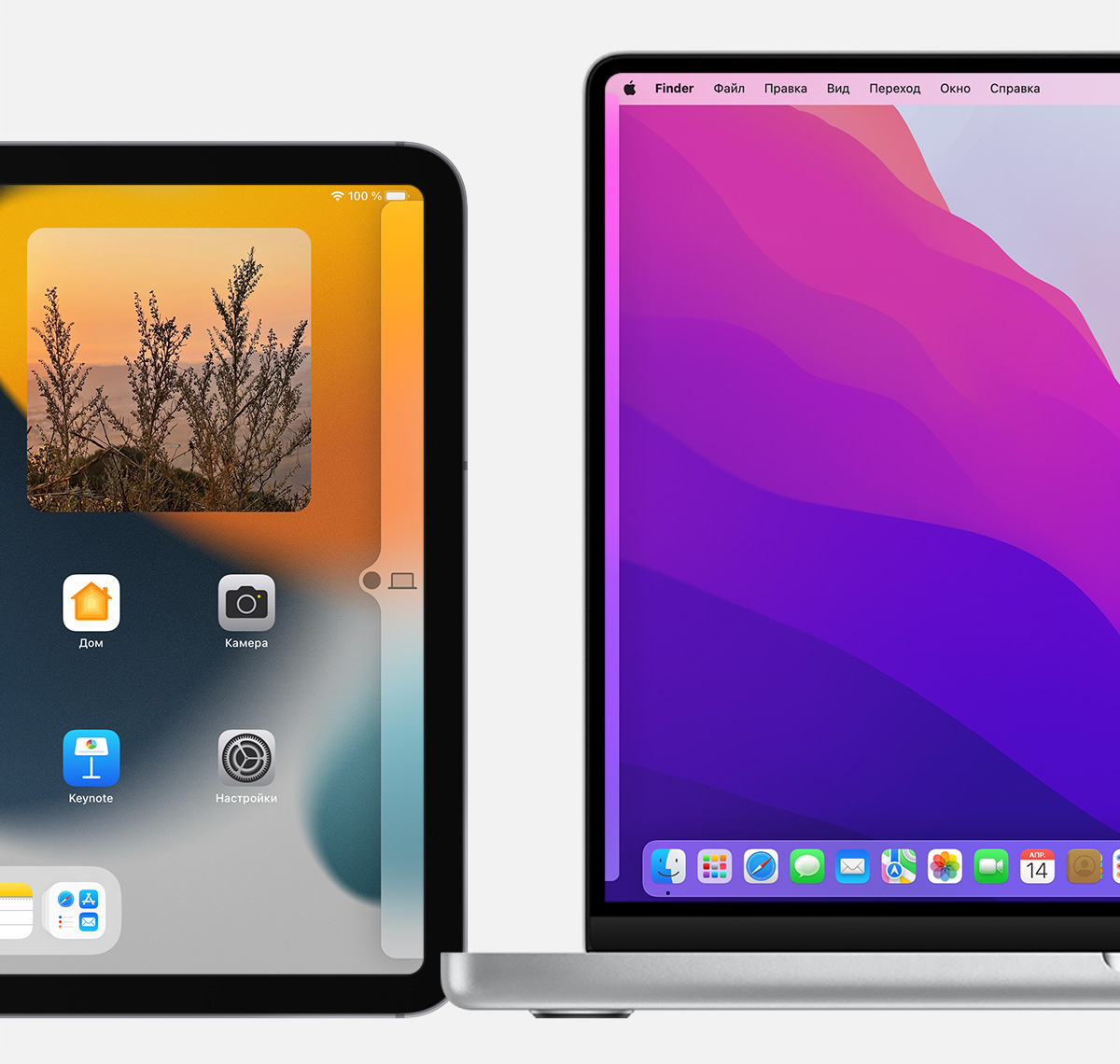
- Расположите устройства рядом друг с другом и убедитесь, что они не находятся в режиме сна и не заблокированы.
- С помощью мыши или трекпада переместите курсор за левый или правый край экрана в направлении iPad или другого компьютера Mac, даже если другое устройство находится под экраном. Более точно выровнять дисплеи можно будет позже.
- По мере перемещения курсора за край экрана другое устройство показывает, как курсор начинает попадать на его экран. Чтобы подключиться к этому устройству, полностью переместите курсор.
Если подключить устройство таким способом не удается, выполните действия, описанные в следующем разделе.
Расположение дисплеев
Расположите дисплеи таким образом, чтобы отрегулировать их расположение по отношению к другим устройствам. Затем можно более точно перемещать курсор в направлении каждого дисплея.

- На основном компьютере Mac выберите меню Apple > «Системные настройки», затем нажмите «Мониторы». В окне настроек отображается изображение дисплея каждого устройства.
- Перетащите изображение iPad или другого компьютера Mac в нужное положение относительно других дисплеев: слева, справа или под ними. Дисплей Mac также можно размещать над другими дисплеями.
Если вы не видите дисплей устройства
- Щелкните «Добавить монитор» в левом нижнем углу, затем выберите iPad или другой компьютер Mac в разделе «Связать клавиатуру и мышь».
- Убедитесь, что каждое устройство соответствует системным требованиям для универсального управления и что на него установлены последние обновления программного обеспечения для Mac или iPad.
- Убедитесь, что устройства находятся близко друг к другу, в идеале на расстоянии не более 1 метра.
- Переведите устройства в режим сна, а затем выведите их из этого режима.
- Выключите функцию «Универсальное управление» на каждом устройстве, затем перезапустите каждое устройство и снова включите функцию.
Использование клавиатуры, мыши или трекпада между устройствами
Когда ваши устройства подключены с помощью функции «Универсальное управление», вы можете использовать клавиатуру, мышь или трекпад любого подключенного устройства для работы одновременно со всеми устройствами.
Функции iPad
При перемещении на iPad курсор превращается в точку, обозначающую кончик пальца. Используйте мышь или трекпад для нажатия или нажатия и удерживания так же, как при касании пальцем.
Можно также использовать большинство жестов трекпада на iPad. Либо можно выполнить следующие действия:
- Откройте панель Dock: переместите курсор за нижнюю часть экрана.
- Перейдите на экран «Домой»: при использовании приложения переместите курсор за нижнюю часть экрана. Когда появится панель Dock, снова переместите курсор за нижнюю часть экрана.
- Откройте переключатель программ: на экране «Домой» переместите курсор за нижнюю часть экрана, а затем снова переместите курсор за нижнюю часть экрана.
- Откройте Пункт управления: щелкните по значкам состояния в правом верхнем углу экрана.
- Откройте Центр уведомлений: щелкните по времени и дате в левом верхнем углу экрана. Или переместите курсор за верхнюю часть экрана, если дисплей iPad не находится под другим дисплеем.
- Откройте поиск: находясь на экране «Домой», прокрутите вниз.
Чтобы переключиться на использование экранной клавиатуры на iPad, нажмите значок клавиатуры или щелкните по нему на экране iPad. Возобновить набор текста на физической клавиатуре можно в любое время.
Перетаскивание между устройствами
Функция «Универсальное управление» поддерживает перетаскивание между устройствами с помощью мыши или трекпада. Примеры:
Запрещающий знак рядом с перетаскиваемым объектом означает, что вы не можете оставить его в текущем местоположении. Вместо перетаскивания можно использовать клавиатуру, чтобы скопировать (Command-C) объект на одном устройстве, а затем вставить его (Command-V) на другом.
Отключение устройств
Чтобы отключить определенное устройство от компьютера Mac, выполните действия, описанные ниже.
- Переведите устройство, которое нужно отключить, в режим сна.
- Нажмите «Монитор» в Пункте управления, затем выберите подключенный компьютер Mac или iPad в разделе «Связать клавиатуру и мышь». Или используйте для этого всплывающее меню «Добавить монитор» в настройках «Мониторы».
Чтобы отключить все устройства, нажмите клавиши Control-Option-Command-Delete на клавиатуре.
Системные требования для функции «Универсальное управление»
Функция «Универсальное управление» работает с перечисленными ниже устройствами и операционными системами. Для ее работы требуется один компьютер Mac и до двух других устройств Mac или iPad.
macOS Monterey 12.4 или более поздней версии
- MacBook 2016 г. или более поздние модели
- MacBook Pro 2016 г. или более поздние модели
- MacBook Air 2018 г. или более поздние модели
- Mac mini 2018 г. или более поздние модели
- iMac, выпущенные в 2017 г. или позднее, либо iMac (с дисплеем Retina 5K, 27 дюймов, конец 2015 г.)
- iMac Pro
- Mac Pro 2019 г. или более поздние модели
- Mac Studio
iPadOS 15.4 или более поздней версии
- iPad Pro (все модели)
- iPad (6-го поколения) или более поздней модели
- iPad Air (3-го поколения) или более поздней модели
- iPad mini (5-го поколения) или более поздней модели
Дополнительные требования
- На каждом устройстве должен быть выполнен вход с использованием одного и того же идентификатора Apple ID посредством двухфакторной аутентификации. Функция «Универсальное управление» не поддерживает управляемые идентификаторы Apple ID.
- Устройства должны находиться на расстоянии не более 10 метров друг от друга. Bluetooth, Wi-Fi и Handoff должны быть включены.
- Убедиться, что iPad не предоставляет доступ к сотовой сети, а на Mac отключена функция общего доступа к интернет-подключению.
Дополнительная информация
В настройках «Мониторы» на компьютере Mac предусмотрены дополнительные настройки функции «Универсальное управление»:
Синхронизация — это перенос контента между Mac, iPhone, iPad и iPod touch для обеспечения его актуальности на различных устройствах. Например, можно синхронизировать фильм, добавленный на Mac, чтобы этот фильм был доступен на Mac и iPhone. Можно синхронизировать музыку, фильмы, телешоу, подкасты, книги и другие объекты.
Когда Вы подключаете iPhone или iPad к Mac через кабель USB или USB-C, устройство появляется в боковом меню Finder. Когда Вы выбираете устройство в боковом меню, в окне Finder отображаются варианты управления программным обеспечением на устройстве и синхронизации объектов с Mac.

Используя панель кнопок вверху окна, можно включить синхронизацию каждого типа контента, например музыки, фильмов или телешоу.

Нажмите «Основные» в панели кнопок, чтобы управлять программным обеспечением и данными на устройстве. Например, Вы можете:
Можно проверить доступность новейшего ПО и обновить ПО на iPhone или iPad.
Можно создать резервную копию данных с устройства на Mac или в iCloud.
Можно восстановить данные на устройстве из резервной копии и при необходимости управлять несколькими резервными копиями.
Нужно ли мне выполнять синхронизацию?
Если Вы используете iPod classic, iPod nano или iPod shuffle. Необходимо синхронизировать устройство с Mac. Другого способа добавления материалов на эти устройства не существует.
Если у Вас iPhone, iPad или iPod touch Нужно синхронизировать устройство с Mac только при наличии нового или обновленного контента.
Если Вы не хотите синхронизировать iPhone, iPad или iPod touch, можно этого не делать. Можно загружать материалы из iTunes Store, App Store, Apple Books и других сервисов Apple прямо на устройства. Для синхронизации контента между устройствами можно также использовать iCloud.
Нужно ли автоматически синхронизировать весь контент или только некоторые объекты?
Автоматическая синхронизация всего контента. Это самый быстрый и простой способ. Просто установите флажок «Синхронизировать автоматически, если [устройство] подключено» в панели «Основные», затем включите синхронизацию для каждого типа контента, который хотите синхронизировать. Этот контент будет обновляться и синхронизироваться между компьютером Mac и Вашим iPhone или iPad каждый раз, когда они будут подключаться друг к другу.
Синхронизация определенных объектов. Также можно выбрать определенные объекты для синхронизации. Например, синхронизируя на iPhone лишь некоторые фильмы, Вы сэкономите свободное пространство. При этом можно автоматически синхронизировать другие типы контента, например подкасты, телешоу и книги.
Нужно ли для синхронизации подключить iPhone или iPad к Mac?
Нет. iPhone (c iOS 5 или новее) или iPad можно синхронизировать с Mac, когда устройство и Mac подключены к одной сети Wi-Fi. Чтобы настроить синхронизацию по Wi-Fi, сначала подключите устройство через кабель, выберите устройство в боковом меню, затем включите синхронизацию по Wi-Fi. Синхронизация контента с Mac на iPhone или iPad по сети Wi-Fi.
В чем различие между iCloud и синхронизацией?
Передача файлов через iCloud. Используя iCloud, можно автоматически и без усилий переносить файлы с Mac на iPhone или iPad. Например, если Вы синхронизируете Фото iCloud и делаете снимок на iPhone, он вскоре появляется на Вашем Mac и других устройствах. Когда включена функция iCloud, контент на Ваших Mac, iPhone и iPad непрерывно обновляется: для этого Вам не нужно ничего делать. Дополнительные сведения см. в разделе Что такое iCloud?
Управление файлами на устройстве с помощью синхронизации. Синхронизация дает возможность обновлять iOS или iPadOS на устройстве до новейших версий, безопасно создавать резервные копии устройства на Mac или в iCloud, а при необходимости также восстанавливать данные на устройстве из резервной копии.
Синхронизация также помогает точно отслеживать, какой контент переносится на устройство. Можно синхронизировать все данные или лишь некоторые файлы. Например, отправляясь в поездку, Вы можете синхронизировать на iPhone определенные аудиокниги, чтобы слушать их в дороге. Посредством синхронизации можно легко переносить нужные Вам файлы.
Примечание. Когда Вы используете iCloud для синхронизации объектов (например, музыки или фотографий) между устройствами, синхронизация этих объектов в настройках синхронизации Finder отключена. Можно включить синхронизацию этих объектов в Finder, отключив iCloud для соответствующего приложения.
Чтобы соединить два компьютера Mac и совместно использовать файлы или играть в сетевые игры, Вы можете воспользоваться Ethernet-кабелем. Если Ваш компьютер не оснащен Ethernet-разъемом, используйте адаптер «USB в Ethernet» или адаптер «Thunderbolt в Gigabit Ethernet».
Соедините с помощью обычного кабеля Ethernet разъем Ethernet одного компьютера с Ethernet-разъемом другого. Нет необходимости использовать перекрестный Ethernet-кабель.
На каждом компьютере Mac выберите меню Apple


> «Системные настройки», нажмите «Общий доступ» , затем запишите имя каждого из компьютеров.

В Finder на одном из компьютеров Mac выберите «Переход» > «Подключение к серверу» и нажмите «Просмотреть».
На другом компьютере сделайте в окне двойное нажатие мышью и введите Ваш пароль, если требуется.
Если Вы вручную настроили параметры TCP/IP для службы Ethernet на целевом компьютере, может потребоваться ввести адрес TCP/IP этого компьютера в диалоговом окне «Подключение к серверу».
Чтобы просмотреть или установить адрес TCP/IP, выберите меню «Apple» >«Системные настройки», нажмите «Сеть» и выберите в списке «Ethernet».

В закладки
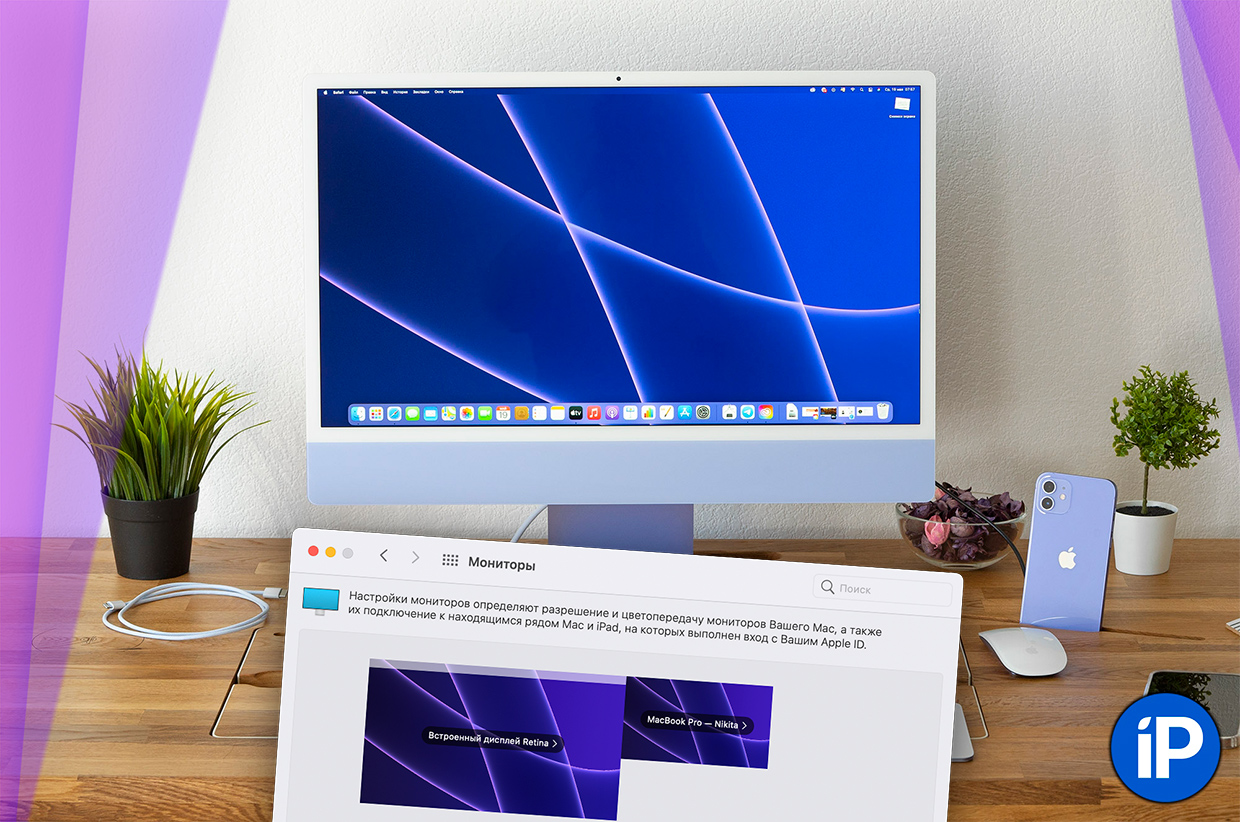
Очень давно жду, когда же Apple выпустит дисплей в корпусе от iMac. Уже не раз писал, почему такой девайс будет хитом.
Увы, новая модель с процессором M1 так и не научилась выводить сигнал с внешних устройств. А счастье было так близко.
Но сюрприз пришёл, откуда не ждали. Недавно анонсированная macOS 12 Monterey таит в себе необычную и одновременно давно казавшуюся логичной функцию.
Теперь любой* Mac может вывести изображение на другой любой* Mac. То есть вы в два клика превращаете iMac с M1 в дисплей для MacBook Pro. Или наоборот.
Для этого даже не нужны провода. Главное, чтобы Mac попадал в список совместимости. А тот не очень большой…
Какие Mac могут стать дисплеем для других Mac
Повторение экрана с Mac на Mac будет работать в macOS 12 только между:
▪ MacBook Pro (2018 г. и новее)
▪ MacBook Air (2018 г. и новее)
▪ iMac (2019 и новее)
▪ iMac Pro (2017)
▪ Mac mini (2020 и новее)
▪ Mac Pro (2019)
Если ваши Маки попадают в него — продолжаем. Остальным сочувствую, ограничение обширное, хоть и (вероятно) обусловленное какими-нибудь техническими особенностями.

Как сделать Mac экраном для другого Mac
1. Оба Mac должны быть включены. Оба не должны находиться в режиме Сна.
2. На Mac, с которого вы хотите передавать изображение, откройте Системные настройки -> Мониторы.
3. В левом нижнем углу будет выпадающий список. Нажмите на него и выберите устройство, которое будет служить дисплеем через AirPlay.
4. Готово!
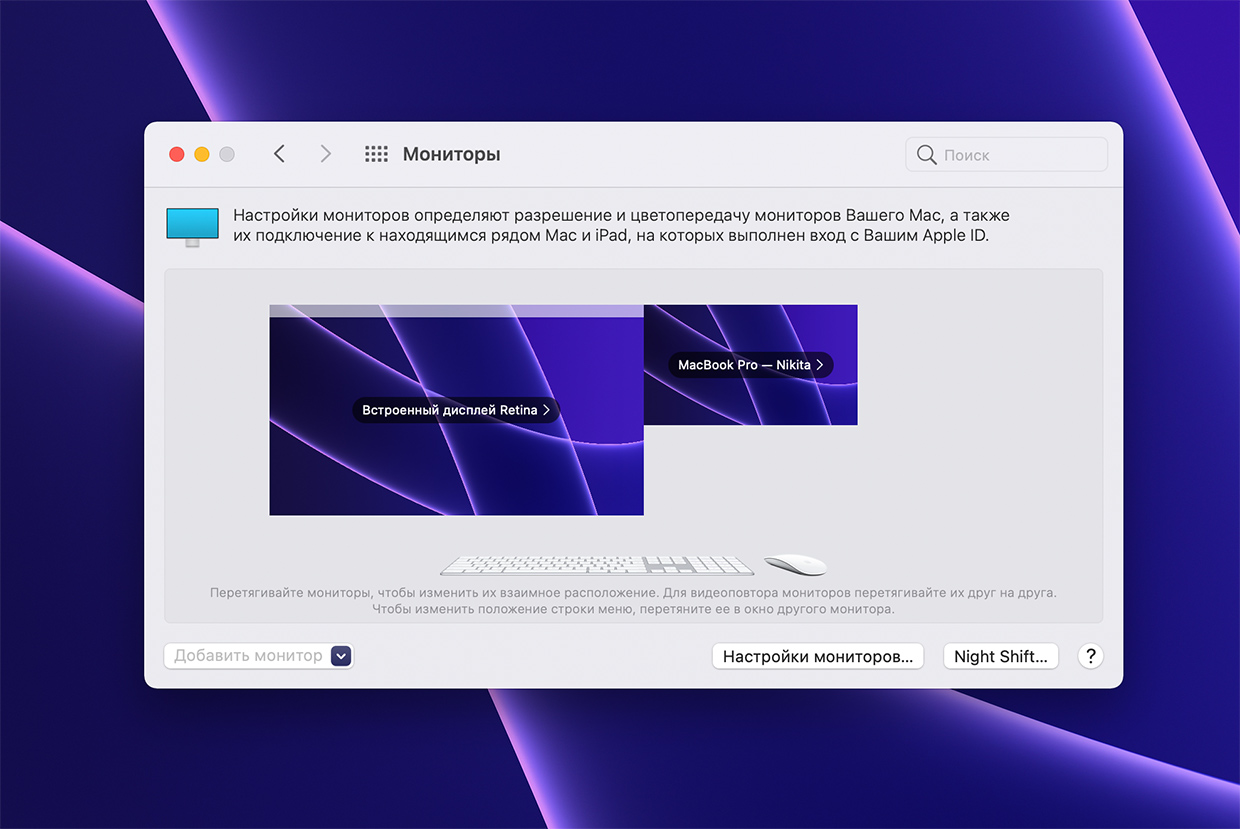
Можно далее настроить, в каком разрешении изображение будет отображаться на целевом Mac: например, в исходном разрешении источника, или же в разрешении дисплея целевого Mac.
Также здесь можно переключать режимы: либо повторение экрана источника 1:1, либо продолжение основного экрана. То есть через эту схему, например, можно сделать iMac вторым дисплеем для MacBook.
Чтобы прекратить повторение или продолжение экрана, на источнике найдите иконку двух прямоугольников (она будет синей), нажмите и в выпадающем меню кликните на целевой девайс.
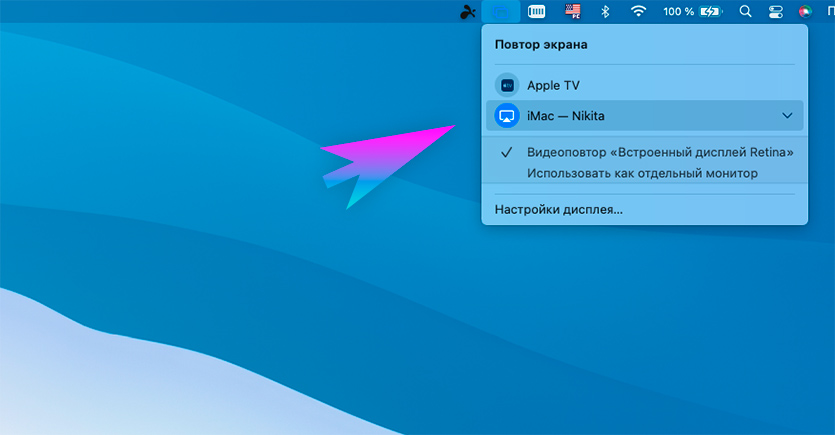
А по проводу можно?
Да! Я бы даже сказал, нужно. Через провод задержка должна быть минимальной.
Эта возможность задокументированна Apple, однако я не нашёл очевидного способа её включить. При подключении кабеля USB-C на USB-C между двумя Mac качество изображения не меняется, задержка (по крайней мере, визуально) остаётся прежней.
В Настройках macOS 12 и подменю Монитор тоже нет индикации, через что сейчас идёт сигнал – провод или беспроводной AirPlay.
Возможно, переключение происходит незаметно для пользователя. Или это просто не заработало в текущей бета-версии macOS 12.
Что дальше?
Владельцы нескольких Mac от фичи должны быть в восторге. Вместе с Universal Control (пока что не работает в Beta 1) вы сможете управлять подключенным MacBook с клавиатуры и мыши iMac, что делает последний практически неотличимым от обычного дисплея. Качество изображения в таком режиме очень высокое, чёткость тоже, дискомфорта ноль.
Однако мечта о полноценном дисплее в корпусе iMac от Apple остаётся, и эта полумера её не потушит. Ведь, помимо Mac, многим хотелось бы подключать и сторонние устройства к экрану – например, игровые приставки или компьютеры с Windows.
Всё равно здорово, что Apple хотя бы движется в похожем направлении.

В закладки
Очень давно жду, когда же Apple выпустит дисплей в корпусе от iMac. Уже не раз писал, почему такой девайс будет хитом. Увы, новая модель с процессором M1 так и не научилась выводить сигнал с внешних устройств. А счастье было так близко. Но сюрприз пришёл, откуда не ждали. Недавно анонсированная macOS 12 Monterey таит в себе.
Никита Горяинов
Читайте также:


