Как связать ibooks
iCloud может автоматически синхронизировать Ваши книги, аудиокниги, файлы PDF, коллекции, выделенные фрагменты, заметки и закладки в приложении «Книги» на Mac, iPhone, iPad и iPod touch, где выполнен вход с одним и тем же Apple ID. Если Вы купили книгу или аудиокнигу на другом устройстве, Вы можете загрузить ее на свой Mac.
С помощью Bluetooth Ваши книги автоматически появляются в приложении «Аудиокниги» на Apple Watch или в CarPlay, чтобы Вы могли слушать их на ходу.
Просмотр книг, аудиокниг и файлов PDF, добавленных в приложение «Книги»
На Вашем Mac. Выберите меню Apple


> «Системные настройки», нажмите «Apple ID» > «iCloud». Нажмите «Параметры» рядом с iCloud Drive (убедитесь, что iCloud Drive включен), затем выберите «Книги».
На iPhone, iPad и iPod touch. Откройте «Настройки» > [Ваше имя] > «iCloud» (или «Настройки» > «iCloud»), включите iCloud Drive, затем включите приложение «Книги». Затем откройте «Настройки» > «Книги» и включите iCloud Drive.
Просмотр книг, которые Вы читаете, коллекций, закладок и так далее

В приложении «Книги» на Mac выберите меню «Книги» > «Настройки», затем нажмите «Основные».
Выполните любые из следующих действий.
Выберите «Читаю сейчас», чтобы посмотреть, какие книги Вы читаете или слушаете на Ваших устройствах Apple.
Выберите «Коллекции, закладки и выделенные фрагменты», чтобы посмотреть коллекции, закладки, выделенные фрагменты и новую информацию о книгах на Ваших устройствах Apple.
Прослушивание аудиокниг на ходу
На Apple Watch. По умолчанию с Apple Watch синхронизируются до двух аудиокниг из Вашей коллекции «Читаю сейчас» или «Хочу прочесть». Также можно вручную синхронизировать аудиокниги с Apple Watch. См.раздел Добавление аудиокниг на Apple Watch.
В CarPlay. Можно слушать аудиокниги во время управления автомобилем. Подробнее см. в статье поддержки Apple Воспроизведение музыки, подкастов, аудиокниг и новостей в автомобиле.
Обновление и перенос книг вручную
Чтобы обновлять сведения и переносить книги между Mac и iPhone, iPad или iPod touch, можно также подключить устройство к компьютеру при помощи кабеля. Обратитесь к разделу О синхронизации Mac с другими устройствами.
Можно скрыть книги и аудиокниги, из Магазина книг, которые Вы не хотите отображать на своих устройствах. Скрытые объекты не отображаются в Вашей библиотеке и в iCloud. Если Вы настроили Семейный доступ, члены Вашей семьи не смогут видеть или загружать скрытые книги или аудиокниги.
Покупайте, загружайте и читайте книги с комфортом в приложении Apple Books.
Покупайте книги на iPhone, iPad, iPod touch или компьютере Mac
- Откройте приложение «Книги».
- Нажмите или щелкните «Магазин книг».
- Просмотрите каталог, чтобы выбрать интересующую вас книгу, или воспользуйтесь поиском. Когда вы найдете нужную книгу, нажмите или щелкните ее.
- Чтобы купить книгу, нажмите или щелкните цену.
- Книга появится в библиотеке приложения «Книги».
Чтение книг
Организация библиотеки
В приложении «Книги» собраны все книги, книжные серии, файлы PDF и аудиокниги, приобретенные в Магазине книг, Магазине аудиокниг или добавленные вручную.
Сортировка книг
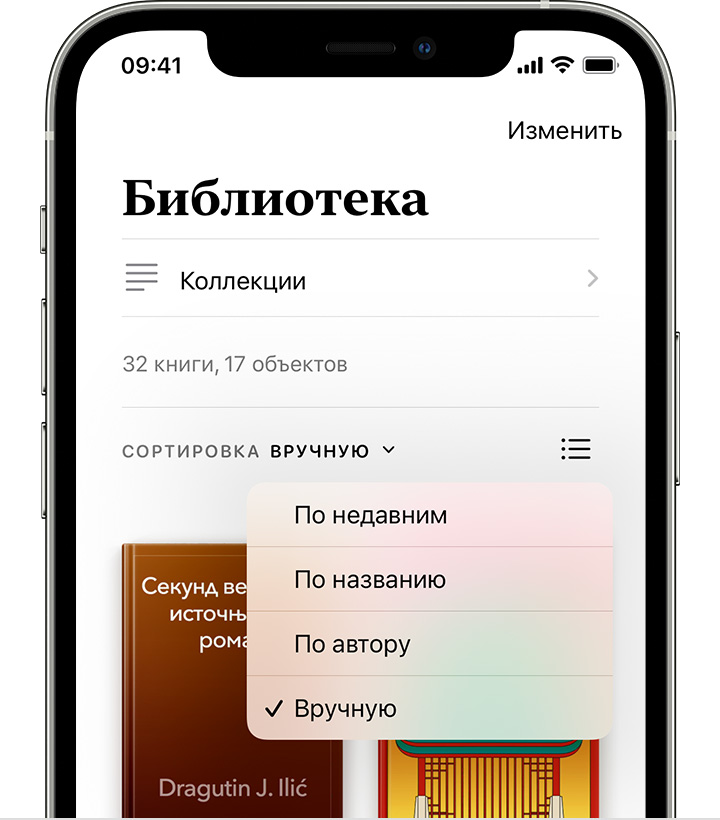
- Откройте приложение «Книги».
- На iPhone или iPad нажмите «Библиотека». На компьютере Mac нажмите «Все» в разделе «Библиотека».
- Нажмите или щелкните «Вручную».
- Выберите вариант сортировки, например «По названию», «По автору» или «По недавним». Вариант сортировки «Вручную» не отображается на iPhone или iPad? Просто прокрутите экран вниз и вариант «Вручную» появится автоматически.
Просмотр книг в виде списка
Чтобы просматривать книги в виде списка, а не сетки:
- На iPhone или iPad нажмите кнопку «Список» .
- На компьютере Mac выберите в меню команды «Вид» > «Режим просмотра», затем выберите «Список».
Если книга не отображается в библиотеке
Если книга не отображается в библиотеке:
- Включите службу iCloud на iPhone, iPad или iPod touch. Перейдите в меню «Настройки», нажмите свое имя, нажмите iCloud, затем включите iCloud Drive и «Книги». Затем перейдите в меню «Настройки» > «Книги». В разделе «Синхронизация» включите iCloud Drive. либо обновите компьютер Mac.
- Если вы удалили книгу, загрузите ее повторно.
- Если вы скрыли книгу, отобразите ее снова.
Другие способы чтения
Информация о продуктах, произведенных не компанией Apple, или о независимых веб-сайтах, неподконтрольных и не тестируемых компанией Apple, не носит рекомендательного или одобрительного характера. Компания Apple не несет никакой ответственности за выбор, функциональность и использование веб-сайтов или продукции сторонних производителей. Компания Apple также не несет ответственности за точность или достоверность данных, размещенных на веб-сайтах сторонних производителей. Обратитесь к поставщику за дополнительной информацией.
Можно синхронизировать все или выбранные книги с Mac на устройство.
Синхронизация книг на устройство
Подключите устройство к компьютеру Mac.
Устройство можно подключить через кабель USB или USB-C либо через Wi-Fi. Синхронизация контента с Mac на iPhone или iPad по сети Wi-Fi.

В Finder на Mac выберите устройство в боковом меню Finder.

Если устройство подключено к Mac посредством USB‑кабеля, но оно не отображается в боковом меню Finder, см. раздел Если устройство не отображается в боковом меню.
В панели кнопок нажмите «Книги».
Установите флажок «Синхронизировать книги на [имя устройства]», чтобы включить синхронизацию книг.
Когда установлен этот флажок, при синхронизации на устройство переносятся все книги.
Чтобы синхронизировать выбранные книги, установите флажок «Выбранные книги».
В списке книг установите флажки напротив книг, которые хотите синхронизировать. Снимите флажки напротив книг, которые не хотите синхронизировать.
Нажмите «Книги» или «PDF-файлы», чтобы упорядочить контент по этим категориям.
Когда будете готовы, нажмите кнопку «Применить».
Можно настроить автоматическую синхронизацию Mac и устройства при каждом их подключении друг к другу. Включение и выключение автоматической синхронизации на Mac.

Прежде чем отсоединять устройство от Mac, нажмите кнопку извлечения в боковом меню Finder.
Удаление автоматически синхронизированных книг с устройства
Чтобы удалить ненужную книгу с Mac и устройства, удалите эту книгу с Mac и синхронизируйте устройство.
Чтобы удалить книгу только с устройства, но оставить ее на Mac, выполните следующее.
Подключите устройство к компьютеру Mac.
Устройство можно подключить через кабель USB или USB-C либо через Wi-Fi. Синхронизация контента с Mac на iPhone или iPad по сети Wi-Fi.

В Finder на Mac выберите устройство в боковом меню, затем нажмите «Книги» в панели кнопок.
В списке книг снимите флажок напротив книги, которую хотите удалить.
Синхронизируйте Mac с устройством.
ПРЕДУПРЕЖДЕНИЕ. При удалении автоматически синхронизированного объекта с Mac он будет удален и с устройства при следующей синхронизации.

Прежде чем отсоединять устройство от Mac, нажмите кнопку извлечения в боковом меню Finder.
Устройства iOS предоставляют приложение iBooks для всех пользователей iPhone и iPad. С помощью этого встроенного приложения iBooks вы можете легко загружать или покупать книги и PDF-файлы на свой iPhone или iPad.
Но если вы загрузили слишком много книг, вам может быть трудно быстро найти специальную книгу, которую вы хотите прочитать. Кроме того, он займет некоторое пространство для iPhone / iPad.
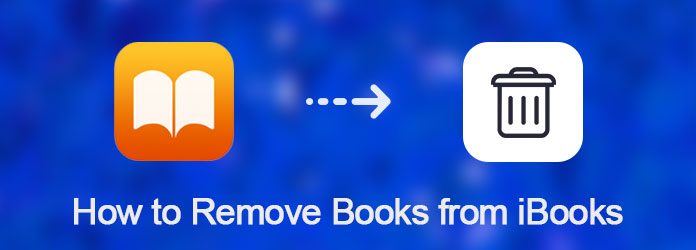
Удалить книги из iBooks
Чтобы освободить место на вашем iPhone или iPad, вы можете удалить некоторые книги из iBooks или удалить закладки из Safari. Многие пользователи спрашивают, как удалить книги из iBooks или даже удалить закладки на устройствах iOS. Не волнуйся! В этой статье мы перечислим способы удаления книг в iBooks и удаления закладок.
Часть 1: Как удалить книги из iBooks на iPhone
Вы можете не знать, как удалить книги из iBooks на вашем iPhone или удалить книги с iPad. Способ сделать такую работу на самом деле очень прост. Чтобы узнать, как удалять книги в iBooks на вашем iPhone напрямую, вы можете выполнить следующие подробные шаги. Если вы хотите удалить книги с iPad, вы также можете использовать этот способ для этого.
Шаг 1 Откройте свой iPhone или iPad, а затем найдите и запустите приложение iBooks на своем устройстве iOS.
Шаг 2 В нижней части экрана вы можете увидеть опцию «Мои книги». Теперь вам нужно нажать на это дно.
Шаг 3 Находясь на экране «Мои книги», вы видите кнопку «Выбрать», которая находится в верхнем правом углу экрана. Просто нажмите «Выбрать», чтобы выбрать книги.
Шаг 4 И теперь вы можете выбрать книги, которые хотите удалить, а затем нажмите на кнопку «Удалить». Когда вы нажимаете «Удалить», выберите один из вариантов «Удалить» и «Удалить эту копию», чтобы получить желаемый результат.
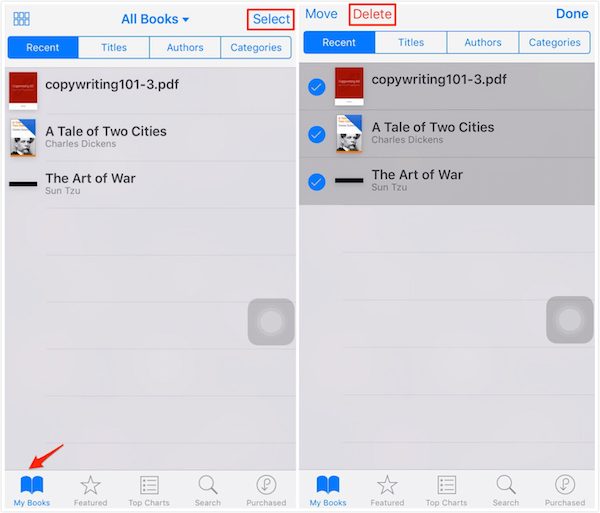
Примечание. Если вы выберете «Удалить», удаляемые книги будут скрыты и больше не будут доступны в вашем приложении iBooks. Если вы хотите прочитать эти книги, перейдите к опции «Приобретено», чтобы загрузить их снова. И если вы выберете «Удалить эту копию», книги, которые вы выберете для удаления, будут удалены с устройства, но все равно останутся в вашем iCloud. Вы можете идентифицировать эти книги по значку iCloud.
Часть 2. Как удалять книги из iBooks с помощью iTunes
Кроме удаления книг из iBooks на вашем iPhone или iPad напрямую, вы также можете удалить их с помощью iTunes. Всем известно, что синхронизация книг с iTunes удалит существующие книги на вашем iPhone или iPad. Поэтому, если вы хотите удалить все книги или выбранные книги из iBooks, вы можете использовать iTunes. И вы можете выполнить следующие шаги, чтобы узнать, как удалить iBooks с iPad или iPhone.
Шаг 1 Подключите ваш iPhone или iPad к компьютеру, который уже загрузил iTunes через USB-кабель.
Шаг 2 Запустите iTunes на вашем компьютере. И ваш компьютер автоматически обнаружит ваше устройство iOS.
Шаг 3 Когда вы увидите, что ваше устройство iOS отображается в iTunes, нажмите кнопку «Устройство» и выберите «Книги» в левом списке.
Шаг 4 Теперь выберите «Синхронизировать книгу». Если вы хотите удалить все книги, вам нужно выбрать Все книги. В противном случае выберите Выбранные книги.
Шаг 5 После этого убедитесь, что вы сняли флажки со всех книг. Наконец, нажмите «Применить», чтобы удалить книги с iPhone и другого устройства iOS с помощью iTunes.
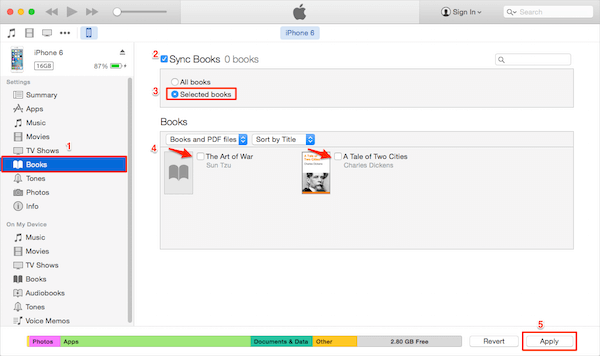
Часть 3: Как удалить книги с iPhone / iPad / iPod с помощью FoneTrans
Вы также можете удалять книги со своих устройств iOS с помощью другого стороннего программного обеспечения. FoneTrans это такая программа передачи, которая может помочь вам управлять вашими файлами iOS. Это не просто альтернатива iTunes. Вы можете не только в режиме восстановления передавать файлы iOS между устройствами iOS и компьютерами, но и управлять хранилищем своего устройства iOS. Чтобы узнать, как удалять книги в iBooks с iPhone, iPad или iPod, просто выполните следующие шаги.
Прежде всего, загрузите FoneTrans с помощью кнопки загрузки на вашем компьютере. А затем завершите установку в соответствии с инструкциями, которые он вам дает.
Шаг 2 Подключите iPhone к компьютеру
Теперь запустите FoneTrans после его установки. Подключите устройство iOS к компьютеру через USB-кабель. Здесь мы берем iPhone в качестве примера.
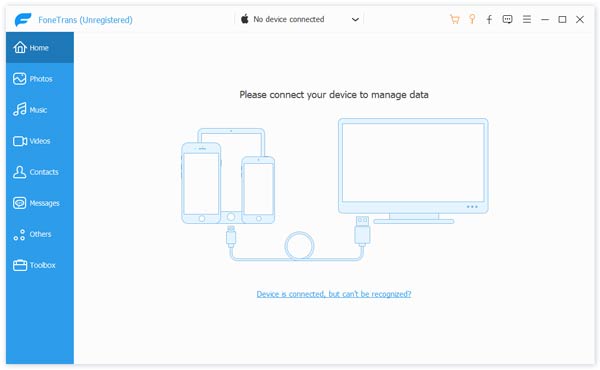
Шаг 3 Выберите книги
После того, как FoneTrans распознает ваше устройство, вы можете увидеть ваши iPhone-шоу в интерфейсе. Теперь вы можете выбрать Книги, которые есть в левом списке.
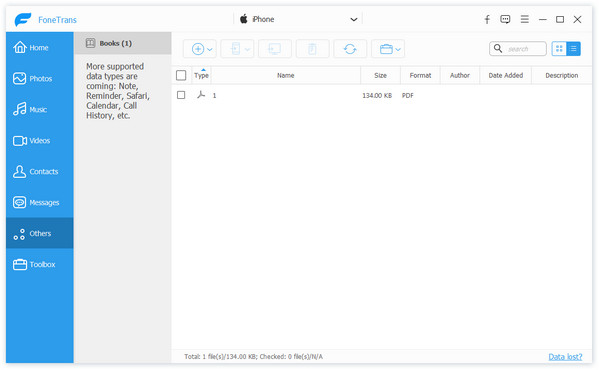
Шаг 4 Удалить книги в iPhone
Теперь вы можете выбрать книги или PDF-файлы, которые вы хотите удалить. А затем просто удалите их, нажав кнопку «Удалить».
Часть 4: Как напрямую удалять закладки на iPhone / iPad / iPod
Некоторые пользователи не понимают, как удалять закладки прямо на iPhone, iPad или iPod. На самом деле, пользователям устройств с iOS очень легко удалить закладку на своем устройстве прямо из Safari.
Но нет опции «Выбрать все», чтобы вы могли сразу удалить все ненужные закладки. И вы можете удалить свои нежелательные закладки только одну за другой. Чтобы узнать, как удалять закладки прямо с Safari на ваших устройствах iOS, просто выполните следующие простые шаги.
Шаг 1 Запустите Safari на вашем устройстве iOS, а затем нажмите значок закладки, который находится внизу экрана. И тогда вы можете увидеть все ваши закладки и папку, которую вы создали.
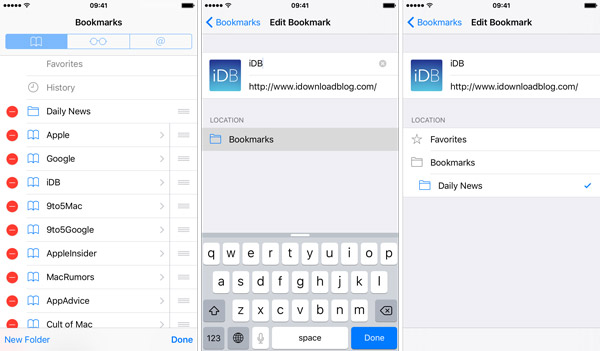
Шаг 2 Теперь нажмите кнопку «Изменить» и нажмите красный значок минус. Тогда вы увидите кнопку «Удалить», просто нажмите на нее. Или просто проведите пальцем по закладке, которую вы хотите удалить напрямую, а затем нажмите на кнопку «Удалить».
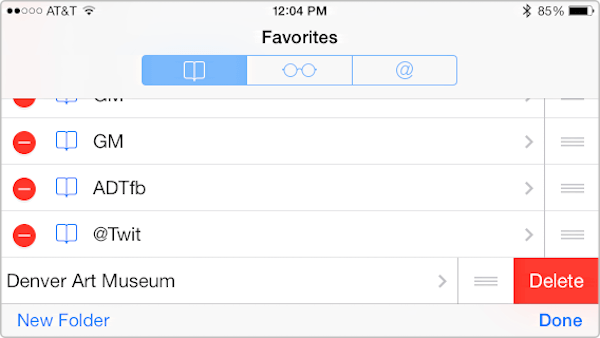
Вывод:
В этой статье мы перечислим некоторые методы, которые помогут вам решить проблемы, связанные с удалением книг из iBooks и удалением закладок. Все способы могут помочь вам легко освободить ваше устройство iOS. Если вам понравилась эта статья и вы считаете ее полезной, просто поделитесь ею с друзьями.
Что вы думаете об этом посте.
Рейтинг: 4.8 / 5 (на основе голосов 60)
19 июля 2018 г. 09:30 / Автор: Луиза Уайт в ластик
Я хочу удалить некоторые книги из моего iCloud, что мне делать? Просто следуйте этой статье, чтобы решить вопрос о том, как удалить книги из iCloud.
Как снять блокировку iCloud на iPhone 12/11 / XS / XR / X / 8/7/6/5/4? Все еще не можете войти в iCloud? Узнайте, как обойти или снять блокировку активации iCloud на i14 / 13/12/11/10/9 на этой странице.
Ваш iPhone X / 8/7/6/5 поврежден или сломан? Узнайте, как восстановить данные с упавшего, мертвого или сломанного iPhone.
iBooks не синхронизируется с iTunes или iBooks не синхронизируется между устройствами?
На самом деле, синхронизировать iBooks между устройствами довольно просто, особенно с iPhone на Mac или с Mac на iOS. Хотя во многих случаях вы столкнетесь с проблемой синхронизации iBooks.
Приложение Apple iBook предоставляет удобный способ читать книги где угодно и когда угодно. С помощью iCloud вы можете легко получить доступ к вашим любимым книгам, аудиокнигам и PDF-файлам на любом устройстве Apple с одной и той же учетной записью. Даже закладки и заметки в iBooks будут синхронизироваться с вашими устройствами iOS.
Однако, как мы упоминали выше, вы можете столкнуться с ситуацией, когда iBooks не синхронизируется, Что вы должны сделать?

Часть 1. Передача лучших iBooks для синхронизации iBooks между устройствами
Чтобы напрямую синхронизировать iBooks между устройствами, вы можете положиться на профессиональную передачу данных iOS, FoneTrans, Он имеет возможность передавать различные данные iOS, включая iBooks, с Mac / PC на iPhone / iPad / iPod или между устройствами iOS.
- Aiseesoft FoneTrans - это профессиональный инструмент для синхронизации данных iPhone, позволяющий передавать все типы данных iOS между устройствами iOS, перемещать данные с iPhone на Mac / iTunes и синхронизировать данные с Mac на iPhone.
- Синхронизируйте книги, фотографии, музыку, списки воспроизведения и т. Д. С iTunes прямо в iTunes.
- Перенос iBooks, контактов, календаря, фотографий и т. Д. С iPhone на компьютер (Windows PC и Mac).
- Передача данных с компьютера на iPhone, iPad или iPod.
- Совместим с iPhone, iPad и iPod с последней версией iOS, такой как iOS 12/11.
Шаг 1 Запустите iBooks Transfer
Дважды щелкните кнопку загрузки выше, чтобы бесплатно загрузить и установить это мощное программное обеспечение для передачи данных iOS на свой компьютер. Затем запустите его и подключите к нему свое устройство iOS с помощью USB-кабеля.
Внимание: Если вы хотите синхронизировать iBooks между устройствами iOS, вам необходимо подключить оба устройства к вашему компьютеру.
Шаг 2 Выберите iBooks
После успешного подключения этот перевод iBooks автоматически отображает основную информацию в интерфейсе. В то же время вы увидите, что все файлы iOS перечислены в категориях на левом элементе управления.
Щелкните «Другое» слева, а затем проверьте подробную информацию в правом окне предварительного просмотра. Здесь вы можете выбрать определенные аудиокниги, файлы PDF и другие электронные книги, которые хотите передать.
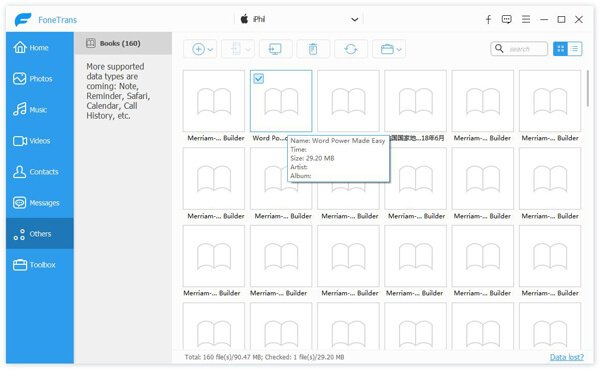
Шаг 3 Синхронизация iBooks между устройствами
Этот инструмент передачи iBooks позволяет переносить электронные книги с устройства iOS на компьютер и наоборот.
Синхронизируйте iBooks с Mac / ПК на iPhone / iPad / iPod:
Нажмите «Добавить», чтобы импортировать iBooks с вашего компьютера на устройство iOS. Эта операция приведет к прямой передаче выбранных iBooks на устройство iOS без стирания исходных данных.
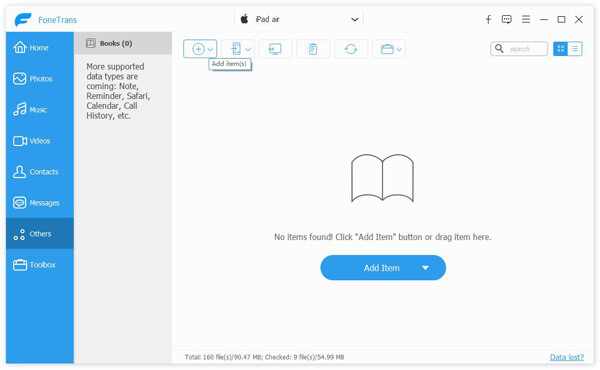
Синхронизируйте iBooks с iPhone / iPad / iPod на Mac / ПК:
Нажмите «Книги», и вы увидите все электронные книги на вашем устройстве iOS. Вы можете нажать кнопку «Экспорт на ПК», чтобы перенести эти книги на ваш компьютер.
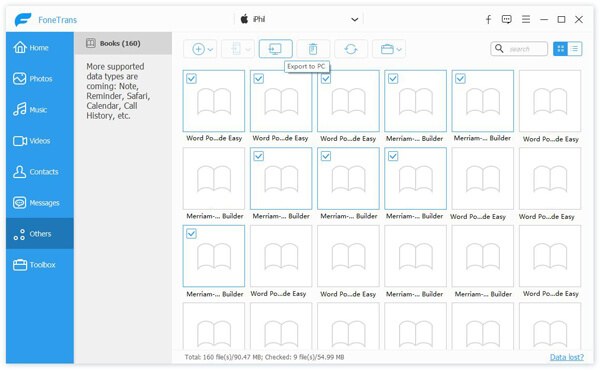
Синхронизация iBooks между устройствами iOS:
Если вы хотите перенести iBooks между устройствами iOS, вам нужно выбрать книги на исходном устройстве и нажать «Экспорт на устройство», чтобы синхронизировать эти книги с целевым устройством. Здесь вы можете проверить как читать книги ePub на iPad.
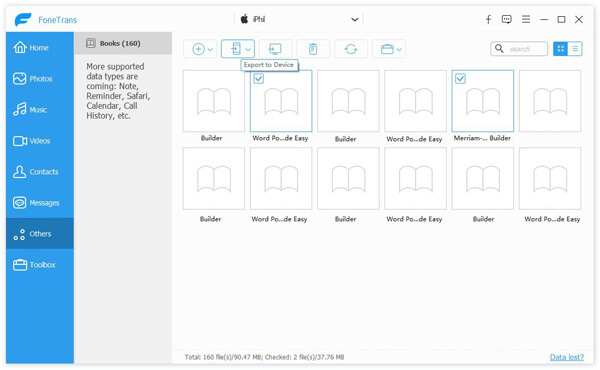
Часть 2. Синхронизация iBooks между устройствами с помощью iCloud.
Как мы упоминали выше, iCloud предлагает простой способ синхронизации iBooks между устройствами Apple. Вы можете взять следующее руководство, чтобы синхронизировать iBooks между устройствами. Просто убедитесь, что вы используете один и тот же Apple ID на всех ваших устройствах.
Шаг 1 Разблокируйте свой iPhone или iPad и откройте Настройки приложение. Нажмите ваш учетная запись iCloud и затем нажмите ICloud опцию.
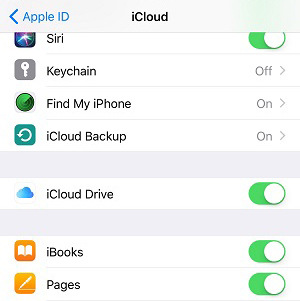
Шаг 2 Включите iCloud Drive и убедитесь, что интерактивные книги включен. При этом все iBooks PDF будут синхронизироваться на ваших устройствах iOS. Тогда все электронные книги, приобретенные в магазине iBooks, будут доступны в приложении iBooks на любом устройстве Apple.
Внимание: Если вы хотите синхронизировать заметки и закладки iBooks, вы можете открыть «Настройки», прокрутить вниз и нажать iBook, а затем включить Интернет-контент.
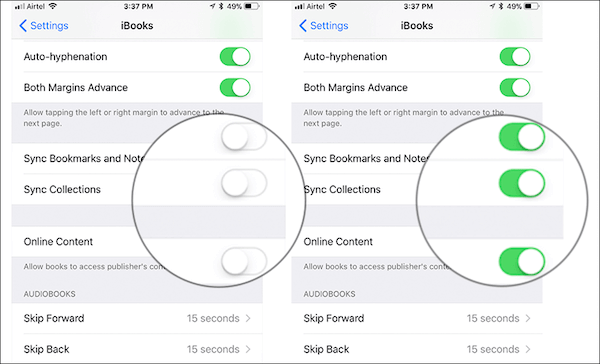
Часть 3. Синхронизация iBooks между устройствами с помощью AirDrop.
десантный это как один из способов Bluetooth для передачи всех типов данных iOS между продуктами Apple. Поэтому, когда вы хотите синхронизировать iBooks между устройствами, вы можете обратиться к AirDrop. Это позволяет с легкостью делиться iBooks PDF и другими файлами электронных книг с iPhone на iPad, с iPhone на Mac, с Mac на iPhone, с iPhone на Apple TV и так далее. Теперь вы можете проверить следующие шаги для синхронизации iBooks между устройствами.
Шаги для синхронизации iBooks с iPhone на iPad
Шаг 1 Включите свой iPhone и откройте приложение «Настройки». Вам необходимо включить функции «Wi-Fi» и «Bluetooth».
Шаг 2 Проведите пальцем от нижней части экрана, чтобы появилось «Центр управления». Включите «AirDrop» в «Все» или «Только контакты» в зависимости от ваших потребностей.
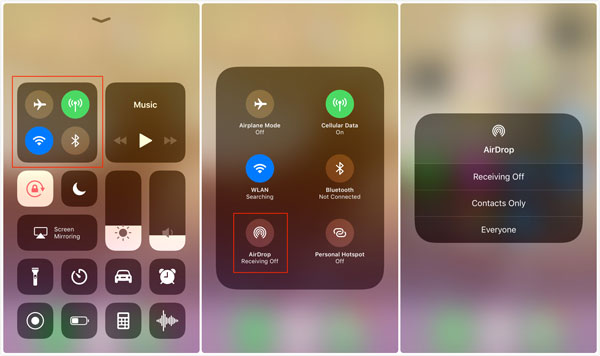
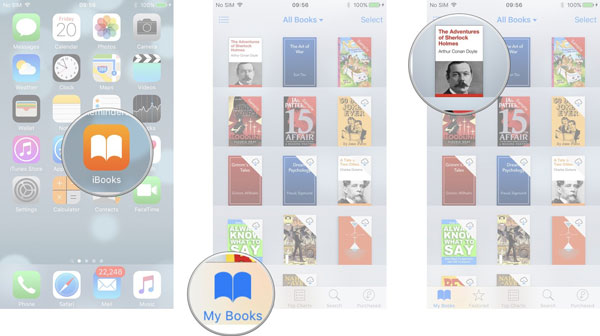
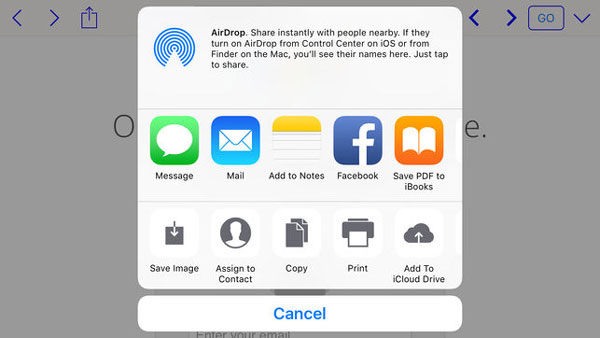
Шаги для синхронизации iBooks с Mac на iPhone / iPad
Если на вашем Mac собрано много книг, вы можете использовать AirDrop для переноса этих книг с Mac на ваше устройство iOS, такое как iPhone или iPad.
Шаг 1 Во-первых, вам нужно включить функцию AirDrop на устройствах Mac и iOS. Вы можете перейти к «Finder» и затем выбрать «AirDrop». Убедитесь, что он может использовать.
Шаг 2 Включите функцию AirDrop на iPhone или iPad. Тогда вы увидите это на Mac. Выберите ваше устройство iOS в качестве принимающего устройства.
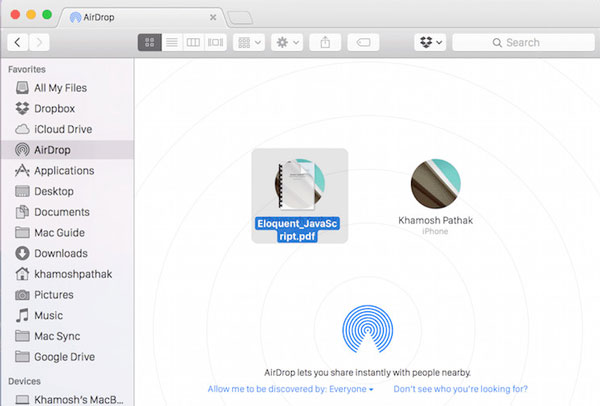
Шаг 3 Найдите PDF-книги iBooks или другие книги и перетащите их в «Окно AirDrop» на Mac. Эта простая операция легко синхронизирует iBooks между устройствами. Эти переданные книги будут автоматически синхронизированы с приложением iBooks.
Часть 4. Синхронизация iBooks между Mac и iPhone / iPad с помощью iTunes
iTunes - это многофункциональный инструмент управления данными iOS, который может помочь вам передавать различные файлы между устройствами Mac и iOS. Это также позволяет синхронизировать iBooks между устройствами. Просто проверьте следующее руководство:
Шаг 1 Запустите новейшую версию iTunes на своем Mac, а затем подключите к ней свое устройство iOS с помощью USB-кабеля. Когда вы войдете в его основной интерфейс, вы увидите, что там появляется значок вашего iPhone или iPad. Здесь вы должны убедиться, что вся коллекция iBooks была загружена на ваше устройство iOS.
Шаг 2 После успешного подключения нажмите «значок устройства», а затем нажмите Книги на левом контроле. Затем вы можете проверить детали каждой книги справа.
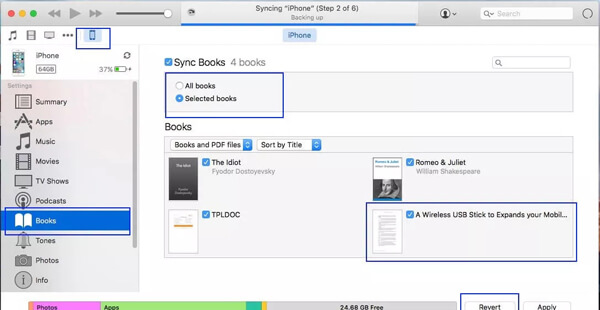
Шаг 3 Выберите книги, которые вы хотите синхронизировать, а затем нажмите на Синхронизация книг, Эта операция синхронизирует iBooks между iPad / iPhone и iTunes.
Шаг 4 Если вы хотите синхронизировать и просматривать книги на Mac, вы можете открыть приложение iBooks на Mac, а затем нажать Файл > Переместить файлы из iTunes синхронизировать загруженные PDF или книги из iTunes.
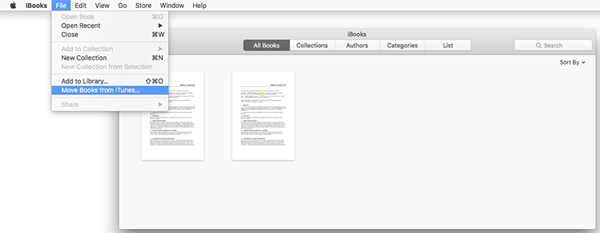
Что вы думаете об этом посте.
Рейтинг: 4.8 / 5 (на основе голосов 67)
07 марта 2019 года 09:26 / Автор: Луиза Уайт в Мобильный перевод
Хотите разделить MP3 аудио файлы? В этом посте вы можете узнать, как разделить MP3-аудио с помощью бесплатного MP3-сплиттера онлайн и лучшего MP3-сплиттера.
Ваш iPhone X / 8/7/6/5 поврежден или сломан? Узнайте, как восстановить данные с упавшего, мертвого или сломанного iPhone.
PDF to ePub Converter может конвертировать PDF книги в ePub с высоким качеством. Узнайте подробно из этого урока.
Читайте также:


