Как связать этажи в архикаде
До сих пор, если элемент здания проходила через несколько этажей, то можно было работать с ним двумя способами:
- либо он моделировал один элемент, но затем заботился о его корректном отображении на плане каждого из пересекаемых им этажей;
- либо он создавал несколько элементов, получая корректные отображения на планах этажей, и стараясь сымитировать ими один элемент трехмерной модели.
- Вконтакте
- Google+
- Полилиния (многоугольник)
- Прямоугольник
- По внутренним поверхностям стен
- По линиям привязки стен
В ArchiCAD 10 стены, колонны, балки и крыши по умолчанию автоматически отображаются на всех этажах, которые они пересекают. При отображении этих элементов на плане этажа учитывается высота секущей плоскости относительно текущего этажа и способ отображения элемента.
Уровень секущей плоскости и уровни верхней и нижней обрезки устанавливаются в специальных настройках и влияют на отображение элементов на всех планах этажей проекта. Обратите внимание, что эти параметры влияют только на отображение элементов на планах. Их изменение никак не повлияет на виртуальное здание.
Похожие функции

Улучшенные выпадающие меню
Выпадающие меню выбора штриховки и выбора пера значительно усовершенствованы. В

Улучшения выносных надписей
Выносная надпись размера, содержащая информацию о возвышении
Выносная надпись размера

Расширение функциональности операции смещения
Более простой доступ: Команда Сместить имеется в локальной панели при выборе любой

Улучшенное управление «Связанными модулями»
Теперь Вы можете определить специальный Основной ID для каждого экземпляра Связанного
Post navigation
Добавить комментарий Отменить ответ
Этот сайт использует Akismet для борьбы со спамом. Узнайте как обрабатываются ваши данные комментариев.
Облако тегов
Комментарии
Форум
Цитата: ufo от Мая 26, 2022, 08:50:12На панели координат первая кнопка "х"- с окружностью (Задать пользовательское начало координат) по этой кнопке двойной кликили уменьшаешь весь план пока не увидишь серый крест, на.
На панели координат первая кнопка "х"- с окружностью (Задать пользовательское начало координат) по этой кнопке двойной кликили уменьшаешь весь план пока не увидишь серый крест, наводишь курсор на серый крест и альт+шифт после этого он станет черный. (.
Здравствуйте форумчане. Подскажите пожалуйста, как установить на плане отметку ноль, чтобы координационная отметка показывала правильное значение. То есть на координате соответственно должен Х и Y показывать ноль, а у меня вот это значение
Спасибо за мнение. Я попробую. До этого на работе было полное затишье - я и использовал свободное время.Сейчас ситуация другая. Не обещаю, по постараюсь.
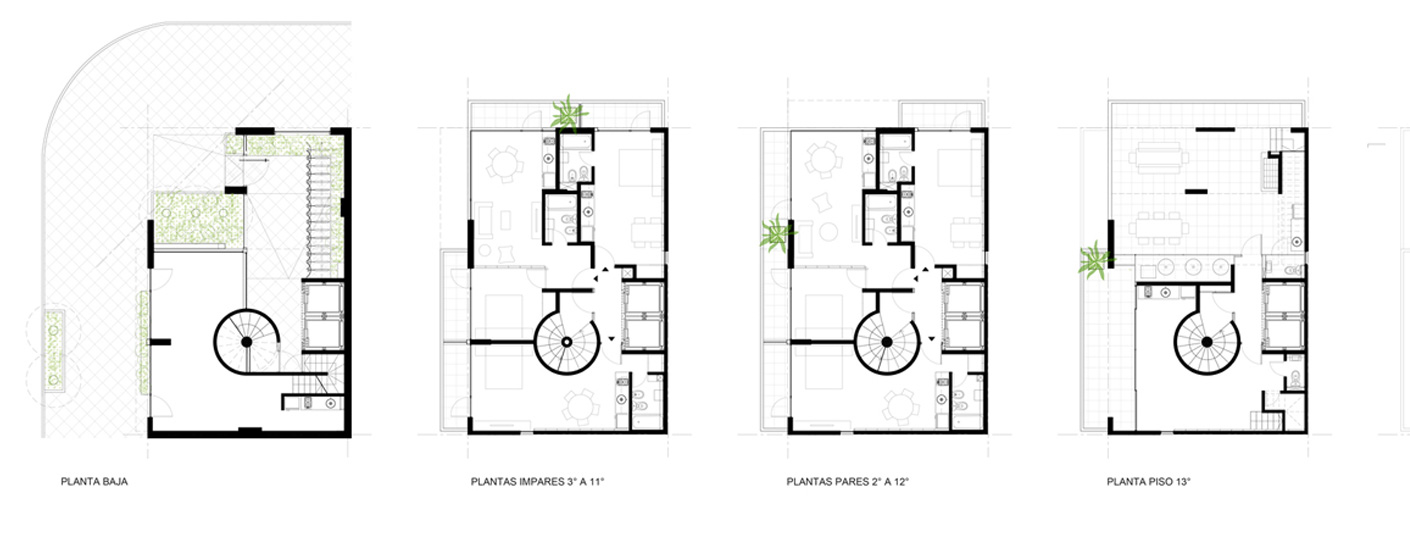
Здания редко бывают одноэтажными. И в ARCHICAD хорошо реализована возможность создания этажей. Также присутствует отдельный инструмент для их копирования.
Давайте узнаем, как создавать этажи в ARCHICAD.
Как создать и настроить этажи в ARCHICAD?
Переход по этажам в ARCHICAD осуществляется через панель навигатора в правой части окна программы. По умолчанию в новом проекте имеется 3 этажа высотой 3 метра.
Мы можем легко изменить значение высоты, а также добавить или убрать необходимое количество этажей.
Для этого нужно кликнуть правой кнопкой мыши по любому из этажей в навигаторе. А затем выбрать из меню пункт «Настроить Этажи».
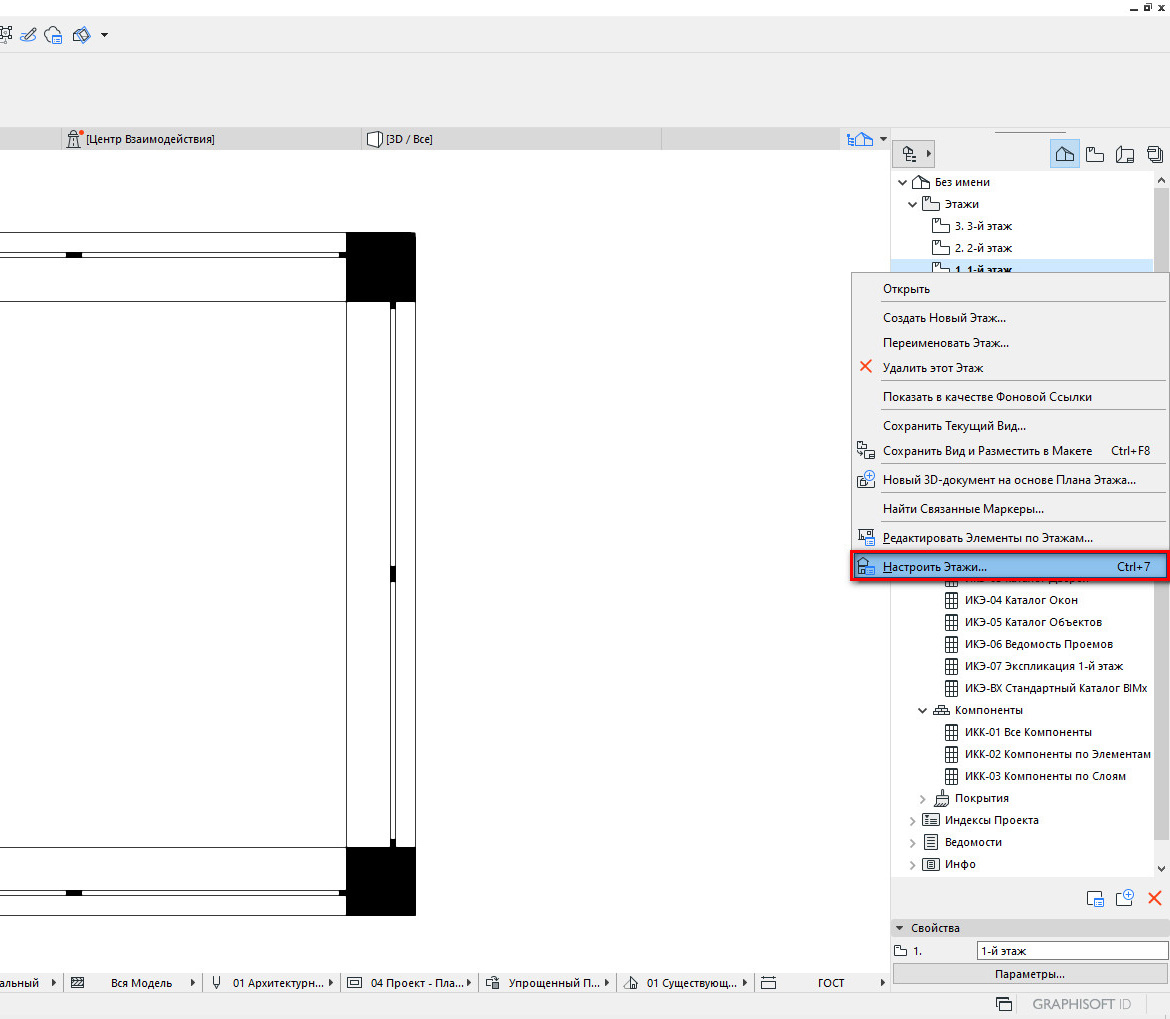
После этого появиться окно, в котором производятся основные настройки этажей.
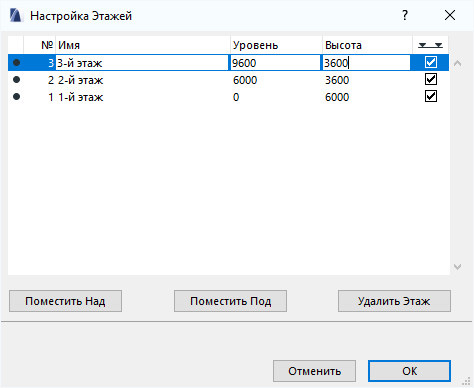
Настроек в этом окне не много и все они понятны исходя из названия.
Для того чтобы изменить высоту этажа, в столбце «Высота» вводим значения с клавиатуры. Конечно, высота этажей может быть разной.
Создаются этажи с помощью кнопок «Поместить Над» или «Поместить Под».
Например, для того чтобы создать подвальный этаж нужно сначала выбрать первый этаж, а затем кликнуть на кнопку «Поместить Под».
Выбранный в данный момент этаж подсвечивается синим цветом.
Для сохранения изменений нужно нажать кнопку «ОК».
Как скопировать этаж в ARCHICAD?
Есть много способов копирования элементов на другие этажи. Самый надежный и правильный вариант – использовать функцию «Редактирование Элементов по Этажам».
Чтобы вызвать это окно кликаем правой кнопкой мыши по любому из этажей в навигаторе. Затем выбираем из меню пункт «Редактировать Элементы по Этажам…».
В открывшемся окне в пункте «С Этажа» выбираем этаж, с которого будем копировать элементы. В пункте «На Этаж» отмечаем галочками этажи, на которые будут скопированы элементы.
Я выберу второй этаж.
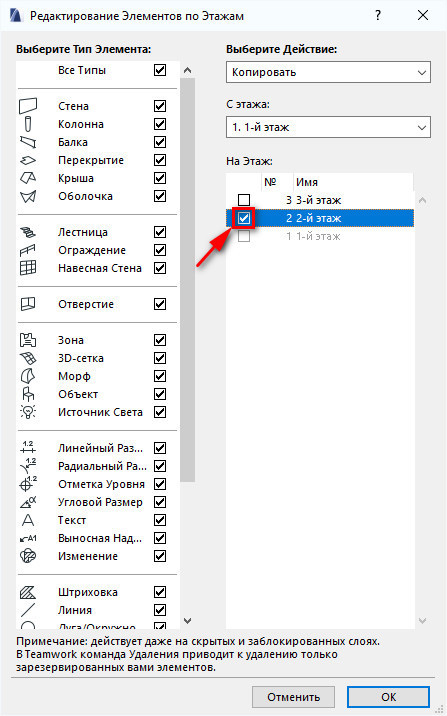
Для того чтобы все сработало, жмем кнопку «ОК».
Этот способ очень удобен, особенно когда вы строите многоэтажный дом и приходится копировать большое число этажей.
Перейдем в 3D и посмотрим на результат.
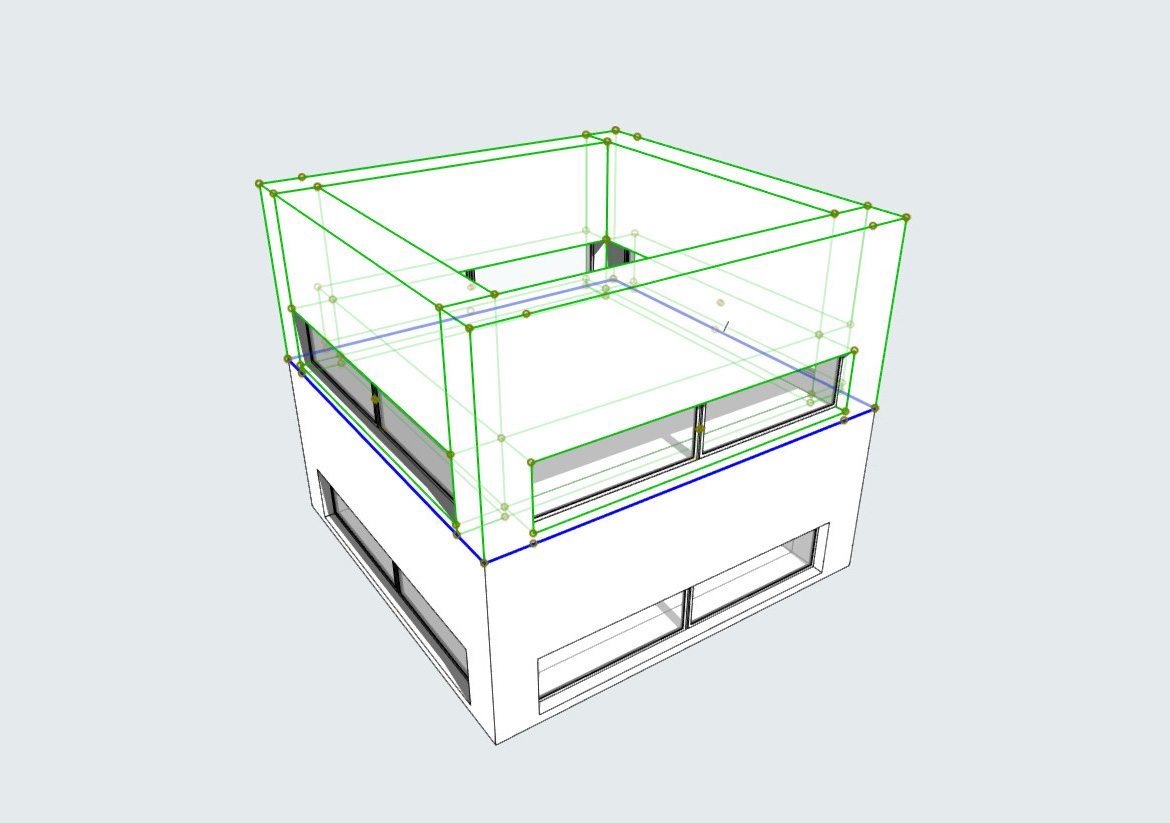
Как видите, все элементы были скопированы на второй этаж.
В общем, это все настройки связанные с этажами. Обязательно несколько раз повторите все действия у себя, чтобы закрепить материал.

Из этой статьи вы узнаете, как создавать и настраивать зоны в ARCHICAD. Научимся делать экспликацию помещений, а также поделимся с вами усовершенствованным маркером зоны в круге, которого давно нет в программе.
Эффективное проектирование в ARCHICAD невозможно без инструмента «Зона». Он полезен и пригодится вам при оформлении проекта.
С помощью зоны мы можем расставлять различные маркеры для помещений и настраивать их. У зон огромное число параметров, которые могут отображаться в самом маркере. Например, площадь помещения, имя или номер зоны. Давайте узнаем, как создать зону и настроить ее.
Как сделать зону в ARCHICAD?
Главная функция зоны - это именование помещений, а также расчет их площади.
У команды зона есть несколько способов построения. Вы можете выбирать их в информационном табло, когда инструмент «Зона» активирован.

Ручные способы:
Если вы выбираете эти способы построения, вам придется вручную нарисовать многоугольник и после этого кликом задать положение маркера.
Эти способы построения подходят для создания концептуальной схемы. Когда стен нет и вы просто накидываете планировку в линиях.
Ассоциативные способы:
Зоны связаны со стенами. Поэтому если вы выбираете ручные способы построения, некоторые параметры могут рассчитываться не верно. У зон есть много параметров, которые мы можем вынести в каталог. Например «Количество Окон».
Для того чтобы создать зону ассоциативным способом выбираем инструмент «Зона». Вводим имя и номер зоны в информационном табло. Затем кликаем внутри помещения один раз. После этого ещё одним кликом задаем положение маркера зоны.
Главное требование: стены должны создавать замкнутый контур. Иначе используйте ручные способы построения.
Стандартная маркировка зоны в ARCHICAD не подходит под требования ГОСТ. Поэтому давайте настроим маркер.
Маркер зоны в ARCHICAD
Самый простой и привычный способ отображения зон – это маркер зоны в круге.
В библиотеке ARCHICAD 23 нет такого маркера. Он был в более ранних версиях программы.
Мы извлекли его оттуда и немного усовершенствовали. Скачайте объект «Маркировка Пола» для ARCHICAD 23 и мы продолжим.
В первую очередь необходимо загрузить объект зоны в библиотеку. Если вы не знаете, как загружать объекты в ARCHICAD, читайте нашу статью «Где скачать объекты ARCHICAD».
После того, как вы загрузили объект маркера зоны в библиотеку, он появится в меню «Категории Зон», как паспорт зоны.
Давайте перейдем в меню «Параметры» → «Реквизиты Элементов» → «Категории Зон».
В открывшемся окне для зоны категории «Общая» выберем паспорт зоны «Маркировка Пола». Также вы можете создать новую категорию, кликнув на кнопку «Новая…».
Сохраняем изменения, жмем «ОК».

Настроим отображение маркера зоны.
Для того чтобы перейти в параметры и настроить зону, в панели инструментов находим команду «Зона» и кликаем по ней два раза.
В отрывшемся окне на вкладке «ИМЯ И РАСПОЛОЖЕНИЕ» должна быть выбрана соответствующая категория зоны. У меня это «Общая».
На вкладке «КОНСТРУКЦИЯ ПОЛА» на странице «Все Параметры», есть все основные настройки маркера.
С помощью параметра «Тип Маркировки» можно изменить отображение маркера. Нам подойдет либо простой маркер с номером либо маркер с номером и площадью.
Параметр «Размер Маркера» отвечает за размер окружности.
Настраиваем маркер и жмем «ОК» для того чтобы изменения сохранились.

Настроить шрифт и его размер можно прямо из информационного табло.

Настройки для других паспортов зон намного сложнее и подробнее. О том как настраивать отображение зон мы рассказываем в курсе «Расчеты в ARCHICAD».
Как посчитать площадь в ARCHICAD?
Если мы проставили зоны на плане в виде круга с номером, необходимо создать экспликацию помещений.
Давайте создадим каталог и вынесем в него все необходимые параметры. А также посчитаем общую площадь.
Сейчас мы рассмотрим только необходимые параметры и критерии для экспликации помещений.
Для примера я возьму готовую планировку с обозначенными зонами. Им заданы имя и номер.

Перейдем в меню «Документ» → «Каталоги» → «Параметры Схемы…».
Создадим новую схему по элементам. Кликаем на кнопку «Новая…» в левом нижнем углу открывшегося окна.
Задаем имя новой схеме, жмем «ОК».
Схема создана, теперь добавим критерии, по которым будут выбираться элементы для каталога. В наборе параметров «КРИТЕРИИ» выбираем «Тип Элемента» и задаем ему значение «Зона».
Также, если здание многоэтажное, есть смысл делать выборку зон только на конкретном этаже. Тогда нужно создавать отдельную экспликацию для каждого этажа и добавить критерий – «Собственный Этаж». Иначе в каталоге появятся зоны со всех этажей.
Теперь добавляем поля для каталога. Нам понадобятся параметры: «Номер Зоны», «Название Зоны» и «Вычисленная Площадь».
С помощью параметра «Вычисленная Площадь» просуммируем все значения площади, задав ему суммирование.
Вот что может получится в итоге:
Мы узнали, как использовать инструмент «Зона» ARCHICAD. Настроили зону по ГОСТ в виде маркера с номером в круге. И создали экспликацию помещений с помощью интерактивного каталога.
Всегда используйте зоны для оформления планов, создавайте по ним каталоги. И никогда не беритесь делать это вручную с помощью текста и линий, ведь это отнимает много времени.
Пользователям программы АРХИКАД (ARCHICAD - графическая программа САПР, ориентированная на архитекторов) должны быть хорошо известны настройки разнообразных элементов Показа в окне Плана Этажа. Здесь содержаться различные инструменты: и отличающиеся гибкостью в использовании, и ограниченные по своим функциональным возможностям.
В данной статье рассматриваются всего два инструмента – Колонна и Стена, отображающие на поэтажных планах Все Релевантные Этажи, Только Собственный Этаж. Что же подразумевается под Относительным Этажом? Разобраться с данным вопросом, вникнув в суть происходящего, можно на примере двух стен, созданных при помощи шаблона в программе программе АРХИКАД.

Высота стен составляет 14 футов (~ 4.2 метра), причем, их контур на два фута (600 метров) превышает уровень этажа. Высота стены, расположенной внутри, составляет 12 футов (~3.6 метра). Ее привязка выполнена в верхней точке, где начинается следующий этаж. Все эти стены устанавливались при помощи опции Все Релевантные Этажи.
Планы этажей в данном случае выглядят следующим образом (слева изображен Текущий Этаж, а справа – выше Текущего Этажа):

С этой целью в окне Параметры Вида последовательно выбирается Крыша Этажа → 2D/3D-Документы → Параметры Плоскости Сечения Плана Этажа.

Здесь без труда удастся подобрать наиболее оптимальную протяженность для конкретного вида. При возникновении желания продемонстрировать границу стены как сечение, а не контур, реализовать его допускается путем уменьшения Высоты Плоскости Сечения отн. Текущего Этажа до оптимального уровня. Кроме того, стену, находящуюся внутри, можно представить в виде контурного элемента. Чтобы это стало возможным, нужно выбрать опцию Диапазон Относительно Плана Этажа, а затем в поле Показать Вниз установить Текущий Этаж и вбить -2' (для рассматриваемого случая).

Как стало очевидно по изображению, Текущий Этаж остался прежним, чего нельзя сказать о Текущем Этаже выше. Теперь он представлен сечением стен, больших по высоте, и контуром невысокой стены:

Самая поразительная особенность данной опции – Относительной стена становится только на одном виде. Даже при изменении настроек этажа высота стен остается неизменной, следовательно, элемент отображается исключительно на одном виде. Если стена в одном варианте предстает как сечение, то во втором она будет отмечена контуром.
В разделе Высота Плоскости Сечения отн. Текущего Этажа стандартными настройками предусмотрен показатель четыре фута, а любое смещение отмечается показателем «ноль». Существуют различные варианты настройки данной опции, если необходимо отобразить/скрыть элементы либо подкорректировать видимость тех или иных элементов, содержащихся в конкретном виде.
При проектировании в среде ArchiCAD пользователь работает с этажом. Так называется ограниченное определенной высотой пространство, в котором размещаются строительные элементы, детали конструкций, объекты интерьера и т. п. Пользователь имеет возможность переключаться между этажами, копировать и переносить объекты с этажа на этаж, видеть одновременно несколько этажей с целью определения относительного размещения объектов, то есть выполнять полноценную работу проектировщика.

Рис. 4.1. Окно настройки параметров этажей
В верхней части окна расположен список этажей. В начале разработки проекта список состоит из трех этажей: нулевого, имеющего имя Ground Floor (Первый этаж), и двух этажей, имеющих номера 1 и 2. Нумерация этажей начинается с нуля, этажи, расположенные выше нулевого имеют положительную нумерацию, этажи, расположенные ниже, соответственно отрицательную.
Щелкнув кнопкой мыши на элементе списка этажей, можно редактировать находящуюся там информацию.
В столбце Name (Наименование) вводится имя этажа, например Первый или Фундамент и т. д. Вы можете давать произвольные имена каждому этажу, обеспечивая удобство работы с ними.
В столбце Elevation (Возвышение) указывается высота нижней точки этажа относительно нулевого уровня, за который обычно принимают уровень пола первого этажа.
Столбец Height to Next (Высота этажа) определяет разность возвышений смежных этажей, то есть фактически высоту этажа.
Столбцы Elevation (Возвышение) и Height to Next (Высота этажа) взаимосвязаны, поэтому при вводе значений в один из этих столбцов значение другого пересчитывается автоматически.
Установка флажков в последнем столбце определяет возможность автоматической отрисовки линий уровня этажа на разрезах.
Назначение кнопок Insert Above (Поместить над), Insert Below (Поместить под) и Delete Story (Удалить этаж) ясно из их названий. Новый этаж вставляется относительно текущего этажа, выделенного в списке.
В нижней части окна расположена область Edit Elements of Selected Story (Редактирование элементов выбранного этажа). Параметры этой группы дают возможность группового редактирования объектов этажей. Для этого в списке типов объектов флажками помечаются необходимые элементы текущего этажа, затем кнопками Cut All (Вырезать все), Copy All (Скопировать все) или Delete All (Удалить все) указываются необходимые операции, которые отображаются в списке Event List (Список операций). После нажатия кнопки OK операции будут выполнены в соответствии с их порядком следования в списке операций.
Внимание!
Будьте осторожны! Действие операций Delete All (Удалить все) и Cut All (Вырезать все) нельзя отменить! Перед выполнением этих операций выводится предупреждение: Deleting Stories and deleting/cutting from Story content are not undoable! (Операции удаления этажей и удаления/вырезания их объектов отменить невозможно!).
Например, вам нужно разработать проект типового многоэтажного дома. Спроектировав первый этаж и разместив там все необходимые объекты, вы можете легко скопировать все созданное на другие этажи. Для этого выполните следующее.
1. Выберите в списке первый этаж.
2. Установите флажки напротив тех типов объектов, которые вы хотите скопировать, или снимите с тех, которые копировать не надо.
Примечание
Для выполнения групповых операций должен быть помечен хотя бы один объект, поэтому снять флажки со всех объектов вам не удастся.
3. Щелкните на кнопке Copy All (Скопировать все). В списке операций должна появиться строчка Copy from 0 (Скопировать с первого этажа).
4. В верхней части окна щелкните кнопкой мыши на строке следующего этажа.
5. Щелкните на ставшей активной кнопке Paste Selected Types (Вставить выбранные типы объектов), которая расположена под списком типов объектов. В списке операций появится строка Paste to 1 (Вставить на второй этаж).
6. Последовательно выполняйте пункты 4 и 5 до тех пор, пока не укажете последний этаж.
7. Щелкните на кнопке OK. Ваш дом готов.
Конечно, это не более чем пример. Разработка проекта не сводится только к копированию объектов этажей, но сколько это может сэкономить времени разработчику, можно понять уже из этого примера.
14.3. Настройка параметров
14.3. Настройка параметров Программа Защитник Windows имеет достаточно много параметров, с помощью которых можно настраивать, в частности, ее реакцию на те или иные события. Например, с помощью параметров можно задать плановое сканирование компьютера.Чтобы получить доступ к
Настройка параметров QIP
Настройка параметров QIP xxx: да блин, я как только аську открою, тут же завалят новостями xxx: как раньше без нее жили? yyy: 21-й век yyy: раньше голубей отсылали yyy: открываешь дома окно – и фигак – все окно засрано и куча новостей yyy: ну, то есть тоже самое, только не так оперативно Ну
Настройка региональных параметров
Настройка региональных параметров Чтобы перейти в режим настройки региональных стандартов, выберите в Панели управления категорию Часы, язык и регион, и щелкните на ссылке Язык и региональные стандарты. В результате на экране откроется окно, которое показано на
Настройка параметров транзакций
Настройка параметров транзакций Опции настройки DSN предусматривают задание параметров транзакций использование команд COMMIT/ROLLBACK или COMMIT RETAINING/ROLLBACK RETAINING при завершении транзакции, установку режима "только чтение", установка режима ожидания (WAIT/NO_WAIT) и запрещение выборки
Настройка параметров ICQ
Настройка параметров ICQ Щелкнув по кнопке ICQ Menu в левом нижнем углу окна и выбрав пункт Preferences, вы получите доступ к настройкам программы. Установка параметров ICQ – меню PreferencesУспокою вас – настраивать придется не слишком долго. Главное – не забудьте настроить вкладку Check
Настройка параметров монитора
Настройка параметров монитора Еще одна важная ссылка окна Персонализация называется Параметры дисплея, она вызывает одноименное окно (рис. 2.13, слева). Рис. 2.13. Окно Параметры дисплея и вкладка МониторНетрудно догадаться, что тут можно изменить параметры монитора.Первым
Настройка параметров
Настройка параметров Для перехода в режим настройки параметров программы выполните команду главного меню Сервис ? Параметры. Открывшееся окно состоит из нескольких вкладок, на которых находятся однотипные, сходные по назначению и функциональности параметры настройки
Настройка системных параметров
Настройка системных параметров Для настройки системных параметров AutoCAD используется вкладка System диалогового окна Options – рис. 3.8. Рис. 3.8. Диалоговое окно настройки системных параметров• В области 3D Perfomance определяется производительность трехмерной графики. Кнопка
Настройка системных параметров
Настройка системных параметров Для настройки системных параметров AutoCAD используется вкладка System диалогового окна Options – рис. 3.11. Рис. 3.11. Диалоговое окно настройки системных параметров• В области 3D Perfomance определяется производительность трехмерной графики. Кнопка
Настройка параметров двери
Настройка параметров двери Нажатие кнопки откроет окно Door Default Settings (Настройки параметров двери по умолчанию) (рис. 6.5).Не стоит пугаться обилия параметров. Их большое количество говорит о возможности воплотить в жизнь практически любую фантазию. Рассмотрим настройку
Настройка параметров лестниц
Настройка параметров лестниц Окно Stair Default Settings (Настройки параметров лестниц по умолчанию) (рис. 6.12) открывается нажатием кнопки Рис. 6.12. Окно настройки параметров лестницВ разделе Preview and Positioning (Просмотр и расположение) расположены следующие параметры:? кнопки
Настройка параметров этажей
Настройка параметров этажей При проектировании в среде ArchiCAD пользователь работает с этажом. Так называется ограниченное определенной высотой пространство, в котором размещаются строительные элементы, детали конструкций, объекты интерьера и т. п. Пользователь имеет
Настройка параметров двери
Настройка параметров двери Если щелкнуть на кнопке Settings Dialog (Окно настроек) то на экране откроется окно настройки параметров двери по умолчанию (рис. 5.5). Рис. 5.5. Окно настроек двериБеглый взгляд на многообразие элементов управления поначалу может напугать, но попробуйте
Настройка параметров зоны
Настройка параметров зоны В области Name and Positioning (Наименование и расположение) окна Zone DefaultSettings (Установка параметров зоны по умолчанию) расположены следующие элементы.• Поле Zone Name (Наименование зоны), в которое вводится имя зоны.• Поле No (Номер), в котором указывается
Настройка параметров записи
Настройка параметров записи Если проект готов, можно переходить к записи. Но прежде желательно настроить еще несколько параметров, для чего предназначено окно Запись проекта, практически полностью идентичное окну Новый проект. Для открытия этого окна выберите в меню
Читайте также:


