Как связать две почты на яндексе
Приходилось ли вам создавать ещё один ящик, помимо основного? Иногда мы заводим один адрес для получения рассылок или писем со скидками и используем его для этих целей несколько лет. Потом возникает необходимость завести красивый или простой адрес для регистрации на важных сайтах или рабочей переписки.
Когда у вас есть несколько ящиков, вам нужно помнить несколько паролей и точно знать, на какую почту должно прийти то или иное письмо. Чтобы не путаться между адресами и не терять время на переключение, соберите все письма в один ящик.
Сделать это можно двумя способами:
1) Создать сборщик писем в основной ящик с дополнительного.
Особенность работы сборщика - выгрузка писем раз в промежуток времени. От 5 минут до нескольких часов. Вариант подойдёт в том случае, если на второй ящик приходят письма, на которые не нужно отвечать или оперативно читать.
Чтобы включить опцию, необходимо зайти на страницу Сбора почты в Настройках и ввести адрес и пароль ящика, письма с которого вы хотите получить в текущий ящик.
Вы можете использовать адрес сборщика в качестве адреса отправителя при написании писем.
2) Установить переадресацию с одного ящика на другой.
Пересылка писем в этом случае работает мгновенно. Вариант подойдёт для рабочих целей, когда важно время. Письма из папки Отправленные в этом случае в основном ящике не появятся.
Возможность использования адреса в качестве отправителя в этом случае зависит от политики почтового сервиса.
Подробней об настройке сборщиков и пересылке почты читайте в Помощи.
Полезно? Делитесь с друзьями, ставьте лайк и подписывайтесь на канал Яндекс.Почты !
Вы можете добавить в приложение почтовые ящики разных сервисов и быстро между ними переключаться. Это удобно и надежно — приложение упрощает работу с письмами, позволяет настроить уведомления для каждой папки отдельно и защищает ваши письма.
Какие ящики можно подключить
Почему это удобно
Вы не пропустите важные письма: уведомления можно настроить для конкретной папки в каждом ящике.
Защита писем от чужих глаз
Приложение можно защитить пин-кодом, а если у вас устройство с Touch ID или Face ID — ещё и отпечатком пальца или изображением лица.
В Яндекс Почте для Android есть тёмная тема оформления. Вы сможете читать письма в темноте, не мешая окружающим.
Если вы отправили письмо по ошибке, вы можете отменить отправку в течение нескольких секунд сразу после отправки.
Отправка легких картинок
Почта умеет сжимать изображения при отправке. Это поможет не тратить трафик мобильного интернета, если рядом нет Wi-Fi.
Если вы куда-то спешите и вам неудобно читать письмо на ходу, Яндекс Почта прочитает его для вас.
Вы не пропустите важные письма: уведомления можно настроить для конкретной папки в каждом ящике.
Защита писем от чужих глаз
Приложение можно защитить пин-кодом, а если у вас устройство с Touch ID или Face ID — ещё и отпечатком пальца или изображением лица.
В Яндекс Почте для Android есть тёмная тема оформления. Вы сможете читать письма в темноте, не мешая окружающим.
Если вы отправили письмо по ошибке, вы можете отменить отправку в течение нескольких секунд сразу после отправки.
Отправка легких картинок
Почта умеет сжимать изображения при отправке. Это поможет не тратить трафик мобильного интернета, если рядом нет Wi-Fi.
Если вы куда-то спешите и вам неудобно читать письмо на ходу, Яндекс Почта прочитает его для вас.
Как подключить ящик
Для подключения вам не нужен аккаунт Яндекс Почты. Достаточно просто ввести логин и пароль от вашей почты на другом сервисе — и вы сразу сможете читать и отвечать на письма из Яндекс Почты.
Что еще нужно знать
Чтобы все возможности приложения были вам доступны, Яндекс Почта загружает ваши письма на сервера Яндекса. Это надежно и безопасно — письма защищены шифрованием, доступ к ним есть только у вас.

Некоторые пользователи под добавлением почтового ящика в Яндексе могут подразумевать регистрацию в этом сервисе. Особенностей у этой процедуры как таковых нет, и если вы ранее уже создавали электронную почту в других сервисах, то точно знакомы с примерной последовательностью действий. Всем новичкам предлагаем воспользоваться следующей инструкцией.
Вариант 2: Добавление второго ящика Яндекс к основному
Не всем удобно использовать один и тот же электронный адрес в рабочих и личных целях. Желая разграничить эти две отрасли, юзеры решают создать второй почтовый ящик, и если в этот раз выбор так же пал на Яндекс, оба email можно успешно совмещать.
Компьютер
- Для добавления первого ящика достаточно открыть главную страницу Yandex и в правом верхнем углу нажать на «Войти в почту».




Смартфон
На мобильном устройстве, если речь идет о входе в Яндекс через браузер, все действия идентичны предыдущей инструкции. А пользователи Яндекс.Браузера могут добавить несколько ящиков через его интерфейс.
-
Запустите веб-обозреватель и откройте меню.







Все те, кто пользуется приложением Яндекс, смогут выполнить аналогичную описанной операцию, однако для добавления ящика сперва понадобится перейти к добавлению аккаунта через верхнюю часть окна.

А затем уже приступать к авторизации в первом или втором ящике, отталкиваясь от инструкции про Яндекс.Браузер.

Вариант 3: Сбор писем из других ящиков через Яндекс.Почту
Не у всех нас электронная почта принадлежит одному сервису, и даже тем, кто пользуется только Яндексом, но несколькими его имейлами, приходится поочередно заходить в аккаунты для чтения писем. Проверять несколько ящиков через разные сайты или просто переключаясь между ними в Яндексе многим не удобно, и единственное, как можно облегчить это, — использовать функцию сбора писем. Юзеру понадобится авторизоваться в ящике другого либо этого же сервиса через Яндекс, чтобы иметь возможность читать все входящие в одном месте. О том, как это сделать, мы рассказывали и показывали в другом нашем материале.


Мы рады, что смогли помочь Вам в решении проблемы.

Опишите, что у вас не получилось. Наши специалисты постараются ответить максимально быстро.





Рассмотрим, как отвечать, чтобы показывался дополнительный ящик (не Яндекс, или Яндекс, но с другим именем).
Выбираю одно из писем с дополнительной почты, они у меня все обозначены как непрочитанные.


Вот в принципе и вся сложность. Над текстом письма указано, с какого ящика отправлять, и по умолчанию, это дополнительный ящик.

Для изменения адреса отправителя (если Вы хотите, чтобы письмо пришло не с дополнительного ящика, а с почты Яндекс), кликаем по адресу отправителя (по своему адресу) и далее выбираем из предложенных.




Как настроить сбор почты
Причины по которым может потребоваться настроить сбор почты в один из ваших почтовых ящиков:
Инструкции по настройке сбора почты на яндексе, на gmail и на mail ru
В популярных почтовых сервисах Рунета настройка сбора почты примерно одинаковая.
Рассмотрим как настроить сбор почты на яндексе, на gmail и на mail ru, поэтому если вам станет понятен принцип настройки на одном сервисе, то и в любом другом, вам будет легко собрать все письма в нужный вам ящик и настроить авто-сборщик.
Сбор почты на Яндексе
Чтобы увеличить картинку — нажмите на нее
1 ШАГ
Сначала нам нужно попасть в раздел Настроек.
Для этого наведите курсор мыши на список папок в левом столбце.
Под последней папкой появится ссылка Настроить.
Так мы попадем на страницу настроек папок, но еще не в главный раздел Настроек (см. рис 1.)

2 ШАГ
Далее нужно нажать на ссылку Все Настройки (см. рис 2.). Пока это самый короткий путь чтобы попасть в Главный раздел Настроек.
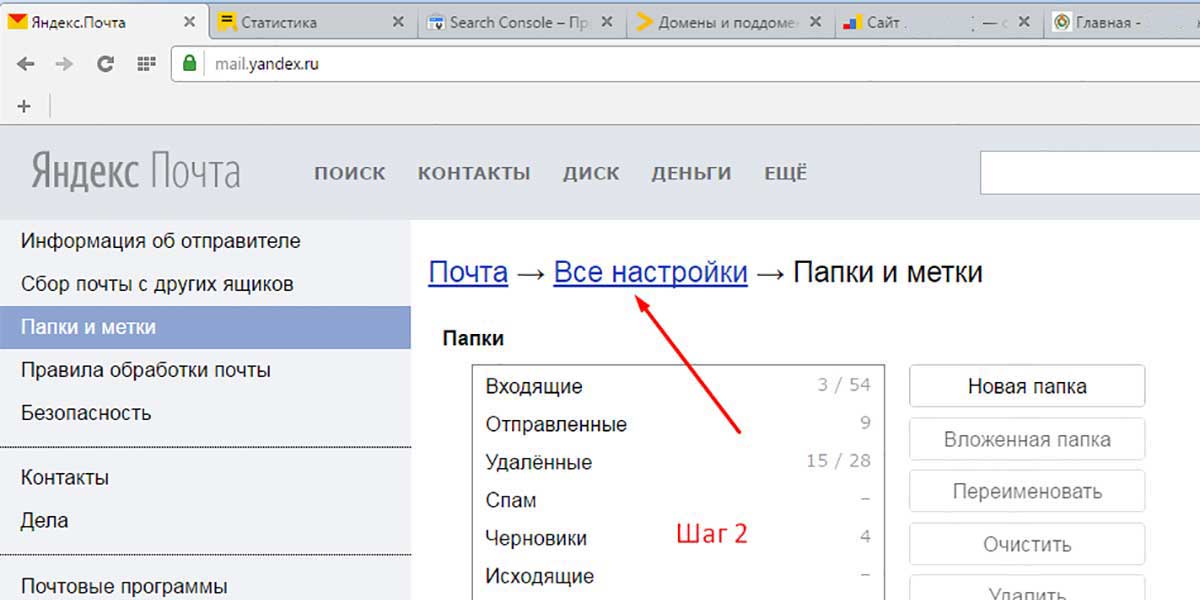
3 ШАГ
Теперь нам нужно выбрать подраздел "Сбор почты с других ящиков" (см. рис 3.)
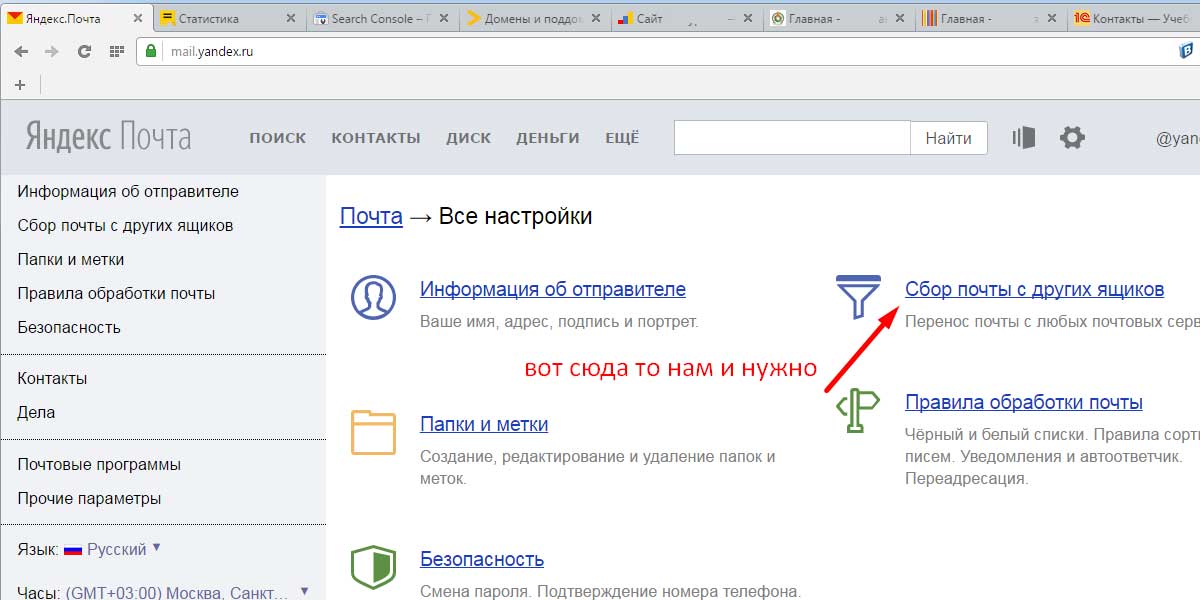
4 ШАГ
Мы оказались на странице добавления почтовых ящиков для сбора.
Всего можно добавить 10 почтовых адресов
Введите в пустые поля Почту и Пароль от нее и нажмите "Включить сборщик"

5 ШАГ
Вы можете задать цветовую и текстовую метку, чтобы было легче отслеживать письма с конкретной почты, так же можно указать чтобы все добавленные письма помечались как прочитанные.
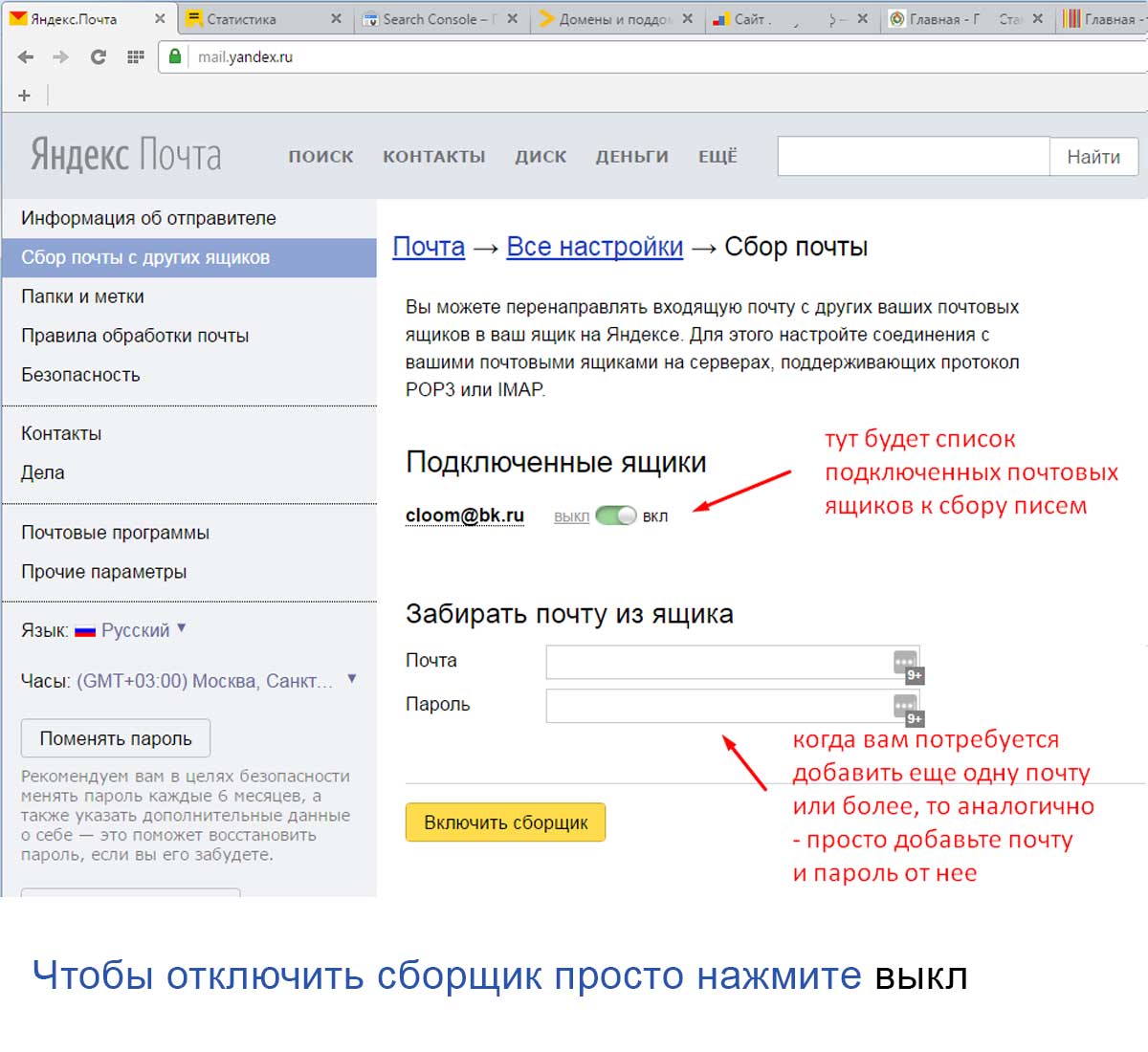
Сбор почты на Gmail
1 ШАГ
В почте Gmail настройку сборщика писем с других ваших почтовых ящиков, нужно начать со значка Настройки (шестеренка). Войдите в свою почту Gmail и нажмите в верхнем правом углу на иконку шестеренки, как показано на рисунке.
В раскрывшемся меню нажмите на пункт меню — Настройки.
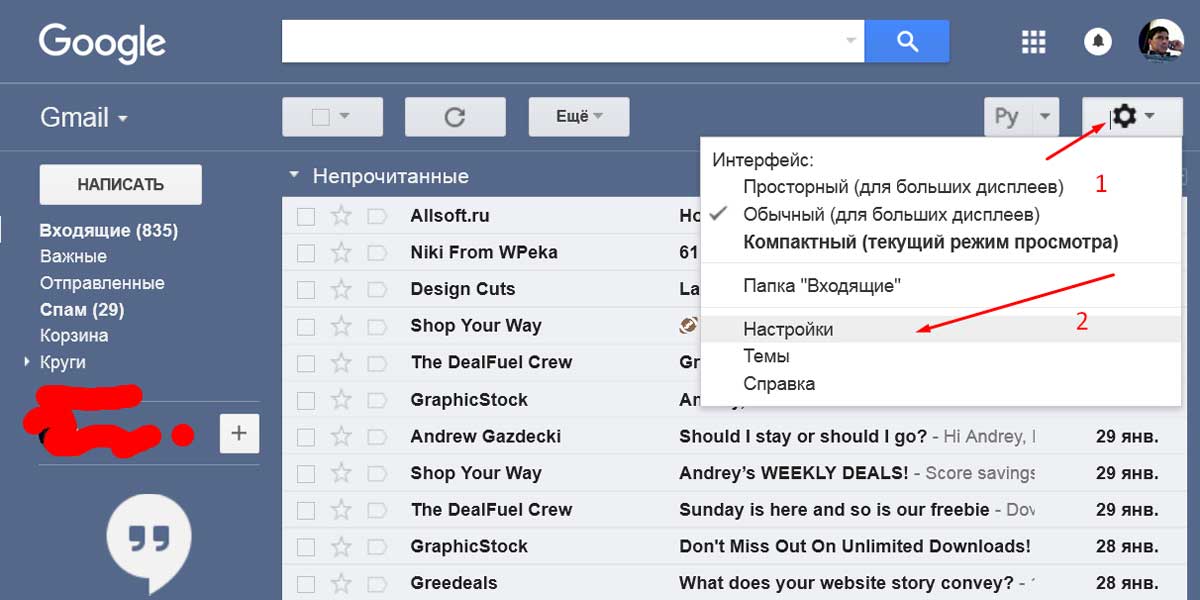
2 ШАГ
На странице Настроек почты Gmail, перейдите на вкладку "Аккаунты и Импорт" и найдите раздел "Получать почту из других аккаунтов" .
Нажмите на ссылку "Добавить почтовый аккаунт". Должно появиться всплывающее окно в котором, мы продолжим настройку.

3 ШАГ
Введите адрес почты для сборщика и нажмите Далее.

4 ШАГ
На этой странице нам нужно выбрать "Импортировать письма из другого аккаунта".
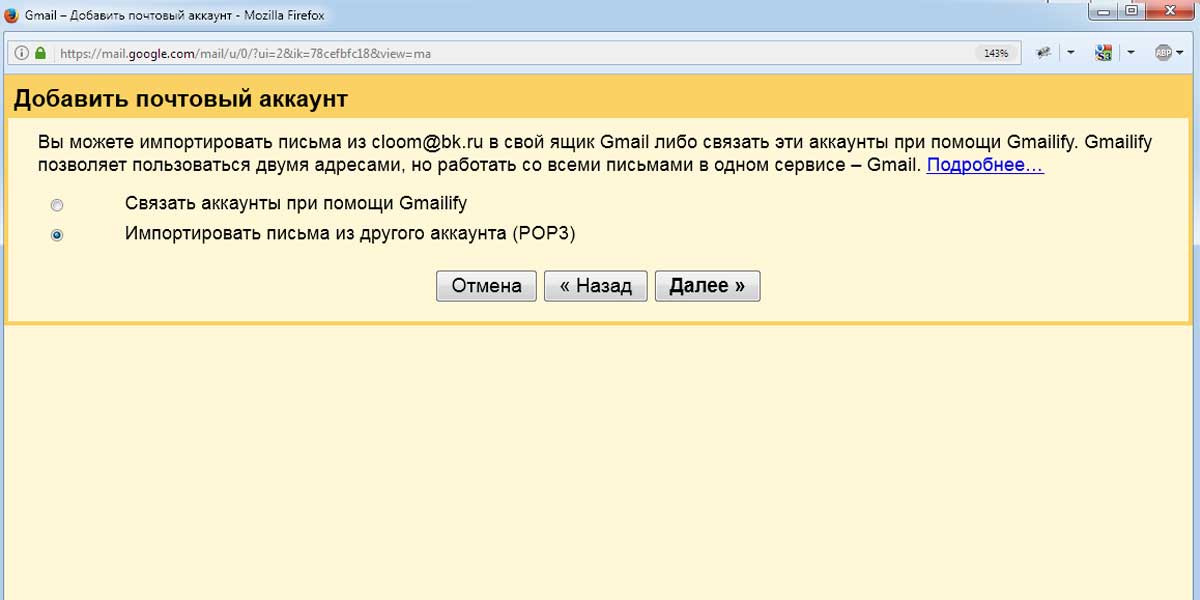
5 ШАГ
На последнем этапе нам достаточно ввести пароль и нажать кнопку "Добавить аккаунт". Однако, стоит обратить внимание на дополнительные настройки, начиная с пункта "Сохранять полученные письма на сервере". Проставьте галочки напротив тех пунктов, которые вы хотите активировать. Можете следовать моим рекомендациям (отметил слева, красным)
Как настроить сбор почты на Яндекс с любых других ящиков?
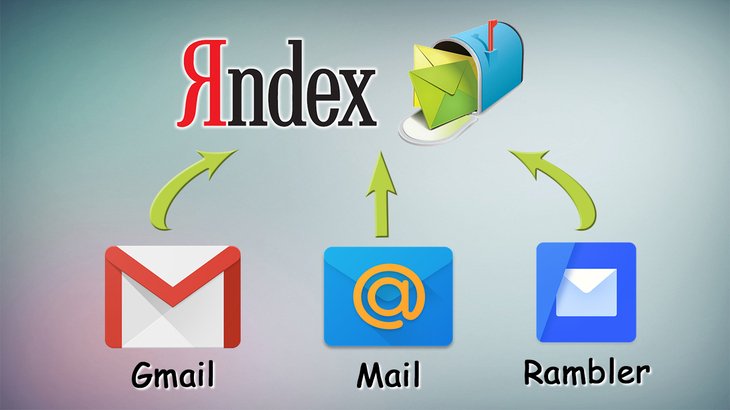
В прошлый раз я начал серию статей о сборе почты с нескольких различных ящиков, созданных даже на разных сервисах, в один основной ящик, который пользователь постоянно контролирует и ему проще работать только с ним одним, нежели чем отдельно просматривать все свои электронные ящики. Подробнее о необходимости сбора почты и о её реализации на сервисе GMail, читайте вот здесь.
Эту серию статей я планирую пока что на 3 статьи. Сегодня расскажу о настройке сбора почты в не менее известном почтовом сервисе — Яндекс.
Сбор почты с других аккаунтов в Яндекс настраивается так же просто как и в других сервисах.
Процесс настройки сбора почты в сервисе Яндекс.
Чтобы подключить возможность собирать всю почту в ваш ящик на Яндекс с любых ваших аккаунтов на этом же или других почтовых сервисах в первую очередь войдите в свой аккаунт на Яндекс, который будет являться основным. Именно в него будете собирать почту с других ящиков.
Откройте раздел настроек почты и выберите “Сбор почты с других ящиков”.

Собирать почту вы можете с любых ящиков, расположенных на любых почтовых сервисах, а не только с ваших почт, расположенных на том же сервисе Яндекс!
Введите полный адрес электронной почты, откуда будете собирать письма и пароль от неё, после чего нажмите “Включить сборщик”.


Если 2 варианта заставить всё-таки собираемую почту сортироваться по папкам:
Изменить настройки сбора почты и поставить протокол POP3, вместо IMAP (который задаётся изначально);
Второй вариант, думаю, более предпочтителен, особенно для новичков, чтобы не ковыряться в настройках соединения с другой почтой.
Теперь все письма, поступающие на подключённую вами почту, будут стекаться в текущую, которая является вашей основной. И тогда уже нет надобности заходить отдельно во вторую почту для проверки новых писем в ней.
Как посмотреть отдельно все письма, собираемые из подключенной почты?
После добавления почты, вы увидите ярлык с её названием слева под папками для писем. Пример:

Кликнув по этому ярлыку вы увидите отдельно все письма из подключённого ящика.
Как изменить настройки или отключить сбор почты с определённого ящика?
Если вам нужно что-либо поменять в настройках сбора почты из добавленного ящика, то вы можете это сделать там же в настройках почты Яндекса, через раздел “Сбор почты с других ящиков”.
Если нужно выключить или снова включить сбор почты с определённого подключённого ящика, нажмите на переключатель “Вкл. / Выкл.” [1] в списке подключённых ящиков.

Если нужно открыть настройки сбора почты, кликните по названию ящика [2], после чего кликните по появившейся ссылке “Настроить”. В результате откроется такое же окно настроек, как при подключении почты (см.выше).
Заключение.
В заключение хочу отметить, что обычно со сбором электронной почты в сервис Яндекс проблем никаких нет и ничего не нужно настраивать во второй почте (которую подключаете). Но есть очень капризный сервис по имени GMail 🙂 Вот при его подключении (причём не только к Яндекс, но к даже к самому себе) очень часто возникают проблемы и связано это с повышенной безопасностью этой гугловской почты. Нет, не спорю, безопасность — это хорошо! Но иногда это достигает уровня маразма, например, когда Gmail блокирует подключение к своему же второму ящику GMail, причём вход в оба выполнен с одного компьютера и одного IP :)) О подобных проблемах именно с подключением почт Google я расскажу в отдельной статье.
Сделай репост – выиграй ноутбук!
Каждый месяц 1 числа iBook.pro разыгрывает подарки.
- Нажми на одну из кнопок соц. сетей
- Получи персональный купон
- Выиграй ноутбук LENOVO или HP
Привет, друзья! Сегодня хочу поделиться полезным нововведением для обладателей почтовых ящиков Яндекса. В частности, информация для тех, у кого таких ящиков несколько, как у меня.
Появилась возможность легко и быстро переключаться между ними, без необходимости выходить из одного аккаунта, чтобы войти в другой.
Что ж, теперь работать с разными ящиками стало куда практичнее, без лишних телодвижений.:)
Итак, чтобы мы могли переключаться между несколькими аккаунтами в одной вкладке, понадобится связать их между собой. На данный момент в список можно добавить 5 аккаунтов.
Сделать это можно из любого почтового ящика Яндекс, кликнув по своей аватарке в правом верхнем углу. А затем в выпадающем списке выбрать первый пункт – «Добавить пользователя».

Дальше вводим адрес и пароль почты, которую хотим добавить, и жмем «Войти». Дело сделано, и теперь мы можем переключаться между двумя аккаунтами.

Для этого снова кликаем по аватарке справа, и в выпадающем списке видим наш связанный ящик. Собственно, нажав на него, мы сразу же попадем внутрь.

Точно так же добавляем и другие аккаунты.

Если потом вам понадобится убрать какой-либо аккаунт, то, находясь в нем, в том же выпадающем списке нажмите на «Выход». Эта почта исчезнет из списка, а вы переключитесь на предыдущую.

Вот так вот удобно!
Функция сейчас совсем свежая, думаю, ее еще доработают. Пока что нет возможности одновременно открыть разные ящики в отдельных вкладках, так как при открытии мы выходим из предыдущей почты в обеих вкладках.
Также, если заходим с другого браузера, то почты нужно связывать по-новому.
Кроме того, переключение недоступно на других сервисах Яндекса (Метрика, Вебмастер, Директ и т.д.). То есть мы входим на них в том аккаунте, в котором у нас на текущий момент открыта почта.
Да, если вы работаете со своими аккаунтами с чужого компьютера, не забывайте после выходить из них на главной странице Яндекса. И отказывайтесь, когда браузер предлагает запомнить пароль.
Когда вы выходите из аккаунта на главной или в результатах поиска, то все ранее связанные аккаунты удалятся из списка и вам потребуется авторизоваться повторно.
Ну а если вы забыли выйти из своего ящика на чужом компьютере, то зайдите в «Паспорт» (выпадающее меню при клике на аватарку). И там нажмите «Выйти на всех компьютерах».

Вот и все, что я хотела вам сегодня сообщить. Также можете посмотреть видео к статье:
Читайте также:


