Как связать два компьютера на один принтер
В условиях работы в небольших командах приходится совместно пользоваться некоторой периферией, так как нецелесообразно покупать дополнительный аппарат для подключения к каждому компьютеру. Чаще всего это относится к устройствам печати. Для управления принтером с нескольких ПК можно воспользоваться разными тактиками соединения устройств. Все способы, как подключить принтер к двум компьютерам рассмотрим ниже.
Подключение принтера к 2-м компьютерам через:
Существует минимум 4 варианта создания подключения к распространенным принтерам Epson, Canon, Xerox и т. д. К сожалению, каждый метод связан с определенными недостатками и преимуществами, поэтому идеального решения для всех ситуаций не существует.
Самый простой вариант – использовать USB-разветвитель для принтера . По умолчанию устройства для печати не предназначены (в большинстве случаев) для получения управляющих сигналов с нескольких ПК. Чтобы добиться поставленной цели без затрат, можем просто вынимать один кабель и устанавливать другой. Постоянное воздействие на порт скорее всего приведет к его быстрому износу. Лучшая альтернатива - соединение компьютеров через USB-хаб . По сути – это своеобразный тройник.

| Плюсы | Минусы |
| Легко настроить | Нужен длинный USB-кабель |
| Линия защищена от перехвата данных | Прерывчатый сигнал с удаленных компьютеров |
| Удобно использовать в небольших помещениях | Высокая цена на хороший тройник для принтера на два компьютера |
Стоит отметить, что подход позволяет избежать переподключения USB-портов, но он не позволяет одновременно пользоваться принтером с разных компьютеров. Чтобы печатающее устройство стало доступно на втором ПК, первый должен завершить сеанс работы с ним. Принцип подключения описывать нет необходимости, все сводится к подключению USB-кабелей в соответствующие порты.
Локальную сеть
Подключение принтеров Samsung, Panasonic, OKI и т. п. через локальную сеть – более предпочтительный вариант. Все, что нужно сделать – создать рабочую группу. Объединение устройств позволит пользоваться одним и тем же оборудованием на разных единицах электроники.
| Плюсы | Минусы |
| Легкость организации сети в небольших рабочих группах | Сложность развертывания в больших офисах |
| Можно организовать сеть с неограниченным количеством устройств | Оба компьютера должны быть включены |
| Высокая скорость работы | Важно правильно настроить |
Суть метода проста: создать рабочую группу, а затем настроить подключение к принтеру с разных ПК. Однако, более предпочтительно выполнить подключение через один компьютер – это разновидность создания связи по локальной сети, поэтому подробно рассмотрим инструкцию в следующем пункте. С некоторыми оговорками она применима и к данной методике.
Другой ПК
Вначале важно определить компьютер, который будет выполнять роль связующего звена между принтером и остальными устройствами. Лучше выбирать самое активно используемое устройство с Windows 8 или выше и лучшими характеристиками. Еще важно близкое расположение ПК и принтера. В идеале между ними не должен быть кабель более 2 м. Процесс соединения компьютера с печатным устройством стандартен: подключение кабеля, установка драйверов и проверка базовых настроек печати.
Так как исходный ПК – это своеобразный переходник для принтера на 2 компьютера , следующие этапы будут направлены на настройку этого самого разветвителя. Подразумеваем, что кабель между устройствами уже проложен. Сначала задаем сетевые настройки на примере Windows 10.
Как подключить несколько компьютеров к одному принтеру :
- Вводим в поиск и открываем файл sysdm.cpl.
- Жмем на кнопку «Изменить» и задаем уникальное название компьютера, а также общее имя рабочей группы.
- Используя «Панель управления» открываем раздел «Сеть и интернет» и переходим на страницу «Сетевые подключения».
- Делаем клик правой кнопкой мыши (ПКМ) по локальному подключению переходим в «Свойства», а затем – в настройки «Протокол Интернета версии 4».
- Указываем настройки вручную. IP главного компьютера 192.168.1.2, второго – с тройкой в конце, третьего – с четверкой и т. п.
- Задаем маску подсети 255.255.255.0, она одинаковая на всех устройствах.
Следующий этап – настройка общего доступа:
Последний шаг – подключение к принтеру с других компьютеров:
Это самое удобное подключение принтера к двум компьютерам через USB , которое позволяет легко расширять сеть в любой момент. Дальнейшее добавление компьютера или периферии займет всего пару минут. Что делать, если компьютер не видит принтер? Ответ по ссылке.
Использование принт-сервера
Последний вариант – подключение через Wi-Fi. Метод позволяет управлять принтером через интернет даже находясь на сравнительно большом расстоянии в пределах одной сети. Главный недостаток способа – его можно настроить только при наличии в принтере поддержки сетевого подключения.

Если USB-переключатель для принтера на 2 компьютера – самый простой вариант реализации подключения для небольших рабочих мест, то вариант с локальной сетью – более функциональный и расширяемый метод для средних офисов. Интернет вариант даже немного лучше локалки, так как он не требует использование компьютера-посредника, связь между разными аппаратами налаживается напрямую.
Передача данных между устройствами – одно из важнейших применений персонального компьютера. Эффективным и недорогим способом соединения нескольких ПК является использование сетевого (LAN, Ethernet) кабеля «витая пара».

Ethernet-кабель витая пара
Кабель витая пара состоит из восьми медных, переплетенных попарно, заключенных в пластиковую оболочку проводников, иногда с экранированием в виде алюминиевой фольги или оплетки. Снаружи кабель имеет внешнюю оболочку из ПВХ.


Переплетение и экранирование пар применяется для уменьшения количества помех на кабеле и увеличения скорости передачи данных. Кабель имеет обозначения UTP (неэкранированная) и FTP (экранированная витая пара).
Существует семь категорий кабеля, определяющих его пропускную способность. Для построения локальных сетей, используемых для передачи данных между ПК, используется кабель не ниже 5-й категории.

Прямой или перекрестный кабель
Один из основных вопросов подключения ПК с помощью Ethernet-кабеля – это какой тип кабеля, прямой (straight) или перекрестный (кросс, crossover), необходимо использовать.
Чтобы выяснить это, нужно определить, какие устройства кабель будет соединять:
-
Устройства одного типа, например, два персональных компьютера.


В прямом кабеле соединения (распиновка) контактов на обоих его концах одинаковы (1-1 2-2 и т.д.). Такой тип кабеля используется для передачи, но не для обмена данными между устройствами.

В кроссовом кабеле передающая пара на одном его конце соединена с принимающей парой на другом (распиновка 1-3, 2-6), т.е. соединения контактов в кабеле «перекреснуты», что обеспечивает обмен данными между двумя устройствами.

Примечание! Цвет контактов в примерах указывает на цвет изолирующей оболочки проводников кабеля.
Многие устройства сегодня поддерживают интерфейс портов Auto-MDI(X), где передача данных настраивается автоматически.
Справка! Если в подключении хотя бы одно из устройств поддерживает Auto-MDI(X), это исключает обязательное применение определенного типа кабеля – перекрестного или прямого.
Соединение двух ПК через витую пару
Для прямого подключения двух ПК лучше приобрести кроссовый кабель нужной длины во избежание недоразумений. Далее необходимо соединить компьютеры этим кабелем.
Шаг 1. Найти на панели компьютеров разъем RJ-45 для подключения сетевого кабеля. Этот разъем имеется практически на любом ПК или ноутбуке.

Шаг 2. Вставить в разъем штекер Ethernet-кабеля до щелчка, связав им два компьютера.

Аппаратное подключение ПК на этом завершено.
Программная настройка соединения
Для настройки соединения ПК нужно перевести их в общую рабочую группу.
Шаг 1. Нажать на клавиатуре первого ПК сочетание клавиш «Win+R» («Win» находится справа от «Ctrl»). Напечатать в поле «sysdm.cpl» и нажать «ОК».

Шаг 2. В «Свойствах системы» щелкнуть на закладке «Имя компьютера» и нажать «Изменить».

Шаг 3. Придумать и набрать в строке имя «рабочей группы» английскими буквами. В строке «Имя компьютера» можно оставить предыдущее название ПК или выбрать любое другое. Нажать «ОК».

Шаг 4. Перезагрузить ПК, чтобы сделанные настройки вступили в силу.

Шаг 5. После перезагрузки нажать на клавиатуре «Win+R» и набрать в поле «control». Нажать «ОК».

Шаг 6. Щелкнуть «Просмотр состояния…», если указана «Категория», или «Центр управления…», если активированы «Значки».


Шаг 7. Щелкнуть «Изменение адаптера…».

Шаг 8. Щелкнуть на «Подключение по сети…» и выбрать «Свойства».

Шаг 9. Щелкнуть вкладку «Сеть», выбрать щелчком «TCP/IPv4» и щелкнуть «Свойства».

Шаг 10. Указать IP-адрес 192.168.0.1 (маска 255.255.255.0). Нажать «ОК». Настройка первого ПК завершена.
Шаг 11. Повторить «Шаги 1-10» на другом ПК, указав такое же имя «рабочей группы», но вписав IP-адрес 192.168.0.2 (маска 255.255.255.0).

Настройка доступа к ПК
Чтобы обмениваться данными между ПК, нужно дать разрешение на доступ к их файлам и папкам.
Шаг 1. В «Центр управления сетями…» (см. Шаги 5-6 предыдущего раздела) щелкнуть «Изменить дополнительные параметры…».
Шаг 2. Раскрыть все сетевые профили в выпадающем списке и включить все разрешения на обнаружение, доступ и управление ПК.
Раскрываем все сетевые профили в выпадающем списке, включаем все разрешения на обнаружение, доступ и управление ПК
Шаг 3. Промотав в низ списка, выбрать отключение парольной защиты. Нажать «Сохранить изменения».
Шаг 4. Проделать Шаги 1-3 на другом ПК.
Теперь можно просмотреть подключенные ПК в категории «Сеть».
Шаг 1. Дважды щелкнуть на рабочем столе значок «Этот компьютер».

Шаг 2. Щелкнуть слева на значке «Сеть».

Появится значок, обозначающий другой ПК в сети.

Далее, настроив доступ к конкретным папкам, можно будет обмениваться файлами между ПК.
Проверка соединения
Правильность подключения ПК друг к другу можно проверить командой ping, например, с помощью ПК, у которого указан IP-адрес 192.168.0.2.
Шаг 1. Нажать «Win+R», напечатать «cmd» и нажать «ОК».

Шаг 2. Ввести в окне: ping 192.168.0.1 и нажать «Enter» на клавиатуре. Появятся строки, начинающиеся «Reply from…» («Ответ от…»). Это означает, что ПК «видит» другой ПК, и соединение установлено.

Примечание! Сетевое соединение также может блокироваться брандмауэром (файрволом) Windows или установленным на ПК антивирусом. Помимо этого, неисправными могут быть Ethernet-кабель или сетевые платы ПК.
Доступ с выходом в Интернет
Сетевое соединение с выходом двух ПК в Интернет можно настроить, если на одном из ПК установлена дополнительная сетевая плата и настроена раздача Интернет.
После физического соединения ПК, помимо настроек, указанных выше, также потребуется указать номер шлюза в настройке протокола TCP/IPv4 на обоих ПК.
Шаг 1. Открыть настройки «Подключение по локальной сети» правой клавишей мыши и выбрать «Свойства» (см. Шаги 5-8 в «Программная настройка соединения»).

Шаг 2. Указать шлюз 192.168.0.1, если Интернет настроен на ПК с IP-адресом 192.168.0.1.
Шаг 3. Проделать «Шаги 1-2» на другом ПК.

Общее соединение с Интернетом настроено.
Как обжать витую пару
Иногда длины продающегося Ethernet-кабеля для подключения далеко стоящих друг от друга ПК недостаточно. В этой ситуации можно приобрести:
-
витую пару в бухтах 25, 50 метров и т.д. и провести самостоятельное обжатие ее разъемов;

Справка! Следует помнить, что максимальная длина сегмента витой пары 5-й категории между усилителями сигнала (напр., между ПК и точкой доступа) составляет не более 100 метров;


Стандарты обжатия
Существует два варианта обжатия витой пары:


Справка! Если необходимо обжать кроссовый кабель, то с одной стороны разъем обжимается по стандарту 568A, а с другой по 568B.
Процесс обжатия Ethernet-кабеля
Шаг 1. Отступить от среза кабеля на 3-5 см, аккуратно надрезать внешнюю оболочку и снять ее.

Шаг 2. Расплести скрутки, и расположить проводники в требуемом для обжима порядке. Нейлоновую нить или экран из фольги отвести назад.

Шаг 3. Отступить от края внешней оболочки 12-14 мм и срезать концы проводников перпендикулярно оси кабеля.

Шаг 4. Выровнять проводники и вставить их в разъем RJ-45 так, чтобы они дошли до передней его части. Внешняя оболочка кабеля должна зайти внутрь разъема за фиксирующую пластиковую защелку.

Примечание! Вставлять кабель в разъем требуется с определенным усилием.
Шаг 5. Вставить разъем RJ-45 в гнездо кримпера «8Р» до упора.

Шаг 6. Сжать ручки обжимника с усилием до отчетливого щелчка в инструменте.

Разъем RJ-45 обжат.
Проверка обжатия кабеля
Если в наличии имеется Lan-тестер, можно сразу же проверить обжатие кабеля Ethernet.
Вставить кабель в разъемы тестера и нажать кнопу проверки. Последовательно синхронно загорающиеся индикаторы покажут наличие контакта и правильность соединения жил.

Отсутствие свечения или свечение другого цвета покажет обрыв проводника, перекрещивание или замкнутую накоротко жилу. При наличии дефектов обжима необходимо срезать разъемы и обжать кабель снова.
Видео — Как подключить 2 компьютера через Lan Кабель
Понравилась статья?
Сохраните, чтобы не потерять!


Ниже рассмотрены все популярные способы с пошаговыми инструкциями и изображениями.
Способы подключения
Варианты подключения и используемые при этом дополнительные устройства прямо зависят от печатающей техники. Так, если принтер старый и не поддерживает беспроводное подключение, то соединить аппарат с компьютером возможно только проводами. То же самое касается компьютеров. На обычных стационарных устройствах нет встроенного Wi-Fi модуля, а, значит, провода являются единственным возможным соединением аппаратуры.
Рекомендуем сменить ваше устройство на более современное. Поэтому переходите по ссылке и посмотрите на хорошие модели принтеров.
Из доступных способов создания локальной сети между компьютерами и принтером выделяют:
- подключение через разветвитель;
- через Ethernet соединение с настройкой сети (один комп связывается с принтером, и к первому интернет-кабелем с патч-кордом коннектится второй);
- ноутбуки могут подключиться вообще без шнуров, если интернет раздается роутером;
- принт-сервер.
USB-разветвитель
Внешне это простая небольшая коробка, с первой стороны которой находится один USB-вход, а со второй два (двухпортовый разветвитель). В первый вход подключается принтер, в остальные два вставляются шнуры, ведущие от компьютеров.


Разветвители могут сильно отличаться как внешне, так и по функционалу. Так, могут быть разветвители с автоматическим переключением – устройство само определяет компьютер, с которого идет печать и подключает его в работу. Такие приборы более дорогие, но работа в итоге комфортнее. Разветвители с ручным переключением тоже имеют место быть, если такой вариант вас удовлетворяет.
Принцип работы ручного устройства:
- считается подключенным тот ноутбук или стационарный компьютер, напротив входа которого включена кнопка (часто есть светодиодная индикация);
- когда надо подключить другой комп, кнопка нажимается напротив соседнего порта (в некоторых разветвителях переключение возможно комбинациями клавиш на клавиатуре, например «Ctrl+F11»).
Если надо подключить больше двух ПК, тогда потребуется разветвитель (USB-hub) с увеличенным количеством разъемов. Внешне такие «хабы» могут напоминать модем/роутер, или быть миниатюрными (небольшой провод на конце с несколькими USB разъемами). Чтобы выбирать, зависит только от ваших нужд и финансовых возможностей.

После соединения всей системы на компах должно начаться автоматическое обнаружение принтера, поиск и установка драйверов. Далее можно беспроблемно печатать. Если драйвера сами не установятся и печать работать не будет, тогда придется установить программное обеспечение с диска, который шел в комплекте с принтером. Или же скачать драйвер для модели с сайта производителя (бесплатно).
Работа с разветвителем удобна, когда оба компьютера находится друг от друга на небольшом расстоянии. К тому же, имеются технические ограничения на длину используемого кабеля – всего 5 м. Конечно, можно увеличить длину подключения переходниками, но такой шаг может сказаться на ухудшении сигнала между подключенной техникой.
Если часто пользуетесь USB флеш-накопителями, то при грамотном расположении хаба на рабочем пространстве, и наличии свободных портов, получится более удобный вариант подключение флешки и другой периферии (мышки, клавиатуры и т. д.).
Еще варианты с проводами
На задней панели принтера могут находиться несколько разных по интерфейсу разъемов (COM, LPT, USB, патч-корд – сетевой кабель). Ко всем входам можно подсоединить подходящие кабели от компьютера. Так, один комп соедините через USB, а второй посредством LPT порта. После успешного соединения, обнаружения и установки ПО попробуйте сделать пробную печать с каждого компьютера для проверки работоспособности.
Создание проводной локальной сети
Настройка проходит поэтапно. Надо:
-
подключить и настроить работу принтера на главном компьютере (желательно выбирать более мощный комп из всех имеющихся);
Перед всеми действиями соедините оба компьютера пачт-кордом. К главному подсоедините шнур от принтера в любой работающий USB.
Ноутбуки содержат вход сбоку. Вся система будет выглядеть следующим образом.


Если раздачу интернета обеспечивает Wi-Fi роутер, тогда сеть может работать через него. Второй ноут может подключаться в сеть и задействовать принтер без проводного соединения. На фото выше видно, что подключены два ноутбука между собой физически. Такой вариант более оправдан для стационарных компов без вай фая.
С ноутбуком же все проще. Надо просто расшарить все доступы, в том числе для принтера, и подключиться к интернету по Wi-Fi. Никакие настройки в таком случае не делаются, так как все устройства уже будут находиться в одной сети. Надо всего лишь добавить печатающее устройство в систему и установить дрова. К тому же, количество подключений неограничено.
Так, могу быть самые разные связки при организации подключения.
- Два стационарника подключены друг с другом патч-кордом. Тогда следовать нужно строго по шагам ниже, а компьютерная связь обеспечивается через Ethernet разъемы.
- Главным является стационарный, а вторым выступает ноутбук. Роутера нет. Действия аналогичны первому пункту.
- Ситуация как и в предыдущем пункте, только с роутером. Главный нужно соединить с роутером через кабель, а ноутбук просто подключить к сети Wi-Fi. Но допускается и Ethernet соединение к разъему роутера.
- Используются ноутбуки. На выбор пользователя применяется физическое подключение или воздушное. Алгоритм такой же, за исключением ручной настройки сетевой карты (протокола TCP/IP 4), делать не надо!
Пройдемся по каждому шагу с подробным описанием и скриншотами.
Настройка главного компьютера
Сперва надо убедиться, что, отправив документ на печать, печатающее устройство начнет выпускать листы с перенесенной на них информацией. Для этого подключаете печатный аппарат, при необходимости устанавливаете драйвер с диска или запускаете инсталлятор, заранее скачанный с сайта производителя. Попробуйте распечатать любой файл. Если получилось и нет никаких ошибок, тогда можно переходить к созданию и конфигурации сети.
Сетевые настройки

- Заходим в свойства системы. Нажимаем комбинацию клавиш «Windows+R», в окне «Выполнить» вводим команду «sysdm.cpl».
- На вкладке «Имя компьютера» жмем на кнопку «Изменить».
- Далее вводим имя компа. Можно назвать любым именем, но, чтобы имя первого отличаются от имени второго. Правило действует и в случае подключения большего количества компьютеров.
- Называем рабочую группу. На обоих устройствах название делаем одинаковым.

Далее переходим в окно сетевых подключений, где должен находиться ярлык созданного соединения. Попасть в список сетевых адаптеров можно через панель управления, а именно разделы «Центр управления сетями и общим доступом» и «Изменение параметров адаптера».


После перехода обнаружите все доступные подключения к сети (локальной или проводному интернету).
Открываете свойства подключения. Выбираете в списке компонентов «протокол версии 4» и снова заходите в свойства.


Если получение IP-адреса автоматическое, то переключаем на «Использовать следующий IP-адрес». Вводим следующие значения:
- IP – 192.168.1.2 (на главном), 192.168.1.3 (на втором), и так далее, в зависимости от того, сколько компьютеров:
- маска подсети – 225.225.225.0 (везде одинаковая);
- основной шлюз – 192.168.0.1 (везде одинаковая);
- сохраняем настройки, нажав на «ОК».

По инструкции выше настраиваем так же второй персональный компьютер. Только айпи-адрес задаем в конце с другой цифрой. Если компьютеров много, то цифра на конце должна быть следующей от предыдущей. Так удобно нумеровать для соблюдения порядка в сети.
Включение общего доступа
Обнаружение включается как для компьютера (устанавливаем только на главном), так и для самого принтера.
Сначала убедитесь, что сеть является частной, а не общедоступной, иначе видимости между оборудованием не будет. Проверить состояние сети можно в параметрах Windows.



Затем в центре управления сетями (как зайти, показал выше) заходим в «Изменить дополнительные параметры общего доступа». Включаем все настройки, как на скриншотах ниже.



Далее даем доступ к принтеру. Жмем «Win+R», вводим команду «control printers».


Окажемся в окне всех подключенных принтеров и других печатных устройств. Выбираем нужное устройство, жмем ПКМ и выбираем «Свойства принтера».

На вкладке «Доступ», разрешаем обнаружение и задаем имя сетевого принтера, которое отобразится на всех компьютерах, находящихся в сети.

На вкладке «Безопасность» разрешаем печать для группы пользователей «Все».

Подключение остальных компьютеров
Заходим в «Мой компьютер». Слева в окне проводника будет значок «Сеть». Если на предыдущих этапах все сделано правильно, то внутри будет отображен главный ПК с тем именем, которое задано в самом начале. Откройте компьютер двойным нажатием левой кнопкой мышки. Справа будут отображены устройства и папки, которые разрешены к пользованию. Найдите принтер и подключите его. Если компьютер не видит принтер, тогда изучите информацию по ссылке.

После, Windows начнет подключение и установку. Соглашаемся со всем.

Начнется копирование файлов. Дождитесь окончания настроек.

После, принтер появится в системе и можно проверить работу, пустив на печать какой-нибудь документ с текстом или распечатав пробную страницу.
Ручное добавление принтера
Может случиться, что изначально принтер не отобразится в сетевом окружении. То есть, вы раскроете дерево сети, выберете главный сетевой компьютер, но принтера там не окажется. Тогда придется добавить аппарат другим способом.
Заходим в «Устройства и принтеры». Кликаем на «Добавление принтера». Появится окно и начнется поиск возможных принтеров.

В идеале Windows должна сама найти печатающее оборудование. Тогда надо его выбрать из списка, добавить и дождаться окончания установки. Система, аналогично предыдущей ситуации, запросит инсталляцию драйверов. подтверждаете и ждете окончания установки.

В ином случае жмем на «Необходимый принтер отсутствует в списке».

На выбор предоставляется несколько методов подключения. Попробуйте использовать тот, для которого в данном случае есть необходимая информация, а именно, поиск по имени.
Введите путь к принтеру, указав правильное имя, как показано в примерах окна установки (замените на свои значения).


Сначала можете попробовать сделать обзор устройств, чтобы выбрать аппарат из возможных.

После, установщик предложит инсталлировать драйвера. Соглашаетесь и дожидаетесь завершения. Пробуйте сделать первую печать.
Еще одним способом добавления является использование встроенных возможностей Windows.

Далее выбираете производителя и находите точное наименование модели.

Если в списке не будет нужного драйвера, попробуйте обновиться, нажав на кнопку «Центр обновления Windows».
Затем, при необходимости, можете назначить любое имя для принтера.

Начнется процесс установки, который не займет много времени.
Следующий шаг отвечает за включение или отключение общего доступа.

Последнее окно уведомит вас об успешной установке и предложить кнопку для печати пробного листа. По желанию можете распечатать пробник, чтобы убедиться в правильной настройке оборудования.

Применение принт-сервера
Принтер-сервер (или сервер печати) может быть отдельным устройством или встроенным в Wi-Fi роутер. Узнать о наличии принт-сервера в роутере можно с технических характеристик, прописанных в документации. Такой вариант удобнее и проще в настройке, чем установка отдельного сервера.
Преимуществом принт-сервера является то, что сеть можно создать без физического компьютерного соединения кабелями.

Как быть, если в доме несколько компьютеров, с которых хочется печатать документы и картинки, а принтер всего один? Неужели придётся каждый раз переносить файлы на флешку, подключать её к нужному компьютеру и только затем отправлять на печать? Вовсе не обязательно, ведь есть такое понятие, как сетевой принтер.
Подключаем принтер к локальной сети
Первое, что нам нужно сделать — это подключить принтер к уже существующей локальной сети. Это можно сделать разными способами — мы рассмотрим самые простые и надёжные.
Напрямую через компьютер
Если у вас небольшая локальная сеть или вы хотите настроить сетевой принтер дома, то подключение к компьютеру — оптимальный вариант. Он не потребует от вас финансовых вложений в дополнительное оборудование, легко настраивается и используется.
Подключите принтер напрямую к компьютеру с помощью USB-кабеля и установите драйверы. Лучше всего подключать печатное устройство к тому ПК, который наиболее часто включён. Если у вас есть компьютер, который круглосуточно работает, то он станет лучшим выбором. Убедитесь, что печать работает корректно — распечатайте тестовую страницу.
Казалось бы, зачем заморачиваться с разными типами подключения принтера, если можно просто расшарить его с компьютера, к которому он подключён? На самом деле, причина таким усложнениям есть — если ПК, к которому подключено печатающее устройство, будет выключен или неисправен, доступ к принтеру потеряют все участники сети. Поэтому в домашних условиях ещё можно обойтись подключением к конкретному компьютеру, а в офисах лучше обратиться к вспомогательному оборудованию.
Настройка
Теперь нам нужно расшарить принтер всем другим устройствам, подключённым к локальной сети — то есть открыть доступ к нему всем остальным ПК. Для этого:
- Зайдите в «Панель управления». Для Windows 7 — «Пуск» — «Панель управления», для Windows 8, 8.1, 10 — нажмите правой кнопкой мыши на «Пуск», выберите «Панель управления».
- Выберите «Сеть и Интернет» — «Центр управления сетями и общим доступом».
- Нажмите слева «Изменить параметры общего доступа».
- Теперь разворачиваем подвкладку «Частная».
- Ставим флажки «Включить сетевое обнаружение», «Включить общий доступ к файлам и принтерам», «Разрешить Windows управлять подключениями». Также поставьте галочку «Включить автоматическую настройку на сетевых устройствах».

Так вы открываете компьютер для других ПК в локальной сети

В поле «Имя общего ресурса» вы можете задать имя принтера, которое будет высвечиваться у всех пользователей локальной сети, например «Принтер в гостиной»
Теперь все компьютеры сети могут подключиться к нашему принтеру. Чтобы сделать это:
- Откройте на ПК, к которому не подключён принтер, «Проводник».
- Выберите пункт «Сеть» в левом меню.
- Найдите в списке устройств ПК, к которому подключён принтер, и дважды кликните по нему.
- Вы увидите иконку принтера. Нажмите на неё правой кнопкой мыши и выберите «Подключиться».
- После того, как система настроит подключение (это займёт около половины минуты), можно протестировать принтер. Попробуйте распечатать что-нибудь с этого компьютера. В списке доступных методов печати вы должны увидеть настроенный сетевой принтер.
Эту инструкцию нужно выполнить на всех ПК, которые не подключены к принтеру, но с которых вы хотите печатать.
С помощью принт-сервера
Принт-сервер — это небольшое устройство, которое соединяется с локальной сетью и принтером, а затем открывает всем устройствам в сети доступ к этому принтеру.
Стоит иметь в виду, что слово «принт-сервер» очень многозначное. Некоторое оборудование (например, роутеры или коммутаторы) имеют функцию принт-сервера — то есть обладают специальным интерфейсом и веб-конфигуратором для подключения принтера к локальной сети. А ещё принт-сервером называют ПО, которое позволяет самому компьютеру стать таким сервером. В общем, во избежание путаницы, ниже мы будем называть «принт-сервером» только сами отдельные устройства, которые выполняют только эту функцию.

Стоимость принт-серверов колеблется от 2 до 5 тысяч рублей
Главная проблема принт-серверов — совместимость. Обычно эти коробочки выпускают сами производители печатных устройств — например, очень популярны принт-серверы от Canon, Epson, HP LaserJet. Однако они обычно способны работать только с принтерами своего производства. Поэтому перед покупкой обязательно осведомитесь, какие устройства поддерживает принт-сервер, на который вы нацелились. Эта информация всегда есть на сайте производителя коробочки.
Как же пользоваться принт-сервером? Очень просто — вам нужно подключить к USB-порту принтер, а сам принт-сервер с помощью патч-корда соединить с маршрутизатором локальной сети. Детали подключения к сети могут различаться у разных производителей, поэтому здесь мы направим вас к инструкции по эксплуатации — в ней всегда подробно оговорён этот момент. У большинства принт-серверов также в комплекте идут диски для быстрой установки. Конфигурация принт-сервера обычно осуществляется, как и у роутеров, через веб-интерфейс.
После этого все компьютеры, подключённые к той же локальной сети, будут иметь доступ к принтеру. Устанавливать драйверы и настраивать доступ не нужно — в этом прелесть специального оборудования.
Видео: пример настройки принт-сервера
Через роутер
Печатное устройство можно подключить к локальной сети и через роутер, если у него есть USB-порт. В этом случае вам нужно выключить принтер и роутер, соединить их USB-кабелем, а затем снова включить.
Если принтер умеет подключаться к Wi-Fi, то можно обойтись и без проводов. В меню принтера найдите нужную сеть, введите пароль к ней и подключитесь. Подробная инструкция о том, как подключиться к Wi-Fi именно на вашей модели, будет в руководстве пользователя к устройству.
У такого подключения есть ряд минусов. Во-первых, работоспособность принтера сильно зависит от прошивки роутера — её необходимо регулярно обновлять, а если после обновления принтер перестал работать — откатывать назад. Во-вторых, драйверы для работы принтера придётся установить на каждый ПК, который подключён к сети. В-третьих, в российских квартирах роутер часто располагают в коридоре. Поставить туда же куда более громоздкий принтер — не самая лучшая идея. Поэтому для домашнего использования лучше отказаться от роутера в пользу обычного кабельного подключения к компьютеру.
Настройка
Все устройства, подключённые к сети роутера, смогут получить к нему доступ после небольшого процесса настройки:
- Нажмите «Пуск» — «Панель управления» (Windows 7) или правой кнопкой «Пуск» — «Панель управления» (WIndows 8, 8.1 и 10).
- Выберите пункт «Устройства и принтеры».

Если у вас трудности с поиском нужного пункта, введите его в окошке поиска
Нужная кнопка расположена в верхней части окошка

Поиск принтера нам не выдаст нужного результата, поэтому его можно пропустить

Если вы подключили принтер к роутеру, то распознать мы его сможем только так

Здесь нужно ввести в полях комбинацию цифр, которая открывает доступ к веб-конфигуратору роутера — обычно это 192.168.1.1

Здесь мы сможем задать некоторые параметры вручную

Не меняйте в этом окошке больше ничего — это может привести к неработоспособности принтера
Видео: настройка сетевого принтера через роутер
Возможные проблемы и их решение
Разберём некоторые наиболее частые проблемы, которые могут возникнуть в процессе настройки и использования сетевого принтера.
Сетевой принтер не отображается в доступных
Итак, вы подключили принтер согласно инструкции, подошли к другому компьютеру, но при попытке печати не видите сетевое устройство. В чём дело?
Обычно эта проблема вызвана тем, что ПК, с которого вы пытаетесь распечатать что-либо, не подключён к локальной сети. Убедитесь, что:
- он подключён к тому же маршрутизатору через Wi-Fi или кабель;
- маршрутизатор включён;
- названия рабочей группы всех ваших компьютеров в сети совпадают. В Windows 7 это можно сделать, нажав правой кнопкой на «Мой компьютер» и выбрав «Свойства». В Windows 8, 8.1 и 10 — правой кнопкой мыши по «Пуск», а затем — «Управление компьютером». Вы увидите имя компьютера и имя рабочей группы. Первый параметр должен различаться у всех ПК, подключённых к сети, а второй — наоборот, совпадать. Если это не так, выберите одно название для рабочей группы и присвойте его всем компьютерам в сети.
Иногда проблема с отображением сетевого принтера бывает связана с неисправностью портов. Убедитесь, что USB-порт и самого принтера, и устройства, к которому он подключён, не имеют физических дефектов — не поломаны и не погнуты.
Сетевой принтер не печатает
- если вы подключаете принтер через принт-сервер, то ещё раз сверьте список поддерживаемых им устройств. Скорее всего, ваша модель печатного устройства просто не подходит. Если вы купили принт-сервер совсем недавно, можно попробовать вернуть его в магазин или обменять на другую модель;
- если подключение проводится через роутер, убедитесь, что драйверы на принтер стоят на интересующем вас ПК. Это можно сделать, подключив принтер к нему напрямую. Если печать не проходит и при таком подключении, то нужно обновить или полностью переустановить драйверы. Если же при прямом подключении принтер печатает, то проблема может крыться в прошивке роутера. Если вы обновляли её совсем недавно, то откатитесь до предыдущей версии (просто установите более старую версию прошивки, скачав её на сайте производителя);
- если же принтер подключается через ПК, то проверить драйверы нужно только на этом компьютере. Убедитесь, что напрямую с этого ПК печать идёт. Если это не так, снесите и установите драйверы заново.
Переустановка драйверов производится так:
- Скачайте свежую версию драйверов для вашей версии Windows на официальном сайте производителя принтера. Драйверы обычно располагаются в разделе «ПО», «Поддержка» или «Загрузки». Убедитесь, что качаете драйвер именно для своей модели принтера.
- Зайдите в «Диспетчер устройств». В Windows 7 для этого нужно кликнуть правой кнопкой мыши по «Мой компьютер» и выбрать соответствующий пункт. В Windows 8, 8.1 и 10 — кликнуть правой кнопкой мыши по «Пуск» и выбрать «Диспетчер устройств».

Из этого контекстного меню вы можете получить доступ ко многим администраторским утилитам и программам
Сетевой принтер не подключается
Если при попытке подключиться к сетевому принтеру или распечатать что-либо с его помощью у вас возникает ошибка «Windows не удаётся подключиться к сетевому принтеру», это обычно говорит об отключении службы печати. Такое может произойти по разным причинам — сбой при установке драйверов, вирусное ПО.

Решается эта проблема так:
- Если принтер подключён к локалке через ПК, то все действия ниже выполняем на нём. Если же через роутер или принт-сервер, то на компьютере, с которого хотим произвести печать.
- Откройте «Панель управления» (Windows 7 — «Пуск» — «Панель управления», Windows 8, 8.1, 10 — ПКМ «Пуск» — «Панель управления»).
- Выберите пункт «Службы».
- Найдите в списке «Диспетчер печати».
- Дважды кликните по нему — откроется окно параметров.
- Поставьте галочку напротив «Автоматический тип запуска».
- Убедитесь, что служба включена. Если вы можете нажать на кнопку «Включить», сделайте это.
Настройка сетевого принтера может отнять немного времени, но в будущем вы будете благодарны себе за работу, которую проделали. Ведь куда удобнее отправлять документы на печать прямо с рабочего места, нежели перетаскивать файлы на другой компьютер, и только после этого печатать.
В домашних условиях обычно используется принтер или многофункциональное устройство (МФУ) в паре с одним компьютером. Следовательно, чтобы распечатать с другого компьютера или ноутбука, следует вынуть кабель с первого и вставить в разъем второго компа. Поэтому, если нужно печатать на одном принтере с нескольких компьютеров, не переключая кабели, следует подключить принтер по сети.
Особенно актуальная ситуация в офисах, где много сотрудников, а значит, и компьютеров. Как правило, все компы между собой соединены в одну локальную сеть для обмена данными без необходимости делиться файлами через флешку. Также вся подключенная оргтехника делается сетевой.
Подключение сетевого принтера в Windows 10 и более ранних версиях (7, 8) не отличается. В целом алгоритм одинаковый, разница только в некоторых действиях, которые зависят от интерфейса операционной системы. То есть разница в дизайнах между версиями Windows и немного отличающимся названием, расположением настроек.
Какой принтер считается сетевым
Сетевой принтер – печатающее устройство, которое доступно множеству компьютеров. Так, можно распечатать документ с компьютера, с которым принтер напрямую не связан и расположен, например, в другой комнате.
Способы подключения по сети
- Самым знакомым и в то же время легким остается стандартное подключение, когда все ноутбуки или стационарные компьютеры (системные блоки) соединены в общую сеть. В таком случае сеть делается через сетевой кабель (LAN-кабель, патч-корд). А принтер соединяется либо к главному компьютеру, на котором настраиваются доступы, либо подключается к общей Wi-Fi сети. Последний вариант наиболее разумный, если используются ноутбуки или системные блоки с подключенным внешним беспроводным адаптером. Не потребуется лишних кабелей и организации их удобной прокладки в помещении. Недостаток способа в том, что основной компьютер должен оставаться включенным, пока следует производить печать.
- Доступ к принтеру дается посредством роутера. Можно также связать много компьютеров интернет-кабелями с роутером, а принтер присоединить к устройству, на котором следует настроить параметры сети. От первого способа отличается тем, что к роутеру получится подключить более двух компов, так как LAN-портов на раздающем устройстве больше. В первом же варианте, если не применять дополнительные маршрутизаторы, «хабы» или свитчи, по умолчанию возможно соединить только два компьютерных аппарата. То есть роутер применяется в качестве разделителя на определенное количество компьютеров. Если в квартире или офисе работает интернет через роутер, то можно подключиться через него любым удобным методом.
Подключение через компьютер кабелем
Что нужно для выполнения:
-
минимум два ПК, неважно, это стационарные блоки с монитором или ноутбуки;
Один из компьютеров будет выступать сервером печати.
Сперва сто́ит подключить принтер к компьютеру, т. е. соединиться шнуром и установить драйвер с установочного диска или загруженного файла.
Установку принтера лучше делать на более мощный компьютер, если есть такая возможность.
Далее следуйте инструкции ниже.
Как расшарить принтер
Когда устройства нормально работает, печать исправна, нужно сделать принтер сетевым, то есть предоставить доступ. Нижеописанный алгоритм действий идентичен для Windows 7, 8, 10, никаких отличий нет.
На этой же вкладке при желании можете назначить сетевое имя принтера на любое удобное.
Если разрядности Windows отличаются, то при настройке доступа следует перейти в окно «Дополнительные драйверы» и поставить флажки в пунктах «x64» и «x86».


Далее нужно включить сетевое обнаружение, которое дает доступ к папкам, файлам и принтерам, находящимся или подключенным к компьютеру-серверу.
Изменение типа сети
Проблема остро стоит для пользователей «десятки», где по умолчанию после установки сеть задана общедоступной. В таком случае компьютер будет скрыт от других устройств в сети. Поэтому обязательно необходимо изменить сеть на частную.
Инструкция для Windows 10:
На Windows 7 нужно воспользоваться ссылкой в пункте «Просмотр активных сетей», выбрать вариант «Домашняя».
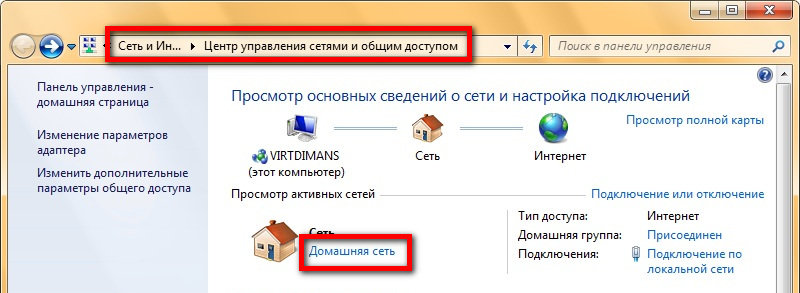
Подключение остальных компьютеров
Сетевым проводом подсоедините первый со вторым компьютером через LAN-порт. Вставлять кабель нужно до самого конца, пока не прозвучит отчетливый щелчок. После, сетевой разъем на обоих аппаратах должен засветиться.
-
Если компьютеров три и больше, то с ноутбуками количество ограничится двумя. Когда требуется подключение большего числа ноутбуков, воспользуйтесь маршрутизатором, роутером или обычным свитчем. Тогда для каждого ноутбука потребуется отдельный сетевой соединительный кабель.
Ниже изображена схема подключения двух ноутбуков в одну сеть. Аналогичный принцип подключения работает для стационарных устройств.


Настройка рабочей группы
Все компы должны располагаться в одной группе и иметь разные имена. Проделайте действия ниже, чтобы убедиться в одинаковой группе и отличающихся именах.
Настройка сетевых адаптеров
Последний шаг установки
Зайдите в «Мой компьютер», слева в проводнике найдите раздел «Сеть», раскройте, должны отобразиться сетевые компы. Если кликнуть по главному, то в рабочей области отобразятся доступные к просмотру директории с файлами, оборудования, в том числе расшаренный принтер.
Чтобы подключить сетевой принтер и закончить весь процесс, откройте меню значка и выберите «Подключить».

Начнется подключение. Если ранее на используемом сейчас компьютере не устанавливались драйвера, то система предложить их скопировать. Согласитесь и дождитесь, пока все файлы скопируются, завершится добавление устройства.
Какие настройки необходимы
Выполнять какие-либо дополнительные настройки сетевого принтера не имеет особого смысла. Все параметры, которые касаются качества печати, выставлены на основном сервере. Единственное, что можно сделать, так установить печатающую технику по умолчанию.

Если сеть уже работала
Частая ситуация, когда ЛВС (локальная вычислительная сеть) давно включена, но вдруг потребовалось подключить периферийное устройство. Так, чтобы подключить принтер к локальной сети, следует:
- подсоединиться печатающим аппаратом к выбранному компу;
- добавить принтер в Windows с помощью инсталляции драйверов;
- на остальных «машинах» в проводнике через ярлык «Сеть» найти принтер и добавить его через контекстное меню.
Сеть через Wi-Fi
Можно полностью избавиться от проводов, если принтер поддерживает подключение через Wi-Fi. Аналогично касается и компов. Нужно, чтобы работала сеть, т. е. раздавался интернет роутером. Тогда не нужно заходить в настройки адаптеров, прописывать какие-либо параметры.
Все действия сводятся к тому, чтобы было подключение принтера и ПК к одной Wi-Fi сети.
После, необходимо настроить доступ по инструкции выше и установить сетевое устройство через ярлык в проводнике.
Подключение через роутер
Актуален вариант с предыдущего раздела. Также настроить принтер по сетке можно через USB-разъем, если таким оснащен роутер. В таком случае потребуется сделать добавление вручную встроенным в «Виндовс» мастером установки.
Использование «принтер-сервера»
Сервер печати – отдельное устройство, но также функция может поддерживаться роутером. В последнем случае подключать дополнительное устройство не нужно.
Сначала сервер настраивается на компьютере, а потом вручную добавляется «печатник» через стандартное средство Windows, как описано выше.
Возможные проблемы
Из самых частых выделяют проблемы, когда Windows не видит сетевой принтер, печать блокируется антивирусным обеспечением, и установка не может начаться или закончиться.
В первом случае требуется проверить правильность настройки сети, что разрешены доступы и обнаружение в сети. Дополнительно убедитесь, что кабель исправен, нет видимых, а тем более сильных повреждений шнуров. Если соединение беспроводное через Wi-Fi маршрутизатор, убедитесь, что вся сетевая техника находится в единой сети.
Когда изменяется конфигурация сети, рекомендуется после значительных изменений делать перезагрузку всех устройств.
Читайте также:


