Как связать два айклауда
Настроить новое устройство iOS из резервной копии предыдущего iPhone, iPad или iPod.
Прежде чем начать
- Если у вас есть Apple Watch и вы получили новый iPhone, отключите Apple часы из предыдущего iPhone, прежде чем установить новое устройство. Отмена сопряжения автоматически создает резервную копию вашего Apple наблюдать , так что вы можете восстановить его после того, как вы пару с новым iPhone.
- Убедитесь, что у вас есть резервная копия вашего устройства.
- Ваш идентификатор Apple и пароль готов.
- Передача SIM-карты. Если в новом устройстве используется SIM-карты, чем у вас, или Есим, обратитесь к оператору.
Используйте Быстрый Старт
Вы можете использовать iPhone или iPad, которые уже работают на iOS 11 или позже, чтобы автоматически установить новое устройство. Этот процесс занимает оба устройства, поэтому убедитесь, что вы выбираете время, когда вам не нужно будет использовать ваше текущее устройство в течение нескольких минут.
Принеси два устройства близко друг к другу для начала
Закончить

Используйте iCloud
Используйте инструкции в этом разделе для перевода вашей резервной копии iCloud на новое устройство.

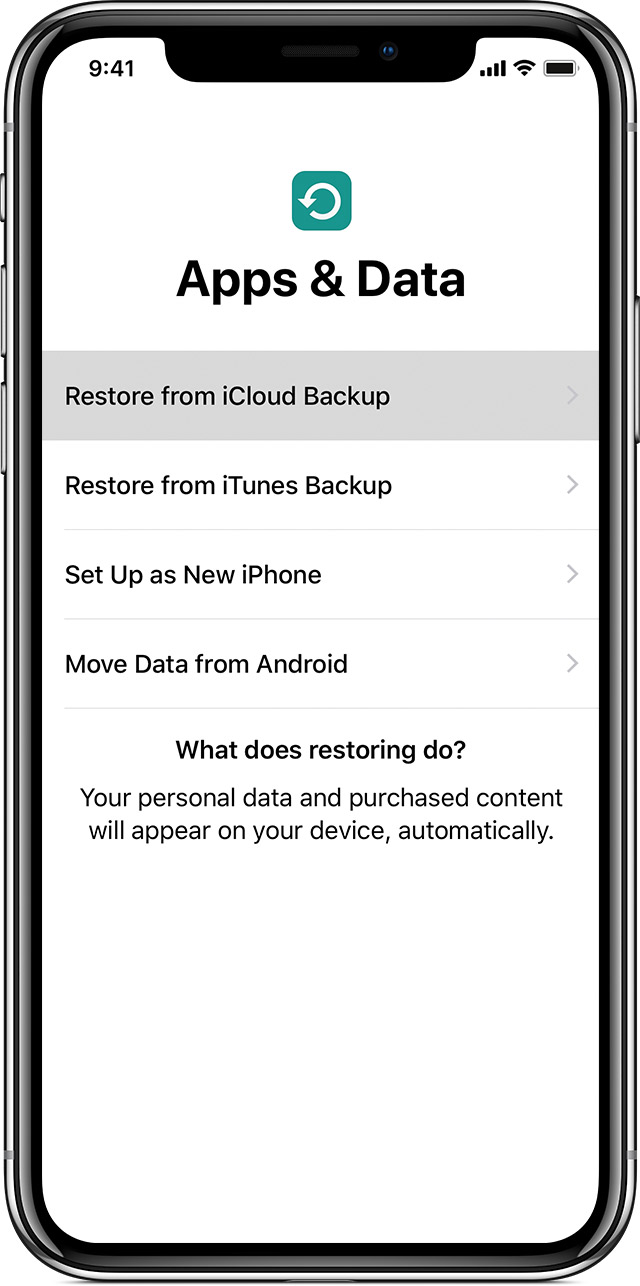
Перенос резервной копии iCloud на новое устройство
- Включите новое устройство. Должен появиться экран приветствия. Если вы уже создали новое устройство, необходимо стереть его, прежде чем вы можете использовать следующие действия.*
- Следуйте инструкциям до появления WiFi на экране.
- Коснитесь сети Wi-Fi сети , чтобы присоединиться. Следуйте инструкциям, пока вы не увидите приложения и данные на экране, затем нажмите Восстановить из резервной копии iCloud.
- Выполнить вход в iCloud с вашим ID Apple и пароль.
- Когда его спросили, выберите резервную копию. Убедитесь, что это правильный, проверяя дату и размер каждого из них. Если просит обновить на более новую версию iOS, узнайте, что делать.
- Если вы купили в iTunes или App содержимое в магазине с помощью нескольких идентификаторов Apple, вам будет предложено зарегистрироваться в каждой. Если вы не можете вспомнить пароль, вы можете пропустить этот шаг, нажав «нет идентификатора Apple, или забыл его.»
- Оставайтесь на связи и подождите, пока процесс восстановления, чтобы закончить, а затем выполните остальные шаги по установке на экране. Если возможно, держите ваши устройства подключены к Wi-Fi и подключен к сети после установки. Это позволяет контент-фотографии, музыка, и приложения, хранящиеся в iCloud, чтобы автоматически загружать обратно на устройство.
* Чтобы удалить устройство, нажмите Настройки > Основные > Сброс > Стереть контент и настройки. Это стирает все данные на вашем устройстве. После стирания она появляется перезагрузки устройства и экран приветствия.
Закончить

Используйте iTunes
Используйте инструкции в этом разделе, чтобы перенести эту копию на новое устройство.
Если ваш iTunes резервного копирования не шифруется, здоровье и активность данных с устройства iOS или Apple, часы не переведут.

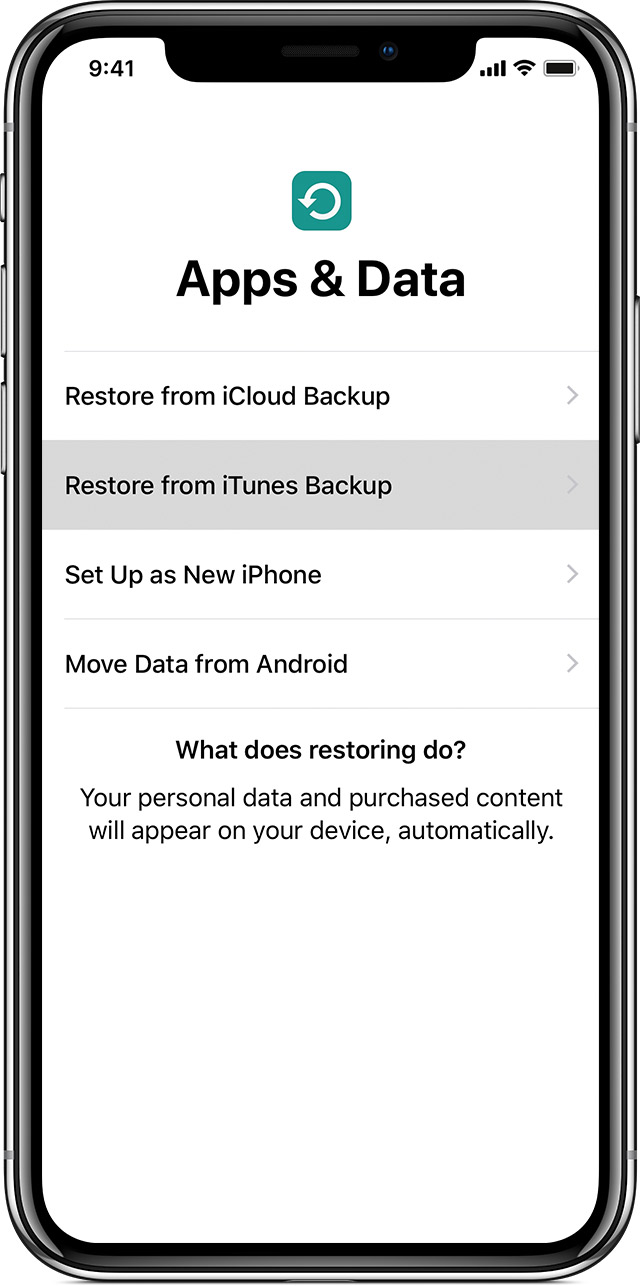
Перенос резервной копии iTunes на новое устройство
- Включите новое устройство. Должен появиться экран приветствия. Если вы уже создали новое устройство, необходимо стереть его, прежде чем вы можете использовать следующие действия.*
- Следуйте инструкциям, пока вы не увидите приложения и данные на экране, затем нажмите Восстановить из резервной копии iTunes > далее.
- Подключите новое устройство к компьютеру, который используется для резервного копирования предыдущего устройства.
- Откройте iTunes на компьютере и выберите ваше устройство.
- Выберите Восстановить Из Резервной Копии. Выберите резервную копию. Убедитесь, что это правильный посмотрев на дату и размер каждого из них. Если просит обновить на более новую версию iOS, узнайте, что делать.
- Если вам нужно восстановление из зашифрованной резервной копии, введите Ваш пароль, когда попросят.
- Подождите, пока процесс восстановления, чтобы закончить, а затем выполните остальные шаги настройки на вашем устройстве iOS. Если возможно, держите ваши устройства подключены к Wi-Fi и подключен к сети после установки. Это позволяет контент-фотографии, музыка, и приложения, хранящиеся в iCloud, чтобы автоматически загружать обратно на устройство.
*Чтобы удалить устройство, нажмите Настройки > Основные > Сброс > Стереть контент и настройки. Это стирает все данные на вашем устройстве. После стирания она появляется перезагрузки устройства и экран приветствия.
Как показывают опросы, более 60% пользователей смартфонов Apple iPhone хранят данные телефонной книги только на устройстве. Возможно, это банальная беспечность, осознание которой часто приходит уже после уничтожения списка номеров. Такое случается из-за программной ошибки на устройстве или, например, потери телефона.
К счастью, сервисы компании Apple предоставляют возможность избежать печальных последствий. Для каждого пользователя выделено бесплатное дисковое пространство – «облачное» хранилище данных. Синхронизировать контакты iPhone с iCloud – это легкий способ избежать потери телефонной книги.
Настройка синхронизации контактов
Если смартфон уже давно используется, и вопросом «Как синхронизировать айфон с айклауд?» никто раньше не задавался, нужно сначала подготовить контакты к синхронизации. Для этого на первом этапе следует убедиться, что телефонная книга хранится на устройстве, на сим-карте записей нет. Для этого:
Теперь есть уверенность, что данные телефонной книги хранятся во внутренней памяти устройства, а синхронизация с iCloud будет полной.
На втором этапе активируется синхронизация с собственной учетной записью Apple. Для этого вновь перейти к настройкам – иконке в виде шестеренки – к пункту iCloud.

Указать данные учетной записи, с которой осуществляется вход в App Store, электронную почту и пароль, нажать кнопку «Войти». Если учетной записи по каким-то причинам нет, выбрать пункт меню «Создать Apple ID». При успешном подключении устройства к облачному сервису около пункта меню iCloud будет светиться адрес почты.
Далее приступить к синхронизации. Для начала проверить, подключен ли Айфон к интернету. Открыть «Настройки» – iCloud, напротив пункта «Контакты» активировать зеленый переключатель.

Синхронизация происходит в фоновом режиме. Обычно для этого требуется от 10 до 30 минут, все зависит от размера адресной книги.
При добавлении новой записи номера телефона не потребуется вновь повторять действия из этой инструкции: смартфон автоматически выгрузит новый контакт в хранилище.
Проверяем, успешно ли прошла синхронизация

Перейти к пункту меню «Контакты», там должен отобразиться список номеров, аналогичный находящемуся в телефонной книге смартфона. Если все так, синхронизация настроена верно.

Отрицательные стороны в синхронизации iPhone с iCloud
Несмотря на то что компания Apple предоставляет удобное решение по синхронизации контактов с Айклауд, этот подход не лишен недостатков.
Несмотря на некоторые отрицательные стороны, синхронизация контактов с Айклауд – эффективный способ избежать неприятных неожиданностей, например, при потере телефона. Рекомендуем активировать эту функцию сразу же после покупки смартфона, тем более что процесс активации несложный и доступный для всех.
Пользователи сразу нескольких гаджетов иногда решают проблему сопряжения двух айфонов с целью применения файлов, находящихся на разных устройствах Apple. Конечно, возникает резонный вопрос, как синхронизировать iPhone с iPhone.
Заметки, Safari, календарь, Айклауд Drive, напоминания, контакты, фото переносятся посредством iCloud-сервиса и iTunes-программы, разработанных в «Яблоке». Рассмотрим их возможности подробнее.
Синхронизируем 2 айфона через iCloud
Сделать соединение путем использования популярного «облака», или связать два смартфона с iOS между собой, довольно просто. Функциональность Айклауда мощная, способствует быстрому перетаскиванию файлов «без проводов» при условии интернет-доступа и рабочего iCloud. Итак, нужно открыть на iPhone-«доноре» приложение «Настройки» – iCloud. Войти в аккаунт, введя привязанный к сервису Apple ID, а затем – пароль.
Для запуска процесса необходимо пройти двухэтапную синхронизацию в iCloud:
- Провести активацию резервного копирования (РК).
- Восстановить информацию из РК.
Для выполнения первого пункта выбрать «Резервная копия в iCloud», войти в раздел:

Копирование
Перевести ползунок «Резервная копия в iCloud» в режим активности (загорится зеленым), затем нажать на «Создать резервную копию»:

При копировании данных объем, скорость передачи окажут прямое влияние на время процедуры. Если функцию оставить включенной, копирование будет происходить автоматически при каждом подключении смартфона к «зарядке» с выходом в интернет.
Восстановление
Чтобы восстановить полученные данные из iCloud, следует учесть три возможные ситуации, если используются:
- Рабочий, дополнительный Айфон. Открыть приложение «Настройки» – «Основные» – «Сброс» – «Стереть контент и настройки».
Внимание! Произойдет удаление информации со второго Айфона.

После того как мы подтвердим, что действительно собираемся стереть все содержимое с устройства, айфон перезагружается и предлагает заново его настроить. После выбора языка, страны выбираем пункт необходимо выбрать пункт «Восстановить из копии iCloud»:
- Новый Айфон. Все то же самое, только не нужно стирать данные, так как он изначально пуст.
- Соединить два айфона для передачи данных можно и через программу iTunes, но об этом немного позже.
Плюсы и минусы сервиса iCloud
Как и водится, всегда есть достоинства и недостатки. К положительным моментам сервиса относятся:
- Автоматизация процесса.
- Получение новой информации.
Среди негативных называются:
- Невозможность передачи мультимедиафайлов.
- Соединение только по Wi-Fi.
- Недостаточный размер хранилища: 5 Гб.
При желании иметь больший объем нужно оформить платную подписку.
Синхронизируем iPhone с iPhone через iTunes
Для процесса соединения двух айфонов с одинаковыми операционными системами служит утилита iTunes, здесь главным условием выступает «присутствие» ноутбука или компьютера. Удобство и функциональность программы высоко оценили пользователи в процессе использования. Синхронизация происходит быстро, буквально в несколько щелчков мышкой:
iTunes: преимущества и недостатки
Плюсами утилиты считаются следующие возможности:
- Копирование «разновесных» файлов. Лишь жесткий диск с ограниченными размерами способен контролировать желания пользователя.
- Отсутствие условия интернет-соединения.
- Закачка медиафайлов.
Минус один: синхронизация производится руками, автопроцесс не предусмотрен.
Другие способы
Чтобы связать два айфона, используются возможности популярных облачных сервисов «Яндекс.Диска» (вместимостью 10 Гб) и Dropbox (2 Гб).
Файловая доступность осуществляется с различных гаджетов, работающих на различных платформах. Для соединения данных выполнить:
- Установку клиента выбранного сервиса на обоих айфонах.
- Создать учетную запись на смартфоне №1.
- Ввести данные созданной учетной записи на гаджете №2.
После «сбора» файлов в одну папку произойдет их перенос в «облако». Доступность к ним возможна с дополнительного Айфона. К примеру, создается на iPhone какой-то файл, а редактирование его происходит на компе или ноуте. Каждый облачный сервис обеспечивает перенос файлов с ПК на айфоны без утилиты iTunes. Расширение лимита хранилища происходит после платной подписки.
Вывод
Процедура синхронизации iPhone с iPhone имеет несколько практических вариантов. Каждый пользователь «умного» гаджета выберет для себя удобный способ. Стоит напомнить, что соединение устройств на iOS путем iTunes или iCloud происходит при скоростном интернет-подключении. При разных версиях программного обеспечения процесс сопряжения невозможен.
Будь в курсе последних новостей из мира гаджетов и технологий

👥 Как использовать два Apple ID на одном iPhone одновременно и получать «плюшки» разных стран

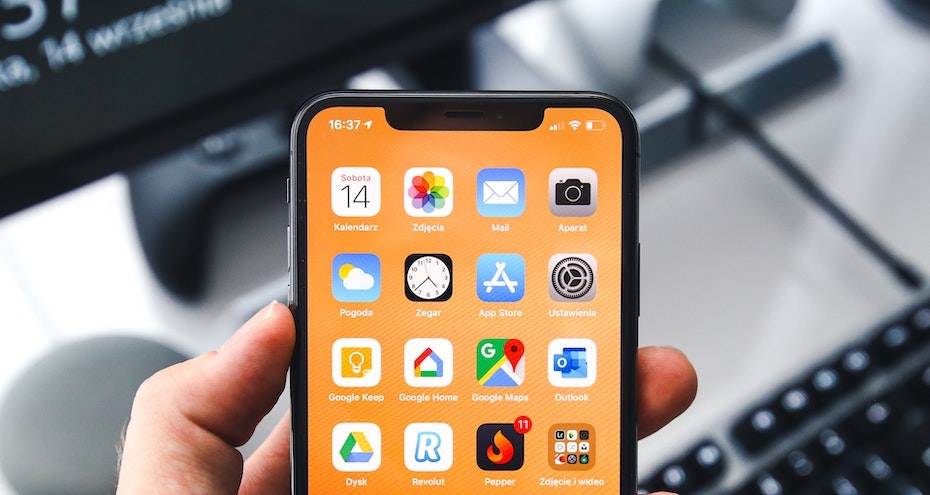
За последние два месяца мы, как жители России, увидели много того, чего не ожидали увидеть. Из страны уходят бренды, на которых выросли многие из нас, популярнейшие компании останавливают продажи продуктов, которыми мы пользуемся ежедневно, а из магазинов приложений удаляют важные для нас утилиты.
К сожалению, нет повода думать, что всё уже закончилось, а значит антироссийские санкции могут расширяться и лишать россиян всё новых и новых технологий и вещей. Среди прочего, мы теряем некоторые приложения в App Store — например, на днях свой софт из российского сегмента магазинов удалил Spotify. Если вы хотите продолжать им пользоваться, это может стать проблемой. Как выйти из положения?
Один из вариантов — сменить свою страну в настройках Apple ID. О том как это сделать, мы рассказывали вот здесь. Однако такое решение имеет некоторые побочные эффекты: например, сменив Россию на другую страну, вы больше не сможете скачать некоторые местные приложения — финансовые или государственные. Поэтому есть другой вариант — вы можете использовать сразу два аккаунта Apple ID на одном устройстве.
Зарегистрировать новый Apple ID довольно просто. Зайдя на сайт Apple, вы можете создать учетку, указав любую страну, которую хотите — хоть США, хоть Китай, хоть Францию. В итоге вы получите доступ к приложениям, которые удалились из росcийского App Store, но продолжают работать в других странах. Чтобы создать второй аккаунт, вам потребуется найти в интернете и ввести любой адрес той страны, которую вы выберете.
- Откройте «Настройки» и нажмите на свое имя сверху
- Найдите раздел «Контент и покупки»
- По нажатию на эту строку откроется диалоговое окно — нажмите «Выйти»
- Теперь снова нажмите на «Контент и покупки» и во всплывающем окне выберите «Не ххх», где «ххх» — ваше имя
- Введите Apple ID и пароль от вашего второго аккаунта и нажмите «Далее».
Готово! Ваш основной аккаунт с хранилищем iCloud, Медиатекой, контактами, iMessage и прочими сервисами остался неизменным, а для загрузки приложений в App Store теперь будет работать вторая учетка. Впоследствии можно так же легко вернуть старый аккаунт, чтобы скачать какое-то российское приложение — для этого даже не потребуется ничего вводить. Таким образом вы сможете переключаться по потребности бесконечное количество раз.
Используйте эти шаги, чтобы настроить семейный доступ. Вы можете начать новую семейную группу и приглашать людей присоединиться, или вы можете присоединиться к чужой семейной группы.
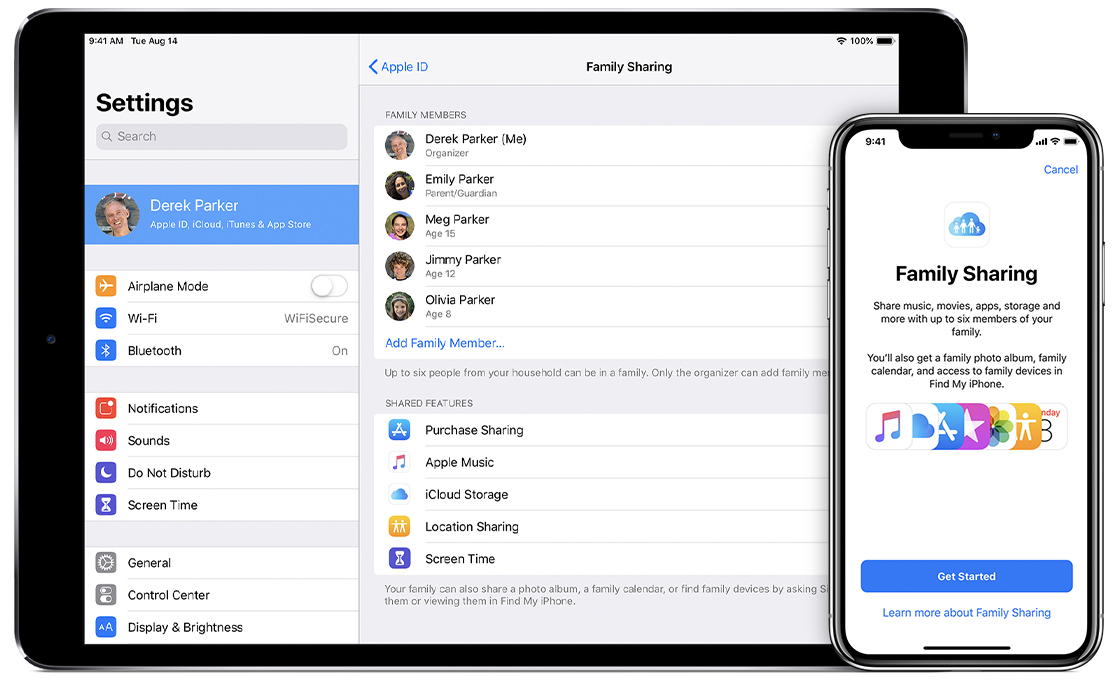
Начнем
Вы можете быть частью только одной семьи одновременно. Вот что вам нужно настроить «семейный доступ»:
- Идентификатор Apple войти в iCloud и iTunes
- для iPhone, iPad или iPod touch с iOS 8 и выше или Mac с OS X Йосемити и позже
Начало семейной группы
Один взрослый в семье—организатор—может семья настроить «семейный доступ» для группы от их iPhone, iPad и iPod touch или Mac. Если вы включите общий доступ к покупке, вам будет предложено подтвердить, что вы согласны платить за покупки, совершенные членами семьи, которых вы пригласили и что у вас есть действительный способ оплаты. Допустимые способы оплаты для создания семьи совместного использования включают в себя кредитные карты и дебетовые карты.*
На вашем iPhone, iPad или iPod касание:
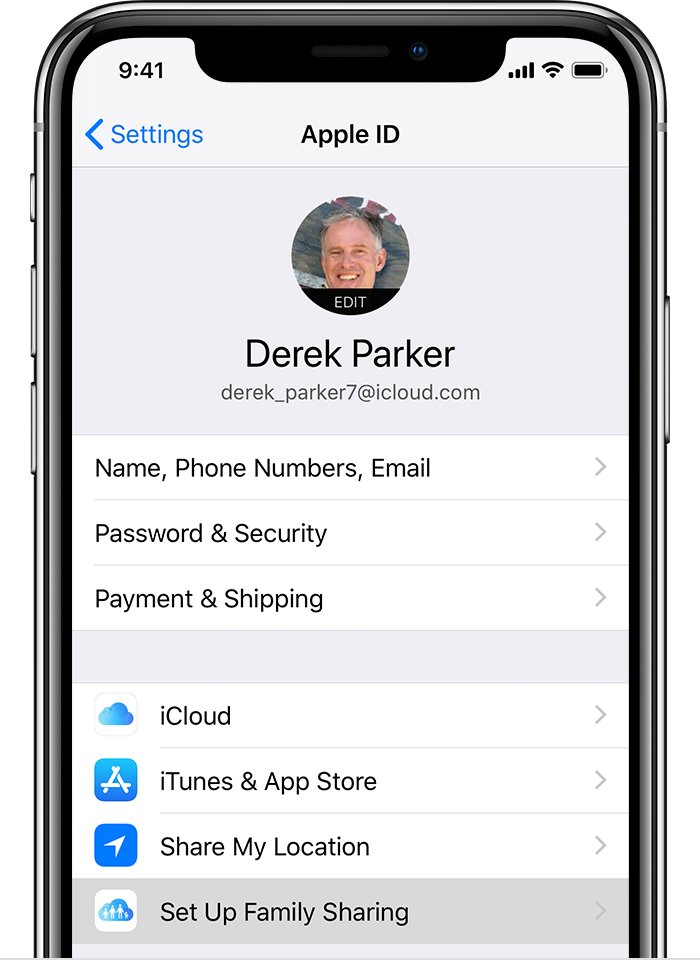
- Перейдите в раздел Настройки > [ваше имя]. Если вы используете iOS 10.2 или более ранней версии, перейдите к «Настройки» > iCloud.
- Коснитесь настроить семейный доступ, затем нажмите Начать. Следуйте инструкциям на экране, чтобы создать свою семью и пригласить членов вашей семьи.
- Если вы используете iOS 11 или позже, выбрать первый объект вы хотели бы поделиться с вашей семьей. Затем следуйте инструкциям, чтобы пригласить членов вашей семьи, используя iMessage.
На компьютере Mac:
После настройки функции «Семейный доступ» вы можете пригласить членов вашей семьи, чтобы присоединиться.
Приглашать людей присоединиться к вашей семье
Как долго, как вы оба используете iOS 8 или OS Х Yosemite или новее, вы можете добавить тех, кто имеет свой идентификатор Apple для вашей семьи. Если у вас есть дети, используйте эти шаги , чтобы создать свой Apple ID и добавить их к вашей группе. Используйте следующие шаги, чтобы добавить кого-то, кто уже есть идентификатор Apple.
На вашем iPhone, iPad или iPod касание:
На компьютере Mac:
Смотрите, если ваш член семьи принял приглашение
После отправки приглашения, вы можете проверить его состояние в соответствии с имени человека.
На вашем iPhone, iPad или iPod касание:
Перейдите в Настройки > [ваше имя] > Семейный доступ. Если вы используете iOS 10.2 или более ранней версии, перейдите в меню Настройки > iCloud > «семья».
На компьютере Mac:
Выберите меню «Apple» ( ) > «Системные настройки» > iCloud > и управлять семьей.

Присоединитесь к семейной группе
На вашем iPhone, iPad или iPod касание:
Перейдите в Настройки > [ваше имя] > приглашения. Если вы используете iOS 10.2 или более ранней версии, перейдите в меню Настройки > iCloud > «приглашения».
На компьютере Mac:
Выберите меню «Apple» ( ) > «Системные настройки» > iCloud > и управлять семьей.
Чтобы принять приглашение, следуйте инструкциям на экране. Когда вы присоединитесь к семейной группе, вам может быть предложено подтвердить информацию о вашем счете и отказаться в любой функции или услуги, которые ваша семья настроена.
Если вы не можете принять приглашение, увидеть, если кто-то еще присоединился к семье с вашим идентификатором Apple или обмена купленного контента с вашего идентификатора Apple. Помните, что вы можете присоединиться к одной семье за раз, а можно только переключиться на другую семью раз в год.

Начать совместную работу
После ваших членов семьи, чтобы присоединиться, функции «Семейный доступ» настроены на всех устройствах. Вот что вы можете сделать:

Вам помочь
Семейный доступ необходим персональный идентификатор Apple войти в iCloud и iTunes. Если в вашей семье есть купить обмен включен, музыку, фильмы, телешоу и книги можно загружать максимально на 10 устройств для каждой учетной записи; пять из них могут быть компьютерами. iOS 8 или OS X Йосемити или поздно должны создать или вступить в группу Семейного доступа. Не весь контент может быть общая. Содержание может быть скрыто членов семьи; скрытый контент недоступен для загрузки. Содержимое, полученное от членов семьи или приобретенного с помощью кодов погашения не подлежит попросить купить.
*Принимаемые формы оплаты зависят от страны или региона.
**Возраст варьируется в зависимости от страны или региона.
Читайте также:


