Как связать доменное имя с сервером на котором хранятся файлы
В статье рассмотрим, как привязать домен к хостингу . Способ подключения домена к хостингу зависит от процедуры заказа услуги . Если на 4 шаге заказа хостинга вы выбрали:
Зарегистрировать новый домен → он будет подключен автоматически.
Домен с вашего аккаунта → пропишите DNS-серверы для домена в Личном кабинете.
Домен от другого регистратора → пропишите DNS-серверы для домена на сайте той компании, в которой обслуживается домен.
Автоматическое подключение
Домен с вашего аккаунта
После изменения DNS-серверов домена обязательно добавьте его в панели управления хостингом. Вы можете сделать это по инструкции.
Домен от другого регистратора
После изменения DNS-серверов домена обязательно добавьте его в панели управления хостингом. Вы можете сделать это по инструкции.
Что дальше
Готово! Мы рассмотрели, как хостинг связан с доменом. Домен (сайт) будет доступен в интернете в течение 24 часов . Столько занимает обновление DNS-серверов.
Услуга хостинга активируется в течение 10-15 минут . Затем на указанную контактную почту придет письмо с доступами. После активации вы можете приступать к размещению сайта (если у вас есть архив с файлами сайта) или установке CMS по инструкции.
Итак, чтобы ваш сайт начал работать, достаточно купить хостинг и подключить его к домену.
Apache ― это популярный веб-сервер, на котором работает 24% веб-сайтов в интернете. В статье Что такое Apache мы рассказывали о истории его создания, принципах работы и преимуществах. В этой статье мы расскажем, для чего нужны в Apache виртуальные хосты и как их настроить в Ubuntu 18.04 и 20.04.
Что такое виртуальный хост
Виртуальный хост ― это сущность, которая позволяет работать множеству сайтов на одном сервере. Хосты совместно и максимально эффективно используют доступные ресурсы сервера.
Файлы сайтов хранятся на серверах в отдельных директориях. На одном сервере может быть размещено множество сайтов. Чтобы сервер понимал, какую директорию использовать, когда пользователь переходит на сайт, нужно связать домен и директорию между собой. За это отвечают виртуальные хосты. Они связывают доменное имя сайта с директорией, в которой находятся нужные файлы.
Настройка хостов при помощи связи домена с директорией называется Name-based (на основании имени). Есть и другие способы настройки виртуальных хостов. Например, Port-based (на основании порта) и IP-based (на основании IP-адреса).
Мы рассмотрим вариант настройки виртуального хоста на основании домена и покажем, как это сделать в Apache на сервере с Ubuntu 18.04 и 20.04.
Как настроить виртуальные хосты Apache
Если на вашем сервере нет Apache, установите его. Для этого:
Обновите список пакетов:
Готово, этого будет достаточно, чтобы настроить виртуальный хост и протестировать его работу при помощи HTML. Если в дальнейшем вы хотите запустить сайт на PHP с базой данных, выполните установку остальных компонентов LAMP (Linux, Apache, MySQL/MariaDB, PHP) по инструкции.
Всю процедуру настройки виртуального хоста мы разделили на шаги.
Шаг 1. Создание каталогов и настройка прав
Смените владельца директории на текущего пользователя, под которым вы авторизованы:
Задайте права для этой директории:
Шаг 2. Настройка конфигурационных файлов
У каждого виртуального хоста есть свой конфигурационный файл (конфиг). Конфиги отвечают за настройку хоста и за поведение Apache при получении запросов. Они хранятся в директории /etc/apache2/sites-available. Там же есть стандартный файл конфигурации 000-default.conf, который можно использовать в качестве шаблона для новых виртуальных хостов.
1. Скопируйте содержимое файла 000-default.conf в новый файл:
2. Откройте новый файл при помощи текстового редактора:
- и ― это раздел виртуального хоста. Все директивы, которые находятся внутри этого раздела, применяются к запросам, которые поступают на 80 порт;
- ServerAdmin webmaster@localhost ― это электронная почта администратора. Замените webmaster@localhost на свой почтовый ящик;
- DocumentRoot /var/www/html ― это корневая директория сайта, которую вы создали на 1 шаге. Вместо /var/www/html укажите путь к корневой папке виртуального хоста;
- ErrorLog и CustomLog ― это логи ошибок и доступа.
3. Добавьте 3 новые директивы после строки :
В итоге в файле будут следующие директории:
Готово, вы настроили конфигурационный файл виртуального хоста.
Шаг 3. Создание тестовой HTML-страницы
Чтобы проверить работу хоста, создайте страницу с простым кодом на HTML. Для этого выполните команду:
Готово, вы создали тестовую страницу.
Шаг 4. Включение виртуального хоста в Apache
1. Отключите стандартный конфиг:
2. Активируйте новый виртуальный хост:
3. Перезапустите веб-сервер Apache:
Готово, файл для проверки создан.
Шаг 5. Проверка работы виртуального хоста

Если ваш домен привязан к виртуальному серверу, перейдите по домену. Если вы правильно настроили хост, на сайте вы увидите текст, который добавили на 3 шаге:
Чтобы люди могли найти ваш сайт по доменному имени в интернете, достаточно привязать доменное имя к серверу, на которому хранится ваш сайт.
Это делается всего в пару кликов, все что нужно — это настроить А-запись домена. В этой инструкции мы пошагово покажем, как это сделать.
Что такое доменное имя?
Я уже купил домен, как мне привязать к нему сайт на VPS?
Если ваш сайт расположен на VPS, то, скорее всего, он сейчас доступен по IP-адресу этого сервера. Чтобы сайт стал доступен через доменное имя, вам нужно указать А-запись домена к этому IP-адресу.
Настройки А-записей задаются в панели управления регистратора доменного имени — то есть на сайте, где вы покупали доменное имя. В некоторых случаях, когда DNS-записями управляют ваши NS-сервера, настройки надо применять в другом месте.
3. Во вкладке “Домены”, выберите домен, на котором нужно настроить A-запись
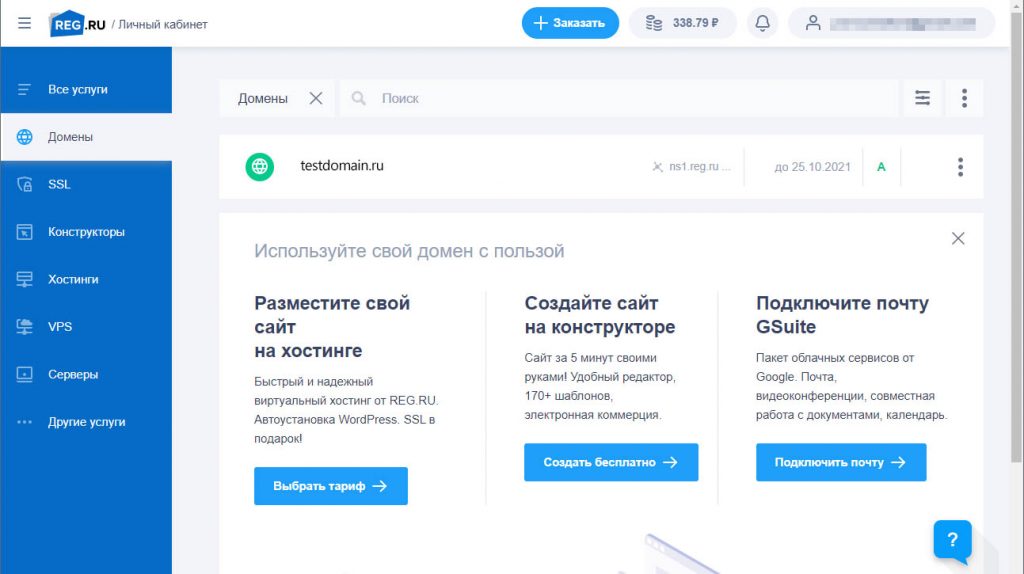
4. В разделе “DNS-серверы и управление зоной” просмотрите настроенные записи
Если есть ранее настроенные A-записи, удалите их нажав на значок с мусорной корзиной напротив записи.
5. Что бы добавить новую ресурсную запись, ниже нажмите на ссылку с текстом “+ Добавить запись”.
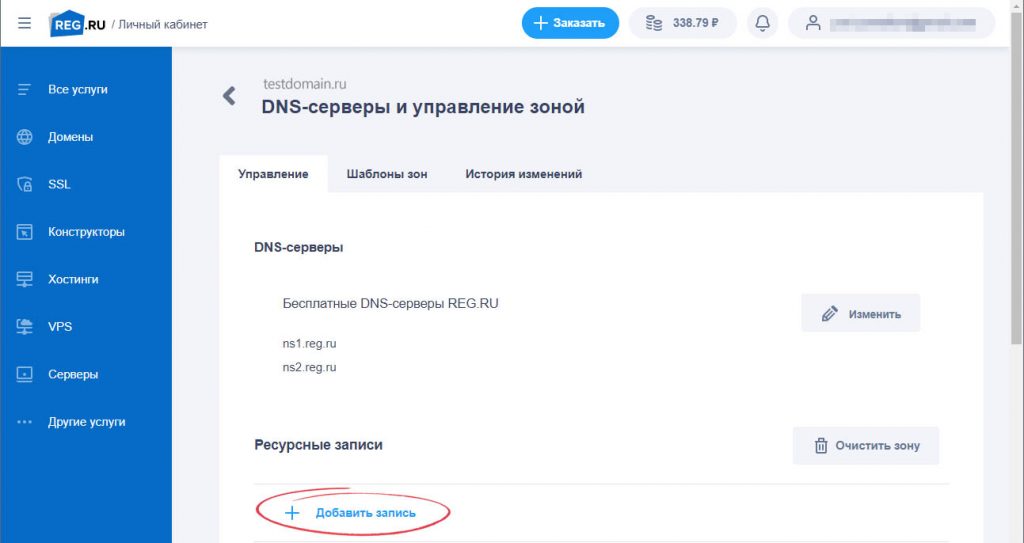
6. Добавьте запись A, которая будет указывать на ip-адрес вашего почтового сервера (например, A @ → VPS_IP)
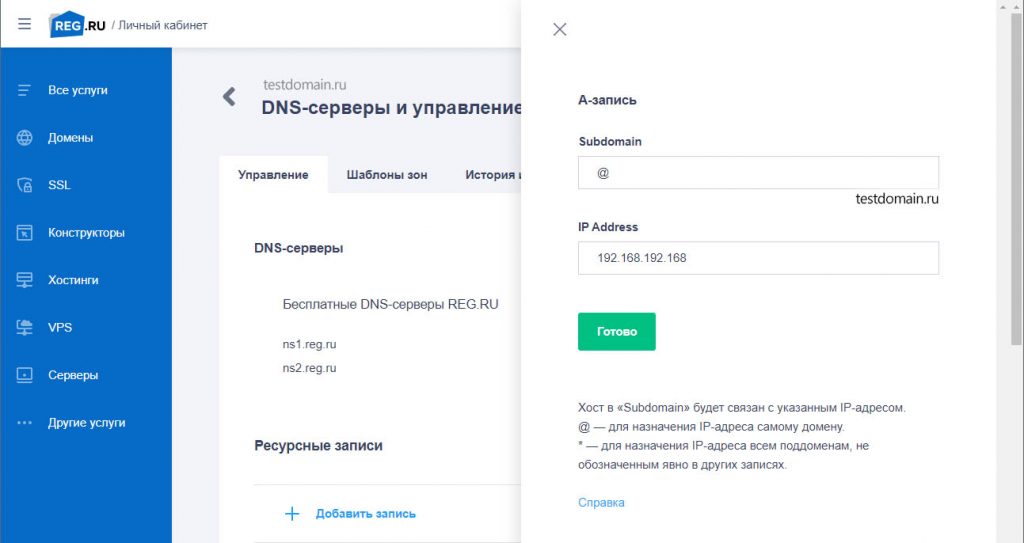
Я все настроил, но сайт по доменному имени недоступен. Что делать?
После сохранения изменений, потребуется некоторое время, прежде чем обновленная информация о доменных записях распространится между другими DNS-серверами. Это может занять до 24 часов, хотя, как правило, изменения применяются за час-два.
В ответ вы должны получить ответ с настроенными dns-записями от настроенного сервера DNS.
Если вы не умеете работать через терминал, то проверить работу DNS-записей, можно используя онлайн-сервисы, например MXToolbox.

Здесь достаточно ввести ваше доменное имя, нажать на enter и сервис покажет вам все настройки DNS, даже если они еще не вступили в силу.
Если вы хотите снова поменять доменное имя
Эта инструкция как привязать доменное имя к серверу работает и при смене доменного имени. Все вам нужно — это удалить старую А-запись и сделать новую.
В статье мы расскажем, что такое FTP-сервер, как настроить популярный FTP-клиент и как подключиться к FTP-серверу, чтобы загрузить сайт на хостинг.
FTP (File Transfer Protocol) – один из базовых протоколов сети Интернет. Предназначен для передачи файлов в сети между устройствами. С его помощью можно подключаться к FTP-серверам, просматривать содержимое их каталогов и загружать файлы с сервера или на него. Подключиться к хостингу по FTP можно через специальные программы: FTP-клиенты.
Какие данные нужны для подкючения по FTP
При подключении к любому FTP-клиенту вам потребуется:
Логин вида «u1234567».
Пароль от логина «u1234567».
IP-адрес сервера . Также в качестве сервера можно использовать домен, если он уже привязан к хостингу (хост).
Доступы для подключения по FTP вы получите после заказа услуги хостинга в информационном письме, которое придёт на контактный e-mail. Также эта информация указана в Личном кабинете (вкладка “Доступы” в карточке хостинга).
Есть два режима подключения к серверу по FTP - активный (active) и пассивный (passive). Для подключения к серверам нашей компании используйте только пассивный режим .
Настройка FTP-клиента
В инструкции мы расскажем, как настроить популярный FTP-клиент FileZilla.
Инструкция по настройке FileZilla
Скачайте FileZilla и установите его на ПК.
Запустите клиент. В меню кликните на вкладку Файл и перейдите в « Менеджер сайтов »:

На открывшейся странице кликните Новый сайт и внесите информацию:
В поле «Хост» - IP-адрес сервера, имя сервера или домен сайта, если он привязан к хостингу.
В поле «Порт» - укажите порт «21» или оставьте поле пустым.
В поле «Тип входа» - нормальный.
В поле «Пользователь» - логин хостинга.
В поле «Пароль» - пароль от хостинга.
На вкладке « Настройки передачи » отметьте: « Пассивный » режим передачи, галочку напротив поля «Ограничение одновременных подключений», в поле «Макс. число подключений» число подключений - 8. Затем нажмите Соединиться:

Чтобы настроить каталог подключения, перейдите на вкладку «Дополнительно» и в графе «Удаленный каталог по умолчанию» укажите путь каталога. Это нужно, чтобы при подключении по FTP сразу открывалась директория пользователя.
Готово! Вы можете загрузить файлы сайта через файл зила.
Бывает два режима передачи файлов по протоколу FTP - ASCII (для передачи текстовых файлов, таблиц, php-скриптов, html-документов) и бинарный/binary/bin (для передачи картинок, зашифрованных скриптов) . Чаще всего FTP-клиенты выбирают режим автоматически, по типу файла. Иногда при загрузке зашифрованных бинарных файлов возникают ошибки и режим нужно выбрать вручную.
Работа с FTP
Для подключения FTP server hosting мы рекомендуем пользоваться FTP-клиентом FileZilla.
Во время подключения откроется разделенное пополам окно, где справа будет домашняя папка вашего хостинга, а слева папка локального ПК. Чтобы управлять папками или файлами, кликните по ним правой кнопкой мыши:

Изменить права доступа к файлу или папке
Чтобы изменить права доступа, кликните правой кнопкой мыши по нужной папке и нажмите Права доступа к файлу:


Закачать файлы на сервер
В окне слева (локальный ПК) кликните правой кнопкой мыши по нужной папке и нажмите Закачать на сервер:

Переименовать файл на хостинге
В окне справа (на хостинге) правой кнопкой мыши кликните по нужному файлу и нажмите Переименовать:

Как сменить пароль FTP
Чтобы сменить пароль для основного аккаунта «u1234567», войдите в панель управления хостингом ISPmanager:
В разделе «FTP-пользователи» выберите нужного пользователя и нажмите Изменить.
На открывшейся странице введите новый пароль, подтвердите его и нажмите ОК.
Статьи про ОС Ubuntu. Языки программирования Си и C++.
Инструменты разработки и многое другое.
суббота, 21 января 2017 г.
Как доменное имя связать с сайтом на личном сервере с Ubuntu Linux
Допустим имеется сервер со статическим белым IP адресом (в качестве сервера может быть и VPS/VDS). На сервере установлен серверный дистрибутив Ubuntu с web-сервером LAMP (Linux-Apache-MySQL-PHP). Также приобретено доменное имя для сайта. Возникает задача, как сделать, чтобы сайт работающий на этом сервере был связан с доменным именем и был доступен в интернете.
По историческим причинам я пользуюсь услугами интернет компании RU-CENTER. Сейчас в моем распоряжении имеются VDS сервер, несколько доменных имен и дополнительная услуга DNS-хостинг. И на примере услуг от RU-CENTER, в статье я расскажу, как связать доменное имя со сайтом на личном сервере.
Настройка домена и DNS-хостинга от RU-CENTER
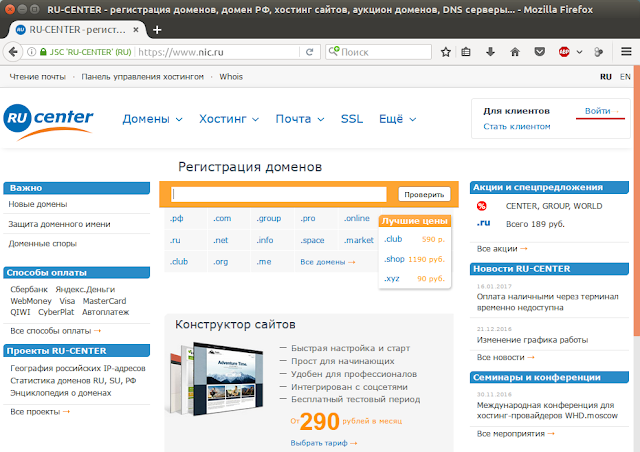
В столбце DNS-серверы у выбранного домена, нажимаем Изменить
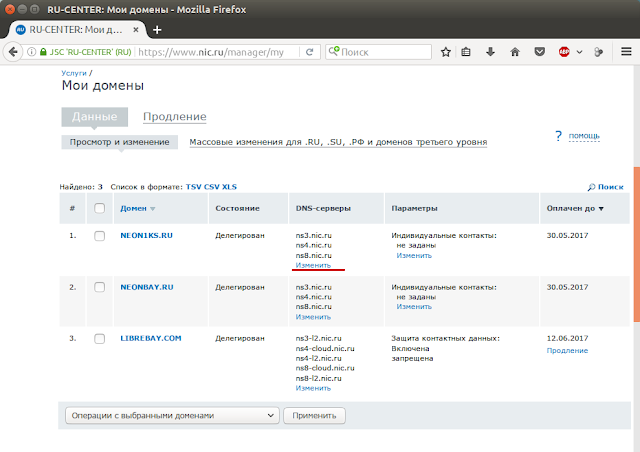
Откроется страница управления DNS-сервера. В области Использовать DNS-серверы услуг RU-CENTER выбираем «DNS-master», и применяем изменения с помощью кнопки Сохранить изменения.
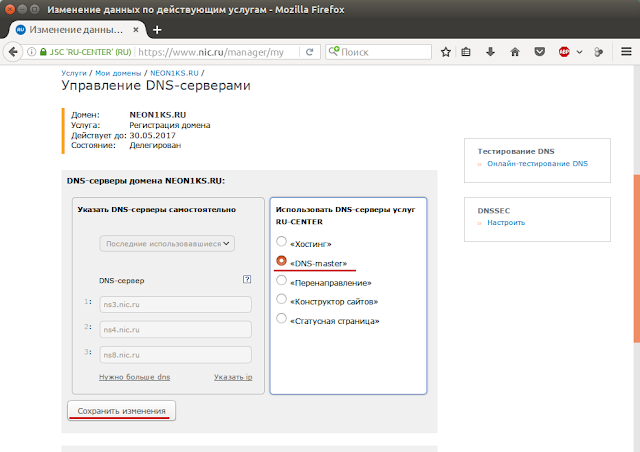
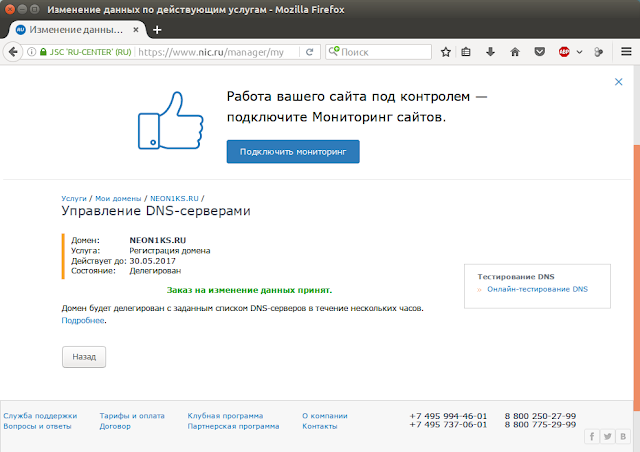

Далее переходим в раздел услуги -> DNS-хостинг и нажимаем на кнопку Управление DNS-зонами.
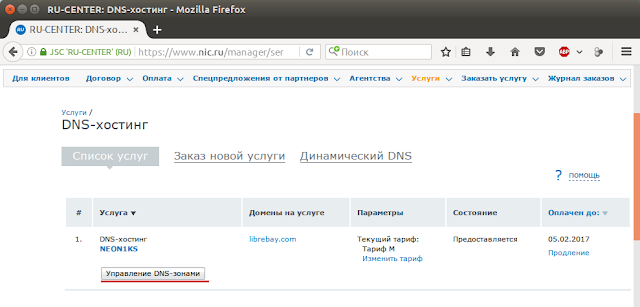
Откроется страница управления DNS-Master, где добавляем наше доменное имя кнопкой Добавить домен.
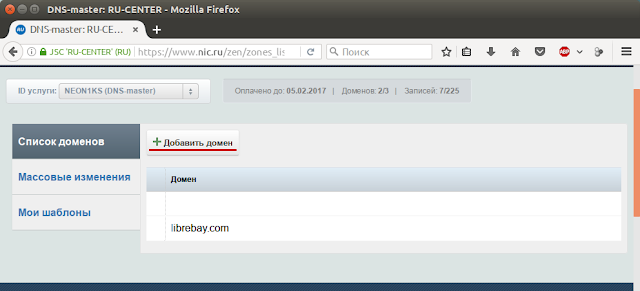
Указываем имя домена:
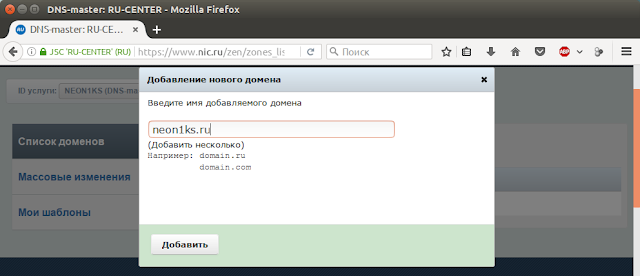
Затем получаем предупреждение, на которое можно не обращать внимание, нажимаем Продолжить:

Домен добавлен, заходим в его настройки, щелкая по имени домена:

- NS (Authoritative name server) — адрес узла, отвечающего за доменную зону. Проще говоря, запись NS указывает, какие DNS сервера хранят информацию о домене. Критически важна для работы службы DNS.
- Запись A (address) — адресная запись, необходима для связи домена и IP-адреса сервера. Проще говоря, для работы вашего сайта и всех поддоменов.
Когда вы вводите название сайта в адресную строку браузера, именно по записи A служба доменных имён определяет, с какого сервера нужно открывать ваш сайт.
- Name (Имя) — указываем символ собаки @ ;
- Type (Тип) — A;
- IP address (IP адрес) — ваш IP адрес сервера;
- TTL — поле оставляем пустым.
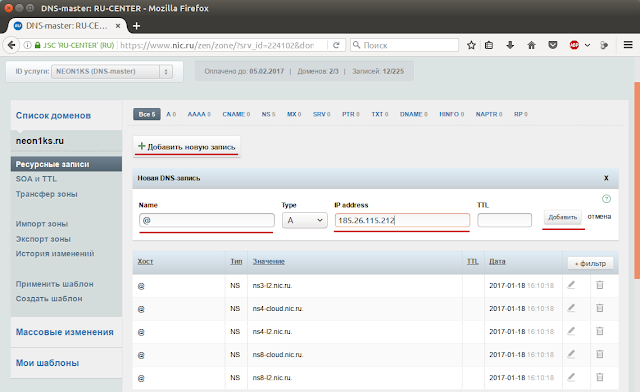
Затем еще раз добавляем запись типа A, только в поле Name вместо @ указываем www .
После добавлении записей сверху появится предупреждение: “Зона содержит изменения, не выгруженные на сервер.” Здесь в правой части нажимаем на кнопку Выгрузить зону.

Остальные настройки уже выполняются на стороне личного сервера.
Настройка локального хостинга LAMP
На сервере необходимо создать виртуальный хостинг и правильно его настроить. Об этом уже была подробная статья, поэтому здесь я кратко расскажу об основных действиях.
Где размещаем тестовый файл index.html (вместо mcedit можете использовать любой другой консольный редактор)
содержащий, допустим, следующее
Горячие клавиши у mcedit для сохранения F2, для выхода из редактора F10.
Для правильной работы сайта требуется, чтобы пользователь www-data (пользователь созданный для работы сервера apache2) имел доступ на чтение файлов сайта. Простой способ это обеспечить, сделать пользователя www-data владельцем всех файлов сайта:
Далее создаем файл конфигурации виртуального хостинга, за основу можно взять файл 000-default.conf :
И редактируем. Я использую следующий конфиг. файл для виртуального хостинга:
В заключение запускаем созданный виртуальный хостинг:
На этом настройка завершена.
Тестируем. Правда возможно потребуется подождать некоторое время, пока обновятся DNS-серверы. Открываем браузер и переходим по имени домена. В случае успешно проведенной настройки откроется тестовая страница:
Читайте также:


