Как связать диаграмму excel с word
= Мир MS Excel/Статьи об Excel
| Приёмы работы с книгами, листами, диапазонами, ячейками [6] |
| Приёмы работы с формулами [13] |
| Настройки Excel [3] |
| Инструменты Excel [4] |
| Интеграция Excel с другими приложениями [4] |
| Форматирование [1] |
| Выпадающие списки [2] |
| Примечания [1] |
| Сводные таблицы [1] |
| Гиперссылки [1] |
| Excel и интернет [1] |
| Excel для Windows и Excel для Mac OS [2] |
- в таблице не должно быть объединенных ячеек. Вернее сказать так: ЕСЛИ в таблице есть объединённые ячейки, то надо быть готовым к тому, что при экспорте объединение будет отменено, и соответственно образуются лишние пустые строки и/или столбцы, что может нарушить структуру таблицы. В общем, объединённые ячейки - это зло :)
- все столбцы должны иметь уникальные названия, которые будут использоваться при слиянии. Если в таблице отсутствует первая строка с названиями столбцов, то её заменит первая строка данных, а значит, она в рассылке участвовать не будет.

На этом этапе в текстовом редакторе Word формируется документ, в который в дальнейшем будут внедряться данные электронной таблицы. Текст этого документа представляет собой общую для всех рассылок часть.
Предположим всем клиентам, у которых срок действия клубной карты истекает в следующем месяце, планируется разослать письма с уведомлением.
Текст письма будет одинаковым за исключением обращения, номера клубной карты и даты окончания её действия. Эти данные будут импортироваться из таблицы Excel (выделено синим)

Для более удобной дальнейшей работы при слиянии рекомендуется установить параметр Затенение полей в положение Всегда, чтобы отличать вставленные поля слияния от обычного текста. Если этот параметр включен, поля отображаются на сером фоне. На печать этот фон, естественно, не выводится.
Проще всего осуществить слияние данных, следуя указаниям Мастера слияния. В версиях после Word2003 Мастер слияния запускается с помощью кнопки Начать слияние на вкладке Рассылки

В версиях до Word2007 следует выполнить команду меню Сервис -- Письма и рассылки -- Слияние. Кроме того, для более удобной работы версиях до Word2007 можно вывести панель инструментов Слияние
Ещё раз обращаю внимание, что в бланке письма содержится только общий для всех писем текст, поэтому обращение выглядит как Уважаем!, а номер карты и дата пропущены.
Выбираем поле Имя, нажимаем Вставить, то же самое для поля Отчество. Закрываем окно Вставка полей слияния и добавляем пробелы между вставленными полями. Если параметр Затенение полей установлен в положение Всегда, то вставленные поля будут отчетливо видны на сером фоне. Устанавливаем курсор после №, снова нажимаем ссылку Другие элементы. , выбираем № клубной карты - Вставить. Аналогично вставляем поле Дата окончания действия карты
Кроме указанных выше полей требуется вставить окончание обращения ый(ая), которое зависит от значения поля Пол. Для этого воспользуемся специальным полем, позволяющим вставлять одно из двух значений в зависимости от данных. Поставим курсор сразу после слова "Уважаем", нажмём кнопку Правила на вкладке Рассылки и выберем вариант IF. THEN. ELSE. В версиях до Word2007 аналогичная кнопка называется Добавить поле Word и находится на панели инструментов Слияние
В раскрывшемся диалоговом окне зададим параметры

После нажатия ОК, получим результат


Excel для Microsoft 365 Word для Microsoft 365 PowerPoint для Microsoft 365 Excel 2021 Word 2021 PowerPoint 2021 Excel 2019 Word 2019 PowerPoint 2019 Excel 2016 Word 2016 PowerPoint 2016 Office 2016 Еще. Меньше

Импортируйте диаграмму Excel в документ Word или презентацию PowerPoint. При изменении исходных данных она будет обновляться автоматически.
Импорт диаграммы Excel в другое приложение
Откройте книгу Excel, содержащую диаграмму.
Выделите диаграмму, а затем на вкладке Главная нажмите кнопку Копировать.
Откройте документ Office и выберите в нем место, куда вы хотите вставить диаграмму.
Выполните одно из указанных ниже действий.
Чтобы скопировать диаграмму как рисунок, на вкладке Главная нажмите кнопку Вставить и выберите вариант Рисунок.
Чтобы изменения исходных данных отражались в конечном файле, создайте связь с диаграммой Excel. Для этого на вкладке Главная нажмите кнопку Вставить и выберите вариант Использовать конечную тему и связать данные.
Чтобы получить возможность редактировать диаграмму в документе, внедрите ее. Для этого на вкладке Главная нажмите кнопку Вставить и выберите вариант Использовать конечную тему и внедрить книгу.
Обновление данных на импортированной диаграмме
Если документ с импортированной диаграммой открыт, изменения, вносимые в исходную диаграмму Excel, немедленно отражаются на импортированной диаграмме. Если вы изменяете данные на исходной диаграмме Excel, когда документ с импортированной диаграммой закрыт, обновите данные диаграммы при следующем открытии этого документа.
На вкладке Конструктор нажмите кнопку Обновить данные.
Вам нужны дополнительные возможности?
Чтобы импортировать диаграмму в документ Word, создайте ее в Excel,
щелкните ее правой кнопкой мыши и выберите команду Копировать.
В конечном документе щелкните правой кнопкой мыши в нужном месте.
Выберите способ вставки: внедрить диаграмму с конечной темой или исходным форматированием
либо связать диаграмму с теми же параметрами форматирования.
Чтобы вставить диаграмму со связыванием, выберите вариант Сохранить исходное форматирование и связать данные.
Чтобы вставить диаграмму в презентацию PowerPoint, выберите тот же параметр.
Чтобы увеличить размер диаграммы, выберите ее и перейдите на вкладку Формат.
Установите флажок Сохранить пропорции.
Затем увеличьте значение в поле "Масштаб высоты" и нажмите клавишу ВВОД. Закройте меню.
Чтобы изменить положение диаграммы, наведите указатель мыши на ее край и перетащите ее.
Чтобы просмотреть стили диаграмм, откройте вкладку Конструктор. Чтобы увидеть результат применения стиля, наведите на него указатель мыши.
При изменении исходной диаграммы Excel, например ее значений,
связанная диаграмма обновляется автоматически.
Если при изменении связанной диаграммы Excel другое приложение не открыто,
откройте его и выберите диаграмму.
Затем на вкладке Конструктор нажмите кнопку Обновить данные. Теперь на связанной диаграмме отразятся изменения, внесенные в Excel.
Копирование и вставка — наиболее простой способ добавления диаграммы из электронной таблицы Excel в документ Word.

Вы можете изменить диаграмму, обновить ее и изменить, не выходя из Word. Если изменить данные в Excel, диаграмму можно автоматически обновить в Word.
В Excel выберите диаграмму и нажмите CTRL+C или перейдите на главная > Копировать.
В документе Word щелкните или коснитесь того места, куда вы хотите входить диаграмма, и нажмите CTRL+V или выберите главная > в .
Примечание: Диаграмма будет связана с исходной электронной таблицей Excel. При изменении данных в таблице диаграмма будет обновляться автоматически.
Обновление диаграммы
В Word выберите диаграмму.
Перейдите в конструктор диаграмм илиКонструктор > данные > обновить данные.
Вы можете изменить макет и данные диаграммы в Word.
Примечание: Диаграмму, вставленную в виде изображения, невозможно отредактировать, но можно настроить само изображение. Выберите диаграмму, а затем на ленте Формат рисункаилиСредства работы с рисунками — выберите один из вариантов.
Редактирование диаграммы в Word
Перейдите в конструктор диаграмм или Конструктор > данные > Изменить данные и выберите один из следующих вариантов:
Выберите Изменить данные, чтобы изменить диаграмму в Word.
Выберите Изменить данные в Excel.
Примечание: В Word 2010 диаграмма откроется в Excel для редактирования.
Вы также можете изменить диаграмму в Word с помощью четырех кнопок, которые появляются при ее выборе.

Параметры макета
Выберите, как объект будет взаимодействовать с текстом вокруг него.
Элементы диаграммы
Добавляйте, удаляйте и изменяйте элементы диаграммы, такие как название, легенда, сетка и метки данных.
Стили диаграмм
Зайте стиль и цветовую схему для диаграммы.
Фильтры диаграмм
Изменение точек данных и имен, которые видны на диаграмме.
Выберите любую кнопку, чтобы просмотреть доступные параметры.
Существует пять вариантов вставки диаграмм Excel в документы Word. В двух случаях в документ внедряется копия всей книги, еще в двух диаграмма остается связанной с исходной книгой, а в последнем — преобразуется в рисунок. Если ни один из этих вариантов не подберет нужных параметров, вы также можете выбрать специальную ветвь.
В Excel выберите диаграмму, в нее нужно Word, а затем нажмите CTRL+C или перейдите на главная > Копировать.
В Word выберите Главная, а затем в списке Ветвь выберите один из пяти вариантов в области Параметры в области вкупок.
Примечание: Наведите указатель на параметр, чтобы прочитать его описание.
Использовать конечную тему и внедрить книгу
Соответствует теме Word
Копия книги Excel внедряется вместе с диаграммой. При этом диаграмма не сохраняет связь с исходной книгой. Для автоматического обновления диаграммы измените данные во внедренной книге.
Сохранить исходное форматирование и внедрить книгу
Используется тема Excel
Копия книги Excel внедряется вместе с диаграммой. При этом диаграмма не сохраняет связь с исходной книгой. Для автоматического обновления диаграммы измените данные во внедренной книге.
Использовать конечную тему и связать данные
Это параметр вставки по умолчанию (Ctrl+V).
Соответствует теме Word
Диаграмма остается связанной с исходной книгой. Для автоматического обновления диаграммы измените данные в исходной книге. Вы также можете выбрать Инструменты диаграммы > Конструктор >обновить данные.
Сохранить исходное форматирование и связать данные
Используется тема Excel
Диаграмма остается связанной с исходной книгой. Для автоматического обновления диаграммы измените данные в исходной книге. Вы также можете выбрать Инструменты диаграммы> Конструктор >обновить данные.
Вы не можете обновить данные или изменить диаграмму, но можете настроить ее внешний вид. В области Средства работы с рисункамивыберите Формат.
Основные различия между внедренными и связанными объектами заключаются в том, где хранятся данные и как они обновляются после вставки в документ Word.
Связанный объект
Сведения из объекта, связанного с Word сохраняются в исходных файлах и могут обновляться при внесении изменений в исходный файл. Если размер файла имеет значение, пользуйтесь связанными объектами.
Внедренный объект
Данные из Excel, которые вы Word, не изменяются при изменении источника Excel файла. Внедренный объект перестает быть частью исходных файлов и не будет отражать внесенные изменения.
Перейдите в > текст >.
Перейдите в >создатьиз файла и найдите файл, который вы хотите вставить в Word документа.
Выберите один из указанных ниже вариантов.
Чтобы добавить файл в качестве связанного объекта, выберите связать с файлом, а затем — ОК.
Чтобы добавить файл как внедренный объект, выберите В качестве значка, а затем — ОК.
Копирование и вставка — наиболее простой способ добавления диаграммы из электронной таблицы Excel в документ Word.

Вы можете изменить диаграмму, обновить ее и изменить, не выходя из Word. Если изменить данные в Excel, диаграмму можно автоматически обновить в Word.
В Excel выберите диаграмму и нажмите CTRL+C или перейдите на главная > Копировать.
В документе Word щелкните или коснитесь того места, куда вы хотите входить диаграмма, и нажмите CTRL+V или выберите главная > в .
Примечание: Диаграмма будет связана с исходной электронной таблицей Excel. При изменении данных в таблице диаграмма будет обновляться автоматически.
Обновление диаграммы
В Word выберите диаграмму.
Перейдите в конструктор диаграмм илиКонструктор > данные > обновить данные.
Вы можете изменить макет и данные диаграммы в Word.
Примечание: Диаграмму, вставленную в виде изображения, невозможно отредактировать, но можно настроить само изображение. Выберите диаграмму, а затем на ленте Формат рисункаилиСредства работы с рисунками — выберите один из вариантов.
Редактирование диаграммы в Word
Перейдите в конструктор диаграмм или Конструктор > данные > Изменить данные и выберите один из следующих вариантов:
Выберите Изменить данные, чтобы изменить диаграмму в Word.
Выберите Изменить данные в Excel.
Примечание: В Word 2010 диаграмма откроется в Excel для редактирования.
Вы также можете изменить диаграмму в Word с помощью четырех кнопок, которые появляются при ее выборе.

Параметры макета
Выберите, как объект будет взаимодействовать с текстом вокруг него.
Элементы диаграммы
Добавляйте, удаляйте и изменяйте элементы диаграммы, такие как название, легенда, сетка и метки данных.
Стили диаграмм
Зайте стиль и цветовую схему для диаграммы.
Фильтры диаграмм
Изменение точек данных и имен, которые видны на диаграмме.
Выберите любую кнопку, чтобы просмотреть доступные параметры.
Существует пять вариантов вставки диаграмм Excel в документы Word. В двух случаях в документ внедряется копия всей книги, еще в двух диаграмма остается связанной с исходной книгой, а в последнем — преобразуется в рисунок. Если ни один из этих вариантов не подберет нужных параметров, вы также можете выбрать специальную ветвь.
В Excel выберите диаграмму, в нее нужно Word, а затем нажмите CTRL+C или перейдите на главная > Копировать.
В Word выберите Главная, а затем в списке Ветвь выберите один из пяти вариантов в области Параметры в области вкупок.
Примечание: Наведите указатель на параметр, чтобы прочитать его описание.
Использовать конечную тему и внедрить книгу
Соответствует теме Word
Копия книги Excel внедряется вместе с диаграммой. При этом диаграмма не сохраняет связь с исходной книгой. Для автоматического обновления диаграммы измените данные во внедренной книге.
Сохранить исходное форматирование и внедрить книгу
Используется тема Excel
Копия книги Excel внедряется вместе с диаграммой. При этом диаграмма не сохраняет связь с исходной книгой. Для автоматического обновления диаграммы измените данные во внедренной книге.
Использовать конечную тему и связать данные
Это параметр вставки по умолчанию (Ctrl+V).
Соответствует теме Word
Диаграмма остается связанной с исходной книгой. Для автоматического обновления диаграммы измените данные в исходной книге. Вы также можете выбрать Инструменты диаграммы > Конструктор >обновить данные.
Сохранить исходное форматирование и связать данные
Используется тема Excel
Диаграмма остается связанной с исходной книгой. Для автоматического обновления диаграммы измените данные в исходной книге. Вы также можете выбрать Инструменты диаграммы> Конструктор >обновить данные.
Вы не можете обновить данные или изменить диаграмму, но можете настроить ее внешний вид. В области Средства работы с рисункамивыберите Формат.
Основные различия между внедренными и связанными объектами заключаются в том, где хранятся данные и как они обновляются после вставки в документ Word.
Связанный объект
Сведения из объекта, связанного с Word сохраняются в исходных файлах и могут обновляться при внесении изменений в исходный файл. Если размер файла имеет значение, пользуйтесь связанными объектами.
Внедренный объект
Данные из Excel, которые вы Word, не изменяются при изменении источника Excel файла. Внедренный объект перестает быть частью исходных файлов и не будет отражать внесенные изменения.
Перейдите в > текст >.
Перейдите в >создатьиз файла и найдите файл, который вы хотите вставить в Word документа.
Выберите один из указанных ниже вариантов.
Чтобы добавить файл в качестве связанного объекта, выберите связать с файлом, а затем — ОК.
Чтобы добавить файл как внедренный объект, выберите В качестве значка, а затем — ОК.
= Мир MS Excel/Статьи об Excel
| Приёмы работы с книгами, листами, диапазонами, ячейками [6] |
| Приёмы работы с формулами [13] |
| Настройки Excel [3] |
| Инструменты Excel [4] |
| Интеграция Excel с другими приложениями [4] |
| Форматирование [1] |
| Выпадающие списки [2] |
| Примечания [1] |
| Сводные таблицы [1] |
| Гиперссылки [1] |
| Excel и интернет [1] |
| Excel для Windows и Excel для Mac OS [2] |
Если нам не требуется (а иногда и нежелательно) обновлять в документе таблицу или диаграмму, полученную из Excel, то используем внедрение. При этом в документ помещается статическая копия данных, т.е. внедрённый объект становится частью документа Word и уже никак не связан с источником данных. Размер файла документа при этом, естественно, увеличивается.
Если же нам нужно поддерживать данные, полученные из Excel, в актуальном состоянии, следует использовать связывание. При этом в документ помещается ссылка на объект Excel, соответственно, при изменении исходной таблицы или диаграммы данные в документе также изменятся.
1 способ. Через буфер обмена
Это самый простой и очевидный способ. Выделяем на листе Excel диапазон ячеек или диаграмму, любым способом выполняем команду Копировать, переходим в документ Word и выполняем команду Вставить. При этом таблица вставляется как таблица Word с возможностью редактирования средствами Word, а диаграмма в версиях до Word 2007 включительно вставляется как внедрённый объект (см. ниже) , а начиная с Word 2010 - как рисунок . Чтобы диаграмма начиная с Word 2010 вставилась как внедренный объект, следует использовать Параметры вставки



и в раскрывшемся диалоговом окне на вкладке Создание ищем в списке строчку Лист Microsoft Excel и нажимаем ОК
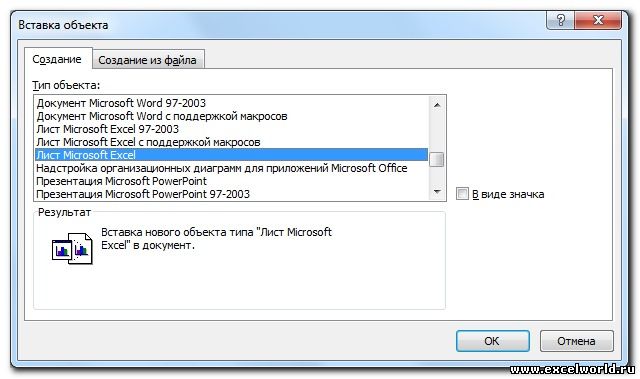
После этого на странице документа мы видим фрагмент листа Excel, а также ленту с вкладками (или меню) Excel.
Тот же результат получится, если на вкладке Вставка раскрыть список под кнопкой Таблица и выбрать вариант Таблица Excel.

В версиях до Word 2003 включительно можно использовать кнопку Добавить таблицу Excel на Стандартной панели инструментов.
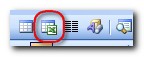
Таким образом, мы можем создавать таблицу Excel, используя все возможности этой программы, прямо в документе.
Если мы хотим создать внедрённую диаграмму, то в диалоговом окне Вставка объекта на вкладке Создание выбираем строчку Диаграмма Microsoft Excel. В этом случае будет создан не один лист Excel, а два: на первом будет пример диаграммы, а на втором - исходные данные для неё, которые следует заменить своими исходными данными.


После того как таблица/диаграмма создана, щелчок мыши вне рамки объекта возвращает нас в документ. Если требуется вернуться к редактированию объекта, достаточно сделать по нему двойной щелчок мышкой.
Примечание. Если у Вас параметр Затенение полей установлен в положение Всегда, а заливка ячеек отсутствует, то таблица будет затенена. На печать, естественно, она будет выводиться без заливки.
Для этого на вкладке Вставка в группе Текст нажимаем кнопку Объект и в раскрывшемся диалоговом окне переходим на вкладку Создание из файла. С помощью кнопки Обзор находим в Проводнике нужный файл Excel и нажимаем ОК.
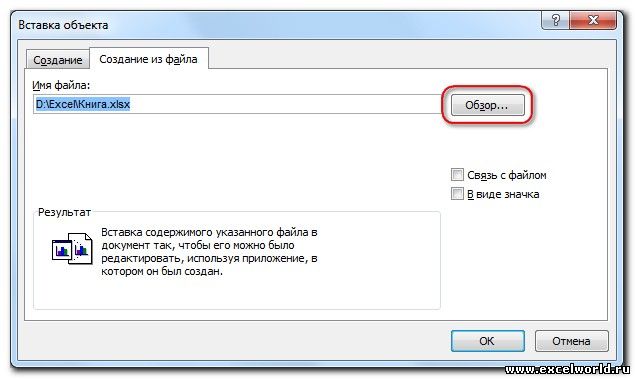
При этом в документ вставляется лист, который был активен при последнем сохранении книги. Но войдя в режим редактирования объекта, можно перейти на любой другой лист.
Изначально лист Excel вставляется в масштабе 100%, из-за этого большая таблица или диаграмма может выйти за край страницы документа. В этом случае размером вставленного объекта управляют с помощью размерных маркеров по углам и по серединам сторон рамки выделения. Кроме того, такие же размерные маркеры доступны, если войти в режим редактирования объекта.
В чём отличие? Если Вы перемещаете размерные маркеры, находясь в режиме редактирования объекта, то Вы увеличиваете/уменьшаете количество видимых строк/столбцов.


Если же Вы ту же самую операцию делаете, не входя в режим редактирования, то Вы просто растягиваете/сжимаете рисунок


Создать внедрённый объект из файла можно также, перетащив мышкой значок файла Excel на страницу документа Word

Примечание. Иногда после редактирования таблицы и возвращения в Word, мы видим, что таблица отображается не полностью, она как бы "уехала" вверх или влево.
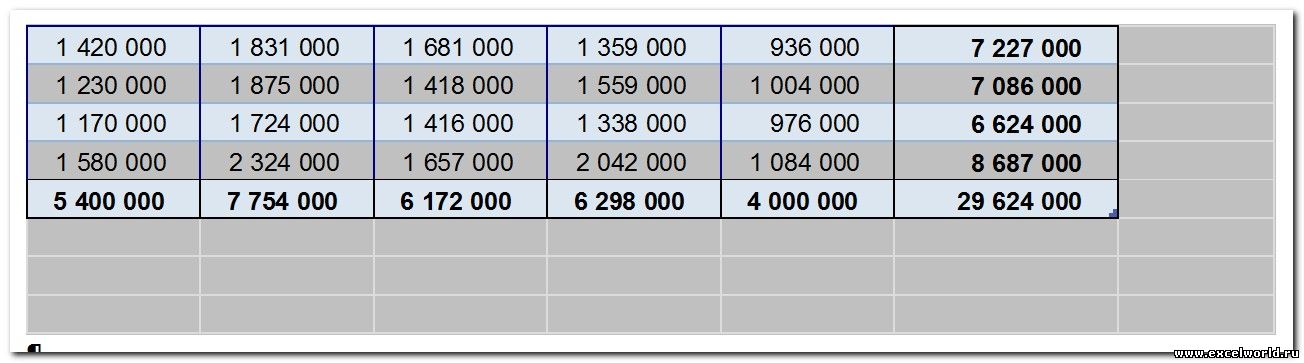
В этом случае следует вернуться в режим редактирования и обратить внимание, какая ячейка осталась активной.
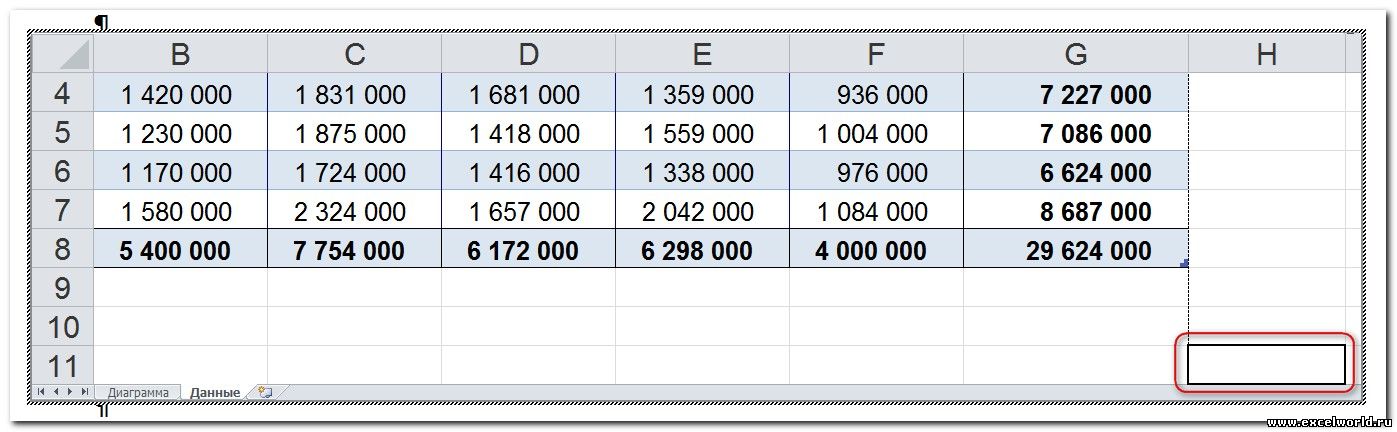
Выделяем на листе Excel диапазон ячеек или диаграмму, выполняем команду Копировать, переходим в документ Word и даём команду Специальная вставка. Размещение этой команды зависит от версии Word.
В версиях до Word 2003 включительно она находится в меню Правка. Начиная с Word 2007 эту команду можно найти в раскрывающемся списке кнопки Вставить на вкладке Главная. Кроме того, начиная с Word 2010 в контекстном меню присутствует команда Параметры вставки, с помощью которой можно выбрать варианты связывания.

Для установления связи с файлом источником при создании объекта из файла достаточно в диалоговом окне Вставка объекта поставить флажок Связь с файлом
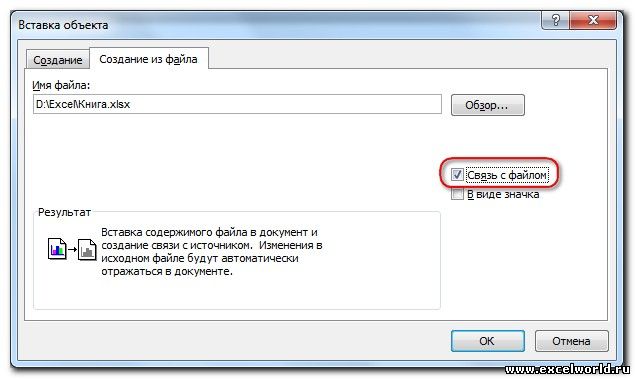

Если выбран вариант Да, то данные в таблице документа обновятся в соответствии с последними изменениями в книге Excel.
Если во время изменения данных в электронной таблице документ Word открыт, то связанная таблица обновляется автоматически (по умолчанию).
Чтобы установленная связь работала, требуется, чтобы файл с электронной таблицей не переименовывался и не перемещался. Если всё же такое произошло, то чтобы заново прописать путь к источнику, можно воспользоваться диалоговым окном Связи из контекстного меню связанной таблицы.


Как видим, в этом диалоговом окне есть возможность Сменить источник , а также Разорвать связь , если таковая больше не требуется. Кроме того, здесь же можно выбрать способ обновления связи: автоматически или по запросу .
В версии до Word 2007 это диалоговое окно также открывается при выполнении команды меню Правка -- Связи.

В Word 2007 его можно открыть, нажав кнопку Office и выбрав команду Подготовить -- Изменить ссылки на файлы.
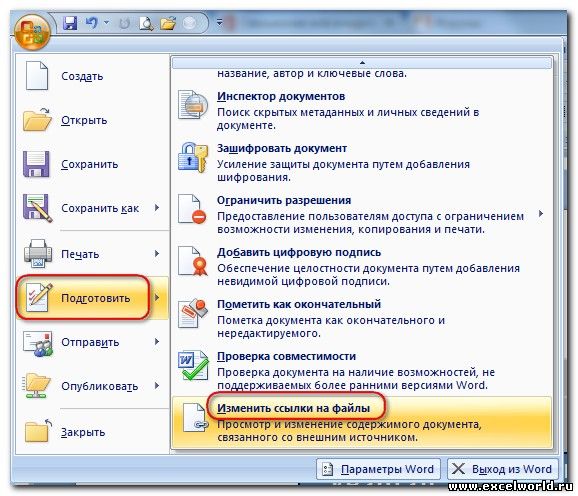
Начиная с Word 2010 для этого выбираем вкладку Файл -- Сведения -- Связанные документы -- Изменить связи с файлами.
Читайте также:


