Как связать айклауд
Пользователи сразу нескольких гаджетов иногда решают проблему сопряжения двух айфонов с целью применения файлов, находящихся на разных устройствах Apple. Конечно, возникает резонный вопрос, как синхронизировать iPhone с iPhone.
Заметки, Safari, календарь, Айклауд Drive, напоминания, контакты, фото переносятся посредством iCloud-сервиса и iTunes-программы, разработанных в «Яблоке». Рассмотрим их возможности подробнее.
Синхронизируем 2 айфона через iCloud
Сделать соединение путем использования популярного «облака», или связать два смартфона с iOS между собой, довольно просто. Функциональность Айклауда мощная, способствует быстрому перетаскиванию файлов «без проводов» при условии интернет-доступа и рабочего iCloud. Итак, нужно открыть на iPhone-«доноре» приложение «Настройки» – iCloud. Войти в аккаунт, введя привязанный к сервису Apple ID, а затем – пароль.
Для запуска процесса необходимо пройти двухэтапную синхронизацию в iCloud:
- Провести активацию резервного копирования (РК).
- Восстановить информацию из РК.
Для выполнения первого пункта выбрать «Резервная копия в iCloud», войти в раздел:

Копирование
Перевести ползунок «Резервная копия в iCloud» в режим активности (загорится зеленым), затем нажать на «Создать резервную копию»:

При копировании данных объем, скорость передачи окажут прямое влияние на время процедуры. Если функцию оставить включенной, копирование будет происходить автоматически при каждом подключении смартфона к «зарядке» с выходом в интернет.
Восстановление
Чтобы восстановить полученные данные из iCloud, следует учесть три возможные ситуации, если используются:
- Рабочий, дополнительный Айфон. Открыть приложение «Настройки» – «Основные» – «Сброс» – «Стереть контент и настройки».
Внимание! Произойдет удаление информации со второго Айфона.

После того как мы подтвердим, что действительно собираемся стереть все содержимое с устройства, айфон перезагружается и предлагает заново его настроить. После выбора языка, страны выбираем пункт необходимо выбрать пункт «Восстановить из копии iCloud»:
- Новый Айфон. Все то же самое, только не нужно стирать данные, так как он изначально пуст.
- Соединить два айфона для передачи данных можно и через программу iTunes, но об этом немного позже.
Плюсы и минусы сервиса iCloud
Как и водится, всегда есть достоинства и недостатки. К положительным моментам сервиса относятся:
- Автоматизация процесса.
- Получение новой информации.
Среди негативных называются:
- Невозможность передачи мультимедиафайлов.
- Соединение только по Wi-Fi.
- Недостаточный размер хранилища: 5 Гб.
При желании иметь больший объем нужно оформить платную подписку.
Синхронизируем iPhone с iPhone через iTunes
Для процесса соединения двух айфонов с одинаковыми операционными системами служит утилита iTunes, здесь главным условием выступает «присутствие» ноутбука или компьютера. Удобство и функциональность программы высоко оценили пользователи в процессе использования. Синхронизация происходит быстро, буквально в несколько щелчков мышкой:
iTunes: преимущества и недостатки
Плюсами утилиты считаются следующие возможности:
- Копирование «разновесных» файлов. Лишь жесткий диск с ограниченными размерами способен контролировать желания пользователя.
- Отсутствие условия интернет-соединения.
- Закачка медиафайлов.
Минус один: синхронизация производится руками, автопроцесс не предусмотрен.
Другие способы
Чтобы связать два айфона, используются возможности популярных облачных сервисов «Яндекс.Диска» (вместимостью 10 Гб) и Dropbox (2 Гб).
Файловая доступность осуществляется с различных гаджетов, работающих на различных платформах. Для соединения данных выполнить:
- Установку клиента выбранного сервиса на обоих айфонах.
- Создать учетную запись на смартфоне №1.
- Ввести данные созданной учетной записи на гаджете №2.
После «сбора» файлов в одну папку произойдет их перенос в «облако». Доступность к ним возможна с дополнительного Айфона. К примеру, создается на iPhone какой-то файл, а редактирование его происходит на компе или ноуте. Каждый облачный сервис обеспечивает перенос файлов с ПК на айфоны без утилиты iTunes. Расширение лимита хранилища происходит после платной подписки.
Вывод
Процедура синхронизации iPhone с iPhone имеет несколько практических вариантов. Каждый пользователь «умного» гаджета выберет для себя удобный способ. Стоит напомнить, что соединение устройств на iOS путем iTunes или iCloud происходит при скоростном интернет-подключении. При разных версиях программного обеспечения процесс сопряжения невозможен.
With iCloud Keychain, you can keep your passwords and other secure information updated across your devices.
iCloud Keychain remembers things, so that you don't have to. It auto-fills your information—like your Safari usernames and passwords, credit cards, and Wi-Fi passwords on any device that you approve. Have more questions about iCloud Keychain?

How to turn on iCloud Keychain
When you update your device to the latest iOS or iPadOS, the setup assistant asks you to set up iCloud Keychain. Learn about availability by country or region.
Turn on iCloud Keychain on your iPhone, iPad, or iPod touch
Turn on iCloud Keychain on your Mac

- Choose Apple menu > System Preferences.
- Click Apple ID, then click iCloud in the sidebar.
- Select Keychain.*
- If you choose to "Approve Later" when signing in to your Apple ID, you need to approve with an old passcode or from another device when prompted. If you're unable to approve, reset your end-to-end encrypted data when prompted.
*On your iPhone, iPad, or iPod touch with iOS 13 or later, or on your Mac with macOS Catalina or later, two-factor authentication is required to turn on iCloud Keychain. If you haven't set it up yet, you're prompted to update to two-factor authentication.
If you can't turn on iCloud Keychain
If you can't turn on iCloud Keychain after following these steps, make sure you meet the minimum system requirements for iCloud Keychain and that you're using two-factor authentication.
If you're not using two-factor authentication, you might be prompted to create an iCloud Security Code—six digits, complex alphanumerics, or randomly generated—to authorize additional devices and verify your identity. If you forgot your code, you might be able to reset it.
Frequently asked questions
Get answers to some of the most common questions about iCloud Keychain.
What information does iCloud Keychain store?
iCloud Keychain stores credit card numbers and expiration dates—without storing or autofilling the security code—and passwords and usernames, Wi-Fi passwords, Internet accounts, and more. Developers can also update their apps to use keychain, if the app is on a device that uses iOS 7.0.3 or later, or OS X Mavericks 10.9 and later. If you don't see items stored in iCloud Keychain, learn what to do.
How does iCloud Keychain protect my information?
iCloud protects your information with end-to-end encryption, which provides the highest level of data security. Your data is protected with a key that's made from information unique to your device, and combined with your device passcode, which only you know. No one else can access or read this data, either in transit or storage. Learn more.
What happens when I turn off iCloud Keychain on a device?
When you turn off iCloud Keychain, the password and credit card information is stored locally on the device. If you sign out of iCloud on that device while Keychain is turned on, you're asked to keep or delete that information. If you choose to keep the information, it isn't deleted or updated when you make changes on other devices. If you don't choose to keep the information on at least one device, your Keychain data will be deleted from your device and the iCloud servers.
Can Apple recover my iCloud Security Code?
No. If you enter your iCloud Security Code incorrectly too many times, you can't use that iCloud Keychain. You can contact Apple Support to verify your identity and try again. After several incorrect attempts, your keychain is removed from Apple's servers, and you need to set it up again.
How do I find my saved passwords?
iCloud Keychain stores your saved passwords so that you can view or change them at any time. Learn how to find your saved passwords on your iPhone, iPad, or iPod touch. You can also find your saved passwords on your Mac.
Information about products not manufactured by Apple, or independent websites not controlled or tested by Apple, is provided without recommendation or endorsement. Apple assumes no responsibility with regard to the selection, performance, or use of third-party websites or products. Apple makes no representations regarding third-party website accuracy or reliability. Contact the vendor for additional information.
С помощью службы «Связка ключей iCloud» можно синхронизировать пароли и другую защищенную информацию между устройствами.
Информацию, хранимую в службе «Связка ключей iCloud», можно не запоминать. Ваши данные (такие как имена пользователей и пароли Safari, данные кредитных карт и пароли Wi-Fi) заполняются автоматически на любом подтвержденном вами устройстве. Остались вопросы о службе «Связка ключей iCloud»?
Порядок включения службы «Связка ключей iCloud»
При обновлении устройства до последней версии iOS или iPadOS приложение «Ассистент настройки» предлагает настроить службу «Связка ключей iCloud». Узнайте о доступности службы «Связка ключей iCloud» в зависимости от страны и региона.
Включение службы «Связка ключей iCloud» на iPhone, iPad и iPod touch
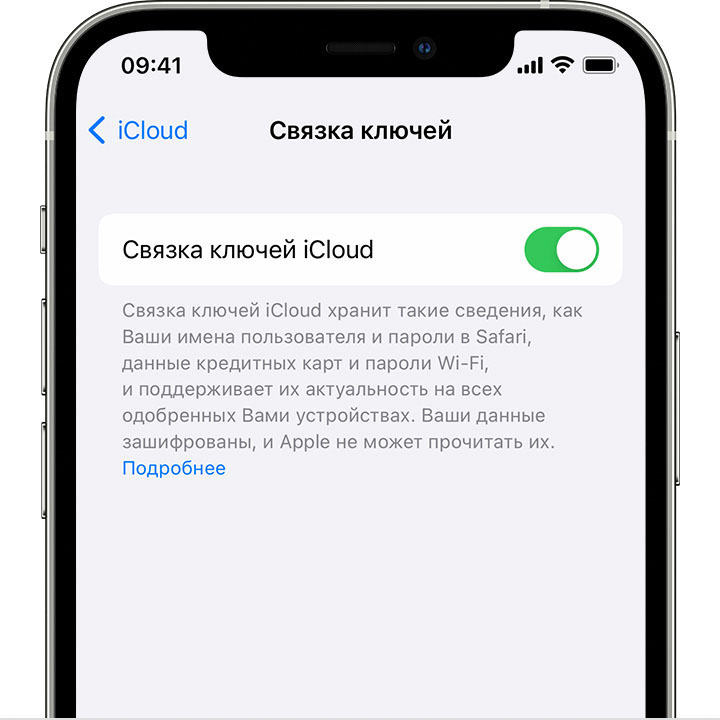
- Перейдите в меню «Настройки», коснитесь [вашего имени], а затем выберите «iCloud».
- Нажмите «Связка ключей».*
- Включите службу «Связка ключей iCloud». Может потребоваться ввести пароль устройства или пароль Apple ID.
Включение службы «Связка ключей iCloud» на компьютере Mac

- Перейдите в меню Apple > «Системные настройки».
- Щелкните идентификатор Apple ID, затем щелкните «iCloud» на боковой панели.
- Выберите пункт «Связка ключей».*
- Если вы выберете вариант «Подтвердить позже» при входе в свою учетную запись с идентификатором Apple ID, вам потребуется выполнить подтверждение с использованием старого пароля или другого устройства, когда появится соответствующий запрос. Если вам не удается это сделать, сбросьте данные с сквозным шифрованием при появлении запроса.
*На iPhone, iPad или iPod touch с iOS 13 или более поздней версии или на компьютере Mac с macOS Catalina или более поздней версии для включения службы «Связка ключей iCloud» требуется двухфакторная аутентификация. Если вы еще не настроили эту функцию, вам предложат начать использовать двухфакторную аутентификацию.
Если включить службу «Связка ключей iCloud» не удается
Если после выполнения инструкций включить службу «Связка ключей iCloud» не удается, убедитесь, что соблюдены минимальные системные требования для службы «Связка ключей iCloud» и что вы используете двухфакторную аутентификацию.
Часто задаваемые вопросы
Ответы на некоторые из наиболее часто задаваемых вопросов о службе «Связка ключей iCloud».
Какую информацию хранит служба «Связка ключей iCloud»?
Служба «Связка ключей iCloud» хранит номера и сроки действия кредитных карт (код безопасности не сохраняется и не заполняется автоматически), а также пароли и имена пользователей, пароли Wi-Fi, учетных записей Интернета и т. д. Разработчики также могут обновлять свои приложения для использования связки ключей на устройствах с iOS 7.0.3 и более поздних версий или OS X Mavericks 10.9 и более поздних версий. Если вы не видите элементы, хранящиеся в службе «Связка ключей iCloud», узнайте, что делать в таких случаях.
Как служба «Связка ключей iCloud» защищает мою личную информацию?
iCloud защищает вашу информацию путем сквозного шифрования, что обеспечивает максимальный уровень безопасности данных. Ваши данные защищены с помощью ключа, создаваемого на основе информации, уникальной для вашего устройства, в сочетании с паролем, который известен только вам. Никто другой не сможет получить или прочесть эти данные ни при их передаче, ни в хранилище. Дополнительная информация.
Что произойдет, если отключить на устройстве функцию «Связка ключей iCloud»?
При отключении службы «Связка ключей iCloud» пароль и данные кредитной карты сохраняются локально на устройстве. Если вы выйдете из iCloud на этом устройстве при включенной связке ключей, вам будет предложено сохранить или удалить эту информацию. При выборе первого варианта информация не удаляется и не синхронизируется при внесении изменений на других устройствах. Если вы не выберете вариант с сохранением информации хотя бы на одном устройстве, информация из службы связки ключей будет удалена с вашего устройства и с серверов iCloud.
Может ли служба поддержки Apple восстановить код безопасности iCloud?
Нет. Если число неправильных вводов кода безопасности iCloud превысит допустимый порог, вы потеряете доступ к функции «Связка ключей iCloud». Вы можете обратиться в службу поддержки Apple для подтверждения своей личности и повторить попытку. После определенного числа неправильных вводов ваша связка ключей будет удалена с серверов Apple и ее придется настроить повторно.
Как найти сохраненные пароли?
Связка ключей iCloud хранит сохраненные пароли, чтобы их можно было посмотреть или изменить в любое время. Узнайте, как найти сохраненные пароли на iPhone, iPad или iPod touch. Вы также можете найти сохраненные пароли на компьютере Mac.
Информация о продуктах, произведенных не компанией Apple, или о независимых веб-сайтах, неподконтрольных и не тестируемых компанией Apple, не носит рекомендательного или одобрительного характера. Компания Apple не несет никакой ответственности за выбор, функциональность и использование веб-сайтов или продукции сторонних производителей. Компания Apple также не несет ответственности за точность или достоверность данных, размещенных на веб-сайтах сторонних производителей. Обратитесь к поставщику за дополнительной информацией.
Примечание. Убедитесь, что Вы вошли в систему на всех устройствах с помощью одного Apple ID. Если на некоторых устройствах не выполнен вход с помощью Apple ID или отключен сервис iCloud Drive, на этих устройствах нельзя будет получить доступ к файлам.
Настройка iCloud Drive на iPhone, iPad или iPod touch
На iPhone, iPad или iPod touch перейдите в меню «Настройки» > [Ваше имя] > iCloud.
Включите iCloud Drive.
Под заголовком iCloud Drive появляется список приложений. Включая приложение, Вы разрешаете ему сохранять данные в iCloud.
Для просмотра файлов и папок iCloud Drive откройте приложение «Файлы» и перейдите к разделу iCloud Drive.
Дополнительную информацию об использовании iCloud Drive на устройстве iPhone, iPad или iPod touch см. в любой из следующих статей:
Настройка iCloud Drive на компьютере Mac

На компьютере Mac откройте меню Apple > «Системные настройки», выберите Apple ID, затем нажмите iCloud.
Выберите iCloud Drive.
Нажмите «Параметры», затем выберите один из следующих вариантов:
Рабочий стол и папка «Документы»: этот вариант позволяет получить доступ к файлам на рабочем столе и в папке «Документы» с помощью любого устройства, на котором включена функция iCloud Drive. См. статью Службы поддержки Apple Добавление файлов с рабочего стола и из папки «Документы» в iCloud Drive.
Приложение. Если выбрать приложение, его данные можно будет сохранять в iCloud.
Чтобы просмотреть файлы и папки в iCloud Drive, откройте приложение Finder, а затем нажмите iCloud Drive на боковой панели.
Подробную информацию об использовании iCloud Drive на компьютере Mac см. в разделе Работа с папками и файлами в iCloud Drive Руководства пользователя macOS.
Настройка iCloud Drive на компьютере с Windows
Загрузите приложение iCloud для Windows, если у Вас его еще нет. См. статью Службы поддержки Apple Загрузка приложения iCloud для Windows.
Выберите iCloud Drive, затем нажмите «Применить».
Чтобы просмотреть файлы и папки iCloud Drive, откройте Проводник (Windows 8 или новее) или Проводник Windows (Windows 7), затем нажмите iCloud Drive на панели навигации.
Подробную информацию об использовании iCloud Drive на компьютере с Windows см. в разделах Просмотр, добавление или удаление файлов iCloud Drive в iCloud для Windows и Общий доступ к файлам и папкам iCloud Drive в iCloud для Windows Руководства пользователя iCloud для Windows.
К файлам в iCloud Drive можно получить доступ в браузере на телефоне, планшете или компьютере.
Вы также можете настроить и использовать с iCloud приложения Pages, Numbers и Keynote.
Связка ключей iCloud поможет синхронизировать пароли для веб-сайтов и приложений, данные банковских карт, информацию о сетях Wi-Fi и другую информацию учетных записей на всех Ваших утвержденных устройствах и компьютерах Mac. (Требуется iOS 7, iPadOS 13, OS X 10.9 или новее.) Связка ключей iCloud защищена 256-битным AES-шифрованием во время хранения и передачи, и ее данные не могут быть прочитаны Apple.
Настройка Связки ключей iCloud

Если Вы не настроили Связку ключей iCloud во время первой настройки iPhone, откройте «Настройки» > [Ваше имя] > «iCloud» > «Связка ключей», включите функцию «Связка ключей iCloud» и следуйте инструкциям на экране.
При настройке Связки ключей iCloud Вы создаете код безопасности iCloud, с помощью которого Вы можете предоставить другим устройствам право использовать Вашу Связку ключей iCloud. Он также может использоваться для подтверждения выполнение других действий со Связкой ключей iCloud (например, восстановление Связки ключей iCloud в случае потери всех Ваших устройств).
Настройка Связки ключей iCloud на другом устройстве
Когда Вы включаете Связку ключей iCloud на дополнительном устройстве, на другие устройства, использующие Связку ключей iCloud, отправляется запрос на разрешение использования дополнительного устройства.
Разрешите использование дополнительного устройства на одном из остальных Ваших устройств. Синхронизация Связки ключей iCloud на дополнительном устройстве начнется автоматически.
Чтобы подтвердить использование Связки ключей iCloud, когда у Вас нет доступа к другим своим устройствам, воспользуйтесь своим кодом безопасности iCloud, следуя инструкциям на экране.
Примечание. Если Вы неправильно введете код безопасности iCloud слишком много раз, Вы не сможете использовать эту Связку ключей iCloud. Вы можете связаться со службой поддержки Apple на веб-сайте поддержки Apple, чтобы подтвердить свою личность и попробовать еще раз. После нескольких попыток неправильного ввода Ваша связка ключей будет удалена с серверов Apple, и Вам потребуется повторно ее настроить.
Подробнее о Связке ключей iCloud см. в статье службы поддержки Apple Настройка службы «Связки ключей iCloud».
Читайте также:


