Access связать две подчиненные формы
В предыдущей версии Access — Access 2000 появилась возможность более интеллектуального автоматического отслеживания связей между таблицами. Поэтому самые простые формы для связанных таблиц можно построить с помощью Мастера автоформ. Он сразу найдет все таблицы, которые связаны с главной отношением "один-ко-многим", и создаст для каждой такой таблицы подчиненную форму. В качестве примера давайте создадим новую форму "Клиенты", в которой должны быть отражены не только данные о клиенте, но и о его заказах.
Сначала откройте окно Схема данных (Relationship) и посмотрите, как связаны интересующие нас таблицы (рис. 9.30). Таблица "Клиенты" (Customers) связана с таблицей "Заказы" (Orders) отношением "один-ко-многим". В свою очередь таблица "Заказы" (Orders) связана с таблицей "Заказано" (Order Details) тоже отношением "один-ко-многим".
Рис. 9.30. Диалоговое окно Схема данных
Теперь в окне базы данных на странице Таблицы (Table) выделите таблицу "Клиенты" и нажмите стрелку вниз на кнопке Новый объект (New Object) на панели инструментов. В открывшемся списке выберите объект Автоформа (AutoForm).
Подождите, пока Мастер автоформ закончит свою работу. В результате вы должны увидеть на экране форму, которая представлена на рис. 9.31.
Чтобы открыть вторую подчиненную форму (список подчиненных записей следующего уровня), просто щелкните мышью по квадратику с крестом слева от выбранной записи в подчиненной форме. В данном примере в главной форме отображается одна запись о клиенте, а в подчиненной форме отображаются только те записи из таблицы "Заказы" (Orders), которые связаны с текущей записью в главной форме, т. е. только заказы текущего клиента. В списке подчиненных записей для выбранного заказа отображается список заказанных продуктов.
Рис. 9.31. Составная форма, созданная Мастером автоформ
Уже из этой формы видно, что Access обеспечивает вложенность подчиненных форм, причем максимальное количество уровней вложенности достаточно велико — 7. С другой стороны, если таблица связана отношением "один-ко-многим" с несколькими таблицами, то в одну главную форму можно встроить любое количество подчиненных форм.
Такое иерархическое представление связанных данных удобно не только для отображения, но и для ввода данных.
Например, нужно оформить заказ клиенту, которого еще нет в базе данных. Значит, требуется добавить запись о новом клиенте в таблицу. Для этого перейдите в режим ввода записи в главной форме, щелкнув мышью по кнопке Новая запись (New Record) внизу формы или на панели инструментов. Введите данные о клиенте, а затем переместите фокус в подчиненную форму для оформления заказа. Как только вы переместите фокус в подчиненную форму, запись о клиенте из главной формы будет сохранена. Теперь подчиненная запись о заказе будет корректно добавлена в таблицу "Заказы" (Orders), гарантируя сохранение ссылочной целостности.
Аналогично будет сохранена запись о заказе, прежде чем начнут вводиться данные о заказанных продуктах во вложенной подчиненной форме. Записи в подчиненной форме сохраняются при переходе к каждой следующей строке.
При работе с реляционными данными (т. е. связанными данными, которые хранятся в разных таблицах) нередко требуется просматривать несколько таблиц или запросов в одной форме. Например, может потребоваться одновременно просмотреть данные клиента из одной таблицы и сведения о его заказах из другой. Подчиненные формы — удобный инструмент для подобных задач, и в Access их можно быстро создать несколькими способами.
В этой статье
Сведения о подчиненных формах
Подчиненной называют форму, вставленную в другую форму. Главная форма называется основной, а форма, вложенная в нее, — подчиненной. Комбинацию формы и подчиненной формы иногда также называют иерархической формой, сочетанием основной формы и формы подробностей или комбинацией родительской и дочерней форм.
Подчиненные формы особенно удобны для отображения данных из таблиц или запросов с отношением "один-ко-многим". Отношение "один-ко-многим" представляет собой связь между двумя таблицами, при которой значение первичного ключа каждой записи в главной таблице соответствует значению в соответствующем поле или полях нескольких записей в связанной таблице. Например, можно создать форму, в которой отображаются сведения о сотрудниках и которая содержит подчиненную форму с заказами каждого сотрудника. Данные в таблице "Сотрудники" являются в отношении стороной "один". Данные в таблице "Заказы" являются в отношении стороной "многие" — для каждого сотрудника может быть несколько заказов.
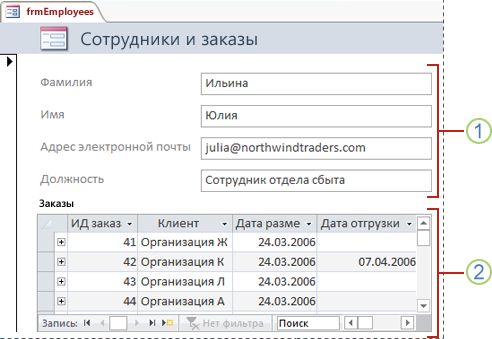
1. В основной форме отображаются данные на стороне отношения "один".
2. В подчиненной форме выводятся данные на стороне отношения "многие".
Основная и подчиненная формы взаимодействуют таким образом, что в подчиненной выводятся только те записи, которые связаны с текущей записью в основной. Например, если в основной форме отображаются данные Ольги Зуевой, то в подчиненной отображаются только ее заказы. Если связь между основной и подчиненной формами была разорвана, то в подчиненной форме будут отображаться заказы всех сотрудников, а не только Ольги.
В таблице ниже определены некоторые термины, связанные с подчиненной формы. Access будет обрабатывать большинство сведений, если вы используете процедуры, которые вы используете в этой статье, но полезно знать, какие изменения происходят в дальнейшем.
Определение
Элемент управления подчиненной формы
Элемент управления, который служит для внедрения одной формы в другую. Его можно рассматривать как "представление" другого объекта в базе данных, будь то другая форма, таблица или запрос. Элемент управления подчиненной формы обладает свойствами, которые позволяют связывать данные, отображаемые в нем, с данными в основной форме.
Свойство элемента управления подчиненной формы, определяющее, какой объект в нем отображается.
Простое отображение данных в строках и столбцах, как в электронной таблице. В элементе управления подчиненной формы отображается таблица, когда объектом-источником является таблица или запрос, либо форма, для свойства "Режим по умолчанию" которой задано значение "Режим таблицы". В этих случаях подчиненную форму иногда называют таблицей или подтаблицей.
Свойство "Подчиненные поля"
Свойство элемента управления подчиненной формы, которое задает поле или поля в подчиненной форме, которые будут связывать ее с основной.
Свойство "Основные поля"
Свойство элемента управления подчиненной формы, которое задает поле или поля в основной форме, которые будут связывать ее с подчиненной.
Перед тем, как выполнить описанные в этой статье действия, мы рекомендуем настроить связи между таблицами. Это позволит Access автоматически создать связи между основными и подчиненными формами. Чтобы просмотреть, добавить или изменить связи между таблицами в базе данных, на вкладке Работа с базами данных в группе Показать или скрыть нажмите кнопку Схема данных.
Когда элемент управления подчиненной формы имеет в качестве объекта-источника форму, он содержит поля, помещенные в нее и его можно просмотреть как одиночную форму, ленточную форму или таблицу. Одним из преимуществ создания подчиненной формы на основе формы является возможность добавления вычисляемых полей в подчиненную форму, например: [Количество] * [Цена].
Можно также вставить в форму таблицу или сводное представление путем создания элемента управления подчиненной формы, объектом-источником для которого служит таблица или запрос. Дополнительные сведения см. в разделе Добавление связанных данных в форму без создания подчиненной формы.
Создание или добавление подчиненной формы
В таблице ниже представлены рекомендации по выбору процедуры, которая лучше всего подходит для конкретной ситуации.
Рекомендуемая процедура
Нужно создать в приложении Access основную и подчиненную формы и связать их.
Нужно использовать существующую форму в качестве основной, но при этом создать в Access новую подчиненную форму и добавить ее в основную.
Нужно использовать существующую форму в качестве основной и добавить в нее одну или несколько существующих форм в качестве подчиненных.
Создание формы, содержащей подчиненную форму, с помощью мастера форм
Данная процедура позволяет создать новую комбинацию формы и подчиненной формы с помощью мастера форм. Это также самый быстрый способ начать работу, если еще не были созданы формы, которые планируется использовать в качестве основной или подчиненной формы.
На вкладке Создание в группе Формы нажмите кнопку Мастер форм.
На первой странице мастера в раскрывающемся списке Таблицы и запросы выберите таблицу или запрос. Например, чтобы создать форму "Сотрудники" для отображения в подчиненной форме списка заказов для каждого сотрудника, выберите пункт Таблица: Сотрудники (сторона "один" отношения "один-ко-многим").
Примечание: Порядок выбора таблиц и запросов не имеет значения.
Дважды щелкните поля таблицы или запроса, которые нужно включить в форму.
На той же странице мастера в раскрывающемся списке Таблицы и запросы выберите другую таблицу или запрос. В данном примере мы выберем таблицу "Заказы" (сторона "многие" связи "один-ко-многим").
Дважды щелкните поля таблицы или запроса, которые нужно включить в форму.
Поле в нижней части изображения формы обозначает подчиненную форму.
Примечание: Если запрос Выберите способ представления данных не отображается, это означает, что приложению Access не удалось обнаружить связь "один-ко-многим" между выбранными таблицами или запросами. Мастер продолжит работу, но в форму не будет добавлена подчиненная форма. Если вы хотите сначала проверить связи между таблицами, нажмите кнопку Отмена.
Установите в нижней части страницы мастера переключатель Подчиненные формы и нажмите кнопку Далее.
На странице Выберите внешний вид подчиненной формы: выберите нужный вариант макета и нажмите кнопку Далее. В макетах обоих стилей данные подчиненной формы располагаются в виде строк и столбцов, но ленточный макет имеет больше возможностей настройки. В ленточной подчиненной форме можно добавлять цвет, изображения и другие элементы форматирования, однако табличный макет компактнее, как и табличное представление таблицы.
На следующей странице мастера выберите стиль форматирования для формы и нажмите кнопку Далее. Если на предыдущей странице вы выбрали значение Табличный, выбранное форматирование стиля также применяется к подчиненной форме.
На последней странице мастера введите заголовки форм. Имена автоматически присваиваются формам на основе введенных заголовков, а надписи подчиненных форм — на основе введенных заголовков подчиненных форм.
Укажите режим, в котором вы хотите открывать форму: режим формы (чтобы можно было просмотреть или ввести данные) или Конструктор (чтобы можно было изменить ее структуру). Затем нажмите кнопку Готово.
Access создаст две формы — основную форму, которая содержит подчиненную, и саму подчиненную форму.
Добавление одной или нескольких подчиненных форм в существующую форму с помощью мастера подчиненных форм
Используйте эту процедуру для добавления одной или нескольких подчиненных форм в существующую форму. Для каждой подчиненной формы можно создать новую форму или использовать существующую.
В области навигации щелкните существующую форму правой кнопкой мыши и выберите пункт Конструктор.
На вкладке Конструктор в группе Элементы управления щелкните стрелку вниз, чтобы открыть коллекцию Элементы управления, и убедитесь в том, что установлен флажок Использовать мастера.
На вкладке Конструктор в группе Элементы управления выберите элемент Подчиненная форма/отчет.
В форме щелкните место, куда нужно поместить подчиненную форму.
Следуйте указаниям мастера.
После нажатия кнопки Готово в форму будет добавлена подчиненная форма. Если для подчиненной формы создается новая форма, а не используется существующая, новый объект формы будет создан и добавлен в область навигации.
Создание подчиненной формы путем перетаскивания одной формы в другую
Выберите эту процедуру, если нужно использовать существующую форму в качестве основной и добавить в нее одну или несколько существующих форм в качестве подчиненных.
В области навигации щелкните правой кнопкой мыши форму, которую нужно использовать в качестве основной, и выберите пункт Конструктор.
Перетащите форму, которую вы хотите использовать в качестве подчиненной, из области навигации на основную форму.
Access добавит в основную форму элемент управления подчиненной формы, который будет связан с формой, добавленной путем перетаскивания из области навигации. Он также попытается связать подчиненную форму с основной на основе отношений, определенных в базе данных.
Повторите этот шаг, чтобы добавить другие подчиненные формы в основную.
Чтобы проверить, успешно ли создана связь, на вкладке Главная в группе Режимы нажмите кнопку Режим, выберите команду Режим формы и с помощью селектора записей основной формы просмотрите несколько записей. Если в подчиненной форме правильно отображаются данные для каждого сотрудника, это означает, что процедура завершена успешно.
Если проверка не работает, это означает, что программе Access не удалось создать связь подчиненной формы с основной и свойства Подчиненные поля и Основные поля элемента управления подчиненной формы остались пустыми. Задайте значения для этих свойств вручную, выполнив указанные ниже действия.
В области навигации щелкните основную форму правой кнопкой мыши и выберите пункт Конструктор.
Щелкните элемент управления подчиненной формы один раз, чтобы выделить его.
Если область задач "Окно свойств" не отображается, нажмите клавишу F4.
В окне свойств откройте вкладку Данные.
Будет открыто диалоговое окно Связь с полями подчиненной формы.
В списках "Поля и потомки" выберите поля, с помощью которые вы хотите связать формы, и нажмите кнопку "ОК". Если вы не знаете, какие поля использовать, нажмите кнопку "Предложить", чтобы Access попытается определить связующие поля.
Совет: Если не отображается поле, которое требуется использовать для связывания форм, возможно, придется так отредактировать источник записей основной или подчиненной формы, чтобы данное поле в нем присутствовало. Например, если форма основана на запросе, следует убедиться, что связывающее поле присутствует в результатах запроса.
Сохраните основную форму и переключитесь в режим формы, а затем проверьте, правильно ли она работает.
Открытие подчиненной формы в новом окне в Конструкторе
Если вы хотите внести изменения в структуру подчиненной формы во время работы над основной формой в Конструкторе, вы можете открыть ее в отдельном окне:
Щелкните подчиненную форму, чтобы выбрать ее.
На вкладке Конструктор в группе Сервис нажмите кнопку Подчиненная форма в новом окне.
Изменение представления по умолчанию для подчиненной формы
При добавлении подчиненной формы в форму элемент управления подчиненной формы (или отчета) отображает подчиненную форму в соответствии с ее свойством Режим по умолчанию. Ниже перечислены значения, которые можно установить для этого свойства.
При создании подчиненной формы для этого свойства может быть установлено значение Ленточные формыили Простая форма. Однако если для свойства Режим по умолчанию подчиненной формы установить значение Режим таблицы, она будет отображаться как таблица в основной форме.
Чтобы задать значение свойства Режим по умолчанию подчиненной формы, выполните указанные ниже действия.
Закройте все открытые объекты.
В области навигации щелкните подчиненную форму правой кнопкой мыши и выберите пункт Конструктор.
Если окно свойств не отображается, нажмите клавишу F4.
Убедитесь в том, что в раскрывающемся списке в верхней части окна свойств выбран пункт Форма.
На вкладке Формат окна свойств задайте для свойства Режим по умолчанию нужное значение.
Примечание: Если нужный режим отсутствует в списке, убедитесь в том, что для свойства "Режим. " установлено значение Да. Например, если нужно выбрать вариант Режим таблицы, убедитесь, что для свойства Режим таблицы установлено значение Да.
Сохраните и закройте подчиненную форму, а затем откройте основную форму, чтобы проверить результаты.
Добавление связанных данных в форму без создания подчиненной формы
Не всегда требуется создавать отдельный объект формы для отображения связанных данных. Например, если вы работаете с формой в конструкторе или макете и перетаскивайте в нее таблицу или запрос из области навигации, в Access создается набор подчиненной формы или подчиненного с данными в этом объекте. Отображение данных определяется свойством "Режим по умолчанию" объекта. Обычно для этого используется режим таблицы, но для свойства "Режим по умолчанию" таблицы или запроса можно установить значение "Одна форма", "Разделенная форма" или "Лентообразная форма", что обеспечивает большую гибкость при отображке связанных данных в формах.
Примечание: Изменение свойства Режим по умолчанию для таблицы или запроса влияет на способ их отображения при открытии из области навигации или при просмотре в элементе управления подчиненной формы или отчета. Поскольку изменение параметров отображения таблицы иногда может привести к путанице при ее открытии из области навигации, в этой процедуре рекомендуется вместо таблицы использовать запрос.
При работе с реляционными данными (когда связанные данные хранятся в отдельных таблицах) часто нужно просмотреть сведения из нескольких таблиц или запросов в одном отчете. Например, может потребоваться просмотреть одновременно сведения о клиенте и его заказах. С помощью подчиненного отчета в Access можно отобразить в отчете сведения о клиенте и заказах логичным и наглядным образом. Access поддерживает целый ряд способов быстрого создания подчиненных отчетов.
В этой статье
Общие сведения о подчиненных отчетах
Подчиненный отчет — это отчет, который вставляется в другой отчет. При сочетании отчетов один из них должен служить основным отчетом, содержа другим. Основной отчет является связанным илисвязанным. Связанный отчет может отображать данные, в нем есть таблица, запрос или SQL, указанная в его свойстве "Источник записей". Это отчет, который не основан на таблице, запросе или SQL (то есть свойство «Источник записей» отчета пусто).
Свободный основной отчет с двумя несвязанными подчиненными отчетами
Свободный основной отчет не отображает данные сам по себе, но может быть основным для несвязанных подчиненных отчетов, которые вы хотите объединить.
1. Свободный основной отчет содержит два подчиненных отчета.
2. В одном подчиненном отчете отображаются совокупные продажи сотрудника.
3. Во втором подчиненном отчете продажи отображаются по категориям.
Основной и подчиненный отчеты, привязанные к одному источнику записей
Вы можете использовать основной отчет для отображения подробных записей, таких как каждая продажа в году, а в подчиненном отобразить сводные сведения, такие как итоговые продажи в каждом квартале.
1. В подчиненном отчете отображаются совокупные продажи за год по кварталам.
2. Основной отчет содержит продажи за каждый день.
Основной и подчиненный отчеты, привязанные к связанным источникам записей
Основной отчет может содержать данные, общие с одним или несколькими подчиненными отчетами. В этом случае подчиненный отчет содержит данные, связанные с данными основного отчета.
1. Основной отчет содержит названия всех ярмарок и города, в которых они проводятся.
2. Подчиненный отчет содержит сведения о представителях компании на каждой из ярмарок.
Подчиненные формы в отчетах
Основной отчет может включать в себя не только подчиненные формы, но и сколько угодно подчиненных форм и отчетов. Кроме того, основной отчет может содержать до семи уровней подчиненной формы и отчетов. Например, отчет может содержать подчиненный отчет, в котором может быть подчиненная форма или отчет и так далее — до семи уровней.
Если добавить подчиненную форму в отчет, а затем открыть отчет в представлении отчета, можно использовать подчиненную форму для сортировки записей и перемещения по ним. Код Visual Basic для приложений (VBA) и внедренные макросы, связанные с формой и ее элементами управления, будут выполняться и в этом контексте, хотя некоторые события при этом будут отключены. Добавлять, изменять или удалять записи с помощью подчиненных форм в отчете нельзя.
Связывание отчета с подчиненной формой или отчетом
При вставке подчиненной формы или отчета со сведениями, которые связаны с данными в основном отчете, элементы управления в подчиненном отчете должны быть привязаны к основному отчету. Эта связь гарантирует, что записи в подчиненной форме или отчете будут соответствовать записям в основном отчете.
При создании подчиненной формы или отчета с помощью мастера или путем перетаскивания объекта из области навигации в отчет приложение Access автоматически связывает форму или отчет с основным отчетом, если выполняется одно из приведенных ниже условий.
Вы определяете связи для выбранных таблиц или для базовых таблиц выбранных запросов.
Основной отчет основан на таблице с первичный ключ, а подчиненнаяформа или отчет — на основе таблицы, содержаной поле с тем же именем, что и первичный ключ, и с таким же или совместимым тип данных. Например, если первичным ключом таблицы, которая является основным отчетом, является поле "Автонумер", а его свойство FieldSize имеет значение "Длинное integer",соответствующее поле в таблице, соответствующей подчиненной формы или отчета, должно быть числом, свойство FieldSize имеет значение "Длинное integer". При выборе запроса или запроса в качестве источника записей подчиненной формы или подчиненного отчета таблицы, в которых они находятся, должны соответствовать одинаковым условиям.
Создание подчиненных отчетов
Если вы планируете связать подчиненный отчет с основным, перед выполнением приведенных ниже действий убедитесь в том, что базовые источники данных связаны.
Создание подчиненных отчетов с помощью мастера
Предполагается, что у вас уже есть отчет, в который вы хотите добавить подчиненный отчет. Дополнительные сведения о создании отчетов см. в статьях Создание простого отчета и Создание отчета с группировкой или сводного отчета.
В области навигации щелкните правой кнопкой мыши отчет, в который нужно добавить подчиненный отчет, и выберите пункт Конструктор.
На вкладке Конструктор в группе Элементы управления щелкните стрелку вниз в правом нижнем углу коллекции Элементы управления, чтобы открыть ее.

В открывшемся меню установите параметр Использовать мастера.
Снова откройте коллекцию элементов управления и выберите элемент Подчиненная форма/отчет.
Щелкните отчет в том месте, где нужно добавить подчиненный отчет.
Если появится диалоговое окно с уведомлением безопасности, нажмите кнопку Открыть, чтобы запустить мастер.
Если вы хотите создать подчиненную форму или отчет и привязать их к таблице или запросу, на первой странице мастера подчиненных отчетов установите переключатель в положение Имеющиеся таблицы и запросы. Если у вас уже есть отчет или форма, которые вы хотите использовать в качестве подчиненного отчета, установите переключатель в положение Имеющиеся отчеты и формы, выберите в списке отчет или форму и нажмите кнопку Далее.
Примечание: Если в базе данных нет других отчетов и форм, поле списка будет пустым, а параметр Имеющиеся отчеты и формы будет недоступен.
Если на предыдущей странице мастера вы выбрали параметр Имеющиеся отчеты и формы, пропустите это действие и перейдите к действию 9. В противном случае выберите в списке Таблицы и запросы таблицу или запрос с полями, которые нужно включить в подчиненный отчет, а затем дважды щелкните нужные поля в списке Доступные поля, чтобы добавить их в подчиненный отчет.
Если вы планируете привязать подчиненный отчет к основному отчету, добавьте поля, которые будут использоваться для создания связи, пусть даже отображать их не требуется. Как правило, связанным полем является поле "ИД". На приведенном выше рисунке таблица "Заказы" является источником записей для подчиненного отчета, а таблица "Клиенты" — источником записей для основного отчета. Поскольку таблица "Заказы" связана с таблицей "Клиенты" полем "ИД клиента", оно добавлено в список Выбранные поля.
Примечание: В подчиненный отчет можно добавить поля из нескольких таблиц и запросов. Завершив добавление полей из одной таблицы, выберите следующую таблицу или запрос в списке Таблицы и запросы и также добавьте нужные поля.
Чтобы продолжить, нажмите кнопку Далее.
На этой странице мастера определяется способ связывания подчиненного и основного отчетов. Если Access обнаружит поля, подходящие для связи подчиненного и основного отчетов, мастер отобразит список предлагаемых вариантов.
Вы можете выбрать вариант, который лучше всего подходит для вашей ситуации, или, если вы не хотите, чтобы отчет был связан с основным отчетом, выберите вариант "Нет". Если вы хотите связать подчиненный и основной отчеты, но ни один из предложений не подходит, нажмите кнопку "Определить собственные".
Примечание: Если мастер не сможет найти подходящие для связи поля, список предлагаемых вариантов не появится и автоматически будет выбран параметр Самостоятельное определение.
Когда выбран параметр Самостоятельное определение, мастер отображает два набора списков.
В списке Поля формы или отчета выберите поля основного отчета, с помощью которых нужно связать его с подчиненной формой или отчетом. Можно выбрать до трех полей, при этом каждое выбранное поле должно соответствовать полю в источнике данных подчиненной формы или отчета.
В списке Поля подчиненной формы или отчета выберите соответствующие поля подчиненной формы или отчета, связанные с выбранным основным отчетом.
Чтобы оставить подчиненную форму или отчет без связи с основным отчетом, оставьте все списки пустыми.
Чтобы продолжить, нажмите кнопку Далее.
На последней странице мастера введите имя подчиненной формы или отчета или просто нажмите кнопку Готово, чтобы принять имя по умолчанию.
Access добавит в отчет элемент управления подчиненного отчета и привяжет его (то есть установит для него свойство Объект-источник) одним из описанных ниже способов.
Если на первой странице мастера был выбран параметр Имеющиеся отчеты и формы, Access привяжет элемент управления подчиненного отчета к указанному вами отчету или форме.
Если на первой странице мастера был выбран параметр Имеющиеся таблицы или запросы, Access создаст новый объект отчета в области навигации и привяжет к нему элемент управления подчиненного отчета. Новому объекту отчета будет назначено имя, которое вы ввели на последней странице мастера.
Добавление подчиненных отчетов в виде таблиц, запросов, форм или отчетов
Вы можете быстро добавить подчиненный отчет, открыв основной отчет в режиме макета или конструктора и перетащив в него нужный объект из области навигации. Если нужно, чтобы подчиненный отчет был связан с основным, убедитесь в том, что базовые источники записей связаны и включают поля, которые будут использоваться для связи подчиненной формы или отчета с основным отчетом.
В области навигации щелкните правой кнопкой мыши отчет, который нужно использовать как основной, и выберите в контекстном меню пункт Режим макета или Конструктор.
Перетащите таблицу, запрос, форму или другой отчет из области навигации в ту часть главного отчета, где должен находиться подчиненный отчет.
Access выполнит одно из описанных ниже действий.
Если Access удастся определить, как связать эти два объекта, в отчет будет добавлен элемент управления подчиненного отчета. Если вы добавляете форму или отчет, Access свяжет элемент управления подчиненного отчета с этим объектом. Если вы добавляете таблицу или запрос, Access сначала создаст объект отчета, а затем свяжет его с элементом управления подчиненного отчета.
Если Access не удастся определить, как связать эти два объекта, откроется мастер подчиненных отчетов. Чтобы продолжить работу, выполните действия, описанные в разделе Создание подчиненного отчета с помощью мастера, начиная с действия 9.
После выполнения всех этапов мастера Access добавит подчиненный отчет в отчет.
Чтобы проверить связь подчиненной формы или отчета с основным отчетом, выполните приведенные ниже инструкции.
Щелкните элемент управления подчиненного отчета, чтобы выделить его.
Если окно свойств не отобразится, нажмите клавишу F4.
На вкладке Данные окна свойств обратите внимание на свойства Основные поля и Подчиненные поля.
Для несвязанных подчиненных форм или отчетов оставьте поля обоих свойств пустыми.
Для связанных подчиненных форм или отчетов убедитесь в том, что свойства Основные поля и Подчиненные поля содержат поля, которые связывают два объекта. Например, если в основном отчете отображаются сведения из таблицы "Сотрудники", а в подчиненной форме или отчете — сведения из таблицы "Заказы", свойство Основные поля должно содержать поле "ИД" из таблицы "Сотрудники", а свойство Подчиненные поля — поле "ИД сотрудника" из таблицы "Заказы".
Возможно, эти свойства придется изменить, чтобы подчиненная форма или отчет работали должным образом. Для этого выполните описанные ниже действия.
На вкладке Данные окна свойств щелкните поле Основные поля, а затем нажмите кнопку Построить .
Откроется диалоговое окно Связь с полями подчиненной формы.
В списках "Master Fields" и "Child Fields" (Поля master и Child Fields) выберите поля, с помощью которые вы хотите связать отчеты. Если вы не знаете, какие поля использовать, нажмите кнопку "Предложить", чтобы Access попытается определить связующие поля. По окончании нажмите кнопку ОК.
Если поле, которое вы хотите использовать для связывания отчета, не отображается, возможно, источник записей основного отчета либо подчиненной формы или отчета придется изменить так, чтобы это поле в них присутствовало. Например, если отчет основан на запросе, убедитесь в том, что связующее поле присутствует в результатах запроса.
Сохраните основной отчет, перейдите в представление отчета и проверьте работу отчета.
Добавление таблицы или запроса в отчет в качестве таблицы данных
Таблица данных — это простое визуальное представление данных, похожее на электронную таблицу. Каждый столбец в таблице данных представляет поле в исходной таблице или запросе, а каждая строка — запись. Для отображения таблицы данных в отчете можно использовать элемент управления "Подчиненная форма/отчет". Этот способ хорош, если нужно просмотреть данные в сжатой форме, но при этом вы не хотите использовать возможности форматирования формы или отчета. Чтобы добавить таблицу данных в отчет, выполните указанные ниже действия.
В области навигации щелкните правой кнопкой мыши отчет, который нужно использовать как основной, а затем выберите в контекстном меню пункт Конструктор.
На вкладке Конструктор в группе Элементы управления щелкните стрелку вниз в правом нижнем углу коллекции Элементы управления, чтобы открыть ее.

Убедитесь в том, что в открывшемся меню не установлен параметр Использовать мастера.
Снова откройте коллекцию элементов управления и выберите элемент Подчиненная форма/отчет.
Щелкните отчет в том месте, где нужно добавить подчиненный отчет.
Если запустится мастер подчиненных форм, нажмите кнопку Отмена, чтобы закрыть его.
Если окно свойств не отобразится, нажмите клавишу F4.
В отчете щелкните элемент управления подчиненного отчета, чтобы выбрать его.
На вкладке Данные окна свойств щелкните стрелку вниз в поле Объект-источник и выберите таблицу или запрос, которые нужно отобразить в элементе управления подчиненного отчета. Например, чтобы отобразить таблицу "Заказы", выберите пункт Таблица.Заказы.
Access попытается связать таблицу данных с основным отчетом, руководствуясь определенными в ней связями.
На вкладке Данные окна свойств обратите внимание на свойства Основные поля и Подчиненные поля.
Для несвязанных таблиц данных оставьте поля этих свойств пустыми.
Для связанных таблиц данных убедитесь в том, что в свойствах Основные поля и Подчиненные поля отображаются те поля, которые связывают основной отчет с этими таблицами данных. Например, если в основном отчете отображаются сведения из таблицы "Сотрудники", а в таблице данных — сведения из таблицы "Заказы", свойство Основные поля должно содержать поле "ИД" из таблицы "Сотрудники", а свойство Подчиненные поля — поле "ИД сотрудника" из таблицы "Заказы".
Иногда вам может потребоваться настроить связующие поля самостоятельно. Для этого выполните указанные ниже действия.
На вкладке Данные окна свойств щелкните поле Основные поля, а затем нажмите кнопку Построить .
Если откроется диалоговое окно уведомления безопасности, нажмите кнопку Открыть.
Откроется диалоговое окно Связь с полями подчиненной формы.
В списках "Основные поля" и "Основные поля" выберите поля, которые вы хотите использовать для связываия основного отчета с таблицой. Если вы не знаете, какие поля использовать, нажмите кнопку "Предложить", чтобы Access попытается определить связующие поля. По окончании нажмите кнопку ОК.
Если связующее поле не отображается, источник записей основного отчета или таблицы данных нужно изменить так, чтобы это поле в них присутствовало. Например, если таблица данных основана на запросе, убедитесь в том, что связующее поле присутствует в результатах запроса.
Сохраните основной отчет, перейдите в представление отчета и проверьте работу отчета.
Изменение макета подчиненного отчета
После добавления подчиненного отчета может потребоваться изменить его макет или создать связь между данными подчиненного и основного отчетов. Ниже приведены советы по выполнению этих задач.
Открытие подчиненной формы или отчета в новом окне в режиме конструктора
Чтобы внести изменения в макет подчиненной формы или отчета во время работы над основным отчетом в режиме конструктора, можно открыть их в отдельном окне.
Щелкните подчиненную форму или отчет.
На вкладке Конструктор в группе Сервис нажмите кнопку Подчиненная форма в новом окне.
Примечание: Эта команда недоступна, если элемент управления подчиненной формы или отчета привязан к таблице или запросу.
Отображение итогов из подчиненного отчета в основном отчете
Предположим, что вы используете в подчиненном поле "Заказы" текстовое поле "Суммарная стоимость доставки", которое вычисляет сумму столбца "Стоимость доставки". Чтобы отобразить сумму из подчиненного отчета в основном отчете, необходимо добавить в основной отчет текстовое поле, а затем использовать выражение для ссылки на текстовое поле "Суммарная стоимость доставки" в подчиненном отчете. Для этого выполните указанные ниже действия.
В области навигации щелкните основной отчет правой кнопкой мыши и выберите в контекстном меню пункт Конструктор.
На вкладке Конструктор в группе Элементы управления выберите элемент Поле.
Щелкните основной отчет там, где нужно добавить новое поле.
Если окно свойств не отобразится, нажмите клавишу F4.
В окне свойств на вкладке Данные введите в поле свойства Данные следующее выражение:
=IIf(IsError([Orders subreport].[Report]![Shipping Fee Total]),0,[Orders subreport].[Report]![Shipping Fee Total])
Чтобы создать выражение с помощью построителя выражений, нажмите кнопку Построить в поле свойства Данные.
На вкладке Макет окна свойств назначьте свойству Формат соответствующее значение (в данном случае Денежный).
Сохраните основной отчет, перейдите в представление отчета и проверьте правильность вычислений.
Если у вас длинная форма с несколькими пунктами, иногда нужно быстро "развернуть", чтобы увидеть дополнительные сведения об одном элементе. Это можно сделать в Access, связав форму с одним элементом. При щелчке элемента в форме с несколькими пунктами открывается форма с подробными сведениями.
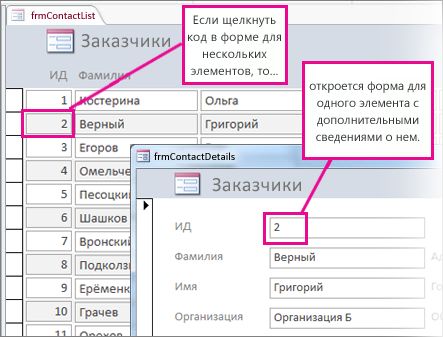
Эта статья не относится к веб-приложениям Access — типу баз данных, которые вы проектаете с помощью Access и публикуете в Интернете.
Если вы имели в виду что-то другое под "связыванием", см. другие типы ссылок в конце этой статьи.
Создание форм
В большинстве случаев две формы в drill-down configuration основаны на одной таблице или запросе. Если у вас уже есть пара форм, которые вы хотите использовать (одна из них — таблица или форма с несколькими пунктами, а другая — форма с одним элементом или с подробностями), этот раздел можно пропустить. В противном случае их можно создать с помощью указанных здесь процедур.
Создание таблицы или формы с несколькими пунктами
В области навигации выберите таблицу или запрос с данными, которые должны быть в форме таблицы.
Внести нужные изменения в оформление. Удаляйте как можно больше столбцов, оставляя достаточно информации для идентификации каждого элемента.
Сохраните и закройте форму.
Дополнительные сведения о формах с несколькими элементами см. в статье "Создание формы с помощью инструмента "Несколько элементов".
Создание формы для одного элемента или формы detail:
В области навигации выберите таблицу или запрос с данными, которые должны быть в форме данных. Скорее всего, это будет та же таблица или запрос, которые использовались для первой формы.
Внести нужные изменения в оформление, а затем сохранить и закрыть форму.
Дополнительные сведения см. в инструменте "Форма"для создания формы.
Добавление логики, открываемой в форме подробностей
Теперь нужно добавить немного макроса в форму для нескольких элементов или таблицы. Макрос откроет форму подробностей и отобразит правильный элемент.
Не беспокойтесь, если вы мало работали с макросами. вы можете просто скопировать и вкопировать XML-текст, который вы найдете в этой процедуре.
Если используется форма таблицы, дважды щелкните ее в области навигации, чтобы открыть. Для формы с несколькими пунктами щелкните ее правой кнопкой мыши в области навигации и выберите пункт "Макет".
Если лист свойств еще не открыт, нажмите F4, чтобы открыть его.
Щелкните столбец, в который нужно добавить макрос. Это будет столбец, который вы щелкаете, чтобы открыть форму подробностей по завершению макроса. На рисунке выше макрос добавляется в столбец "ИД" frmContactList.
Совет: Макрос можно добавить в несколько столбцов.
На вкладке "События" окна свойств щелкните поле свойства "Нажатие кнопки" или "Нажатие кнопки "Нажать кнопку" (в зависимости от того, хотите ли вы открыть форму, щелкнув поле одним или двойным щелчком), а затем нажмите кнопку "Построить" .
Если Access запросит выбор построитель, выберите конструктор макроса и нажмите кнопку "ОК".
Щелкните пустую область конструктора макроса (под списком "Добавить новую макрос") и нажмите CTRL+V, чтобы ввести макрос. Если все будет хорошо, XML не будет показан в конструкторе макроса — он расширится в более учитаемые блоки макроса, как показано на следующем шаге.
При необходимости замените имя формы (frmContactDetails) и имя связываемого столбца (ID) именем формы и столбцом, который используется для связывания двух форм. На рисунке ниже показано, где может потребоваться внести изменения, чтобы совме собственные имена идентификаторов:
На вкладке "Конструктор" нажмите кнопку "Сохранить" и выберите "Закрыть".
Если вы хотите, чтобы столбцы со ссылками отображались как гиперссылки, чтобы другие люди знали, что они могут щелкать их, убедитесь, что столбец по-прежнему выбран, а затем на вкладке "Формат" установите для свойства "Показывать как гиперссылку" задав для свойства "Показывать как гиперссылки" задав для свойства "Всегда".
Сохраните и закроем форму, а затем снова и проверьте макрос, щелкнув измененный столбец или дважды щелкнув его.
Дополнительные сведения о макросах в базах данных рабочего стола см. в теме "Добавление логики в управление в базе данных рабочего стола".
Другие типы связывания форм
Сведения о том, как создать комбинацию формы или подчиненной формы и связать их друг с другом, см. в документе "Создание формы, которая содержит подчиненную форму (форма "один-к-многим").
Сведения о создании формы, связанной с источником данных, например таблицей или запросом, см. в инструменте "Создание формы".
Создал форму
на не поместил 2 табличные формы (главную и подчинённую)
на подчинённой форме в области данных пытаюсь
задать "Подчиненные поля" и "Основные поля"
получаю ошибку "Невозможно создать связь между свободными формами"
Что не так делаю?
Как связать 2 формы?
База "отдел кадров". Есть форма Штат, где отображаются все поля из таблицы штат, переключение между.
Как связать две формы?
Здравствуйте)У меня есть таблица Расписание автобусов, в этой таблице столбец количество свободных.
Как связать две подчиненные формы
Есть Иерархическая двухуровневая подчиненная форма:главная Клиенты, к ней Счета (связь по коду.

Подскажите как связать две Формы в Access
Здравствуйте! не получается сделать, помогите есть 2 таблицы (Еда и КМ) и 2 формы к ним (Еда и.
Скорее всего (Без примера БД) Не задан источник записей формы, типа форма свободная - Не на основе Таблицы/Запроса.
Читайте также:


