Zyxel keenetic lte со слотом для sim карты настройка
Подключение к Интернет через сети сотовых операторов продолжает оставаться наиболее распространенным способом для решения задачи доступа к сети для многих пользователей за пределами городских поселений. Выбор оборудования на рынке достаточно широк – от обычных USB-модемов до многофункциональных устройств «все-в-одном». При этом каждый вариант имеет свои плюсы и минусы, так что однозначно лучшего решения найти не получится.
В набор критериев, кроме наиболее существенных параметров – качества приема требуемого оператора и стоимости, могут входить мобильность, возможность работы по кабелю, поддержка дополнительных сервисов, обеспечение голосовой связи и другие.
Компания Zyxel имеет богатый опыт по созданию многофункциональных устройств для дома и офиса. В ее популярной линейке Keenetic есть модель со встроенным модемом для сотовых сетей четвертого поколения и адаптером Интернет-телефонии, которая по разным причинам была обделена вниманием во время анонса почти пару лет назад. В частности, стоимость на старте продаж была не самой интересной, платформа имеет заметный «перекос» в сторону обычного кабельного подключения, так что LTE является скорее вариантом для резервирования канала, встроенная телефония востребована скорее в офисном сегменте, чем дома. В этой статье я постараюсь восполнить этот пробел, так что к дачному сезону можно будет принять решение о выборе подходящего устройства. Тем более, что сегодня стоимость устройства снизилась почти в два раза и сегодня Zyxel Keenetic LTE можно приобрести примерно за 5 000 рублей.

Из основных характеристик устройства отметим следующие: встроенный модем 4G LTE для диапазонов 3/7/20, возможность подключения внешних антенн для сотовой сети, пять гигабитных сетевых портов, встроенная точка доступа 802.11b/g/n до 300 Мбит/с в диапазоне 2,4 ГГц, порт USB 2.0, два порта FXS для телефонных аппаратов.
Комплект поставки
Роутер поставляется в знакомой картонной и достаточно крупной коробке с суперобложкой, оформленной в светлых тонах. Ее поверхность используется для полезной информации – фотографий, подробных описаний, примеров сценариев решаемых задач, технических характеристик, скоростных показателей.

Нет нужды напоминать, что продукты серии Keenetic полностью локализованы – от упаковки, до документации, прошивки и поддержки на сайте.
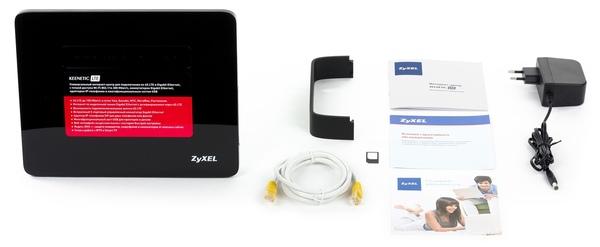
В комплект поставки входит роутер, внешний импульсный блок питания 12 В 2 А, сетевой патч-корд, специальный элемент для настенного крепления, комплект документации и гарантийный талон, а также адаптер для SIM-карт. Последний позволяет установить в устройство карту формата microSIM. Жаль, что не предусмотрели и вариант для nanoSIM.
Внешний вид
Открывая коробку, не ожидаешь, что роутер настолько велик – по краям практически не остается пространства. В проекции размеры устройства составляют 25,7x20,5 см, а толщина – до 4 см. Если учитывать и ножки, то для установки потребуется иметь место на столе около 8 см в глубину. Подобная конфигурация объясняется наличием внутри корпуса встроенных антенн, которые для обеспечения качественного сигнала находятся рядом с основной печатной платой.

Материал корпуса – знакомый черный пластик. К сожалению, компании не удалось избежать моды на глянец – вся передняя панель замечательно собирает отпечатки пальцев и пыль. Зато отлично смотрится на стендах выставок.

Задняя часть, к счастью, матовая. На ней можно заметить решетки вентиляции, хотя использованной платформе Mediatek это не очень то и нужно. По сути, в данном модели заметно нагреваться может только модем 4G.
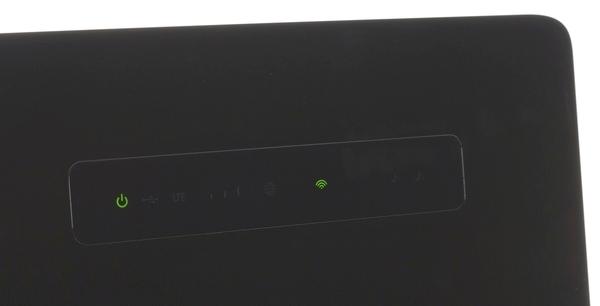
На передней панели находится блок индикаторов: питание, USB, LTE, уровень сигнала сотовой сети (три сегмента), Интернет, Wi-Fi, телефон 1, телефон 2. Большинство имеет зеленый цвет свечения, они не раздражают частым миганием и хорошо видны с большого расстояния благодаря крупным значкам.

SIM-карта морально устаревшего формата «мини» устанавливается в подпружиненный отсек на правом торце устройства. Для надежности он закрывается резиновой крышкой. Без подручных инструментов установить и вытащить карту может быть затруднительно.

В верхней части задней панели за специальной заглушкой находятся скрытая кнопка сброса и два разъема для внешних антенн LTE. При их использовании необходимо правильно установить аппаратный переключатель справа. Также здесь мы видим место крепления настенного кронштейна.

Ниже находится привычная информационная наклейка с указанием служебных данных роутера. Не хватает на ней, пожалуй, только IMEI. Далее идет блок портов и кнопок: гигабитные WAN и четыре LAN с индикаторами (это деление у линейки Keenetic условное), два порта для подключения телефонных аппаратов, порт USB 2.0, две многофункциональные кнопки, вход блока питания и аппаратный выключатель.

В целом, учитывая варианты использования устройства, дизайн можно считать удачным. Нарекание вызывает только глянец передней панели и не самый удобный слот для SIM-карт.
Аппаратная конфигурация
Центральный процессор роутера – чип Mediatek RT63368F (ранее Ralink). Он работает на частоте 700 МГц и является аналогом известного RT6856 (используется в Keenetic Giga II). Модель оборудована 128 МБ оперативной и таким же количеством флэшпамяти. Дополнительно присутствует радиоблок Ralink RT5392, обеспечивающий работу точки доступа Wi-Fi в стандартах 802.11b/g/n в диапазоне 2,4 ГГц с максимальной скоростью соединения 300 Мбит/с. Проводные порты обслуживает гигабитный коммутатор Mediatek MT7530BU.
Отдельный чип Si32260 применяется для телефонных портов FXS. Сотовый модем, на базе решения Altair ALT3100, выполнен в виде платы расширения формата miniPCIe. Он подключается через шину USB, поддерживает работу в сетях четвертого поколения в диапазонах 3,7 и 20. Отметим, что предусмотрено управление питанием данного модема, что может помочь в случае его зависания. А вот внешний порт USB в этой модели, в отличие от многих других устройств компании, такой возможности лишен.
Кроме модема, никакие микросхемы не оборудованы радиаторами. В роутере предусмотрено две внутренние антенны 4G/LTE и две внутренние антенны Wi-Fi. Вместо первых можно использовать и внешние варианты, подключив их к соответствующим разъемам на корпусе, что пригодится в случае сложных ситуаций с качеством приема. А вот заменить антенны Wi-Fi просто так не получится.
Особенности прошивки и возможности
Для тестирования использовалась прошивка версии 2.09, имеющая в настоящий момент статус «экспериментальной», которую можно загрузить с сайта. На этой серии разработчики обкатывают новые функции и сервисы, которые потом попадают в релиз.
С потребительской точки зрения, устройство имеет все те же возможности, которые мы встречали в других продуктах линейки Keenetic с прошивкой NDMS – поддержка всех популярных типов подключения к сети Интернет по кабелю (IPoE, PPPoE, PPTP, L2TP, 802.1X), Wi-Fi и USB-модемы, обслуживание различных режимов IPTV, использование нескольких подключений к провайдеру в режиме резервирования, реализация сетевого хранения данных и сетевой печати, дополнительные сервисы при работе с накопителями (загрузка файлов, сервер DLNA), сервисы защиты, основанные на Яндекс.DNS и SkyDNS, облачный доступ через KeenDNS (что особенно важно для серых адресов сотовых операторов), сервер PPTP, работа с IPSec, контроль полосы пропускания для клиентов, обновление прошивки через Интернет и многое другое. Полный список компонент прошивки занимает почти четыре скриншота.

Основные отличия касаются двух аппаратных особенностей – встроенного модема LTE и блока FXS портов для телефонных аппаратов.
Наличие собственного модема, с которого производитель может получить любые данные, позволяет реализовать две дополнительные страницы в разделе системного монитора. На первой представлена детальная информация о состоянии подключения, включая канальные скорости, уровень сигнала, номер соты, а также список сетей LTE с их параметрами.

На второй странице приводятся детали о работе антенн, что позволяет выбрать место установки устройства без привлечения специального оборудования.

В большинстве случаев, конфигурация для сотового оператора устанавливается автоматически. Если же роутер показывает, что SIM-карта установлена, сигнал с антенн есть, но доступа к сети Интернет нет, то стоит проверить текущее значение APN, которое отображается в Web-интерфейсе на странице «Сети LTE» или переподключить SIM-карту.
К сожалению, сервисов для работы с SMS и кодами USSD здесь не предусмотрено, так что следить за балансом придется самостоятельно, благо сегодня это совсем не сложно.
Кстати, стоит отметить, что к порту USB вы можете подключить дополнительные модемы, например, для обеспечения резервирования через несколько операторов. Можно также воспользоваться модулем Keenetic Plus DSL для этой цели. Так что с точки зрения вариантов подключений модель действительно универсальная (впрочем, это можно сказать и про другие «кинетики» с портами USB).
Для эффективного использования сценариев с резервированием, в прошивке предусмотрен сервис Ping Check, который позволяет определить момент отказа и активировать переход на резервный. Он же используется и для автоматического возврата на основное подключение.
Поскольку встроенный модем работает только с 4G и не поддерживает стандарты прошлых поколений, то порты FXS, используемые для подключения обычных телефонных аппаратов, работают только с технологией Интернет-телефонии SIP, что, возможно и более правильно. Иначе бы во время разговора доступ к сети мог бы пропадать.
Настройки этих функций мало отличаются от других аналогичных решений. В частности нужно указать данные аккаунтов для подключения к сервисам IP-телефонии, дополнительные опции SIP, телефонных сервисов и портов FXS. Быструю проверку я провел совместно с известным продуктом Asterisk в роли сервера, а в качестве других абонентов выступали программный клиент на компьютере и DECT-трубка, подключенная через Keenetic Plus DECT к Keenetic Giga III. Никаких проблем в основных сценариях не встретилось.

Что касается самой прошивки 2.09, то одной из наиболее ожидаемых функций в ней является поддержка расписаний. Пользователь может создать требуемое их количество и использовать для включения интерфейсов (в частности подключения к Интернет, беспроводной сети, гостевой беспроводной сети, LTE), контроля доступа клиентов к Интернет, правилах межсетевого экрана и трансляции портов. Кроме того, стоит отметить поддержку системы управления пакетами Entware, что позволит подготовленным пользователям существенно расширить список решаемых роутером задач.
Тестирование и производительность
Устройство базируется на относительно старой платформе, которая, однако, обеспечивает вполне достойную производительность в задачах маршрутизации и сегодня. Одна из причин этого — использование свежего ядра версии 3.4 в прошивке. На следующем графике представлены полученные на стандартном наборе сценариев результаты.

При использовании аппаратного ускорителя в режимах IPoE и PPPoE можно получить практически максимум для гигабитных портов – более 900 Мбит/с. Ресурсоемкие режимы PPTP и L2TP показывают также отличные результаты в сотни мегабит в секунду, так что устройство вполне можно рассматривать и в долговременной перспективе для перехода на проводное подключение, а встроенный модем пригодится для резервирования.
Тестировать беспроводные возможности роутера в диапазоне 2,4 ГГц в городских условиях сегодня непросто из-за большого числа соседей. В среднем со смартфоном у нас получилось увидеть значения скоростей в несколько десятков мегабит, что, конечно, по нынешним временам немного.
С московским оператором «Мегафон» при размещении устройства внутри квартиры я получил значения скоростей загрузки на уровне 40 Мбит/с и передачи на 20 Мбит/с. МТС работал заметно медленнее (уровень сигнала у него был ниже). Других операторов в городе я не проверял.
Роутер может выступать в роли сервера PPTP для реализации удаленного доступа к ресурсам локальной сети. Конечно, работать это будет только при наличии у него белого IP-адреса от поставщика услуг. В зависимости от типа подключения, средняя скорость работы составляет 75-125 Мбит/с при отсутствии MPPE и 40-50 Мбит/с при его использовании.
Кроме того, здесь есть поддержка IPSec, что в сочетании со специальными блоками в чипе процессора позволяет реализовать подключение с реальной скоростью передачи данных более 150 Мбит/с, что выглядит очень интересно, например, для подключения мобильных устройств или самого роутера к домашней сети.

В сценарии сетевого накопителя производительность обычно ограничивается использованием порта USB версии 2.0. Для скоростей чтения и записи одного большого файла с разными файловыми системами можно получить от 10 до 30 МБ/с. Это хватит на все распространенные форматы мультимедиа и резервное копирование небольших объемов данных.
Как видно, в целом с точки зрения производительности к устройству нет никаких существенных замечаний. Конечно, можно найти пути улучшения, например установку точки доступа на 5 ГГц, но для одного из основных вариантов использования – обеспечения доступа к сети Интернет в загородном доме, это обычно не существенно.
Учитывая это, мы провели несколько дополнительных тестов устройств в кирпичном доме с бетонными перекрытиями в одном из поселков около подмосковных Бронниц. Место его расположения таково, что, несмотря на заявленное операторами уверенное покрытие LTE, сеть периодически пропадает и ловится лишь у окна на втором этаже. Это стабильно воспроизводится на разных смартфонах и на мобильном модеме. В этих же условиях роутер показывал два сегмента на индикаторе уровня сигнала сотовой сети. С роутером сеть не теряется, но иногда пропадает передача данных. Это заметно, если в этот момент что-то загружать из сети, скажем страницу сайта или смотреть видео с камеры наблюдения. В общем, субъективно встроенная антенна LTE в роутере мощнее, чем в смартфонах и мобильном модеме.

При этом не факт, что установка внешней антенны что-то существенно улучшит, похоже, что здесь еще есть проблема и в самой базовой станции. Станция одна на всех, расположена далеко и, видимо, перегружена, раз прокачка судя по спидтесту невысокая – загрузка примерно на 12 Мбит/с, передача в два раза меньше, пинг – около 25 мс.
Дополнительно мы проверили работу беспроводной точки доступа устройства в этих же условиях. Роутер раздает Wi-Fi в диапазоне 2,4 ГГц, которого хватает почти на весь дом (примерно 15x15 метров, два этажа), но как выяснилось, в сложных условиях многое зависит и от особенностей клиента. В частности камера Yi Home 2 очень чувствительна к уровню сигнала Wi-Fi и в комнате, где смартфон показывает, что сигнал Wi-Fi на середине, камера видит сеть, но подключить к камере невозможно. Скорее всего, дело, в ее облачном сервисе – он очень капризен к задержкам.
В целом, в качестве первого варианта обеспечения загородного дома доступом к сети Интернет и организации локальной сети данный роутер вполне подходит. С предоставляемым им в этих условиях сервисом вполне можно работать, хотя конечно после избалованных высокоскоростными проводными подключениями городских квартир это может быть не очень комфортно. Поскольку повлиять на операторов сотовых сетей не получится, следующим пунктом в плане стоит подключение оптики, а LTE тогда останется на роли резервного канала. Кроме того, есть желание добавить в состав сети двухдиапазонную точку доступа с 802.11ac в зале для более эффективной работы большого числа клиентов.
Заключение
Итак, чем же может быть интересна модель Zyxel Keenetic LTE? Пожалуй, главным, является то, что она относится к известной серии Keenetic. Это означает использование прошивки с уникальными для устройств массового сегмента возможностями. По своим аппаратным характеристикам роутер и сегодня смотрится неплохо, хотя конечно отсутствие второго диапазона Wi-Fi уже можно записывать в явные недостатки, особенно если речь о многофункциональных устройствах. Зато здесь есть гигабитные сетевые порты, а также USB и FXS, позволяющие реализовать дополнительные сценарии работы.
Использование встроенного модема LTE имеет свои плюсы и минусы. Из первых отметим удобство использования и размеры, эффективное охлаждение (что влияет на стабильность работы под нагрузкой), а также более качественные антенны с сохранением возможности подключения внешних. Основные минусы – увеличение стоимости и невозможность замены модема пользователем.
По производительности в задачах маршрутизации к устройству нет замечаний. Также неплохо работает сценарий доступа к USB-накопителю и серверы удаленного доступа. Wi-Fi здесь не самый быстрый, особенно если работать приходится в занятом соседними сетями эфире. Качество связи по LTE существенно зависит от оператора и в хороших условиях можно рассчитывать на высокую скорость. А если сигнал не очень сильный или вышка работает под высокой нагрузкой, то можно говорить только о том, что этот вариант будет лучше встроенных в мобильные устройства и портативные роутеры модемов.
В целом устройство заслуживает внимания и может быть полезно для решения многих задач. Но, как и бывает с большинством многофункциональных моделей, при выборе придется обращать внимание на множество индивидуальных требований и особенностей.

Несколько лет назад выпускался роутер Zyxel Keenetic LTE со встроенным модемом, поддерживавшим только 4G (на даче у моей мамы стоит такой и уже два года обеспечивает работу видеонаблюдения). Сейчас вышли две модели с поддержкой сетей 3G/4G:
Keenetic Runner 4G (Wi-Fi 2.4 ГГц, сеть 100 Мбит),
Keenetic Hero 4G (Wi-Fi 2.4/5 ГГц, сеть 1 Гбит, USB).
Две антенны 4G у роутеров съёмные и это неспроста - для лучшего приёма сигнала сотовой сети к разъёмам SMA можно подключить внешнюю MIMO-антенну. В комплекте источник питания 12V 2A, плоский кабель Ethernet, инструкция и переходник для симкарты.

Слот для симкарты расположен сзади, рядом с портами Ethernet. Формат симки - MicroSIM (переходник для NanoSIM в комплекте).

На передней панели пять индикаторов (один из которых настраиваемый) и настраиваемая кнопка.

Сбоку у Keenetic Hero порт USB и ещё одна кнопка.

Я понадеялся, что в роутерах есть режим для совсем ленивых - втыкаешь симку и роутер работает вообще без настроек, но нет, начальная настройка всё же необходима.

Впрочем, минимальная настройка сводится к нескольким нажатиям кнопки "далее". На одном из этапов происходит скачивание и обновление прошивки. По умолчанию устанавливаются имя и пароль Wi-Fi сети, написанные на этикетке, расположенной снизу корпуса роутера.


Я проверил скорость работы мобильного интернета МТС 4G через смартфон (верхний скриншот) и роутер (нижний скриншот) в одинаковых условиях. Судя по всему, большие антенны помогли роутеру обеспечить вчетверо большую скорость скачивания.

Благодаря тому, что модем встроенный, у роутеров есть тонкие настройки подключения через мобильную сеть и отображение множества парамететров этой сети. Можно выбирать даже диапазоны 3G/4G.

Отображаются уровни сигнала (общий и по двум антеннам отдельно), ID базовой станции, сектор соты и даже расстояние до неё.



Поддерживаются USSD-команды, можно проверить баланс симкарты.

Благодаря тому, что у Кинетиков есть свой облачный сервер KeenDNS, можно читать и отправлять СМС и проверять баланс дистанционно из любой точки интернета через браузер или мобильное приложение.
Цену на старшую модель Keenetic Hero сделали весьма привлекательной - 8990 рублей. Это всего на 1100 рублей дороже аналогичного по "железу" Keenetic Viva (у Viva два USB-порта и четыре Wi-Fi антенны, у Hero один USB-порт и две Wi-Fi антенны, все остальные параметры аналогичны).
Пожалуй, основная модель применения этого роутера, это использование мобильного интернета в качестве резервного при наличии основного скоростного подключения. Впрочем, в отдельных случаях мобильный интернет может быть и основным (на даче или в частном доме).
Простенький Keenetic Runner так и просится для дачного видеонаблюдения и других технических применений, но цену на него установили 6990 рублей. Это на 5000 рублей дороже аналогичного по "железу" Keenetic Start (у Runner только оперативной памяти вдвое больше) и на 4100 рублей дороже Keenetic 4G с USB-портом. Это очень дорого. Если цена на Runner упадёт хотя бы до 4990 рублей, будет отличная замена Кинетику 4G с подключённым к нему USB-модемом.
Роутеры Keenetic во многом уникальны. Пожалуй, главная их особенность - единая прошивка с одинаковыми возможностями для всех моделей - от самой дешёвой до самой старшей (модели отличаются только "железом"). Эти роутеры поддерживают MESH-сеть (можно установить в большом доме несколько роутеров и они будут обеспечивать единую Wi-Fi сеть с бесшовным переходом), удалённое управление (в том числе через мобильное приложение), поддержку нескольких источников интернета с автопереключением при сбоях, фильтры (в том числе детские), множество настроек, удобный интерфейс. Очень здорово, что наконец-то появились модели со встроенным модемом. Keenetic Hero наверняка станет популярным, у Keenetic Runner для этого тоже есть все шансы, если производитель снизит цену.
Какие модемы и сети поддерживает маршрутизатор? Zyxel Keenetic работает практически со всеми сетями существующих российских провайдеров, в том числе и с набирающей популярность Yota. Это подтверждает логотип, размещённый на одной из сторон упаковки.
Подготовка к подключению

Для начала откройте коробку и аккуратно достаньте все комплектующие. В их число для третьего поколения был включен usb-удлинитель: специальный шнур, один конец которого подключается к роутеру, а второй к 4G-модему. С помощью данного удлинителя можно увеличить скорость соединения, регулируя расположение модема, например, разместив его у окна. Один из концов шнура оснащён специальным креплением для стекла, таким образом, вы можете получить максимальную доступную скорость, не смещая саму интернет-станцию.
Далее подключите к роутеру блок питания. Нажмите на клавишу включения рядом с разъёмом блока. На боковой стороне найдите нужный нам USB-порт и вставьте в него ваш модем либо удлинитель. Если вы пользуетесь проводным интернетом, кабель сети необходимо вставить в крайний, выделенный синим цветом WAN-порт. Как только на панели индикаторов загорятся лампочки, можно переходить к программной настройке.
Предварительная настройка
Для корректной работы сети необходимо установить (или убедиться в том, что установлено) автоматическое получение адресов ip и DNS серверов от провайдера. Для этого открываем ПК и совершаем следующие действия:
- В трее находим значок сетевого подключения, кликаем по нему правой кнопкой мыши, переходим в Центр управления;
- Слева располагается вертикальное меню, в котором есть пункт «Изменение параметров адаптера». Открываем;
- Правой кнопкой мыши щелчок по нашему подключению, пункт «Свойства»;
- Находим в списке четвёртую версию протокола интернета и также переходим в свойства;
- Выставляем чекбоксы в значение «Получить … автоматически».

Рекомендуем установить автоматическое получение ip-адресов у остальных подключений если они имеются.
После этого сохраняем изменения и подключаемся к появившейся wi-fi сети. Название и пароль обычно указаны на дне роутера. После эти данные мы сможем изменить…
Далее водим в браузере ip-адрес нашего устройства (192.168.1.1).

Данные для авторизации: admin, admin (логин, пароль).

Быстрый настройка подключения

- Кнопка «Далее»;
- Вводим геоданные (страна и регион), Далее;
- Ищем в списке своего провайдера, выбираем, кликаем Далее;
- В соответствующих полях указываем данные для авторизации (они есть в вашем договоре с поставщиком интернета), подтверждаем введённую информацию.
На этом, фактически, быстрая настройка завершена. Роутер установил подключение, и следующим шагом будет обновление версии ПО.
Внимание! Не стоит недооценивать важность установки новой прошивки. Во-первых, это может увеличить скорость соединения. Во-вторых, вы не столкнётесь с ошибками и недоработками старых версий. В-третьих, у вас точно не возникнет конфликта между драйверами сетевой платы компьютера/ноутбука и ПО роутера.
По сути, вам не будет предоставлено выбора: обновиться нужно в любом случае. Так что подтверждаем предложение, ждём, пока файлы будут скачаны и распакованы. Роутер перезагружается. После обновления Zyxel предложит вам подключиться к новому сервису Яндекса «Yandex.DNS». Он предназначен для защиты ваших устройств от вредоносных сайтов и программного кода. Подробнее о нём можно узнать на официальном Интернет-ресурсе. Но этот пункт не обязательный, так что, подключаться или нет, решать вам.
Далее Keenetic известит Вас о том, что настройка прошла успешно. Вы увидите данные подключения и две кнопки на выбор: перейти в интернет либо открыть веб-конфигуратор.
Мы всегда рекомендуем при первой настройке выбирать второй вариант, так как для безопасности вашей точки доступа нужно сменить стандартный пароль (admin). Это будет предложено сразу после щелчка по кнопке веб-конфигуратора: дважды вводите новый ключ сети и сохраняете.
Что же меняется при подключении интернета через 4G модем?
На самом деле, быстрая настройка Zyxel Keenetic становится ещё быстрее. Вам необходимо будет только вставить модем, щёлкнуть пару раз «Далее» и обновить прошивку. Пункты с выбором региона и провайдера автоматически отпадают. Завершается подключение предложением от сервиса Яндекса. Далее всё стандартно.
Тонкости подключения 4G
Проблемы при подключении портативных модемов и настройке интернета на них могут быть связаны с тремя причинами:
- Некорректная настройка самого модема (sim-карты);
- Неисправность usb-коннекта («флэшки», в которую вставляется сим-карта);
- Проблемы с совместимостью модема и роутера;
Для того, чтобы устранить первые две причины, необходимо сделать следующее:
- Активировать sim-карту и вставить в устройство (коннект);
- Провести на компьютере предварительную настройку сети по инструкциям провайдера (то есть вставляем модем непосредственно в USB-порт и настраиваем коннект);
- Если всё сделано верно, и интернет появился, вытаскиваем модем и вставляем его в роутер;
Если usb-модем оснащён светодиодом, то при подключении должен загораться соответствующий индикатор зелёного (у некоторых производителей другого) цвета;
Теперь остаётся одна возможная причина сбоев – несовместимость устройств. То есть маршрутизатор просто-напросто не видит подключённый модем и потому не может получить доступ в Сеть.
Есть три способа проверить, так ли это:
- На главной панели веб-интерфейса слева сверху располагается таблица с данными о текущем подключении. Если там ничего не значится, то тандем либо не настроен, либо вовсе не работает;
- Последний пункт меню сверху – USB: содержит информацию о подключённых через одноимённый порт устройствах. Она должна отобразиться в таблице посередине после перехода в раздел (производитель, модель, описание);
- Пункт Интернет меню снизу: после перехода к нему открываем раздел 3G/4G из меню сверху. В таблице на открывшейся странице также должно отображаться подключённое устройство.

Если по какой-то причине вашего модема в таблицах нет, попробуйте, во-первых, сбросить настройки к заводским удержанием кнопки Reset на задней части корпуса. Во-вторых, обновите прошивку: поддержка Вашего устройства могла быть введена в более поздних версиях ПО. Если ни то, ни другое не помогло, обратитесь за помощью в технический отдел провайдера, так как, скорее всего, это не программная, а техническая проблема.
Ручная настройка интернета
Выбрав кнопку «Веб-конфигуратор» вы (после смены пароля) попадёте в веб-интерфейс. Нижняя часть страницы содержит основное меню в виде иконок: нам нужна вторая – значок глобальной сети. После перехода по ней делаем следующее:
Выбираем используемый протокол в верхнем меню (наиболее популярный проводной – PPoE/VPN). Добавляем соединение, вводим данные провайдера:
- Описание – произвольно, можно просто наименование «Подключение Мегафон»;
- Подключаться через – выберите вашу сеть.
- Данные для авторизации из договора;
- Некоторые провайдеры вроде Билайна также потребуют выбора протокола и указания адреса сервера. Вся эта информация есть в договоре.
- Применяем изменения;
- Настройка окончена.

Данный способ предназначен в основном для проводного интернета. Хотя, при необходимости, можно в качестве протокола выбрать вкладку меню 3G/4G и также совершить настройку. Здесь же можно убедиться, что Zyxel Keenetic 4G видит ваш usb-модем (будет отображаться соответствующая информация о подключении).
Обновление прошивки
Важно заметить, что при ручной настройке необходимо будет отдельно обновить версию прошивки интернет-станции. Для этого есть два способа:
- В нижнем меню выбираем «Система» (последняя иконка);
- Верхнее меню – пункт «Обновление»;
- Если хотите выбрать файлы для апгрейда, щёлкните на «Показать компоненты»;
- Проматываем страницу вниз и в левом углу щёлкаем «Обновить»;
- Маршрутизатор Zyxel обновляется и перезагружается;
Для данного способа требуется наличие уже установленного подключения.
- В веб-конфигураторе смотрим нашу версию прошивки (MNDMS, таблица справа);
- Открываем официальный сайт Zyxel Keenetic (на другом компьютере, который подключён к сети);
- Сравниваем и убеждаемся, что наша версия , чем опубликованная на сайте;
- Скачиваем новую прошивку, распаковываем архив у себя на компьютере;
- Открываем веб-интерфейс, вкладка меню «Система»;
- Выбираем в верхнем меню пункт «Файлы»;
- Щёлкаем на «Firmware» и выбираем скачанный файл с обновлением;
- Щёлкаем «Заменить», подтверждаем;
- Маршрутизатор обновляется и перезагружается;
Как изменить название Wi-Fi и пароль?
Переходим в веб-интерфейс, в нём кликаем по иконке «Сеть Wi-Fi». На открывшейся странице меняем имя сети, чуть ниже ключ (он же пароль подключения). Тут же можно настроить диапазон распространения, регулируя мощность сигнала. Остальные пункты таблицы лучше не трогать.
Нажимаем «Применить» и ждём обновления данных.
Проделав все указанные выше шаги вы можете спокойно и в полной мере пользоваться возможностями интернета, ведь ваша станция защищена, система обновлена, а пароль на wi-fi надёжный.
Какие модемы и сети поддерживает маршрутизатор? Zyxel Keenetic работает практически со всеми сетями существующих российских провайдеров, в том числе и с набирающей популярность Yota. Это подтверждает логотип, размещённый на одной из сторон упаковки.
Подготовка к подключению

Для начала откройте коробку и аккуратно достаньте все комплектующие. В их число для третьего поколения был включен usb-удлинитель: специальный шнур, один конец которого подключается к роутеру, а второй к 4G-модему. С помощью данного удлинителя можно увеличить скорость соединения, регулируя расположение модема, например, разместив его у окна. Один из концов шнура оснащён специальным креплением для стекла, таким образом, вы можете получить максимальную доступную скорость, не смещая саму интернет-станцию.
Далее подключите к роутеру блок питания. Нажмите на клавишу включения рядом с разъёмом блока. На боковой стороне найдите нужный нам USB-порт и вставьте в него ваш модем либо удлинитель. Если вы пользуетесь проводным интернетом, кабель сети необходимо вставить в крайний, выделенный синим цветом WAN-порт. Как только на панели индикаторов загорятся лампочки, можно переходить к программной настройке.
Предварительная настройка
Для корректной работы сети необходимо установить (или убедиться в том, что установлено) автоматическое получение адресов ip и DNS серверов от провайдера. Для этого открываем ПК и совершаем следующие действия:
- В трее находим значок сетевого подключения, кликаем по нему правой кнопкой мыши, переходим в Центр управления;
- Слева располагается вертикальное меню, в котором есть пункт «Изменение параметров адаптера». Открываем;
- Правой кнопкой мыши щелчок по нашему подключению, пункт «Свойства»;
- Находим в списке четвёртую версию протокола интернета и также переходим в свойства;
- Выставляем чекбоксы в значение «Получить … автоматически».

Рекомендуем установить автоматическое получение ip-адресов у остальных подключений если они имеются.
После этого сохраняем изменения и подключаемся к появившейся wi-fi сети. Название и пароль обычно указаны на дне роутера. После эти данные мы сможем изменить…
Далее водим в браузере ip-адрес нашего устройства (192.168.1.1).

Данные для авторизации: admin, admin (логин, пароль).

Быстрый настройка подключения

- Кнопка «Далее»;
- Вводим геоданные (страна и регион), Далее;
- Ищем в списке своего провайдера, выбираем, кликаем Далее;
- В соответствующих полях указываем данные для авторизации (они есть в вашем договоре с поставщиком интернета), подтверждаем введённую информацию.
На этом, фактически, быстрая настройка завершена. Роутер установил подключение, и следующим шагом будет обновление версии ПО.
Внимание! Не стоит недооценивать важность установки новой прошивки. Во-первых, это может увеличить скорость соединения. Во-вторых, вы не столкнётесь с ошибками и недоработками старых версий. В-третьих, у вас точно не возникнет конфликта между драйверами сетевой платы компьютера/ноутбука и ПО роутера.
По сути, вам не будет предоставлено выбора: обновиться нужно в любом случае. Так что подтверждаем предложение, ждём, пока файлы будут скачаны и распакованы. Роутер перезагружается. После обновления Zyxel предложит вам подключиться к новому сервису Яндекса «Yandex.DNS». Он предназначен для защиты ваших устройств от вредоносных сайтов и программного кода. Подробнее о нём можно узнать на официальном Интернет-ресурсе. Но этот пункт не обязательный, так что, подключаться или нет, решать вам.
Далее Keenetic известит Вас о том, что настройка прошла успешно. Вы увидите данные подключения и две кнопки на выбор: перейти в интернет либо открыть веб-конфигуратор.
Мы всегда рекомендуем при первой настройке выбирать второй вариант, так как для безопасности вашей точки доступа нужно сменить стандартный пароль (admin). Это будет предложено сразу после щелчка по кнопке веб-конфигуратора: дважды вводите новый ключ сети и сохраняете.
Что же меняется при подключении интернета через 4G модем?
На самом деле, быстрая настройка Zyxel Keenetic становится ещё быстрее. Вам необходимо будет только вставить модем, щёлкнуть пару раз «Далее» и обновить прошивку. Пункты с выбором региона и провайдера автоматически отпадают. Завершается подключение предложением от сервиса Яндекса. Далее всё стандартно.
Тонкости подключения 4G
Проблемы при подключении портативных модемов и настройке интернета на них могут быть связаны с тремя причинами:
- Некорректная настройка самого модема (sim-карты);
- Неисправность usb-коннекта («флэшки», в которую вставляется сим-карта);
- Проблемы с совместимостью модема и роутера;
Для того, чтобы устранить первые две причины, необходимо сделать следующее:
- Активировать sim-карту и вставить в устройство (коннект);
- Провести на компьютере предварительную настройку сети по инструкциям провайдера (то есть вставляем модем непосредственно в USB-порт и настраиваем коннект);
- Если всё сделано верно, и интернет появился, вытаскиваем модем и вставляем его в роутер;
Если usb-модем оснащён светодиодом, то при подключении должен загораться соответствующий индикатор зелёного (у некоторых производителей другого) цвета;
Теперь остаётся одна возможная причина сбоев – несовместимость устройств. То есть маршрутизатор просто-напросто не видит подключённый модем и потому не может получить доступ в Сеть.
Есть три способа проверить, так ли это:
- На главной панели веб-интерфейса слева сверху располагается таблица с данными о текущем подключении. Если там ничего не значится, то тандем либо не настроен, либо вовсе не работает;
- Последний пункт меню сверху – USB: содержит информацию о подключённых через одноимённый порт устройствах. Она должна отобразиться в таблице посередине после перехода в раздел (производитель, модель, описание);
- Пункт Интернет меню снизу: после перехода к нему открываем раздел 3G/4G из меню сверху. В таблице на открывшейся странице также должно отображаться подключённое устройство.

Если по какой-то причине вашего модема в таблицах нет, попробуйте, во-первых, сбросить настройки к заводским удержанием кнопки Reset на задней части корпуса. Во-вторых, обновите прошивку: поддержка Вашего устройства могла быть введена в более поздних версиях ПО. Если ни то, ни другое не помогло, обратитесь за помощью в технический отдел провайдера, так как, скорее всего, это не программная, а техническая проблема.
Ручная настройка интернета
Выбрав кнопку «Веб-конфигуратор» вы (после смены пароля) попадёте в веб-интерфейс. Нижняя часть страницы содержит основное меню в виде иконок: нам нужна вторая – значок глобальной сети. После перехода по ней делаем следующее:
Выбираем используемый протокол в верхнем меню (наиболее популярный проводной – PPoE/VPN). Добавляем соединение, вводим данные провайдера:
- Описание – произвольно, можно просто наименование «Подключение Мегафон»;
- Подключаться через – выберите вашу сеть.
- Данные для авторизации из договора;
- Некоторые провайдеры вроде Билайна также потребуют выбора протокола и указания адреса сервера. Вся эта информация есть в договоре.
- Применяем изменения;
- Настройка окончена.

Данный способ предназначен в основном для проводного интернета. Хотя, при необходимости, можно в качестве протокола выбрать вкладку меню 3G/4G и также совершить настройку. Здесь же можно убедиться, что Zyxel Keenetic 4G видит ваш usb-модем (будет отображаться соответствующая информация о подключении).
Обновление прошивки
Важно заметить, что при ручной настройке необходимо будет отдельно обновить версию прошивки интернет-станции. Для этого есть два способа:
- В нижнем меню выбираем «Система» (последняя иконка);
- Верхнее меню – пункт «Обновление»;
- Если хотите выбрать файлы для апгрейда, щёлкните на «Показать компоненты»;
- Проматываем страницу вниз и в левом углу щёлкаем «Обновить»;
- Маршрутизатор Zyxel обновляется и перезагружается;
Для данного способа требуется наличие уже установленного подключения.
- В веб-конфигураторе смотрим нашу версию прошивки (MNDMS, таблица справа);
- Открываем официальный сайт Zyxel Keenetic (на другом компьютере, который подключён к сети);
- Сравниваем и убеждаемся, что наша версия , чем опубликованная на сайте;
- Скачиваем новую прошивку, распаковываем архив у себя на компьютере;
- Открываем веб-интерфейс, вкладка меню «Система»;
- Выбираем в верхнем меню пункт «Файлы»;
- Щёлкаем на «Firmware» и выбираем скачанный файл с обновлением;
- Щёлкаем «Заменить», подтверждаем;
- Маршрутизатор обновляется и перезагружается;
Как изменить название Wi-Fi и пароль?
Переходим в веб-интерфейс, в нём кликаем по иконке «Сеть Wi-Fi». На открывшейся странице меняем имя сети, чуть ниже ключ (он же пароль подключения). Тут же можно настроить диапазон распространения, регулируя мощность сигнала. Остальные пункты таблицы лучше не трогать.
Нажимаем «Применить» и ждём обновления данных.
Проделав все указанные выше шаги вы можете спокойно и в полной мере пользоваться возможностями интернета, ведь ваша станция защищена, система обновлена, а пароль на wi-fi надёжный.
Читайте также:


