Zyxel keenetic 4g настройка
Эра цифровых технологий основана на работе во всемирной информационной сети. Это аксиома, и устройства, предоставляющие пользователю доступ в эту самую сеть, занимают не последнее место в жизни человечества. Хороший, качественный и быстрый модем — экономия основного человеческого ресурса — времени. Модель ZyXEL Keenetic 4G обладает всеми необходимыми качествами, а данная статья расскажет о ее технических характеристиках, положительных и отрицательных качествах, самое главное — правильной и корректной настройке. Начнем все по порядку.
Технические характеристики
Краткие технические характеристики:
- Максимальная скорость при частоте 2,4 ГГц — 300 Мбит/с.
- Мощность — 17 dBM.
- Класс Wi-Fi — N300.
- Стандарт Wi-Fi — 802.11b/g/n.
- Классы безопасности — WEP, WPA, WPA2, WPS.
- Процессор — MT7628N 575 МГц.
- Вес — 138 г.
- Размеры — 107 мм × 91 мм × 26 мм.
- Рабочая температура — от 0 до 40°С.
На устройстве предусмотрено 4 LAN-порта для подключения потребителей и один USB 2.0 type A. Из дополнений можно отметить функцию родительского контроля — SkyDNS. Модель ZyXEL Keenetic 4G имеет преднастроенную защиту, а также контроль доступа по MAC-адресам.
Описание ZyXEL Keenetic 4G
Основное преимущество данной модели — обеспечение пользователей возможностью входом в интернет не через стандартное проводное подключение, а посредством 3G/4G модема. Именно поэтому Keenetic 4G считается наиболее приемлемым для дачных или загородных домов, где нет возможности провести и подключить отдельную линию для входа в сеть.
Максимальный функционал при доступной ценовой политике — идеальное соотношение качеств. Функция родительского контроля позволит обезопасить ребенка от просмотра сомнительной информации, а ограничений доступ гостевых устройств обеспечит надежную сохранность личных данных хозяев. Если такой защиты пользователям будет недостаточно, то всегда можно воспользоваться сервисом Яндекс.DNS, подключение к которому на данном роутере совершенно бесплатно.
Подходящий USB-модем долго выбирать не придется, так как Keenetic 4G поддерживает сопряженность с более чем 150 видов таких устройств. Для подключения и настройки потребуется не более 15–20 минут, а если использовать приведенный далее алгоритм и внимательно прочесть описание — еще меньше. После настройки контролировать домашнюю сеть можно будет через простое мобильное приложение, установленное в смартфоне.
Большое количество положительных отзывов красноречиво говорят сами за себя, поэтому модель ZyXEL Keenetic 4G — лучший выбор успешных людей, всегда и везде желающих иметь доступ к всемирной информационной сети.
Защита — важный параметр любого интернет-устройства
Защита личных данных пользователя выражена в модели ZyXEL Keenetic 4G путем применения стандартов 802.11i и WPA2, которые достаточно популярны в современных цифровых устройствах, и успели себя зарекомендовать с положительной стороны.
Межсетевой экран постоянно проводит контроль работы устройства в сети и защищает ее от DoS/DDoS-атак. Для его корректного функционирования не требуются дополнительные настройки — работа происходит полностью в автоматическом режиме.
ZyXEL Keenetic 4G также предусматривает VPN-соединение, для которого потребуется дополнительное программное обеспечение. Оно позволит не только обезопасить, но и скрыть свои данные в сети.
Настройка Wi-Fi-роутера ZyXEL Keenetic 4G
Шаг 1: Открыть веб-конфигуратор для настройки работы роутера

Первое, что необходимо сделать для настройки Wi-Fi роутера Keenetic 4G — открыть установленный на компьютере браузер и ввести в поисковой строке 192.168.1.1 — общепризнанный адрес центра.
Шаг 2: Установка нового пароля

После нажатия клавиши «Веб-конфигуратор» автоматически откроется окно «Установите пароль администратора интернет-центра». Необходимо придумать пароль, а в следующем поле его подтвердить.
Надежный пароль — гарант качественной защиты от взломов или атак. Для минимизации возможности взлома домашней сети в пароле следует указывать большие или иностранные буквы, цифры и пробелы. Такой пароль существенно усложнит работу лицам, желающим получить доступ к сети.
Иногда система требует ввести пароль и логин, установленные по умолчанию производителем. Пароль в таком случае: 1234. А имя пользователя: admin.
Шаг 3: Настройка беспроводного соединения
Перед тем как настроить Wi-Fi-соединение ZyXEL Keenetic 4G, следует пройти авторизацию сети, а для это: ввести в поле логин — admin, а в поле пароль — тот пароль, который был придуман раннее.
Для настройки беспроводного соединения необходимо:

- В окне настроек ZyXEL выбрать меню «Уровень сигнала».
- Установить маркер в поле «Включить точку доступа».
- Придумать имя для домашней сети и записать его в соответствующее поле.
- Указать максимальную защиту сети: WPA-PSK + WPA2-PSK.
- Ввести пароль в поле «Ключ сети» и указать в какой стране будет использоваться роутер.
- Поставить максимальную мощность сигнала и выбрать стандарт 802.11bgn.
- Поставить маркер в поле «Включить WMM». После всех вышеперечисленных действий можно нажимать клавишу «Применить», что автоматически приведет все установки в действие и сохранит результат.
Теперь можно пользоваться Wi-Fi-роутером ZyXEL Keenetic 4G, подключая его как через интернет-кабель, так и с помощью беспроводной сети.
Как настроить IP-телевидение
Простой ряд действий позволит использовать полный функционал ZyXEL Keenetic 4G, стандартная настройка которого также включает в себя IP-телевидение.
Для настройки IP-телевидения следует открыть соответствующий раздел в меню ZyXEL. Он помечен иконкой глобуса и в нижней строке находится вторым слева. При нажатии на глобус откроется страница с настройками для IP-телевидения, на которой необходимо произвести следующие операции:

- Нажать на подраздел с названием «Broadband connection».
- В появившемся окне «Настройка подключения по Ethernet» найти поле «Использовать разъем».
- Выбрать порт, к которому подключена ТВ-приставка.
- Активировать введенные данные, нажав клавишу «Применить».
Для качественной и быстрой работы IP-телевидения необходима хорошая ТВ-приставка, так как скорость соединения и обработки данных не всегда зависит только от роутера.
Как обновить прошивку на Keenetic 4G своими руками
Изложенная далее информация подойдет не каждому пользователю, так как неправильно выполненная операция приведет к сбросу настроек Wi-Fi-роутера или его некорректной работе.
Если нет уверенности в своих силах — лучше обратиться к специалистам.Перед началом работы с роутером ZyXEL Keenetic 4G необходимо скачать новую прошивку. Сделать это можно на специализированных сайтах или торрентах, где подобное программное обеспечение предоставляется пользователям бесплатно.
После того как новая прошивка скачана, находится в одной из папок компьютера, а все файлы извлечены из архива, можно выполнить стандартные шаги:

- Открыть интернет-браузер.
- Ввести в поисковой строке 192.168.1.1.
- В двух полях открывшейся формы ввести логин и пароль.
- Нажать «ОК» или «Enter».
- После открытия панели настроек ZyXEL необходимо перейти в раздел «Система».
- Откроется окно под названием «Управление системными файлами», которое позволяет напрямую работать с настройками устройства.
- Найти файл «firmware», на него надо нажать.
- В поле «Заменить файл» необходимо щелкнуть мышью на «Выберите файл» и указать системе месторасположение заранее разархивированных данных с прошивкой.
- Путь для обновления указан, можно нажать на клавишу «Сохранить».
Автоматически запуститься режим обновления прошивки, который в среднем занимает не более 15–20 минут.
Во время обновления прошивки ни в коем случае нельзя отключать Wi-Fi-роутер от сети 220 В — это может привести к сбросу заводских настроек с последующим восстановлением у специалистов.
Можно ли производить сброс настроек и как это сделать
Сброс настроек Wi-Fi-роутера ZyXEL Keenetic 4G приводит к возвращению к заводским установочным пакетам, при этом все пользовательские установки, выставленные раннее, будут удалены. Сброс настроек с последующей настройкой помогают в том случае, когда роутер стал некорректно работать. Например, при работающем устройстве к сети нельзя подключиться по беспроводной связи ни с помощью компьютера, ни с помощью смартфона.
Сброс настроек Keenetic 4G до заводских происходит очень быстро, потребуется только тонкий металлический предмет — можно использовать «скрепку», которая поступает в комплекте со смартфоном, для извлечения карты памяти.
Для возвращения к заводским настройкам необходимо:
- Подключить роутер к сети 220 В.
- Убедиться по загоревшимся светодиодам, что он работает.
- С помощью металлической скрепки нажать кнопку «Reset», которая расположена на той же стороне устройства, на которой находятся и остальные кнопки.
- Клавишу «Reset» следует не просто нажать, а удерживать в течение полуминуты. По светодиодам будет видно когда Keenetic 4G вернулся к заводским настройкам.
После того как Wi-Fi-роутер был принудительно возвращен к заводским установкам, потребуется его повторная настройка, весь процесс которой описан выше.
Несколько полезных советов
Модель ZyXEL Keenetic 4G — надежное устройство с продолжительным эксплуатационным сроком при условии правильного обращения.
Несколько полезных рекомендаций позволят наслаждаться работой роутера достаточно длительное время:
- Wi-Fi-роутер не предназначен для работы на улице, только в сухом помещении с низким уровнем влажности.
- В качестве блока питания можно использовать только то устройство, которое предусмотрено в комплектации. Применение других блоков может привести к порче роутера.
- Роутер нельзя использовать в помещениях, температура которых превышает 40°С. При нормальных условиях работы устройство незначительно нагревается, слишком высокая температура окружающей среды может негативно повлиять на функционал Keenetic 4G.
- Самостоятельное устранение серьезных неисправностей в 9 случаях из 10 приведет к необходимости посещения сервисного центра, ремонт в котором по стоимости равносилен покупке нового роутера.
Бережное отношение к устройству — залог его длительной и надежной работы, а для пользователя — возможность постоянно находиться в сети.
Видео по теме
Какие модемы и сети поддерживает маршрутизатор? Zyxel Keenetic работает практически со всеми сетями существующих российских провайдеров, в том числе и с набирающей популярность Yota. Это подтверждает логотип, размещённый на одной из сторон упаковки.
Подготовка к подключению

Для начала откройте коробку и аккуратно достаньте все комплектующие. В их число для третьего поколения был включен usb-удлинитель: специальный шнур, один конец которого подключается к роутеру, а второй к 4G-модему. С помощью данного удлинителя можно увеличить скорость соединения, регулируя расположение модема, например, разместив его у окна. Один из концов шнура оснащён специальным креплением для стекла, таким образом, вы можете получить максимальную доступную скорость, не смещая саму интернет-станцию.
Далее подключите к роутеру блок питания. Нажмите на клавишу включения рядом с разъёмом блока. На боковой стороне найдите нужный нам USB-порт и вставьте в него ваш модем либо удлинитель. Если вы пользуетесь проводным интернетом, кабель сети необходимо вставить в крайний, выделенный синим цветом WAN-порт. Как только на панели индикаторов загорятся лампочки, можно переходить к программной настройке.
Предварительная настройка
Для корректной работы сети необходимо установить (или убедиться в том, что установлено) автоматическое получение адресов ip и DNS серверов от провайдера. Для этого открываем ПК и совершаем следующие действия:
- В трее находим значок сетевого подключения, кликаем по нему правой кнопкой мыши, переходим в Центр управления;
- Слева располагается вертикальное меню, в котором есть пункт «Изменение параметров адаптера». Открываем;
- Правой кнопкой мыши щелчок по нашему подключению, пункт «Свойства»;
- Находим в списке четвёртую версию протокола интернета и также переходим в свойства;
- Выставляем чекбоксы в значение «Получить … автоматически».

Рекомендуем установить автоматическое получение ip-адресов у остальных подключений если они имеются.
После этого сохраняем изменения и подключаемся к появившейся wi-fi сети. Название и пароль обычно указаны на дне роутера. После эти данные мы сможем изменить…
Далее водим в браузере ip-адрес нашего устройства (192.168.1.1).

Данные для авторизации: admin, admin (логин, пароль).

Быстрый настройка подключения

- Кнопка «Далее»;
- Вводим геоданные (страна и регион), Далее;
- Ищем в списке своего провайдера, выбираем, кликаем Далее;
- В соответствующих полях указываем данные для авторизации (они есть в вашем договоре с поставщиком интернета), подтверждаем введённую информацию.
На этом, фактически, быстрая настройка завершена. Роутер установил подключение, и следующим шагом будет обновление версии ПО.
Внимание! Не стоит недооценивать важность установки новой прошивки. Во-первых, это может увеличить скорость соединения. Во-вторых, вы не столкнётесь с ошибками и недоработками старых версий. В-третьих, у вас точно не возникнет конфликта между драйверами сетевой платы компьютера/ноутбука и ПО роутера.
По сути, вам не будет предоставлено выбора: обновиться нужно в любом случае. Так что подтверждаем предложение, ждём, пока файлы будут скачаны и распакованы. Роутер перезагружается. После обновления Zyxel предложит вам подключиться к новому сервису Яндекса «Yandex.DNS». Он предназначен для защиты ваших устройств от вредоносных сайтов и программного кода. Подробнее о нём можно узнать на официальном Интернет-ресурсе. Но этот пункт не обязательный, так что, подключаться или нет, решать вам.
Далее Keenetic известит Вас о том, что настройка прошла успешно. Вы увидите данные подключения и две кнопки на выбор: перейти в интернет либо открыть веб-конфигуратор.
Мы всегда рекомендуем при первой настройке выбирать второй вариант, так как для безопасности вашей точки доступа нужно сменить стандартный пароль (admin). Это будет предложено сразу после щелчка по кнопке веб-конфигуратора: дважды вводите новый ключ сети и сохраняете.
Что же меняется при подключении интернета через 4G модем?
На самом деле, быстрая настройка Zyxel Keenetic становится ещё быстрее. Вам необходимо будет только вставить модем, щёлкнуть пару раз «Далее» и обновить прошивку. Пункты с выбором региона и провайдера автоматически отпадают. Завершается подключение предложением от сервиса Яндекса. Далее всё стандартно.
Тонкости подключения 4G
Проблемы при подключении портативных модемов и настройке интернета на них могут быть связаны с тремя причинами:
- Некорректная настройка самого модема (sim-карты);
- Неисправность usb-коннекта («флэшки», в которую вставляется сим-карта);
- Проблемы с совместимостью модема и роутера;
Для того, чтобы устранить первые две причины, необходимо сделать следующее:
- Активировать sim-карту и вставить в устройство (коннект);
- Провести на компьютере предварительную настройку сети по инструкциям провайдера (то есть вставляем модем непосредственно в USB-порт и настраиваем коннект);
- Если всё сделано верно, и интернет появился, вытаскиваем модем и вставляем его в роутер;
Если usb-модем оснащён светодиодом, то при подключении должен загораться соответствующий индикатор зелёного (у некоторых производителей другого) цвета;
Теперь остаётся одна возможная причина сбоев – несовместимость устройств. То есть маршрутизатор просто-напросто не видит подключённый модем и потому не может получить доступ в Сеть.
Есть три способа проверить, так ли это:
- На главной панели веб-интерфейса слева сверху располагается таблица с данными о текущем подключении. Если там ничего не значится, то тандем либо не настроен, либо вовсе не работает;
- Последний пункт меню сверху – USB: содержит информацию о подключённых через одноимённый порт устройствах. Она должна отобразиться в таблице посередине после перехода в раздел (производитель, модель, описание);
- Пункт Интернет меню снизу: после перехода к нему открываем раздел 3G/4G из меню сверху. В таблице на открывшейся странице также должно отображаться подключённое устройство.

Если по какой-то причине вашего модема в таблицах нет, попробуйте, во-первых, сбросить настройки к заводским удержанием кнопки Reset на задней части корпуса. Во-вторых, обновите прошивку: поддержка Вашего устройства могла быть введена в более поздних версиях ПО. Если ни то, ни другое не помогло, обратитесь за помощью в технический отдел провайдера, так как, скорее всего, это не программная, а техническая проблема.
Ручная настройка интернета
Выбрав кнопку «Веб-конфигуратор» вы (после смены пароля) попадёте в веб-интерфейс. Нижняя часть страницы содержит основное меню в виде иконок: нам нужна вторая – значок глобальной сети. После перехода по ней делаем следующее:
Выбираем используемый протокол в верхнем меню (наиболее популярный проводной – PPoE/VPN). Добавляем соединение, вводим данные провайдера:
- Описание – произвольно, можно просто наименование «Подключение Мегафон»;
- Подключаться через – выберите вашу сеть.
- Данные для авторизации из договора;
- Некоторые провайдеры вроде Билайна также потребуют выбора протокола и указания адреса сервера. Вся эта информация есть в договоре.
- Применяем изменения;
- Настройка окончена.

Данный способ предназначен в основном для проводного интернета. Хотя, при необходимости, можно в качестве протокола выбрать вкладку меню 3G/4G и также совершить настройку. Здесь же можно убедиться, что Zyxel Keenetic 4G видит ваш usb-модем (будет отображаться соответствующая информация о подключении).
Обновление прошивки
Важно заметить, что при ручной настройке необходимо будет отдельно обновить версию прошивки интернет-станции. Для этого есть два способа:
- В нижнем меню выбираем «Система» (последняя иконка);
- Верхнее меню – пункт «Обновление»;
- Если хотите выбрать файлы для апгрейда, щёлкните на «Показать компоненты»;
- Проматываем страницу вниз и в левом углу щёлкаем «Обновить»;
- Маршрутизатор Zyxel обновляется и перезагружается;
Для данного способа требуется наличие уже установленного подключения.
- В веб-конфигураторе смотрим нашу версию прошивки (MNDMS, таблица справа);
- Открываем официальный сайт Zyxel Keenetic (на другом компьютере, который подключён к сети);
- Сравниваем и убеждаемся, что наша версия , чем опубликованная на сайте;
- Скачиваем новую прошивку, распаковываем архив у себя на компьютере;
- Открываем веб-интерфейс, вкладка меню «Система»;
- Выбираем в верхнем меню пункт «Файлы»;
- Щёлкаем на «Firmware» и выбираем скачанный файл с обновлением;
- Щёлкаем «Заменить», подтверждаем;
- Маршрутизатор обновляется и перезагружается;
Как изменить название Wi-Fi и пароль?
Переходим в веб-интерфейс, в нём кликаем по иконке «Сеть Wi-Fi». На открывшейся странице меняем имя сети, чуть ниже ключ (он же пароль подключения). Тут же можно настроить диапазон распространения, регулируя мощность сигнала. Остальные пункты таблицы лучше не трогать.
Нажимаем «Применить» и ждём обновления данных.
Проделав все указанные выше шаги вы можете спокойно и в полной мере пользоваться возможностями интернета, ведь ваша станция защищена, система обновлена, а пароль на wi-fi надёжный.
Сетевое оборудование модели Zyxel Keenetic 4G II и III версии – это популярные роутеры, которые отлично подходят для домашней и офисной работы. Устройство может функционировать с сетями МТС, Мегафон, Билайн. Девайс можно настраивать для работы в режиме моста.
Содержание
Keenetic 4G: настройка роутера от Zyxel по инструкции
Сетевое оборудование для подключения интернета в частном доме модели Zyxel Keenetic 4G II и III версии – это популярные роутеры, которые отлично подходят для домашней и офисной работы. У клиентов этого интернет-центра обычно не возникает проблем с настройками конфигурации интернета в частном доме в Егорьевске . Роутер способен работать с разными модемами и операторами. Устройство может функционировать с сетями МТС, Мегафон, Билайн. Девайс можно настраивать для работы в режиме моста.
Аппарат отличается достаточно компактными размерами. С его помощью можно организовать надежную и стабильную локальную сеть интернета на даче в Дмитровском районе . Сегодня мы подробно рассмотрим, как настроить роутер ZyXEL Keenetic 4G.
Особенности модели Зиксель Кинетик 4G
Дополнительно можно настроить межсетевой экран. Если заменить стандартную версию прошивки, пользователь может подключить к роутеру принтер.
О каких особенностях маршрутизатора должны знать пользователи:
- Предусмотрена поддержка выхода в интернет на даче через USB модемы. Роутер отлично работает в сетях 3G, LTE и 4G.
- Сеть Wi-Fi функционирует на частоте 2.4 ГГц.
- Коэффициент усиления единственной внешней антенны составляет два дБи.
- На задней панели прибора производитель разместил 4 разъема LAN и один USB. Скорость работы разъемов составляет сто мегабит в секунду.
- Роутер поддерживает DHCP.
- Предусмотрена поддержка динамического DNS и статической маршрутизации.
- Поддержка NAT и SPI.
- Возможность настраивать межсетевой экран.
- Клиенты интернет-центра могут пользоваться демилитаризованной зоной.
- Поддержка фильтрации по MAC и IP.
- Поддержка VPN.
Пользуясь пошаговой инструкцией, можно выполнить проброс портов, настроить роутер на режим работы в качестве ретранслятора. К маршрутизатору доступно удаленное подключение. Прибор поставляется вместе с кратким руководством по эксплуатации, адаптером питания и патч-кордом. На корпусе аппарата размещено 9 идентификаторов, которые указывают на состояние прибора.
На задней панели производитель расположил 4 разъема LAN, обозначенных желтым цветом, один разъем WAN синего цвета. Здесь же гнездо для подключения адаптера питания и кнопка сброса.
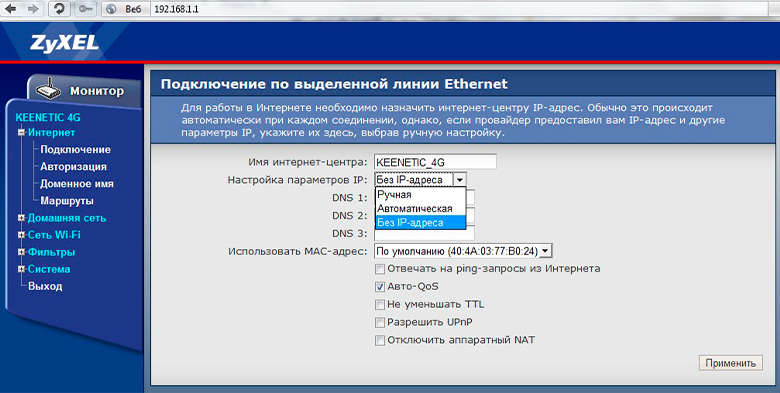
Как подключить Keenetic 4G
Подключение интернет-центра Кинетик можно выполнить самостоятельно. Специальные навыки и знания в данном случае пользователям не потребуются. Маршрутизатор нужно установить на поверхности или прикрепить на стену. Затем подключаем адаптер питания. Производитель не предоставляет пользователям диск с нужным программным обеспечением.
Для выполнения настроек нам нужно войти в панель управления. Запускаем на ПК любой удобный для работы браузер. После того как маршрутизатор будет подключен к электросети, нажимаем кнопку питания на корпусе. В порт WAN устанавливаем кабель от поставщика услуг и подключаем устройство к ПК или ноутбуку.
Чтобы подключиться через Wi-Fi, в сетевых настройках ПК находим подключение под названием, которое совпадает с названием вашего маршрутизатора. По умолчанию сеть не запаролена. Стоит учесть один нюанс. Если вы хотите подключиться через мобильный модем, нужно предварительно деактивировать запрос ПИН-кода на симке оператора сотовой связи.
В окошках с именем пользователя и кодом доступа прописываем значение по умолчанию admin. Иногда данные для входа корректирует оператора. В таком случае он должен предоставить клиенту актуальную информацию. После успешной авторизации вы попадете на страницу с настройками конфигурации. На странице приветствия отобразятся технические характеристики сетевого оборудования.
Keenetic 4G: настройка в автоматическом режиме
Чтобы быстро настроить маршрутизатор, можно использовать следующий алгоритм:
- В панели управления находим категорию, которая называется «Система».
- Выбираем здесь раздел под названием «Микропрограммы».
- Вверху справа вы увидите опцию «Быстрая настройка», выбираем ее.
- Снова кликаем мышкой на эту же опцию, но теперь внизу окна.
- Прибор обнаружит мобильный модем или интернет-кабель провайдера.
- Когда аппарат установит соединение, кликните на «Далее».
- Введи следующую информацию: государство, область и населенный пункт.
- Теперь система предложит вам указать поставщика услуг связи.
- По желанию можно активировать интернет-фильтр «Яндекс DNS». Найдите одноименную графу и установите возле нее отметку.
- Чтобы завершить автонастройку, нажмите на «Выйти в интернет».
Если все было настроено корректно, на панели интернет-центра засветится светодиодный индикатор со значком планеты.
Настройки вручную
Настроить маршрутизатор Зиксель Кинетик 4G можно в категории «Авторизации». Находим здесь подраздел «Интернет». В зависимости от выбранного вами провайдера процесс настроек конфигурации может отличаться.
Как подключиться к интернету «Ростелеком» или «Дом.ру»:
- На странице с параметрами нужно заполнить краткую форму.
- Ставим отметки в графе «Включить» и «Использовать для выхода в интернет».
- В типе подключения нужно установить «PPPoE».
- В поле «Имя сервера» вводим любые значения на английском языке.
- Поля с логином и паролем нужно заполнить в соответствии с данными, которые указаны в письменном соглашении с поставщиком услуг.
- В поле «Настройка параметров IP» следует выбрать «Авто». Это значение должно стоять по умолчанию, поэтому здесь ничего не меняем. Но если в письменном соглашении указано другое значение, пишем его.
Перед выходом из этого подменю обязательно сохраните внесенные изменения и выполните перезапуск девайса.
Zyxel Keenetic 4G: настройки для «Билайн»
Так же как и в предыдущем пункте для настроек потребуется заполнить простую форму:
Как подключиться к интернету NetByNet
В данном случае будут некоторые отличия от алгоритма предыдущих настроек:
- Наверху веб-конфигуратора находим категорию «IPoE».
- Внизу устанавливаем отметку на используемых разъемах. Если вы подключаетесь только через порт WAN, выбирать нужно его.
- Ставим отметку на графе «Включить интерфейс».
- Возле графы «Описание» должно быть задано «internet».
- В поле «Идентификатор сети (VLAN ID)» задаем параметр «8».
- Ставим отметку на пункте «Получить адрес по DHCP» и «Это прямое подключение к Интернету».
- Сохраняем внесенные изменения.
- Вверху окна находим категорию «MAC». В соответствующей графе прописываем физический адрес и сохраняемся.
Используем приложение
Краткая инструкция:
- На странице с параметрами заходим в подраздел «Об устройстве».
- Если обновления отсутствуют, запускаем процесс их поиска. Для этого нажимаем на «Обновление устройства».
- Если в результатах автоматического поиска система выдала подходящие варианты, станет доступна кнопка «Обновить». На нее нужно нажать.
Роутер автоматически обновит ПО.

Подключаем и настраиваем беспроводную сеть
Настроить и подключить Wi-Fi можно следующим образом:
- Подключаемся к новой сети.
- Открываем панель управления маршрутизатора.
- Находим в меню категорию, посвященную сетям Wi-Fi.
- В поле «Ключ сети» нужно ввести пароль. Он указывается сзади на аппарате. Эта комбинация является паролем для Wi-Fi.
- Сохраняем изменения и выходим из меню.
Как настроить на Keenetic 4G IPTV
Zyxel Keenetic 4G рассчитан на поддержку цифрового ТВ в двух режимах.
Ниже поэтапно рассмотрим процедуру настроек:
- Вверху веб-интерфейса находим категорию «Компоненты». В нижней части окна находим значок шестеренки и кликаем на него.
- Снимаем отметку на пункте «Служба IGMP Proxy/PPPoE proxy».
Чтобы подключиться без VLAN ID, зайдите в подраздел «Интернет» внизу окна. Здесь нужно выбрать графу с названием своего провайдера. Если вы подключаетесь через телевизионную приставку, нужно указать тип «Broadband connection». Перед вами дополнительно появится новое меню, где вы выбираете разъем LAN. К нему предварительно подключают телевизионную приставку.
В графе с параметрами IP нужно задать «Авто». Если вы подключаетесь с помощью идентификатора VLAN, нужно поставить отметку на «Использовать для выхода в Интернет» для разъема LAN, к которому подсоединена ваша приставка. Поле «Идентификатор сети (VLAN ID)» заполняется в соответствии с данными, прописанными в договоре. Не забудьте сохранить внесенные изменения.
Как поменять пароль на Зиксель Кинетик 4G
Имя пользователя и ключ доступа для входа в веб-интерфейс — «admin» и «1234» (или «admin»).
После первого входа в панель управления с данными по умолчанию, можно их изменить:
- В меню панели управления находим категорию «Система».
- Выбираем здесь раздел «Пароль».
- В поле с ключом доступа задаем новое значение и подтверждаем его.
Желательно, чтобы ваш ключ был надежным. Он должен состоять из восьми символов. Не забудьте сохранить внесенные параметры. В дальнейшем для входа в систему используйте новый пароль.
Кинетик 4G настройка режима репитера
Если активировать на роутере режим репитера, можно существенно увеличить площадь покрытия беспроводной сети. Роутер будет выступать в качестве ретранслятора.
Настроить режим повторителя сигналов на маршрутизаторе Кинетик 4G можно следующим образом:
- В панели управления внизу окна находим значок шестеренки.
- Наверху ищем категорию под названием «Режим».
- Ставим галочку на пункте «Усилитель».
- Сохраняем выполненные изменения.
Теперь ваш интернет-центр будет усиливать сигналы беспроводной сети.
Как обновлять прошивку на роутере
Процедура перепрошивки на маршрутизаторе Зиксель Кинетик 4G выполняется в несколько этапов:
- Заходим в категорию под названием «Система».
- Здесь выбираем раздел «Микропрограмма».
- Чтобы загрузить файл с микропрограммным обеспечением, нажимаем на «Обзор».
- Через проводника нужна указать месторасположение файла с прошивкой на своем ПК, если вы скачали его предварительно.
- После выбора файла кликаем на «Обновить».
- Ждем окончания процесса и перезапускаем прибор.
Обратите внимание: скачивать файлы с программным обеспечением можно только с официального источника. На сторонних ресурсах файлы могут содержать опасные вирусы.
Как сбросить параметры
Сброс параметров до заводских может потребоваться в разных ситуациях. К примеру, пользователь недоволен работой прибора или забыл данные для входа в веб-конфигуратор. Обнулить настройки на роутере Кинетик можно при помощи специальной кнопки RESET. Найти ее не составит труда. Производитель расположил ее на задней панели аппарата.
Возьмите тонкий острый предмет и зажмите эту кнопку. Удерживайте ее в таком положении не менее пятнадцати секунд. Если сброс выполнен успешно, индикаторы на передней панели начнут мигать. Роутер перезагрузится и будет работать по умолчанию. После процедуры придется заново настраивать беспроводную сеть и интернет.

Функционально маршрутизатор ZyXEL Keenetic 4G практически ничем не отличается от других моделей роутеров от этой компании. Разве что приставка «4G» говорит о том, что он поддерживает работу мобильного интернета посредством подключения модема через встроенный USB-порт. Далее мы развернуто расскажем о том, как производится конфигурация такого оборудования.
Подготовка к настройке
Для начала определитесь с удобным расположением устройства в доме. Убедитесь в том, что сигнал Wi-Fi будет доставать в каждый угол, а длины проводов точно хватит. Далее через порты на задней панели происходит установка проводов. WAN вставляется в специальный разъем, обычно он отмечен синим цветом. В свободные LAN подключаются сетевые кабели для компьютера.

После запуска маршрутизатора рекомендуем переместиться к настройкам операционной системы Windows. Поскольку основным типом соединения всегда считается проводное, используемое ПК, значит прохождение протоколов производится и в рамках ОС, поэтому необходимо выставить правильные параметры. Перейдите в соответствующее меню, удостоверьтесь, что получение IP и DNS автоматическое. Разобраться в этом вам поможет другая наша статья по следующей ссылке.

Настраиваем роутер ZyXEL Keenetic 4G
-
Откройте веб-обозреватель и в поле введите 192.168.1.1 , а затем подтвердите переход по этому адресу.

После успешного открытия веб-интерфейса остается только выбрать оптимальный режим конфигурации. В быструю настройку входит только работа с WAN-соединением, поэтому она не является лучшим вариантом. Однако мы рассмотрим каждый метод детально, чтобы вы могли выбрать наиболее подходящий.
Быстрая настройка
Встроенный Мастер конфигурации самостоятельно определяет тип WAN-подключения в зависимости от выбранного региона и провайдера. Пользователю же потребуется задать лишь дополнительные параметры, после чего весь процесс редактирования будет завершен. Пошагово это выглядит следующим образом:
-
Когда откроется окно приветствия, нажмите на кнопку «Быстрая настройка».





Все дальнейшие манипуляции с функциями и параметрами рассматриваемого маршрутизатора осуществляются через микропрограммное обеспечение. Об этом и пойдет речь далее.
Конфигурация вручную через веб-интерфейс
Не все юзеры пользуются Мастером настройки, и сразу переходят в микропрограммное обеспечение. Кроме этого в отдельной категории корректировки проводного соединения присутствуют дополнительные параметры, которые могут быть полезны некоторым пользователям. Наладка различных протоколов WAN вручную выполняется так:
-
При первом входе в веб-интерфейс разработчики сразу предлагают установить пароль администратора, что позволит обезопасить роутер от несанкционированного изменения конфигурации.





Мы разобрали три наиболее популярных метода WAN-соединения. Если ваш провайдер использует какой-либо другой, вам следует просто указать те данные, которые были предоставлены в официальной документации, и не забыть сохранить изменения перед выходом.
Настройка Wi-Fi
C проводным подключением мы разобрались, однако сейчас в квартирах или домах находится большое количество устройств, использующих беспроводную точку доступа. Она также нуждается в предварительном создании и настройке.


Как видите, настройка проводится буквально за несколько минут и не требует от вас особых усилий. Конечно, недостатком считается отсутствие возможности наладки Wi-Fi через встроенный мастер, однако и в ручном режиме это делается очень легко.
Домашняя группа
В домашнюю сеть входят все подключенные к роутеру устройства, кроме тех, для которых были выставлены специальные правила безопасности или они находятся в гостевой точке доступа. Важно правильно настроить такую группу, чтобы в дальнейшем не возникало конфликтов между девайсами. Вам потребуется произвести всего пару действий:
-
Откройте категорию «Домашняя сеть» и во вкладке «Устройства» щелкните на «Добавить устройство». Таким образом вы можете самостоятельно добавлять необходимые устройства в вашу сеть, введя их адреса в строки.



Безопасность
Если вы желаете производить фильтрацию входящего и исходящего трафика, следует воспользоваться настройками безопасности. Добавление определенных правил позволит наладить работу защищенной сети. Мы рекомендуем проработать несколько пунктов:
-
В категории «Безопасность» откройте вкладку «Трансляция сетевых адресов (NAT)». Путем добавления новых правил вы обеспечите проброс необходимых портов. Детальные инструкции по этой теме вы найдете в другом нашем материале по следующей ссылке.


Третьим пунктом в этой категории является инструмент DNS от Яндекс, о котором мы говорили на этапе рассмотрения встроенного Мастера. Детально ознакомиться с этой функцией вы можете в соответствующей вкладке. Там же осуществляется и ее активация.
Завершение настройки
На этом процедура конфигурации маршрутизатора практически завершена. Перед выходом хотелось бы отметить еще несколько системных настроек:
-
Откройте меню «Система», где выберите раздел «Параметры». Здесь мы советуем изменить имя устройства в сети на более удобное, чтобы его обнаружение не вызывало проблем. Поставьте также корректное время и дату, это улучшит сбор статистики и различных сведений.



Сегодня мы постарались максимально подробно рассказать о процедуре наладки работы маршрутизатора ZyXEL Keenetic 4G. Как видите, корректировка параметров каждого из разделов не является чем-то сложным и производится довольно быстро, с чем справится даже неопытный пользователь.

Отблагодарите автора, поделитесь статьей в социальных сетях.

Читайте также:


