Zyxel keenetic 4g lll настройка tele2
Какие модемы и сети поддерживает маршрутизатор? Zyxel Keenetic работает практически со всеми сетями существующих российских провайдеров, в том числе и с набирающей популярность Yota. Это подтверждает логотип, размещённый на одной из сторон упаковки.
Подготовка к подключению

Для начала откройте коробку и аккуратно достаньте все комплектующие. В их число для третьего поколения был включен usb-удлинитель: специальный шнур, один конец которого подключается к роутеру, а второй к 4G-модему. С помощью данного удлинителя можно увеличить скорость соединения, регулируя расположение модема, например, разместив его у окна. Один из концов шнура оснащён специальным креплением для стекла, таким образом, вы можете получить максимальную доступную скорость, не смещая саму интернет-станцию.
Далее подключите к роутеру блок питания. Нажмите на клавишу включения рядом с разъёмом блока. На боковой стороне найдите нужный нам USB-порт и вставьте в него ваш модем либо удлинитель. Если вы пользуетесь проводным интернетом, кабель сети необходимо вставить в крайний, выделенный синим цветом WAN-порт. Как только на панели индикаторов загорятся лампочки, можно переходить к программной настройке.
Предварительная настройка
Для корректной работы сети необходимо установить (или убедиться в том, что установлено) автоматическое получение адресов ip и DNS серверов от провайдера. Для этого открываем ПК и совершаем следующие действия:
- В трее находим значок сетевого подключения, кликаем по нему правой кнопкой мыши, переходим в Центр управления;
- Слева располагается вертикальное меню, в котором есть пункт «Изменение параметров адаптера». Открываем;
- Правой кнопкой мыши щелчок по нашему подключению, пункт «Свойства»;
- Находим в списке четвёртую версию протокола интернета и также переходим в свойства;
- Выставляем чекбоксы в значение «Получить … автоматически».

Рекомендуем установить автоматическое получение ip-адресов у остальных подключений если они имеются.
После этого сохраняем изменения и подключаемся к появившейся wi-fi сети. Название и пароль обычно указаны на дне роутера. После эти данные мы сможем изменить…
Далее водим в браузере ip-адрес нашего устройства (192.168.1.1).

Данные для авторизации: admin, admin (логин, пароль).

Быстрый настройка подключения

- Кнопка «Далее»;
- Вводим геоданные (страна и регион), Далее;
- Ищем в списке своего провайдера, выбираем, кликаем Далее;
- В соответствующих полях указываем данные для авторизации (они есть в вашем договоре с поставщиком интернета), подтверждаем введённую информацию.
На этом, фактически, быстрая настройка завершена. Роутер установил подключение, и следующим шагом будет обновление версии ПО.
Внимание! Не стоит недооценивать важность установки новой прошивки. Во-первых, это может увеличить скорость соединения. Во-вторых, вы не столкнётесь с ошибками и недоработками старых версий. В-третьих, у вас точно не возникнет конфликта между драйверами сетевой платы компьютера/ноутбука и ПО роутера.
По сути, вам не будет предоставлено выбора: обновиться нужно в любом случае. Так что подтверждаем предложение, ждём, пока файлы будут скачаны и распакованы. Роутер перезагружается. После обновления Zyxel предложит вам подключиться к новому сервису Яндекса «Yandex.DNS». Он предназначен для защиты ваших устройств от вредоносных сайтов и программного кода. Подробнее о нём можно узнать на официальном Интернет-ресурсе. Но этот пункт не обязательный, так что, подключаться или нет, решать вам.
Далее Keenetic известит Вас о том, что настройка прошла успешно. Вы увидите данные подключения и две кнопки на выбор: перейти в интернет либо открыть веб-конфигуратор.
Мы всегда рекомендуем при первой настройке выбирать второй вариант, так как для безопасности вашей точки доступа нужно сменить стандартный пароль (admin). Это будет предложено сразу после щелчка по кнопке веб-конфигуратора: дважды вводите новый ключ сети и сохраняете.
Что же меняется при подключении интернета через 4G модем?
На самом деле, быстрая настройка Zyxel Keenetic становится ещё быстрее. Вам необходимо будет только вставить модем, щёлкнуть пару раз «Далее» и обновить прошивку. Пункты с выбором региона и провайдера автоматически отпадают. Завершается подключение предложением от сервиса Яндекса. Далее всё стандартно.
Тонкости подключения 4G
Проблемы при подключении портативных модемов и настройке интернета на них могут быть связаны с тремя причинами:
- Некорректная настройка самого модема (sim-карты);
- Неисправность usb-коннекта («флэшки», в которую вставляется сим-карта);
- Проблемы с совместимостью модема и роутера;
Для того, чтобы устранить первые две причины, необходимо сделать следующее:
- Активировать sim-карту и вставить в устройство (коннект);
- Провести на компьютере предварительную настройку сети по инструкциям провайдера (то есть вставляем модем непосредственно в USB-порт и настраиваем коннект);
- Если всё сделано верно, и интернет появился, вытаскиваем модем и вставляем его в роутер;
Если usb-модем оснащён светодиодом, то при подключении должен загораться соответствующий индикатор зелёного (у некоторых производителей другого) цвета;
Теперь остаётся одна возможная причина сбоев – несовместимость устройств. То есть маршрутизатор просто-напросто не видит подключённый модем и потому не может получить доступ в Сеть.
Есть три способа проверить, так ли это:
- На главной панели веб-интерфейса слева сверху располагается таблица с данными о текущем подключении. Если там ничего не значится, то тандем либо не настроен, либо вовсе не работает;
- Последний пункт меню сверху – USB: содержит информацию о подключённых через одноимённый порт устройствах. Она должна отобразиться в таблице посередине после перехода в раздел (производитель, модель, описание);
- Пункт Интернет меню снизу: после перехода к нему открываем раздел 3G/4G из меню сверху. В таблице на открывшейся странице также должно отображаться подключённое устройство.

Если по какой-то причине вашего модема в таблицах нет, попробуйте, во-первых, сбросить настройки к заводским удержанием кнопки Reset на задней части корпуса. Во-вторых, обновите прошивку: поддержка Вашего устройства могла быть введена в более поздних версиях ПО. Если ни то, ни другое не помогло, обратитесь за помощью в технический отдел провайдера, так как, скорее всего, это не программная, а техническая проблема.
Ручная настройка интернета
Выбрав кнопку «Веб-конфигуратор» вы (после смены пароля) попадёте в веб-интерфейс. Нижняя часть страницы содержит основное меню в виде иконок: нам нужна вторая – значок глобальной сети. После перехода по ней делаем следующее:
Выбираем используемый протокол в верхнем меню (наиболее популярный проводной – PPoE/VPN). Добавляем соединение, вводим данные провайдера:
- Описание – произвольно, можно просто наименование «Подключение Мегафон»;
- Подключаться через – выберите вашу сеть.
- Данные для авторизации из договора;
- Некоторые провайдеры вроде Билайна также потребуют выбора протокола и указания адреса сервера. Вся эта информация есть в договоре.
- Применяем изменения;
- Настройка окончена.

Данный способ предназначен в основном для проводного интернета. Хотя, при необходимости, можно в качестве протокола выбрать вкладку меню 3G/4G и также совершить настройку. Здесь же можно убедиться, что Zyxel Keenetic 4G видит ваш usb-модем (будет отображаться соответствующая информация о подключении).
Обновление прошивки
Важно заметить, что при ручной настройке необходимо будет отдельно обновить версию прошивки интернет-станции. Для этого есть два способа:
- В нижнем меню выбираем «Система» (последняя иконка);
- Верхнее меню – пункт «Обновление»;
- Если хотите выбрать файлы для апгрейда, щёлкните на «Показать компоненты»;
- Проматываем страницу вниз и в левом углу щёлкаем «Обновить»;
- Маршрутизатор Zyxel обновляется и перезагружается;
Для данного способа требуется наличие уже установленного подключения.
- В веб-конфигураторе смотрим нашу версию прошивки (MNDMS, таблица справа);
- Открываем официальный сайт Zyxel Keenetic (на другом компьютере, который подключён к сети);
- Сравниваем и убеждаемся, что наша версия , чем опубликованная на сайте;
- Скачиваем новую прошивку, распаковываем архив у себя на компьютере;
- Открываем веб-интерфейс, вкладка меню «Система»;
- Выбираем в верхнем меню пункт «Файлы»;
- Щёлкаем на «Firmware» и выбираем скачанный файл с обновлением;
- Щёлкаем «Заменить», подтверждаем;
- Маршрутизатор обновляется и перезагружается;
Как изменить название Wi-Fi и пароль?
Переходим в веб-интерфейс, в нём кликаем по иконке «Сеть Wi-Fi». На открывшейся странице меняем имя сети, чуть ниже ключ (он же пароль подключения). Тут же можно настроить диапазон распространения, регулируя мощность сигнала. Остальные пункты таблицы лучше не трогать.
Нажимаем «Применить» и ждём обновления данных.
Проделав все указанные выше шаги вы можете спокойно и в полной мере пользоваться возможностями интернета, ведь ваша станция защищена, система обновлена, а пароль на wi-fi надёжный.

Некоторые модели из линейки Zyxel Keenetic способны работать с 3G/4G-модемами от разных мобильных операторов. Например, это варианты Zyxel Keenetic 4G II и III в чёрном цвете.
Как выглядят роутеры Zyxel Keenetic 4G II и III и какие у них параметры

Всего 4 порта для домашней сети и один для кабеля интернета
У третьей версии более компактный корпус. Индикаторов всего 4. Сзади один локальный порт и один разъём для интернета. Там же находится выход USB для модема.

Модем к устройству подключается через выход сзади
В магазинах в продаже эти роутеры уже практически не найти, так как модели устаревшие. Но вы можете их купить с рук на различных сайтах по типу Авито и прочих.
Таблица: технические характеристики моделей
| Zyxel Keenetic 4G II | Zyxel Keenetic 4G III | |
| Стандарт беспроводной связи | 802.11n, частота 2.4 ГГц | 802.11n, частота 2.4 ГГц |
| Максимальная скорость | 150 Мбит/с | 300 Мбит/с |
| Скорость локальных портов | 100 Мбит/сек | 100 Мбит/сек |
| Количество внешних антенн | 1 x 2 dBi | 2 x 3 dBi |
| Дополнительно | Поддержка Яндекс.DNS и SkyDNS | Технология Link Duo и TVport; настройка портов LAN для работы в качестве WAN-портов; SkyDNS и Яндекс.DNS |
Как подключить «Зиксель» к линии провайдера и подготовить ПК перед настройкой
Процедура подключения следующая:
- Соединяете компьютер и роутер жёлтым кабелем: один штекер вставляем в локальный сетевой выход на маршрутизаторе, второй в выход такой же формы на ПК.
- Вставляете в роутер 3G/4G-модем либо к порту WAN подключаете кабель интернета из подъезда.
- Включаете роутер и ждёте, пока он полностью загрузится.

С помощью кабеля из комплекта нужно подключить роутер к компьютеру
Теперь настроим сетевую карту на ПК:
- Открываем «Параметры сети…» через контекстное меню иконки сети в трее.
- Вызываем окно изменения настроек адаптера, после открываем свойства локального подключения через контекстное меню (щёлкните правой клавишей мышки).
- Кликаем по строке, отвечающей за изменение параметров протокола четвёртой редакции, и ставим автоматический способ получения DNS и IP.

Поставьте значение «Получить автоматически» для IP и DNS
Идём в настройки: IP-адрес настроек, логин и пароль для входа в кабинет
Попасть в личный кабинет с настройками можно классическим способом:
Настройка протокола интернета
Откройте договор, который вы заключали с провайдером на предоставление интернета. Там должен быть указан протокол (тип подключения) — L2TP, PPTP, PPPoE, статический либо динамический IP. Теперь переходите к инструкции, которая подходит под ваш протокол.
L2TP, PPTP, PPPoE
Как настраиваются эти три типа:
- Переходим в раздел «Интернет». Открываем блок настроек PPPoE/VPN.
- Добавляем новое соединение.
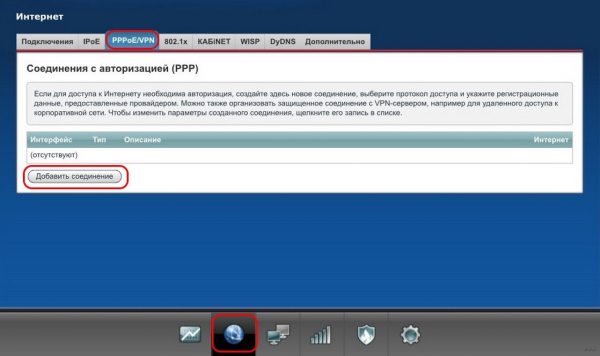
Кликните по «Добавить соединение»
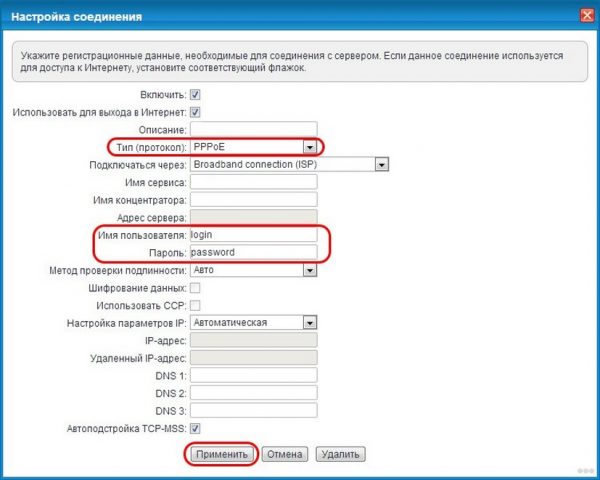
Выберите соответствующий протокол в меню
Статический и динамический IP
В случае этих двух протоколов заходим в другую вкладку IPoE. Там тоже добавляем новый интерфейс. В настройке IP ставим «Ручная», если у вас статический IP — пишем все соответствующие данные из договора, включая сам адрес, маску и т. д.
Если у вас динамический IP просто оставляете значение «Автоматическая» в параметрах IP и сохраняетесь.
Настройка Wi-Fi (как поменять пароль)
Всё достаточно легко настроить:
- Заходим в четвёртый раздел на панели внизу (обозначен лесенкой — это иконка «Вай-Фая»).
- В точке доступа выбираем тип защиты WPA2 PSK и смело пишем новый ключ сети — это и есть пароль.
- Ставим страну Russian Federation. Всё остальное можно пока оставить без изменений. Кликаем по «Применить». Теперь с помощью установленного пароля сможете заходить в свою сеть «Вай-Фай».
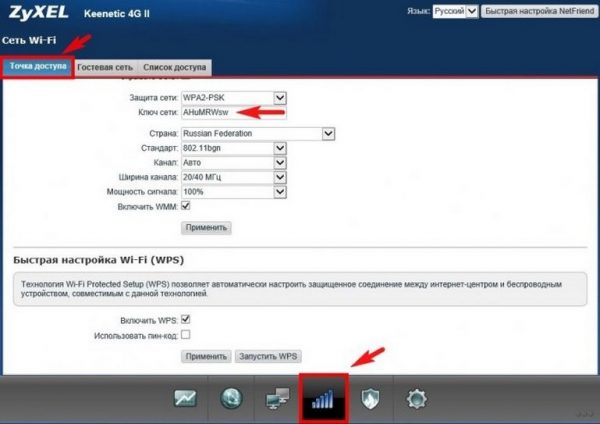
В ключе пишем сложный пароль
Настройка интернета через 3G/4G-модем + список поддерживаемых модемов
Обе модели работают примерно со 150 видами модемов от разных операторов. Полный список можете посмотреть на официальном сайте производителя.
Для настройки интернета с модема обычно требуется только подключить его к USB-выходу на роутере. Дальше устройства сами разберутся — интернет появится практически сразу. Единственное, можете в кабинете с настройками проверить все параметры:
- Откройте раздел для интернета. Там перескакиваете на вкладку «Модемы» либо 3G/4G.
- Найдите запись, связанную с вашим модемом, и раскройте её.
- Убедитесь, что там установлены все необходимые параметры. Щёлкните по «Применить».
Посмотрите, правильные ли стоят параметры подключения для вашего модема
Настройка IPTV
Через оба роутера можно смотреть цифровое ТВ, но для этого нужно настроить функцию IPTV:
- В настройках «Интернет» переходим на вкладку «Подключение».
- Кликаем по профилю Broadband connection.
Выберите строку Broadband connection
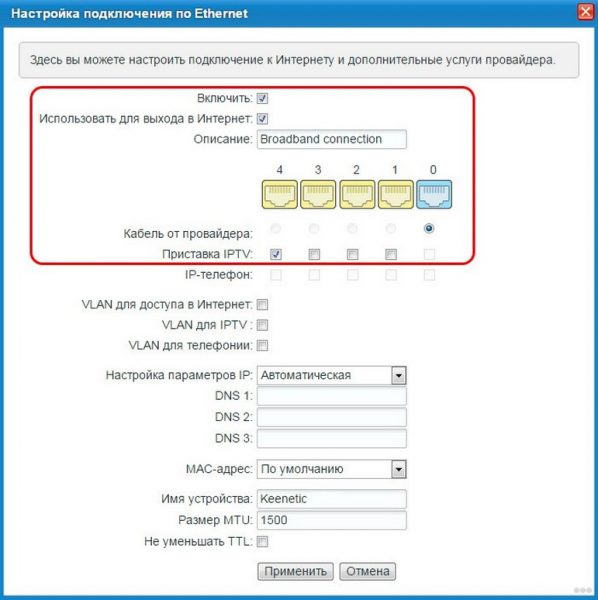
Отметьте галочкой приставку рядом с соответствующим портом
Локальная сеть LAN и DHCP
Как настроить домашнюю сеть «Зикселя»:
- Щёлкаем по иконке двух компьютеров внизу. Этот блок как раз и предназначен для отладки локальной сети.
- В первом разделе вы увидите все устройства, которые сейчас подключены к роутеру. Во втором блоке «Параметры IP» можно изменить главный IP-адрес «локалки» (это и есть адрес роутера, по которому мы переходили в браузере, чтобы открыть кабинет с настройками).

В первом блоке настроек можно установить новый IP-адрес роутера
Настройка ZyXEL Keenetic 4G в качестве репитера
Роутеры «Зиксель» могут работать не только в роли главного маршрутизатора в доме. Они могут просто повторять сигнал другого устройства, тем самым расширяя зону «Вай-Фай» в квартире. Как настроить такую связь:
- Переходите в раздел «Режим» в блоке настроек «Система».
- Ставите отметку напротив «Усилителя». Кликаете по «Применить». Роутер перезагрузится.
- Выполняете все действия, описанные в инструкции в окошке кабинета. Если вкратце: вам всего лишь нужно нажать практически одновременно на кнопку WPS на основном роутере и на «Зиксель». Это действие соединит два устройства.
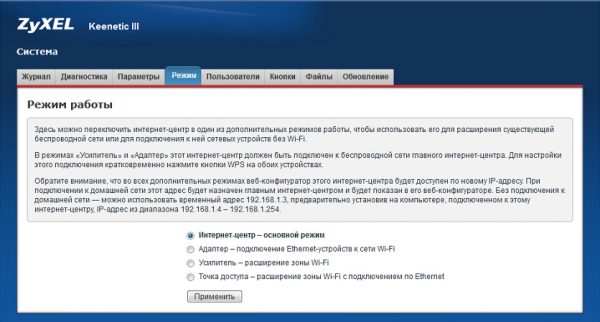
Выделите «Усилитель» в списке
Сброс настроек до фабричных
Вернуть заводские настройки проще простого — воспользуйтесь кнопкой «Сброс», о которой мы говорили в первом разделе статьи. Она находится сзади. Нажмите и удерживайте её в течение нескольких секунд. Индикаторы моргнут вам — это будет означать, что сброс завершён. Роутер запустится с исходными параметрами.
Также можно зайти в раздел шестерёнки внизу и в разделе «Параметры» кликнуть по кнопке «Вернуться к заводским настройкам».
Обновление прошивки роутера Zyxel Keenetic 4G
Обновление может быть полуавтоматическим, когда система сама для себя ищет обновление и устанавливает его:
- В кабинете с настройками переключаетесь на раздел «Системный монитор». В системе смотрите на пункт «Обновления» справа.
- Если там будет значение «Доступны», значит, апдейт для вашей прошивки есть. Кликните по этому слову.

Щёлкните по «Доступны» в строке «Обновления»

Запустите установку апдейта для прошивки роутера
Отзывы о маршрутизаторе
Настройка роутеров не такая уж и сложная задача. Вам нужно сначала подключить устройство к ПК и линии провайдера, зайти в личный кабинет с настройками через браузер. Далее вы создаёте подключение в соответствии с протоколом, который использует ваш провайдер (все необходимые данные для ввода представлены в договоре). После этого меняете пароль на «Вай-Фай» и пользуетесь спокойно интернетом.
Как подключить 3G-4G модем к wifi роутеру Zyxel Keenetic через USB?
При выборе оборудования для подключения 3G/4G USB модема к роутеру, я остановился на модели Zyxel Keenetic Giga II. Это аппарат недешевый, но его я смело могу рекомендовать как надежное и практичное универсальное устройство с поддержкой большинства моделей модемов, а также флеш накопителей и принтеров. Цена кусается, но полностью себя оправдывает.
В компанию к нему я использовал LTE модем от Yota. Такое сочетание устройств позволило мне создать достаточно стабильную скоростную сеть на стандартном дачном участке в 12 соток без использования дополнительных усиливающих антенн.

Поскольку все основные модели модемов, а также настройки параметров подключения к сетям различных провайдеров мобильного 3G-4G интернета уже вшиты в микропрограмму роутера Zyxel Keenetic, нам при настройке модема Yota не нужно будет вручную вводить никаких данных. Все очень просто
- включаем wifi роутер Zyxel,
- вставляем в USB порт 3G-4G модем
Заданные по умолчанию Имя сети и пароль для подключения к ней имеются на наклейке на корпусе роутера Zyxel.



Остается только настроить беспроводную сеть для раздачи wifi, то есть сменить SSID и пароль для подключения в соответствующем разделе меню роутера и пользоваться 4G интернетом на даче.
Настройка USB модема 4G на роутере Keenetic Viva
Мой образец пришел уже перепрошитый и готовый к использованию с любыми провайдерами. Поэтому я без проблем вставляю в него симку Теле2 и подключаю к USB разъему маршрутизатора Keenetic Viva.


Далее выбираем приоритет подключения. То есть будет ли сигнал 4G-LTE основным источником или резервным. Если основной канал от кабельного провайдера будет недоступен (например, забыли заплатить абонентскую плату), то включится мобильный интернет.

Либо он будет работать постоянно, либо в определенные дни и часы.

Для сохранения изменений нужно нажать на соответствующую кнопку внизу страницы.
Настройка 3G/4G интернета через модем с мобильного телефона на роутере Keenetic
Любой обладатель современного поколения роутеров Keenetic хотя бы краем уха слыша про мобильное приложение для смартфона. Подробно про его установку рассказывал в отдельной статье, можете прочитать, если еще не пользуетесь. С его помощью точно также можно настроить подключение к интернету через 3G/4G сеть.

Попадаем в панель настроек, но нам надо провалиться еще глубже. Поэтому в самом низу еще раз жмем на название модели.




Дополнительно здесь же можно установить расписание работы интернета через модем.
Маршуртизатор Zyxel Keenetic не видит 4G модем
Нередко приходится сталкиваться с ситуацией, что роутер Zyxel Keenetic не видит 4G модем. Чаще всего причиной тому является то, что эти устройства просто-напросто несовместимы. Как вы понимаете, модели постоянно обновляются и прошивка маршрутизатора не всегда успевает за их скоростью выхода. Поэтому рекомендую ознакомиться со списком поддерживаемых моделей на официальном сайте фирмы.

Кабелем LAN соединяем роутер и ноутбук. На маршрутизаторе присоединяемся к разъёму №1.



Пароль можем не устанавливать
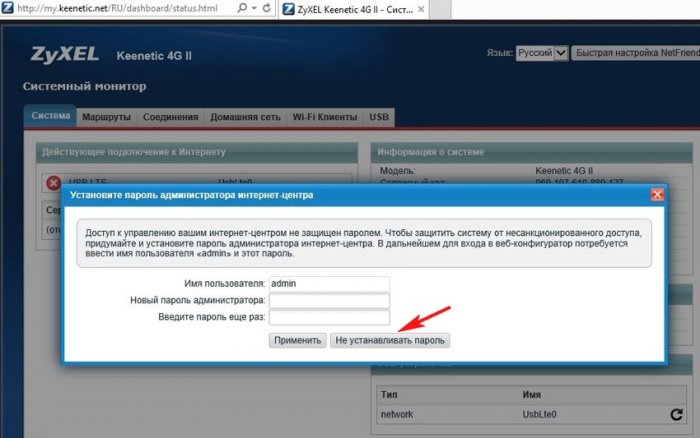
Жмём на кнопку Быстрая настройка
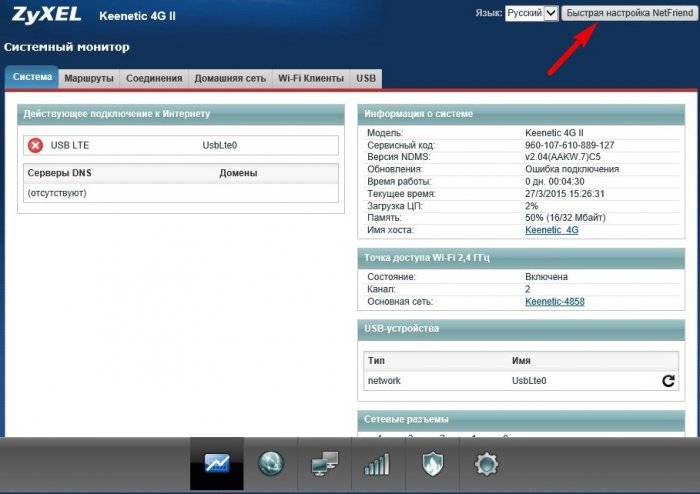
Ещё раз Быстрая настройка
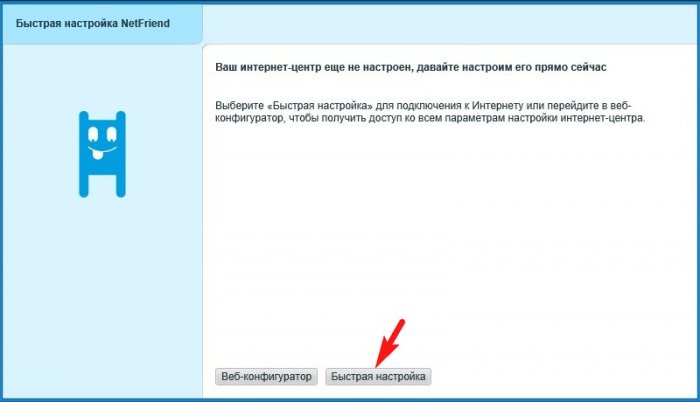
Роутер находит наш модем. Далее
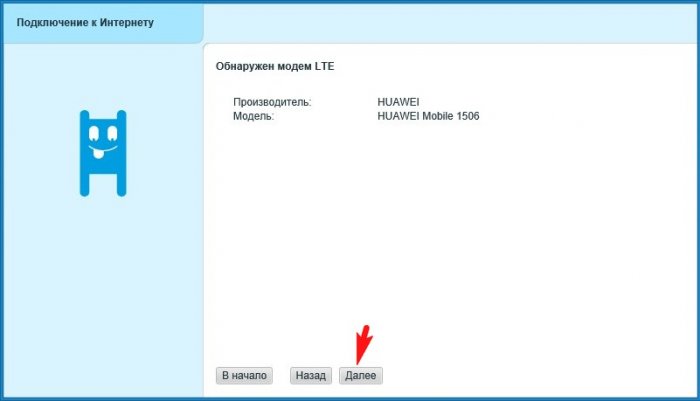
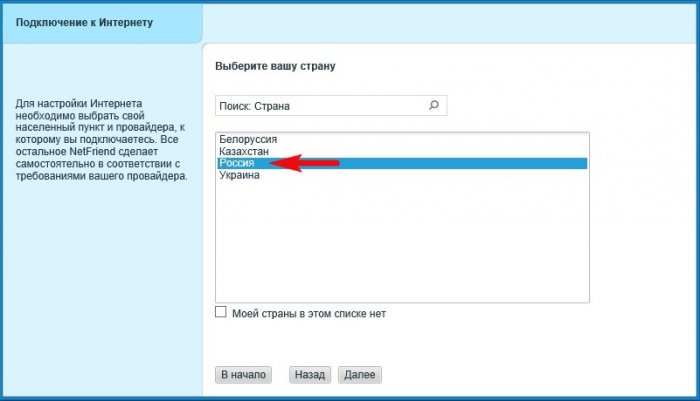
Выбираем наш город
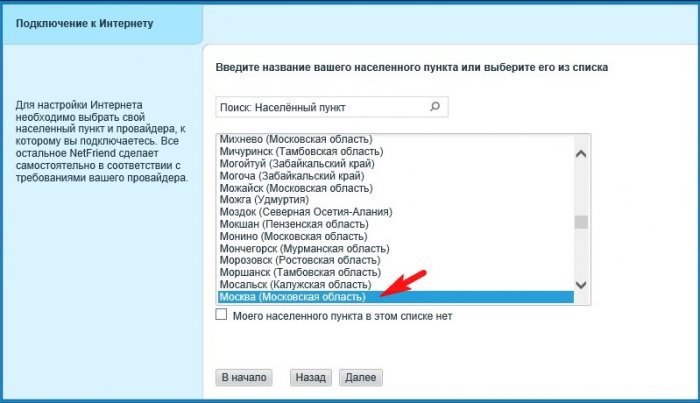
Выбираем провайдера интернета
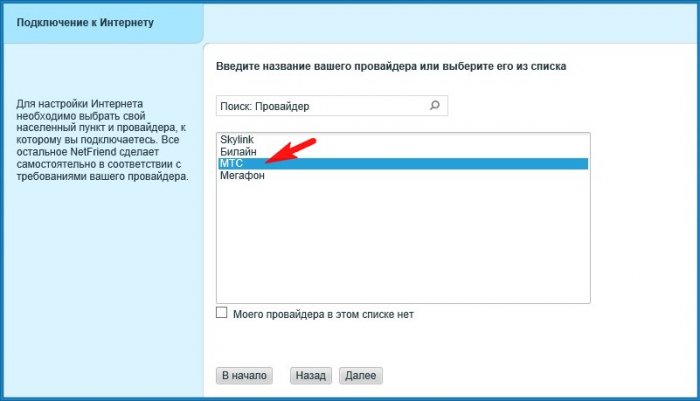
Если хотите, подключите "Безопасный интернет с Яндекс.DNS"
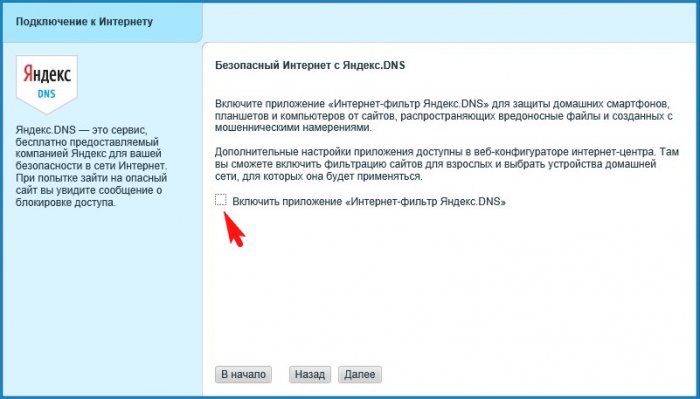
Выйти в интернет
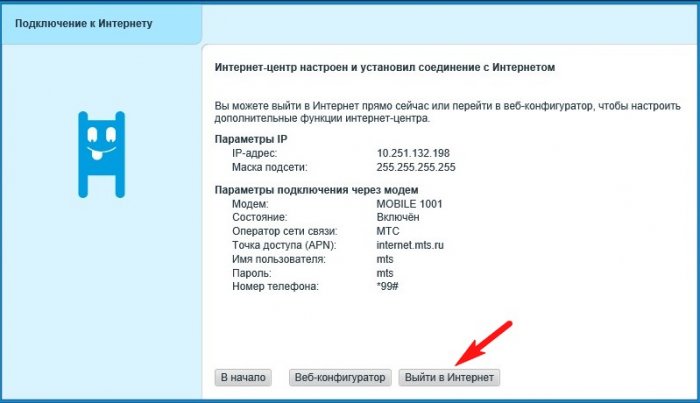
Автоматически запускается браузер
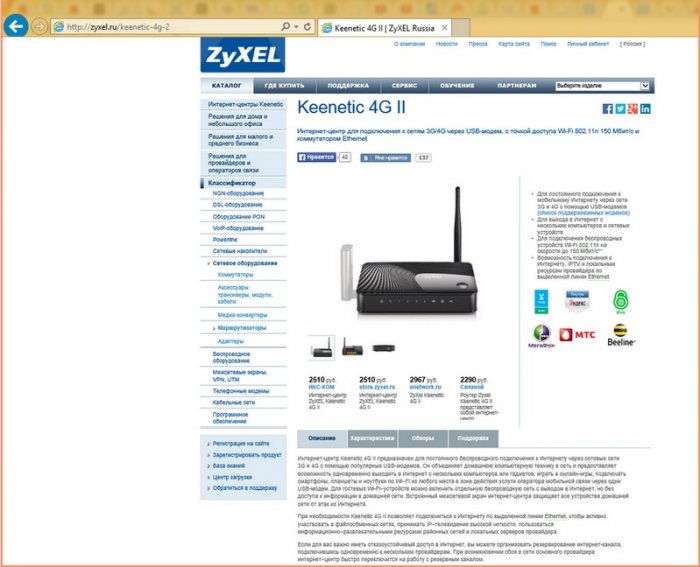
На роутере горит зелёным цветом индикатор подключения к интернету WAN (значок глобуса).

Кабель LAN можно отсоединить от маршрутизатора.
Подключаем устройства к беспроводной сети
Например подключим к нашему роутеру ноутбук.
Щёлкам правой мышью на значке "Доступ к интернету"
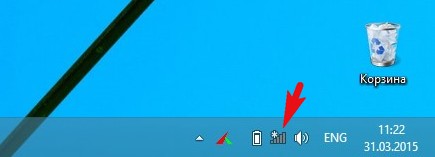
и выбираем нашу сеть Keenetic. Подключиться.
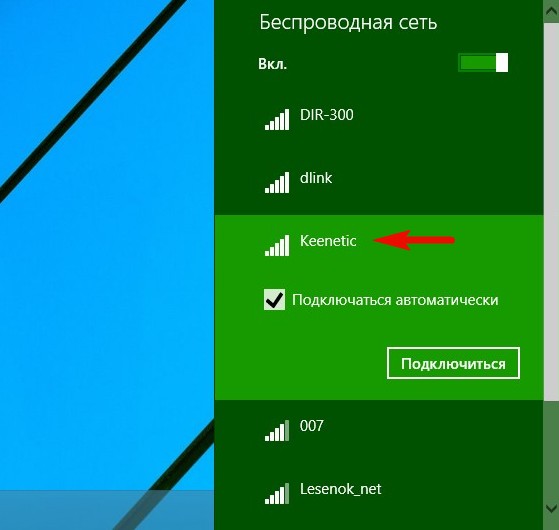
Вводим ключ сети. Ключ безопасности сети напечатан на днище роутера, также его можно посмотреть в настройках WI-FI, где заодно вы можете его сменить.
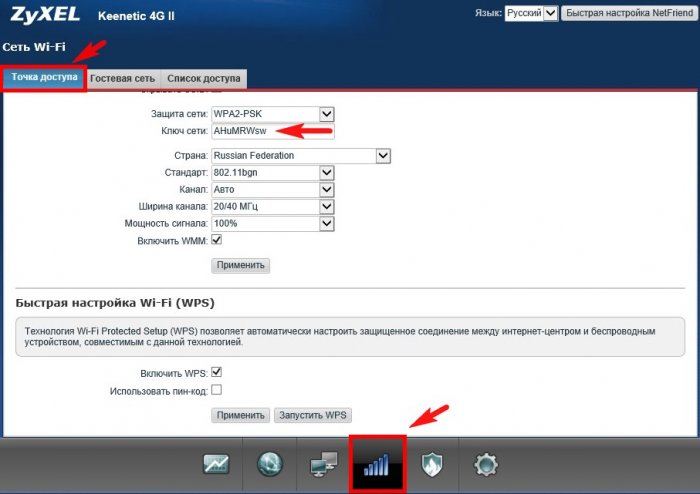
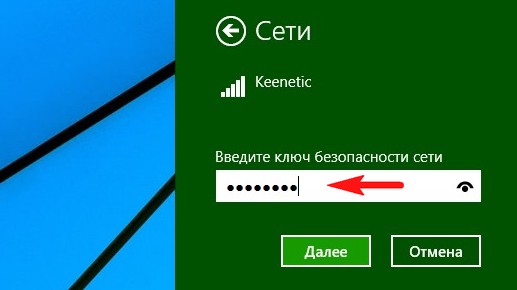
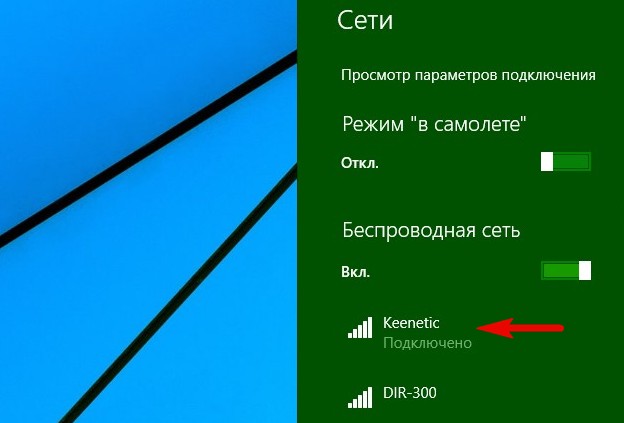
Сброс настроек роутера ZyXEL Keenetic 4G II
Друзья, если роутер перестанет работать стабильно или вам не удалось настроить его с первого раза, то попробуйте сбросить настройки маршрутизатора на заводские, делается это так.
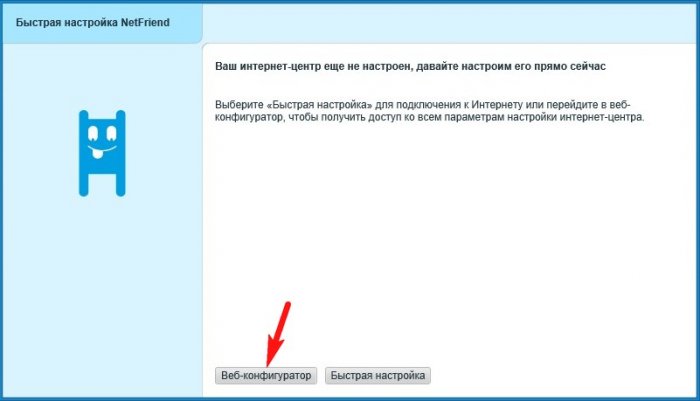
Настройки ->Параметры и жмём на кнопку Перезагрузить или Вернуться к заводским настройкам.
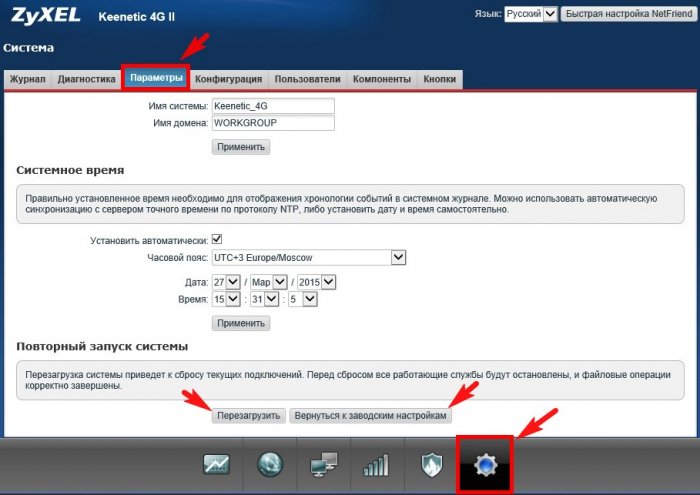
Затем пробуем настроить интернет-центр заново.
Рекомендуем другие статьи по данной темеКомментарии (32)
Рекламный блок
Подпишитесь на рассылку
Навигация
Облако тегов
Архив статей
Сейчас обсуждаем
Аркадий
Здравствуйте, а если две ОС установлены какие отличия будут?
Vyacheslav2021
Добрый день, статья великолепная, несколько лет назад создал VHDX c W8.1 и до сих пор использую без
Мурат
Если в Intel будет стоять буква F, то там нет интегрированной графики
Никита
admin, Спасибо, еще вопрос, если что пойдет не так - будет возможность отформатировать диск, и
RemontCompa — сайт с огромнейшей базой материалов по работе с компьютером и операционной системой Windows. Наш проект создан в 2010 году, мы стояли у истоков современной истории Windows. У нас на сайте вы найдёте материалы по работе с Windows начиная с XP. Мы держим руку на пульсе событий в эволюции Windows, рассказываем о всех важных моментах в жизни операционной системы. Мы стабильно выпускаем мануалы по работе с Windows, делимся советами и секретами. Также у нас содержится множество материалов по аппаратной части работы с компьютером. И мы регулярно публикуем материалы о комплектации ПК, чтобы каждый смог сам собрать свой идеальный компьютер.
Наш сайт – прекрасная находка для тех, кто хочет основательно разобраться в компьютере и Windows, повысить свой уровень пользователя до опытного или профи.
Читайте также:


