Zyxel keenetic 4g как адаптер
Практически каждый современный Wi-Fi роутер умеет работать в режиме репитера. Роутеры от компании Zyxel не исключение. Все роутер Zyxel Keenetic можно использовать для расширения зоны покрытия уже существующей сети. Нужно только выполнить некоторые настройки.
Заходим в настройки нашего роутера (который будем использовать для усиления сигнала Wi-Fi сети). Переходим по адресу 192.168.1.1 и указываем логин и пароль. По умолчанию - admin и admin. Если вы меняли эти данные, то укажите их.
Для начала, нужно сменить режим работы нашего Zyxel на "Усилитель". Сделать это можно в панели управления роутером. И только, если у вас модель Keenetiс Lite III, то сменить режим работы нужно специальным переключателем на задней части устройства. Выберите режим "Усилитель", и пропустите выбор режима в панели управления. Если же у вас не Keenetiс Lite III, то делам так:
В настройках переходим на вкладку Система (снизу). И выбираем сверху вкладку Режим. Ставим переключатель возле режима Усилитель - расширение зоны Wi-Fi, и нажимаем на кнопку Применить.
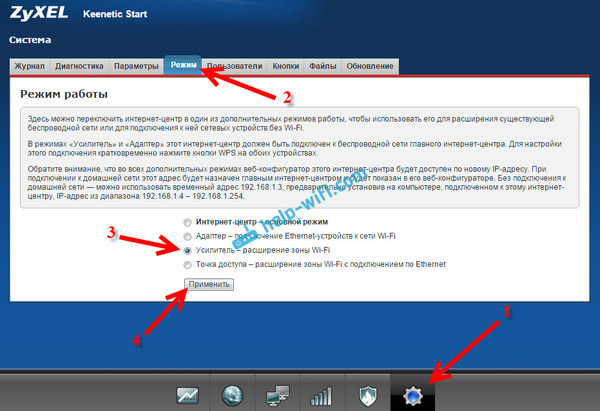

Что делать, если нет вкладки Режим и возможности выбрать режим работы?
У меня изначально не было возможности выбрать режим работы роутера Zyxel. Просто не было вкладки "Режим". Что я сделал:
Открыл в настройках вкладку Система - Компоненты. Установил галочки возле трех компонентов: Режим усилителя, Режим точки доступа, и Режим адаптера. Затем, нажал на кнопку Обновить. Роутер скачал нужные обновления, установили, и после перезагрузки, у меня уже все работало. Появилась вкладка "Режим"
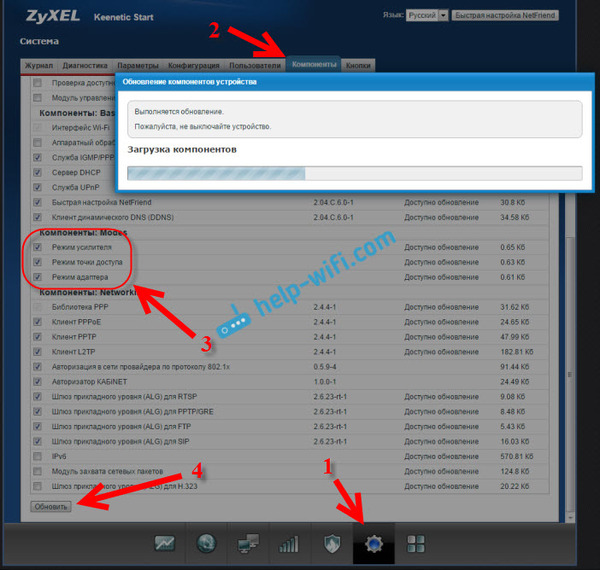
Возможно, понадобится что бы роутер был подключен к интернету. Если у вас так не получается, то посмотрите включены ли компоненты на вкладке Система - Обновление. Или, просто установите последнюю версию прошивки для вашей модели.
После включения режима "Усилитель", вы уже не сможете зайти в настройки своего роутера по обычному адресу 192.168.1.1. Это нормально. В конце покажу как получить доступ к настройкам
Zyxel: устанавливаем соединение, для расширения зоны действия Wi-Fi сети
Осталось самое важное, это установить соединение с главным роутером, с сетью, которую мы будем усиливать.
Для этого, нужно одновременно, на обоих роутерах (в моем случае на ASUS и на Zyxel Keenetic Start) нажать кнопку Wi-Fi. Она же кнопка активации WPS. На Zyxel Keenetic Start она выглядит вот так:

На главном роутере (Wi-Fi сеть которого мы будем усиливать), эта кнопка может выглядеть иначе. Для примера на Asus, который был главным в моем случае:

А вот так выглядит кнопка на роутере Tp-Link TL-MR3220:

На D-Link кнопка WPS выглядит так:

Я не знаю какой у вас главный роутер, но думаю, что кнопку такую найдете.
Так вот, нажимаем кнопку Wi-Fi на Zyxel Keenetic Start (который уже включен в режиме "Усилитель") и на главном роутере. Не обязательно нажимать одновременно, прям с точностью до секунды. Я сначала пошел, нажал эту кнопку на главном роутере (там сразу активно замигал индикатор Wi-Fi), затем нажал кнопку на Zyxel Keenetic (так же начал активно мигать индикатор питания и Wi-Fi). Кнопку держать не нужно, просто нажать.
Немного подождал, и все соединилось. Как я это понял? А на Zyxel Keenetic Start засветился индикатор Интернет (WAN).

Открыл список доступных сетей, а там отображалась только одна моя сеть, и со 100% сигналом. Хотя, главный роутер далеко от меня. А это значит, что наш репитер скопировал информацию о беспроводной сети с главного роутера, и просто усиливает ее. Все работает!
Взял планшет, поход по дому (от роутера к роутеру), и интернет отлично работал. Получается, что устройство подключается к более стабильной сети. Радиус действия моей Wi-Fi сети конечно же прилично увеличился.
После выключения одного из роутеров (или обоих), соединение устанавливается автоматически, и Zyxel продолжает ретранслировать сеть.
Как вернуть роутер Zyxel Keenetic в стандартный режим работы?
Если вы захотите использовать свой роутер в нормальном режиме, для обычной раздачи Wi-Fi при подключении интернета по кабелю, то нам нужно просто сменить режим работы на основной. Сделать это можно с настроек, как я показывал выше. Просто открываем вкладку Система (снизу), затем сверху вкладку Режим, выбираем режим Интернет-центр – основной режим и перезагружаем роутер.
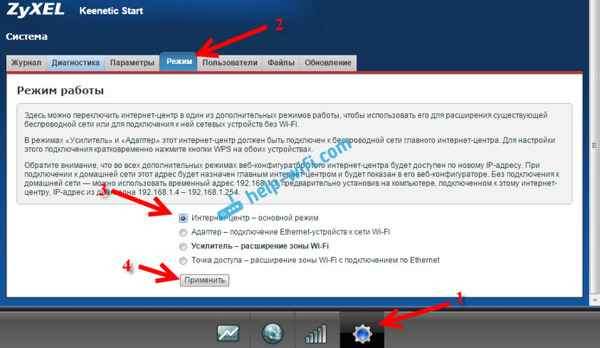
Текст на 100% не мой. Нашел я его в результате долгих попыток хоть как-то увеличить радиус охвата wifi сигнала по квартире.
Любой Keenetic — это четыре устройства Wi-Fi в одном!
Любую модель Keenetic можно использовать для расширения зоны действия существующей беспроводной сети в режиме усилителя Wi-Fi (репитера) или точки доступа. А режим адаптера поможет подключить к беспроводной сети устройства без Wi-Fi, у которых есть порт Ethernet.
Благодаря высокоточным внешним антеннам специальной конструкции с коэффициентом усиления 5 дБи интернет-центры Keenetic обеспечивают значительно лучшее качество сигнала и покрытие, чем компактные репитеры со встроенными антеннами. Перевести интернет-центр в любой из режимов можно используя веб-интерфейс или удобный аппаратный переключатель режимов.
Точка доступа Wi-Fi
Это самый правильный сценарий, если вы хотите расширить зону действия существующей сети Wi-Fi, сохранив при этом её максимальную производительность. Подключите дополнительный Keenetic к вашей домашней сети кабелем Ethernet, а затем подключите к нему ваши беспроводные устройства. По умолчанию в режиме «Точка доступа» беспроводная сеть будет работать с паролем и именем сети, которые указаны на этикетке интернет-центра, но вы можете изменить их на параметры основного интернет-центра для автоматического роуминга
Усилитель Wi-Fi
Режим «Усилитель» (в просторечии — репитер) расширяет зону покрытия вашей сети Wi-Fi без прокладки дополнительных кабелей. Keenetic копирует параметры беспроводной сети основного интернет-центра, поэтому ваши беспроводные устройства будут самостоятельно переключаться между ними без дополнительной перенастройки, в зависимости от уровней сигнала в той или иной точке квартиры. Если у вас два интернет-центра Keenetic, для настройки достаточно лишь нажатия кнопки Wi-Fi на каждом из них.
Адаптер Wi-Fi
В режиме «Адаптер» интернет-центр работает как беспроводной мост, предоставляя доступ к сети Wi-Fi всем устройствам, подключенным к его сетевым портам. Таким образом, вы можете обойтись без прокладки кабеля Ethernet к вашей приставке IPTV, компьютеру, или другому устройству, не оснащенному адаптером Wi-Fi.

Устройство роутера Keenetic 4G (KN-1210)
Назначение и расположение основных элементов
У роутера Keenetic 4G есть несколько версий, которые отличаются портами, кнопками и некоторыми возможностями. В версии KN-1210 имеется четыре порта. Голубой порт с номером 0 нужен для подключения кабеля интернета от провайдера, а в остальные три вы можете подключать провода от устройств, которым требуется интернет. Это может быть стационарный компьютер, ноутбук, ТВ-приставка или какое-то другое устройство с сетевым портом. Рядом с портами на задней панели находится разъем для подключения кабеля питания и кнопка сброса. Последняя поможет вам вернуть роутер к заводским настройками, если вы вдруг забудете пароли или сделаете неудачные настройки. Но об этом мы поговорим подробнее ниже.Сбоку роутера находится USB-порт стандарта 2.0, который позволяет использовать USB-модем или подключить модем Keenetic Plus DSL. В модели KN-1210 есть функция резервного подключения интернета. Например, если основной интернет у вас идет по кабелю от провайдера, вы можете организовать запасной интернет через USB-модем. При этом роутер будет постоянно мониторить работоспособность сети, и в случае отключения основной линии переключится на резервный интернет. При отсутствии кабельного интернета вы можете использовать USB-модем и как основной источник информации.
На передней панели роутера расположилась кнопка Wi‑Fi, которая поможет без долгих настроек и заходов в панель-управления подключить к беспроводной сети новые устройства. У кнопки есть несколько режимов. Для включения или выключения Wi-Fi достаточно удерживать ее в течение трех секунд. Если вы просто нажмете кнопку без удержания, тогда активизируется режим WPS (англ. Wi-Fi Protected Setup — защищенное подключение по Wi-Fi). С его помощью вы можете подключать другие устройства с функцией WPS без ввода сетевого пароля. Физически это происходит так: вы нажимаете кнопку WPS на роутере, а затем на подключаемом устройстве, после чего устройства автоматически подключаются друг к другу. На некоторых устройствах вроде смартфонов вместо физической кнопки WPS может быть кнопка в меню.
Наконец, кнопку Wi‑Fi можно через панель управления настроить на выполнение какой-то другой функции, причем для настройки доступны короткое, двойное и длительное нажатия. Помимо названных функций можно настроить на эту кнопку включение или выключение гостевой сети, запуск WPS на точке доступа, задействовать в качестве выключателя индикаторов (если их свет вам мешает) или вообще не использовать.
Сзади корпуса есть две проушины для подвеса роутера к стене и четыре ножки для расположения на горизонтальной поверхности. С этой же стороны есть наклейка, на которой указана важная информация: название и пароль для Wi-Fi-сети, адрес, по которому доступна панель управления, и другие сведения. В дальнейшем они вам понадобятся для настройки роутера. Сбоку расположены две несъемные антенны, которые рекомендуется держать в вертикальном положении.
Значение индикаторов
Индикаторов в модели KN-1210 только три, поэтому некоторые из них совмещают несколько функций. Крайний справа индикатор совмещает две функции: оповещает о работе Wi-Fi или WPS. Горящий индикатор подсказывает вам, что сеть Wi-Fi включена, если индикатор не горит — Wi-Fi не работает. Частое мигание говорит о передачи данных в сети, а редкое мигание о том, что запущен режим WPS. Центральный индикатор со значком интернета имеет всего два режима: горит — интернет работает, не горит — не работает.Крайний слева индикатор статуса вобрал в себя больше всего функций: это и включение роутера, и процесс его загрузки или перенастройки кнопки. Если индикатор не горит, роутер выключен, горит — роутер включен и готов к работе. Редкое мигание свидетельствует о загрузке роутера или обновлении его прошивки. Если индикатор мигал только две секунды, а затем начал постоянно светиться, это говорит о нажатой кнопке Wi-Fi или запуске функции, назначенной кнопке. Если индикатор мигает две секунды и после этого на две секунды гаснет, то назначенная кнопке функция остановлена.
Подключение роутера Keenetic 4G (KN-1210)

Подключение через кабель провайдера

Подключение через модем

Подключение через USB-модем

Настройка роутера Keenetic 4G (KN-1210)
Как сбросить Keenetic 4G к заводским настройкам

Для возврата к заводским настройкам нажмите кнопку «Сброс» сзади корпуса и удерживайте ее 10 секунд до мигания индикатора статуса. Во избежание случайных нажатий кнопка защищена отверстием, поэтому для ее нажатия вам понадобится острый предмет. После сброса роутер перезагрузится и вернется в состояние «из коробки». То есть вам придется настраивать его с нуля, как описано выше.
Роутеры разных производителей подключаются примерно по одной и той же схеме, поэтому освоение этого процесса поможет вам в будущем без труда подключить любой другой роутер или быстро перенастроить сеть при переезде в новое место.
Приобретая данную модель, клиент тратит минимум времени на настройку.
В статье приведены краткие инструкции по конфигурированию роутера для разных провайдеров, описаны основные функции, приведены достоинства и недостатки.
Обзор модели

Маршрутизатор Zyxel Keenetic 4G второго поколения представляет собой интернет-центр, позволяющий использовать встроенный USB-разъем для создания резервного канала связи через 3/4G-сети.
Имеется встроенный VPN-сервер и опция DynDNS для создания защищенной сети. Доступны два варианта: Яндекс и Sky DNS. Включенный межсетевой экран предотвращает сетевые атаки извне на роутер Keenetic.

USB-порт предназначен только для модемов, поэтому к нему не получится подключить принтер или внешний носитель. Соответственно, в Keenetic 4G недоступен медиа-сервер, торрент-клиент и обновление через USB-носитель.
Некоторые функции недоступны в данной модели: нельзя настроить оборудование в индивидуальном порядке для владельца, невозможно изменить функциональность кнопок на модели 4G II.
Внешний вид

Модель 4G второго поколения выполнена в темном цвете, края сглажены. На фронтальной панели расположено девять LED-индикаторов, отображающие актуальную информацию по активным подключениям.
На оборотной стороне Keenetic находится четыре порта LAN для создания домашней локальной проводной сети и один WAN – для кабеля от провайдера. Отдельно расположены кнопки RESET для сброса состояния Zyxel 4G до первоначального и POWER для включения/выключения, а также разъем для электрического питания.
Подключение и подготовка к работе
Соединяем кабель провайдера и WAN порт на Keenetic, а вторым сетевым проводом – LAN-порт и рабочую станцию. Она будет использоваться для конфигурирования через веб-интерфейс 4G.
Далее подключаем адаптер питания в розетку и нажимаем на модели 4G кнопку включения питания.
Настройки

Придумываем новый код по следующим правилам. Минимум восемь символов. Заглавные буквы, цифры и спецсимволы также рекомендуется использовать.
Нажимаем «Применить» для сохранения новой конфигурации. Снова заходим в административную панель сетевого устройства 4G.
Существует два варианта настройки роутера Zyxel Keenetic 4g ii: автоматический и ручной. Расскажем о каждом подробнее.
Автоматическая настройка

Конфигурирование Keenetic 4G в автоматическом режиме осуществляется посредством специального программного обеспечения от вендора – NetFriend.
Пользователь ее запускает через веб-интерфейс или с компакт-диска, идущего в поставке с моделью 4G второго поколения.
Подключение к интернету вручную на примере некоторых провайдеров
Сохраняем внесенные изменения, перезагружаем Keenetic 4G.
NetByNet
Резервное подключение через 3G, 4G
Модель 4G второй версии поддерживает резервирование канала связи через 3/4G-модемы сотовых операторов связи. Предварительно необходимо проверить совместимость Keenetic с моделями модемов. Матрица представлена на официальном сайте по ссылке:

Следующим шагом отключаем на модеме проверку PIN-кода. Подключаем его через USB-порт, заходим в подраздел 3G, активируем резервное соединение.
Беспроводная сеть
- Длина кода составляет минимум восемь символов.
- Пароль содержит в себе заглавные буквы, цифры и спецсимволы.
- Не рекомендуется использовать для этого имена друзей и близких родственников, даты дни рождений и значимых событий.
Настройка в режиме повторителя (репитера), усилителя, адаптера или точки доступа

Роутер 4G II поддерживает режим функционирования как усилитель сигнала только на прошивке, начиная с версии 2.05.
Для этого понадобится две модели одного производителя. Для этого необходимо настроить оба роутера на один канал работы, а затем правильно их подключить между собой. Более подробно об этом рассказано в отдельной статье.
Продукт Zyxel 4G II поддерживает работу с цифровым телевидением. Существуют два режима: с идентификатором и без него. Поддержка IPTV возможна только с версии встроенного ПО не ниже 2.06.
После всех указанных операций, сохраняем изменения.
Протокол IPv6
Проверяем по списку. Должен быть соответствующий пункт, отмеченный галочкой.
Динамический DNS

Динамический ДНС нужен для того, чтобы пользователь мог удаленно подключаться к своему Keenetic с любой точки входа. Если на роутере 4G при этом настроен ВПН, доступ будет предоставлен и к локальной сети владельца устройства.
Настройки безопасности (антивирус, файервол)
Для настройки правил выбираем необходимый пункт из выпадающего списка. На скриншоте для примера взята домашняя сеть.

Теперь установим правила для выбранного соединения в зависимости от указанного протокола передачи данных: TCP, UDP или ICMP.

Выбираем действие правила, указываем IP, для которых оно будет применяться, а также номера портов. Каждое правило необходимо сохранить. Результат будет представлен на вкладке в виде таблицы.
Keenetic следует перезагрузить после создания шаблонов межсетевого экрана.
Родительский контроль

Сетевое оборудование 4G II не обладает полноценной функцией родительского контроля, как подобные модели других вендоров. Параметры настроек хранятся в разделе SkyDNS. Это частично бесплатный сервис, который предоставляет возможность блокировать сайты.
Прежде чем его использовать, надо пройти регистрацию на сайте SkyDNS.

Сервис предоставляется бесплатно на пятнадцать дней, далее следует оплатить услуги согласно внутреннему тарифу. Оплату можно также провести на официальном сайте. Платная версия открывает доступ к созданию нескольких профилей фильтрации, доступны расширенные функции, а также открываются другие возможности.

После подтверждения регистрации заходим в личный кабинет под вновь созданной учетной записью. Настраиваем фильтр.
Перечень сайтов, указанных на данной вкладке, будет обрабатываться независимо от фильтра. После этого заходим в панель администрирования Keenetic. Переходим на вкладку SkyDNS.

Необходимо добавить девайсы, на которых будет блокироваться доступ к определенным сайтам. Ниже представлен перечень подключенных клиентов к сети роутера 4G II.
Настройка принтера
Наличие порта USB на модели Keenetic 4G предусмотрено только для 3/4G-модемов, поэтому создать принт-сервер не получится.
Настройка VPN-сервера

Открываем соответствующую вкладку и проводим конфигурирование.
Доступный диапазон IP для клиентов должен отличаться от перечня DHCP-сервера Keenetic. Например, роутер 4G раздает адреса при помощи встроенного DHCP в диапазоне 192.168.0.100 – 192.168.0.200. Для ВПН-сервера рекомендуется использовать другие: 172.16.1.33.
Настройка торрент-клиента на роутере
Для его работы необходимо внешнее хранилище данных, подключенное через USB-разъем. Модель 4G II не поддерживает работу с USB-носителями.
Соответственно, торрент-клиент не используется на данной модели Keenetic.
Возможные неисправности и способы их устранения
- При использовании интернет-центра Keenetic иногда возникают проблемы. Наиболее часто встречающийся способ решения при зависании или мелких неполадках – перезагрузка сетевого оборудования 4G II.
- Также некоторые проблемы решаются при обновлении на актуальную версию встроенной микропрограммы Keenetic. О том, как это сделать, будет описано ниже.
- Еще один вариант решения, если не помогли остальные методы, – сброс параметров к заводскому состоянию. С этим разберемся в одноименном разделе данной статьи.
- При попытке соединения с интернетом на экране отобразится код ошибки с кратким описанием проблемы. На данном сайте представлены подробные инструкции о том, как решить проблему с определенным идентификатором.
- Ошибки часто возникают из-за неправильных настроек или логических ошибок в операционной системе рабочей станции. Реже встречаются проблемы на физическом уровне: поврежден сетевой кабель или перегорел блок питания в Keenetic.
Обновление прошивки
Модель 4G второго поколения необходимо постоянно обновлять до актуальной версии встроенного ПО. Новые версии содержат расширенный функционал, исправляют ошибки, обнаруженные в ходе работы предыдущих версий.
Сделать это можно несколькими способами. Расскажем о них подробнее.
Через веб-интерфейс
Обновление через веб-конфигуратор Keenetic проходит в несколько этапов. На первом шаге пользователь заходит на официальный сайт вендора.

К сожалению, модель 4G II больше не поддерживается производителем. Последнее обновление для нее было в октябре 2017 года. Скачиваем актуальную версию и сохраняем на жесткий диск.
Выбираем Firmware, как показано на скриншоте. Открывается рабочая область.

Указываем скачанный дистрибутив. Если он был загружен в виде архива, необходимо предварительно распаковать его. После этого запускаем операцию обновления. Она займет несколько минут. По окончании роутер 4G будет перезагружен.
Через мобильное приложение
Пользователь запускает его, используя подключение по беспроводной сети на оборудовании 4G II.
На главном экране отображается название интернет-центра Keenetic, краткие характеристики подключений и перечень доступных функций. Нажимаем на наименование центра Keenetic, открывается список компонентов.
Сброс настроек роутера на заводские
Процесс займет 3-4 минуты, после чего произойдет перезагрузка сетевого устройства 4G.
Второй метод подойдет для случаев, когда Keenetic недоступен на программном уровне. То есть к модели 4G нельзя подключиться через мобильное приложение или браузер.

На оборотной стороне Keenetic расположена кнопка RESET, утопленная в корпус. Для ее активации воспользуемся тонким предметом, например, скрепкой или отверткой. Нажимаем на кнопку и удерживаем ее в течение 10-15 секунд. В случае успеха интернет-центр мигнет светодиодами, а после выполнит сброс.
Вывод
Интернет-центры поколения Keenetic отличаются стабильным сигналом и расширенным функционалом по сравнению с конкурентными решениями из данного сегмента. Модель 4G второго поколения обладает рядом преимуществ по сравнению с обычным роутером: VPN-сервер, резервный канал связи, поддержка шестой версии протокола IP и другими.
Стандартная настройка Keenetic выполняется в течение нескольких минут. Многие вещи интуитивно понятны и доступны.
Плюсы
Преимущества перед zyxel keenetic 4g первого поколения следующие:
Минусы
Недостатки 4G второго поколения:
- Доступен только один диапазон частоты – 2,4 ГГц.
- Модель 4G II снята с производства. На нее больше не выпускают апдейты и исправления.
- USB-порт служит только для модемов. К нему нельзя подключить внешний носитель.
Отзывы
Читайте также:


