Значок на ноутбуке dell в виде телефона
У вас есть ноутбук dell inspiron n5110, 1525, 15, 3521, vostro 1015, latitude e6400 или любой другой этого производителя, но не включается блютуз?
Независимо от ОС: windiws 7 или windiws 8 блютуз включается одинокого – этому предшествуют три простых шага.
Шаг первый: проверить и, если нет, скачать и установить драйвер блютуз – только после этого появится возможность включить.
Шаг второй: для быстрого включения, как и отключения производитель часто ставит дополнительную кнопку.
Шаг третий: практически все ноутбуки программируют на включение и отключение связи определенным сочетанием клавиш. Теперь подробнее.
Драйвер для включения блютуз ноутбуке делл
Все драйвера, включая для блютуз всегда бесплатны. В большинстве случаев, при покупке в магазине вместе с ноутбуком идет диск с драйверами.
Если у вас нет – ничего сложного. Скачайте их на официальном сайте. Чтобы лишний раз, как проделать такую процедуру не описывать, посмотрите, как скачать драйвер wifi, тогда сразу все поймете.

Как альтернативный вариант (если официальный не пройдет) воспользуйтесь загрузкой драйвера по ID устройства.
Это бесплатный и надежный вариант – вот инструкция как это делать. Есть еще варианты, но этих вам хватит.
Кнопка для включения bluetooth на ноутбуке делл
Если включен wifi и bluetooth, то батарея ноутбука, долго не протянет – они быстро ее посадят.
Чтобы этого избегать разработчики часто интегрируют в устройство специальную кнопку, для мгновенного включения и отключения этих интерфейсов.
Поэтому внимательно осмотрите корпус, на лицевой стороне (возле клавиатуры), спереди и по бокам.
Неплохо также посмотреть руководство вашей модели (там указывается) – если нет, то его можно скачать на сайте производителя.
Клавиши для включения bluetooth на ноутбуках dell inspiron / vostro / latitude
Кроме кнопки почти все ноутбуки программируются для включения сетей сочетанием клавиш. В делл это обычно Fn + F11, но может быть другое (в инструкции должно быть написано).
Можете просто поэкспериментировать. Для этого зажмите клавишу Fn и не отпуская нажимайте поочередно самый верхний ряд: от F1 до F12.
Успешным результатом будет наличие логотипа блютуз в трее (синий значок) или диспетчере устройств.
Вот и все. Получилось, точнее включили – превосходно. Нет –будем включать вместе. Для этого пишите в комментах. Успехов.
Если вы не знаете, зеркальное отображение экрана также доступно в приложении «Ваш телефон», но в настоящее время оно доступно только для телефонов Samsung. Поэтому, если вам нужны все эти функции, вы можете загрузить приложение и использовать Dell Mobile Connect на своем ПК с Windows 10.
Используйте Dell Mobile Connect на любом ПК с Windows 10
1. Прежде всего, кликните сюда и загрузите файл BAT. Файл BAT предназначен для изменения модели и производителя вашего ПК на Dell.
2. Теперь щелкните правой кнопкой мыши файл BAT и запустите его от имени администратора. После этого перезагрузите компьютер.
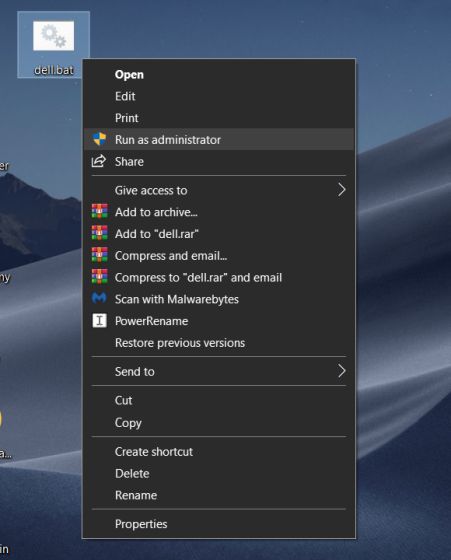
3. Далее скачать драйвер для Dell Mobile Connect и установите его на свой компьютер.
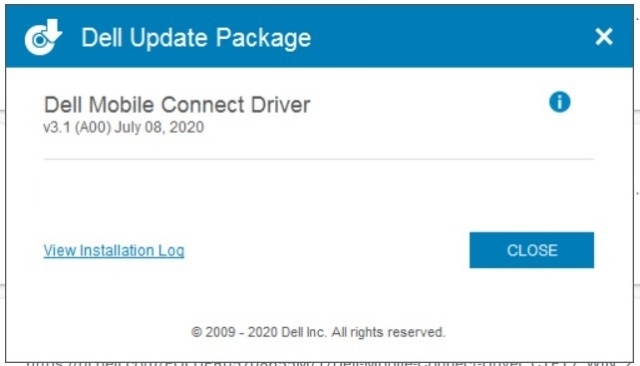
4. После этого загрузите Dell Mobile Connect AppxBundle из здесь. Мы будем загружать это приложение неопубликованно, поскольку Microsoft Store не разрешает установку приложения Dell Mobile Connect на компьютерах сторонних производителей (даже после изменения модели).
5. Теперь просто дважды щелкните AppxBundle, чтобы установить Dell Mobile Connect на свой ПК с Windows 10.
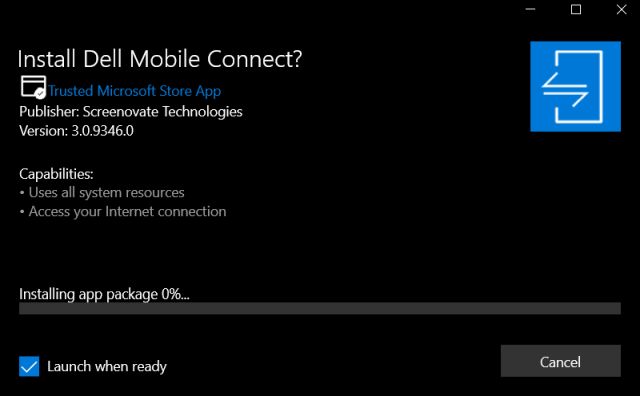
6. Если Dell Mobile Connect не устанавливается, нажмите одновременно «Windows» и «R» на клавиатуре, чтобы открыть окно «Выполнить». Здесь введите wsreset.exe и нажмите Enter.
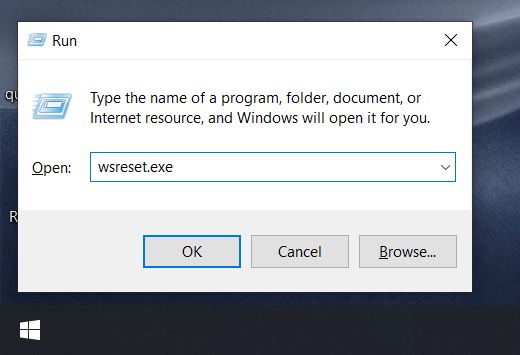
7. Подождите несколько секунд, после чего Microsoft Store откроется автоматически. Теперь закройте его и снова запустите AppxBundle. На этот раз Dell Mobile Connect установится без каких-либо проблем.
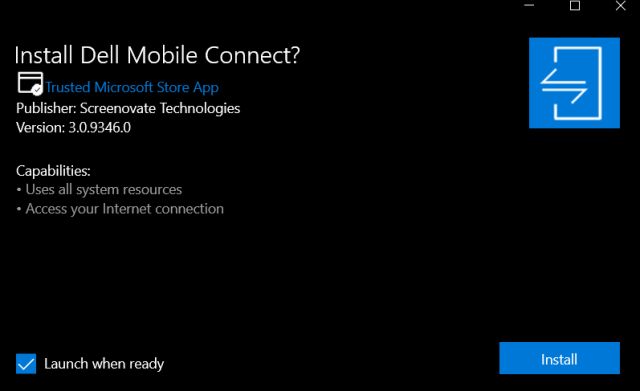
8. Теперь откройте приложение Dell Mobile Connect и следуйте инструкциям на экране, чтобы выполнить сопряжение ПК со смартфоном.
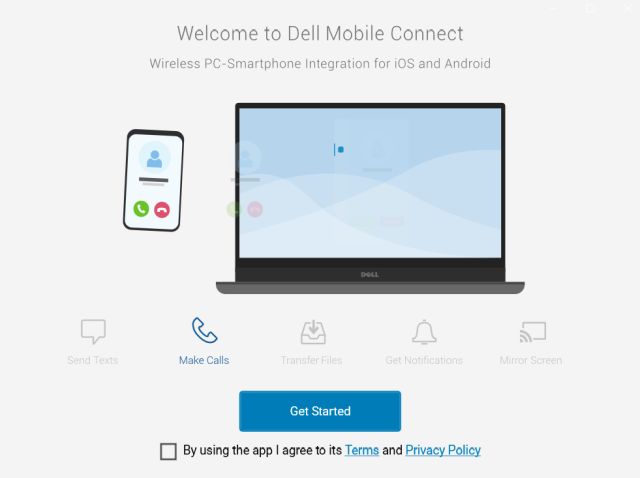

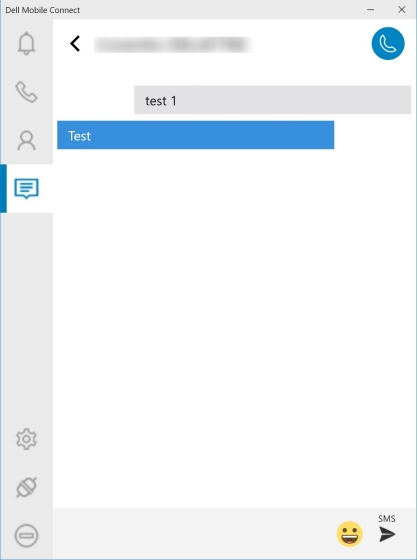
Дополнительная загрузка Dell Mobile Connect без Microsoft Store
Если наш метод сработал для вас, сообщите нам об этом в разделе комментариев ниже. Кроме того, если вам понравилась эта статья, не забудьте ознакомиться с нашей статьей с советами и рекомендациями по Windows 10.
- Самый быстрый способ – кликнуть на значок уведомлений внизу экрана с правой стороны.
- Также можно зайти в «устройства». Отыскать вкладку «Bluetooth и другие устройства» и включить его ползунком.
- Если блютуз включен, то он появляется в списке доступных для подсоединения. Нажимаем на него и подключаемся.
В Windows 8
Последовательность действий для поиска блютуз в версии 8.1:
Второй вариант поиска блютуз подойдет для 8 и 8.1. Как действовать пользователю:

- Одновременно нажимаем на клавиши «Win» и «С».
- С правой стороны всплывет боковая панель, где выбираем вкладку «Параметры» и «Панель управления».
- Затем заходим в Изменение настроек, кликаем на Сеть, где появится поле с блютуз.
В Windows 7
Существует 2 способа открыть блютуз.
Вариант 1:
- Запустить «Пуск», зайти в «Компьютер» и щелкнуть правой клавишей по «Свойствам».
- С левой стороны отыскать «Диспетчер устройств» и кликнуть на него.
- Появится список оборудований, нажать на «Радиомодули» и раскрыть его. Выделить появившееся устройство, нажать ПМК в комплексном меню и «Задействовать».
- Подождать, пока система примет блютуз.
Вариант 2:
В ОС блютуз можно включить при помощи специального значка, расположенного в области оповещений. Правой кнопкой мыши кликают на значок, появится окно, в котором выбирают «Включить функцию Bluetooth».
Если иконки нет, то делают так:
Алгоритм действий:
- Сначала потребуется перезагрузить ноут.
- В момент появления на экране загрузки платы следует нажать на любую клавишу от F1 до F12.
- Затем активировать блютуз. Для этого нужно выбрать Настройки безопасности и кликнуть на «Доступ к порту ввода».
- Щелкнуть на блютуз и ввод.
- Нажать F10 для сохранения изменений.
MacOS
Заходим в меню, кликаем на «Настройки». Там будет раздел Блютуз. Заходим в него и включаем.
Как включить горячими клавишами
Некоторые модели ноутбуков оснащены специальными кнопками для подключения блютуз. Но многие устройства предполагают подсоединение с помощью комбинаций клавиш.
Нетбук Asus. Здесь за интересующую нас функцию отвечает кнопка «F2», на которой изображена опора с расходящимся в стороны волновым сигналом.
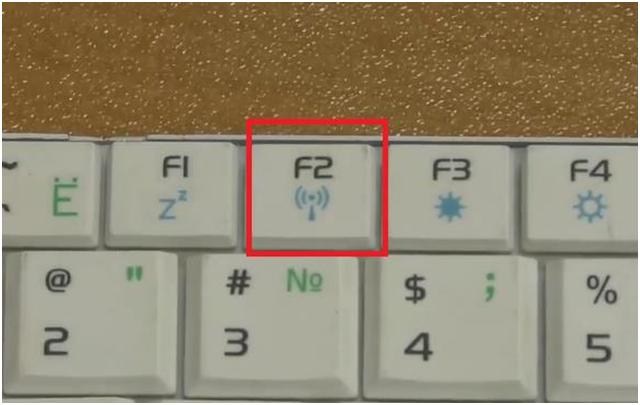
Ноутбук Asus. Функция включение/выключения Wi-Fi и Bluetooth зарезервирована за кнопкой «F2». Значок выполнен в виде опоры с расходящимися в стороны волнами сигнала.

Неизвестная старинная модель ноутбука, от которого осталась клавиатура. Приводим в качестве демонстрации возможного значка.
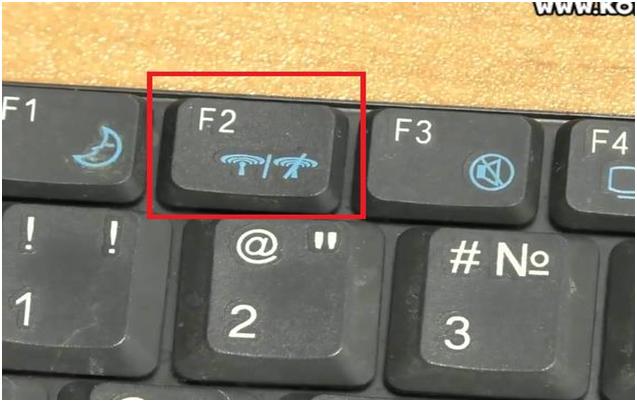
Значок здесь сдвоенный. Одна часть значка – опора с расходящимся вверх волнами сигналом. Вторая часть – такое же изображение, только перечеркнутое.
Ноутбук Acer. Изображение имеет вид опоры с расходящимся в стороны сигналом. Но, в отличие от большинства других ноутбуков, изображение находится в квадрате.
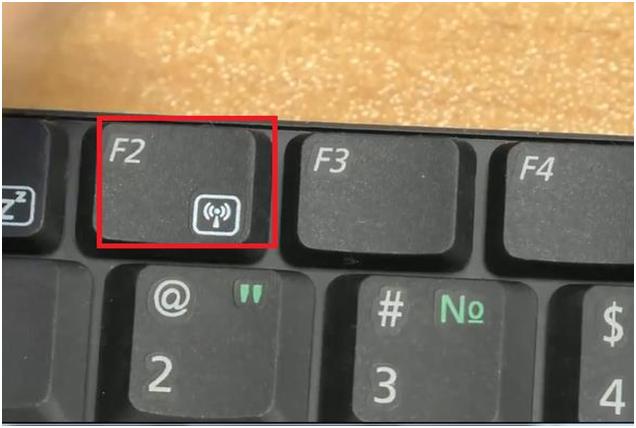
Кнопка, отвечающая за включение и отключение Wi-Fi и Bluetooth – «F2».
Еще один вариант от Acer. Здесь нас интересует кнопка «F1». Значок выполнен в виде лежащей спутниковой тарелки и исходящих от нее вверх волн сигнала.
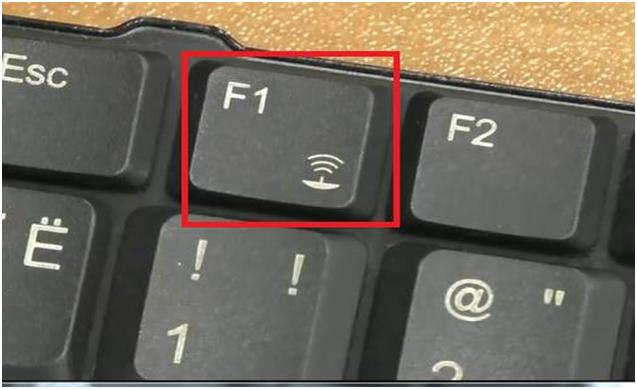
И еще один вариант от Acer. Быстрым включение и выключением Wi-Fi и Bluetooth заведует кнопка «F3». Изображение на кнопке современное – опора и исходящие от нее в стороны волны сигнала.
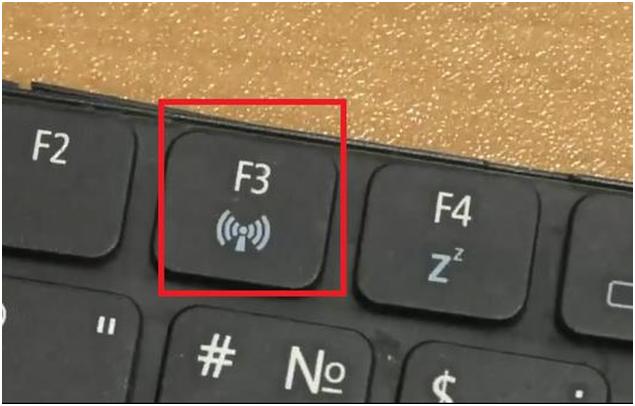
Ноутбук Fujitsu. Кнопка «F2» отвечает за включение/отключение Wi-Fi и Bluetooth. Изображение выполнено в виде опоры, от которой в стороны и вверх расходятся волны сигнала.

Современный ноутбук Lenovo. Здесь изображение на кнопке «F7», отвечающей за включение/отключение Wi-Fi и Bluetooth, выполнено в виде самолета. При операционной системе Windows 8 сразу включаться/отключаться будут обе функции. При других операционных системах, возможен и вариант последовательного отключения или включения функций.

На некоторых моделях, не рассмотренных в обзоре, могут использоваться переключатели, расположенные в любом месте ноутбука, и другие кнопки, помеченные одним из представленных изображений.
Это, скорее всего, все возможные варианты значков, используемых для обозначения кнопок, отвечающих за Wi-Fi и Bluetooth.
Не забываем, что кнопки могут работать как самостоятельно, так и только совместно с кнопкой «Fn».
Читайте также:


