Запуск chrome в безопасном режиме
Как большинство из вас уже знает из первых рук, если есть тип программы, использование которой не перестает расти сегодня, то это веб-браузер. Используем ли мы край , Chrome or Firefox, это программы, которые мы открываем, как только запускаем компьютер, и закрываем их в конце сеанса с ним.
Каким бы ни был наш выбор, веб-браузеры на самом деле использовать путь, который мы используем для доступа к огромному онлайн-миру Интернета. Вот почему они должны предлагать нам широкую функциональность вместе с безопасностью, которую они должны обеспечивать для нашей защиты. Это то, что достигается постепенно на основе новых обновлений, которые его разработчики периодически присылают нам.
Полезность расширений в Chrome
Это то, что, например, особенно очевидно в программном обеспечении, о котором мы будем говорить в этих строках: Google Chrome . И, как и остальные предложения, основанные на Chromium, это программное обеспечение имеет огромное количество сторонних расширений на выбор. Скажем, мы получаем к ним доступ через пункт меню «Дополнительные инструменты / Расширения».
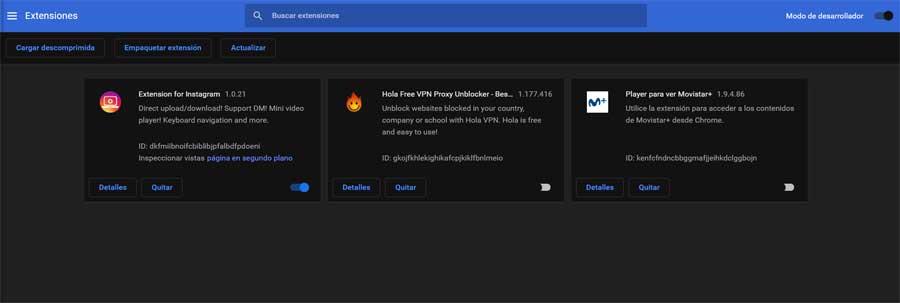
И именно благодаря этим расширениям в браузеры можно добавить ряд функций и характеристик, которые по умолчанию недоступны. Они могут относиться ко всем видам услуг или функций, как интерфейсу, так и безопасность или операция. Но не все здесь преимущества, поскольку расширения обычно являются основной причиной сбоев в работе браузеров. Имейте в виду, что это внешние разработки, которые всегда работают так, как должны, или показывают несовместимости.
Таким образом, мы можем деактивировать одну за другой с того места, где мы комментировали ранее, в случае обнаружения проблемы в программа . Но в то же время у нас есть возможность открыть браузер, в данном случае Google, без этих расширений и проверить, сохраняется ли проблема или исчезает. Таким же образом может случиться так, что у нас нет проблем, но мы хотим использовать Chrome чисто, но без удаления установленных расширений. Поэтому ниже мы расскажем, как запустить Google Chrome, но без надстроек этого типа в работе.
Различные способы запустить Chrome без активных расширений
От ярлыка к программе Google
Помните, что, видя постоянные проблемы, с которыми мы иногда сталкиваемся с этими дополнительными элементами, Google хочет нам помочь. Для этого поисковый гигант намеревается максимально упростить запуск вашего интернет-браузера, отключив все установленные расширения . Причина всего этого очевидна, так как таким образом мы можем попытаться решить эти проблемы самым быстрым и простым способом. Что ж, здесь первое, что мы сделаем, это, например, создадим новый ярлык на рабочем столе, который вызывает программу. Мы делаем это, щелкнув правой кнопкой мыши на рабочем столе и выбрав «Создать / Ярлык».
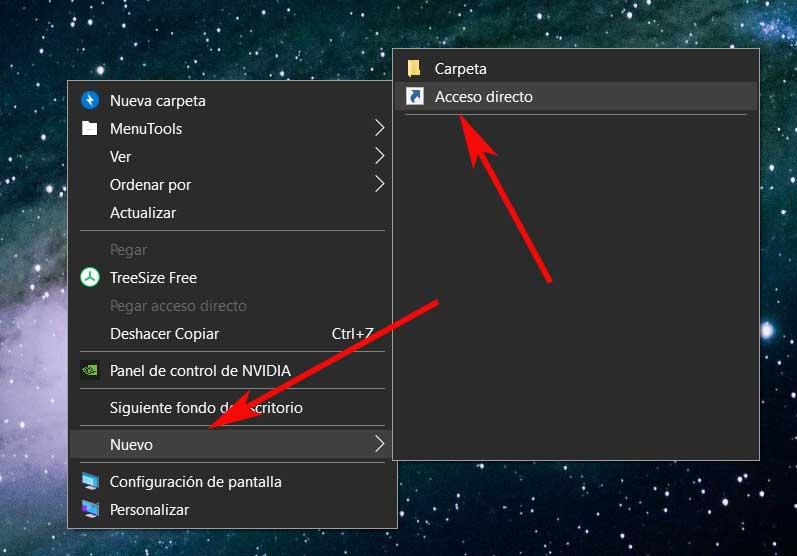
Здесь мы переходим к исходному пути к файлу с помощью кнопки «Обзор» и назначаем ярлыку репрезентативное имя. Затем, после создания, нам нужно открыть свойства нового элемента Google Chrome. Здесь нам нужно найти поле с именем «назначение», где в конце текста мы добавляем параметр –disable-extensions.
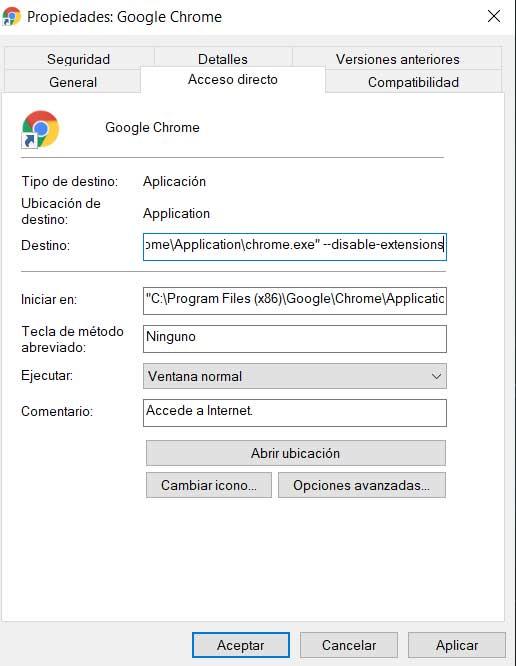
Таким образом, когда по какой-либо причине мы хотим запустить программу без расширений, нам нужно будет только открыть ее с помощью этого вновь созданного ярлыка. Оттуда, когда вы открываете Google Chrome на своем компьютер , браузер сделает это без расширений и даст нам возможность проверить, являются ли они причиной проблем.
Запустите Chrome из портативной версии
Но это не единственная возможность, которая появляется при запуске программы без расширений. Таким образом, с одной стороны, мы можем установить наш обычный исполняемый файл Chrome в Windows, и есть еще один, когда мы хотим открыть его чисто, без сторонних дополнений. Это то, что может помочь нам в определенных Тесты с веб-сайтами, если мы разработчики программного обеспечения и т. д.
Лучшее, что мы можем сделать для этого, что мы можем сделать, - это использовать портативную версию программы Google. Это полностью функциональная версия не требует установки на Windows . Таким образом, у нас есть возможность сохранить его и запустить с USB-накопителя, например, когда нам это нужно. Стоит отметить, что мы можем скачать его с эту ссылку .
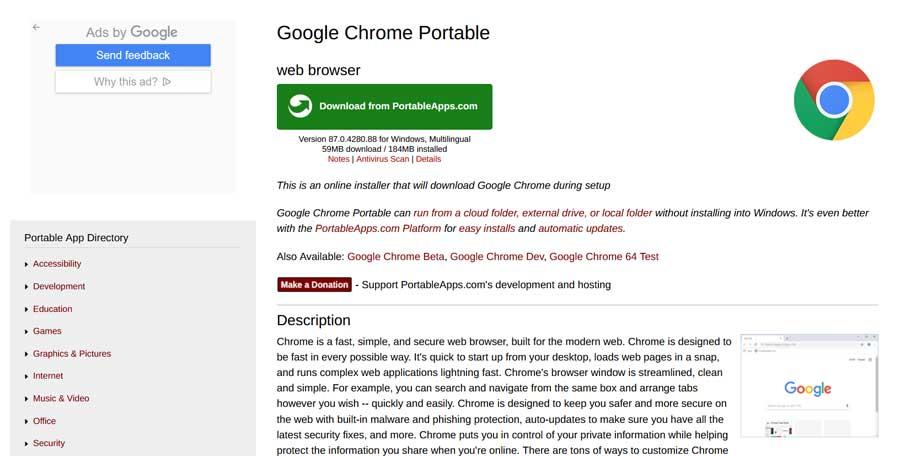
Используйте Canary и бета-версии Chrome
Чтобы иметь полностью чистую версию программы, о которой мы говорим, переносимая версия - не единственная, которую мы можем использовать. Мы также можем установить вместе с финальной версией программы так называемый Канарейка и бета программы. И это то, что перед запуском новых функций в версия Chrome что есть у всех, сначала тщательно проверяется.
Это позволяет нам делать именно то, что мы здесь ищем. То есть иметь стабильный Chrome с его расширениями, а также еще один в Windows, который мы запускаем чисто, если нам это нужно. Как только мы это узнаем, скажите, что упомянутые выше версии Google Chrome можно легко загрузить. Канарская версия от эту ссылку , а бета-версию можно получить отсюда .
Google Chrome – это удобный обозреватель для просмотра веб-ресурсов в интернете, а также скачивания информации в виде фото, видео, аудио или электронных вариантов. Программа обладает хорошей защитой, однако иногда требуется скрыть пользовательскую информацию. Поэтому сегодня мы поговорим о том, как произвести запуск Google Chrome в безопасном режиме.
Активация безопасного режима
Разработчики предусмотрели довольно простой механизм активации режима «Инкогнито» в Google Chrome:
- Запускаем браузер и активируем кнопку в виде трех вертикальных точек в правом верхнем углу окна.
- В выпадающем списке выбираем вариант «Новое окно в режиме инкогнито».

Система автоматически откроет новое окно с характерной надписью на стартовой страничке. Альтернативный вариант активации безопасного режима – использование сочетания клавиш Ctrl+Shift+N.

Деактивация безопасного режима
Чтобы отключить безопасный режим можно использовать сочетание клавиш Ctrl + W . Альтернативный вариант – это клик по красному крестику в правом верхнем углу пользовательского окна.
Какой бы вариант вы не выбрали, переходить в системные настройки браузера смысла нет – необходимые действия можно сделать и так.
Как создать ярлык для режима Chrome Incognito
С помощью второго ярлыка можно сразу запускать браузер с нужными системными настройками, не обращаясь к сочетаниям клавиш или настройкам.
- Кликаем правой кнопкой мыши по ярлыку Хрома на рабочем столе.
- В контекстном меню выбираем вариант «Создать ярлык».
- На новом ярлыке выполняем правый клик мыши и в контекстном меню выбираем «Свойства».


Остается проверить работоспособность способа, дважды кликнув по созданному ранее ярлыку на рабочем столе.
Дополнения в Инкогнито не работают. Для работы с плагинами требуется запустить браузер в обычном режиме.Мобильная версия
Google Chrome, предназначенный для смартфона, обладает таким же набором функций, что и компьютерная версия.
Чтобы активировать Инкогнито на телефоне:
- Разблокируем смартфон и тапаем по иконке поисковика на рабочем столе.
- Активируем иконку в виде трех вертикальных точек в правом верхнем углу пользовательского окна.
- В системном меню выбираем вариант «Новая вкладка инкогнито».

Заключение
Безопасный режим – это удобный способ использовать публичный компьютер для серфинга по работе или в свободное время. Главное преимущество такой работы – история перемещений в сети не сохраняется, однако соответствующая информация будет у провайдера или администратора корпоративной сети.

Chromium браузеры и сам Chrome поддерживают параметры запуска (флаги запуска), также называемые переключателями. Они позволяют запускать Chrome со специальными параметрами, которые могут помочь в устранении неполадок, включении определенных функций или изменении других функций по умолчанию.
В статье я поделюсь некоторыми полезными параметрами Chrome, которые могут пригодиться каждому пользователю браузер Google Chrome.
Параметры запуска Chrome
Вот некоторые полезные параметры запуска Chrome, которые можно использовать для включения или отключения функций.
Временно отключить синхронизацию: –disable-sync
Если вы не хотите синхронизировать все с подключенной учетной записью Google, запустите Chrome с этим флагом. Он отключает синхронизацию данных браузера с учетной записью Google.
Включить ночной свет: –ash-enable-night-light
Если вам нужно работать в темноте, ночной свет поможет вам снизить нагрузку на глаза. Я настоятельно рекомендую оставить для этого специальный ярлык.
Разрешить запуск устаревших плагинов: –allow-outdated-plugins
Это полезно, когда версия плагина не работает, и вам нужно продолжать использовать старую версию.
Запустите Chrome в безопасном режиме или режиме инкогнито: –incognito
Чтобы запустить Chrome без каких-либо расширений, надстроек, тем и учетной записи, вы можете использовать этот переключатель. Это также гарантирует, что никто не отслеживает ваш профиль. Полезно, когда вы хотите что-то протестировать без привязки вашего аккаунта.
Отключить фоновые приложения: –disable-background-mode
Полезно, когда вы хотите убедиться, что ответ Chrome быстрее, и ни одно из фоновых приложений не мешает вашему просмотру.
Отключить переводчик Google: –disable-translate
При каждом посещении веб-сайта на другом языке Chrome запрашивает перевод на язык по умолчанию. Возможно, вы знаете язык и не нуждаетесь в переводе. Используя этот флаг, вы можете отключить функцию Google Translate.
Запуск Chrome с минимальным использованием памяти: –purge-memory-button
Известно, что Chrome занимает много оперативной памяти. Если вы хотите остановить загрузку оперативной памяти, включите этот флаг. Однако это работает только в версии Chrome для разработчиков.
Запуск Chrome в полноэкраном режиме: –start-maximized
Если вы всегда хотите, чтобы Chrome запускался в максимальном режиме, обязательно добавьте его в ярлык. Обычно Chrome запоминает последнюю позицию на рабочем столе и размер окна.
Отключить ускорение GPU во время запуска Chrome: –disable-gpu
Иногда, когда в Chrome возникают проблемы с воспроизведением видео, вам необходимо отключить аппаратное ускорение. Используйте этот флаг при запуске Chrome.
Запуск Chrome с отключенными плагинами: –disable-plugins
Хотя вы можете использовать режим инкогнито, чтобы использовать Chrome без каких-либо плагинов, но если вы хотите использовать только без плагинов, то флаг окажется под рукой.
Отключить DNS prefetch: –dns-prefetch-disable
Когда веб-сайт загружается в Chrome, IP-адрес сохраняется. Поэтому в следующий раз, когда вы снова зайдете на сайт, разрешение Доменное имя на IP не произойдет. Chrome будет использовать уже доступный IP-адрес для загрузки веб-сайта.
Однако IP-адреса могут меняться, и веб-сайт может предлагать больше IP-адресов серверов, что ближе к вам.
Восстановить последний сеанс работы: –restore-last-session
Иногда chrome не открывает последний сеанс в случае сбоя. Если это часто случается с вами, добавьте это как постоянный вариант в ярлык
Как изменить параметры запуска Chrome
Во-первых, убедитесь, что вы полностью закрыли Chrome. Вы можете использовать диспетчер задач, чтобы дважды проверить и щелкнуть основную задачу, чтобы убедиться, что все запущенные процессы Chrome закрыты.
- Создайте ярлык на рабочем столе.
- Щелкните правой кнопкой мыши и выберите свойства.
- В конце строки «Target:» добавьте параметр запуска Chrome. Вам нужно добавить двойную черту перед параметром:
--disable-gpu-vsync - Теперь, когда вы запускаете Chrome, он будет выглядеть так:
chrome.exe --disable-gpu-vsync - Когда вы запустите Chrome, он будет открыт с этим параметром.
Если вы не хотите продолжать изменять ярлык, я бы посоветовал вам сделать то же самое из командной строки или из командной строки. Это будет намного проще.
Сегодняшняя инструкция будет посвящена проблемам запуска браузера Хром. Обычно браузер Хром не запускается в результате аварийного отключения или после какой либо ошибки в плагинах. Вы кликаете по ярлыку браузера, но результата нет. Конечно, вам поможет перезагрузка операционной системы, но, что делать, если нельзя по каким либо причинам перезагружаться?
Запуск диспетчера задач для завершения процесса
Итак, нам нельзя перезагружать систему Windows. Несмотря на проблемы в работе программы Хром, есть один самый верный способ - запуск диспетчера задач. Напомним, что диспетчер задач отображает все процессы, которые запущены в данный момент. Любые файлы, папки, приложения и все остальное, можно наблюдать и естественно остановить в данном диспетчере.
Есть два варианта запуска.
Первый снизу, на панели задач жмем правую кнопку и видим надпись: Запустить диспетчер задач.
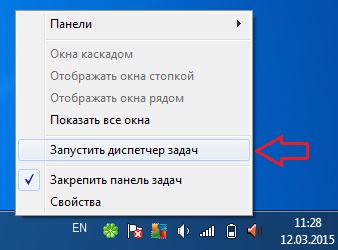
Для того, чтобы произвести запуск диспетчера задач, нажмите на клавиатуре комбинацию горячих клавиш Alt + Ctrl + Delete (Del.). Для тех, кто только начинает изучение клавиатуры, расскажем, что:
• кнопка Alt находится с левой или правой стороны пробела;
• Кнопка Ctrl установлена под клавишей Shift, что тоже рядом с пробелом;
• Кнопка Del. располагается на цифровом блоке клавиатуры, который находится с правого края клавиатурной панели. Так же, кнопка Delete может находиться выше курсора клавиатуры, то есть так называемых стрелок.
Итак, диспетчер задач запущен и мы жмем на вкладку "Процессы".
Здесь находим следующую строку "Chrome.exe", далее жмем на ней правой кнопкой и завершаем процесс.
Или выделяем процесс и жмем кнопку снизу.
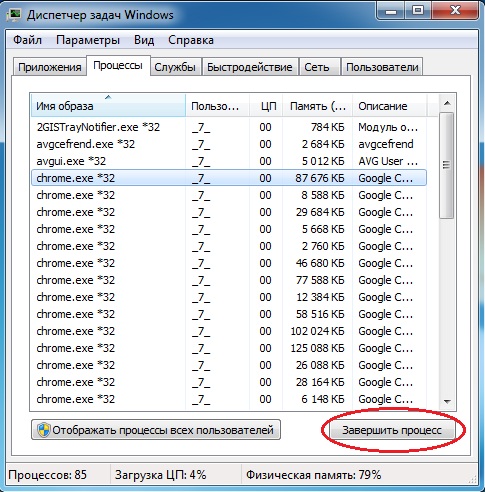
Так же можно на выделенной задаче нажать клавишу Delete и согласиться с завершением процесса.

После выполнения данных операций, смело запускайте ярлык браузера Хром и он снова начнет работать в прежнем режиме.
Внимание! При запуске диспетчера задач, вы можете наблюдать не одну строчку с надписью Chrome.exe, а несколько, к примеру 10-12. Их все следует закрыть и после этого браузер снова начнет работать.
Для того, чтобы наглядно увидеть исправление данной проблемы, просмотрите видео, которое расположено ниже:
Читайте также:


