Запрет на запуск bat файлов
Добавлено через 10 минут
Добрый день.
Есть такой вот код:
Суть в том, что программа Proga_1.exe запускает Proga_222.exe и иногда Proga_1.exe просто выключалась и тогда неработало подприложение естств. Proga_222.exe .
ПОэтому я написал, с горем пополоам вот такой код - выше.
НО столкнулся еще с одной проблеммой. Иногда, когда я ставлю комп на сон а потом включаю то авто запуск запускает вторую копию Proga_1.exe и соотв. Proga_222.exe
Вопрос такой. Что написать или как отредактировать . - посредством CMD , что бы программа : Proga_1.exe не загружалась второй копией. Спасибо Огромное за помощь, на которую несомненно надеюсь. )
Добавлено через 1 час 5 минут
Неужели никто не вкурсе, как убить дубль проц, когда вылазит. . (((
Помощь в написании контрольных, курсовых и дипломных работ здесь
Запрет запуска более одной копии файла
Здравствуйте, нужно сделать так, чтобы BAT файл проверял был ли он запущен ранее или нет и завершал.
Организация процесса поиска и сравнения оригинального файла и его резервной копии
Кто шарит помогите запилить код к этому заданию (Пакетный файл, предназначенный для организации.
*.BAT лог запуска процесса
Может кто помочь с батником. Необходимо чтобы батник записывал время startup/shutdown процесса в.

Завершение процесса без запуска окна командной строки
Нужен батник который бы автоматически киллял процесс без запуска самого батника(чтобы он быстро.
Вы очень нетерпеливы. никто ведь не сидит 7/24 на форуме, в ожидании вопросов.
А вопрос Ваш решается не убитием процесса, а проверкой на уже запущенный и далее ветвление.
типа:
Пакетные файлы (.BAT) и файлы командного сценария Windows NT (.CMD) запускаются в окне консоли при двойном щелчке. Это означает, что окно командной строки будет отображаться до тех пор, пока не завершится выполнение файла .BAT или .CMD.

Чтобы сделать выполнение файлов .BAT или .CMD менее навязчивым, вы можете настроить его на минимизированный запуск. Или, если файл .BAT или .CMD не требует ввода данных пользователем во время выполнения, вы можете запустить его в невидимом режиме с помощью скрипта.
Встроенный планировщик задач в Windows способен запускать программы в скрытом режиме. Если вы не хотите переходить через маршрут планировщика заданий, ознакомьтесь с параметрами, описанными в этой статье.
- Запустите пакетный или CMD-файл в режиме свернутого окна
- Запустить пакетный или CMD-файл скрытым (невидимый режим) через Windows Script
- Запустите скрытый пакетный или CMD-файл (невидимый режим) с помощью утилиты NirCmd
Запуск файлов .BAT или .CMD в свернутом режиме
Чтобы запустить пакетный файл в свернутом состоянии окна, выполните следующие действия:
Запуск скрытых файлов .BAT или .CMD (невидимый режим) с помощью скрипта
Метод запуска Windows Script Host позволяет запускать программу или сценарий в невидимом режиме. Вот пример кода сценария Windows, который запускает командный файл с именем syncfiles.bat невидимо.
Ссылка: метод запуска. Установка параметра intWindowStyle в 0 скрывает окно.
Допустим, у нас есть файл с именем syncfiles.bat в C:\Batch Files каталог. Давайте запустим его в скрытом режиме, используя Windows Scripting.
-
Скопируйте следующие строки в Блокнот.
Заметка: Замените имя / путь пакетного файла соответственно в сценарии в соответствии с вашими требованиями.
СВЯЗАННЫЙ: Как автоматически поднять пакетный файл, чтобы запустить его от имени администратора? и VBScripts и повышение прав UAC (запуск от имени администратора)
Запуск скрытых файлов .BAT или .CMD (невидимый режим) с помощью NirCmd
Мы можем использовать NirCmd для запуска программы, скрипта или командного файла в скрытом режиме.
Загрузите NirCmd и распакуйте файл в каталог Windows.
В диалоговом окне «Выполнить» или в командной строке используйте следующий синтаксис для запуска пакетного файла или программы в скрытом режиме:
Пример:

Если вам нужно запустить пакетный файл с повышенными правами (от имени администратора), используйте следующую команду:
Это оно! Если вам известен какой-либо другой способ запуска пакетного или CMD-файла в скрытом режиме, сообщите нам об этом.
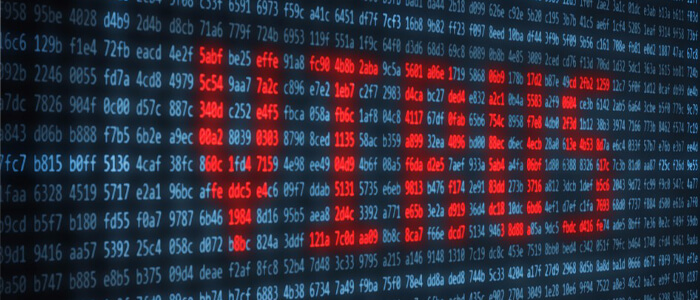
В данной статье мы рассмотрим вопрос дополнительной защиты с использованием групповой политики Windows. Одна из небольшого списка полезных возможностей операционной системы Windows — запрет запуска исполняемых файлов вредоносных и потенциально опасных программ.
Как настроить запрет запуска исполняемых файлов из каталога?
Рассмотрим более надежный и удобный вариант запрета запуска исполняемых файлов.
Открываем настройку Групповой политики Windows. Для этого запускаем Run (Пуск-Выполнить). Вводим gpedit.msc и нажимаем ОК.
В открывшемся окне переходим в раздел Конфигурация компьютера — Конфигурация Windows — Параметры безопасности — Политики ограниченного использования программ — Дополнительные правила.
Если у вас отсутствует папка «Дополнительные правила», то необходимо нажать на Политики ограниченного использования программ правой кнопкой мыши и нажать на «Создать политики ограниченного использования программ». Затем переходите в папку «Дополнительные правила».
В данной папке нажимаем правой кнопкой — «Создание правила для пути».
Нам необходимо создать правило, запрещающее запуск исполняемых файлов с расширением *.ехе из каталога %AppData%.
В поле путь прописываем «%appdata%\*.exe», уровень безопасности «Запрещено», описание на ваше усмотрение.
Данным правилом мы запретили запуск *.exe только в папке %appdata%, но в данной папке есть много различных подпапок, в которых тоже необходимо запретить выполнение данных файлов. Поэтому создаем еще одно правило для подпапок. Для этого делаем все тоже самое, но путь указываем «%appdata%\*\*.exe».
Но этого не достаточно для безопасности. Вредоносные программы могут запускаться из других мест. Наиболее популярные места хранения вредоносных программ рассмотрим ниже.
Какие пути можно прописать для запрета запуска исполняемых файлов?
%LocalAppData%\*.exe — Запрет запуска файлов из %LocalAppData%.
%LocalAppData%\*\*.exe — Запрет файлов запуска из вложенных каталогов %LocalAppData%.
%LocalAppData%\Temp\Rar*\*.exe — Запрет запуска exe файлов из архивов, открытых с помощью WinRAR.
%LocalAppData%\Temp\7z*\*.exe — Запрет запуска exe файлов из архивов, открытых с помощью 7zip.
%LocalAppData%\Temp\wz*\*.exe — Запрет запуска exe файлов из архивов, открытых с помощью WinZip.
%LocalAppData%\Temp\.zip*\*.exe — Запрет запуска exe файлов из архивов, открытых с помощью встроенного архиватора Windows.
%Temp%\*.exe — Запрет запуска exe файлов из каталога %temp%.
%Temp%\*\*.exe — Запрет запуска exe файлов из вложенных каталогов %temp%.
После создания правил необходимо применить их. Правила начнут действовать после перезагрузки компьютера, либо после выполнения команды «gpupdate /force» в командной строке.
PS: имейте ввиду, что недостаточно заблокировать файлы только с расширением .exe. Вирусы могут быть и с другими расширениями, например, *.bat,*.vbs, *.js, *.wsh и т.п.
И помните, что у вас могут возникнуть проблемы с установкой и обновлением легальных программ, т.к. многие используют заблокированные выше пути для своих файлов с расширением .exe и т.п.
Предупреждения и защита
В этом диалоговом окне вы можете настроить параметры запрета и разрешения запуска прикрепленных файлов.
Часто вирусы маскируются под двойным расширением, что может сбить с толку неопытного пользователя, который может принять прикрепленную вредоносную программу с именем Readme.TXT.EXE за безвредный текстовый файл Readme.TXT. По умолчанию предупреждение такое всегда будет выдаваться, если вы не хотите получать такие предупреждения (например, если у вас в реальном использовании часто встречаются случаи использования двойных расширений в именах безопасных прикрепленных файлов) - снимите соответствующий флажок.

The Bat! имеет три категории файлов по расширениям:
| · | запрещенные - Запуск таких файлов полностью блокируется в программе. Если вам всё же необходимо запустить такой файл, то вам следует вручную сохранить этот файл на диск и запустить его оттуда. |
| · | разрешаемые - Запуск таких файлов считается безопасным и при попытке его запуска не будет выдано предупреждения (к такой категории можно отнести изображения и архивы) |
| · | возможно опасные - По умолчанию к таким относятся все кроме разрешенных, при попытке запуска таких файлов будет выдано простое предупреждение |
Вы можете переопределить расширения файлов для этих трех категорий; для этого просто удалите одну из масок в соответствующем поле или добавьте необходимую.
Маски файлов нужно перечислять через запятую, в написании маски вы можете использовать стандартные символы звездочки (* - любые символы) и знака вопроса (? - один любой символ).
За информацией о подразделах Защита от вирусов и Защита от спама , обратитесь к соответствующим главам по Безопасности.
Читайте также:


