Замена вентилятора на ноутбуке сони
Термопаста — это один из видов термоинтерфейса, помогающий сохранять низкую температуру процессора при интенсивной работе за компьютером. Благодаря ей не происходит перегревов системы и микрочипы служат верой и правдой долгие годы.
Ее приходится иногда менять из-за того, что у нее есть предельный ресурс выработки. Со временем паста высыхает и перестает хоть как-то влиять на температуру процессора. Из-за этого случаются повреждения материнской платы и процессора.
А пора ли мне ее менять?
Вообще, есть довольно четкий ориентир — температура. Если она превышает определенный показатель, значит, пора. Для измерения температуры процессора есть специальные программы . Нам нужен предел до 90 градусов, минимальное превышение показателя опасно.
Также стоит обращать внимание на производительность компьютера. Она может падать из-за того, что выросла температура процессора. Это происходит, потому что все чипы снижают свою производительность при перегреве. Защитный механизм у них такой. Поэтому обновление термоинтерфейса нередко возвращает старенькие ноутбуки к жизни.
И следите за временем. Если компьютеру уже года 3, то не помешает устроить ему профилактическую чистку и замену пасты. Делается это довольно легко. Да и паста стоит недорого. И не экономьте, пожалуйста — ремонт процессора все равно обойдется сильно дороже.
Какая термопаста подойдет для процессоров и видеокарт Sony Vaio?
Тут стоит взять во внимание еще и тот факт, что помимо пасты есть и другие термоинтерфейсы. Например, специальные термопрокладки, которые устанавливаются между процессором и радиатором и выполняют ту же роль — помогают выводить излишки тепла. Еще есть более изощренное средство — жидкий металл. Но он подходит только специалистам, которые точно знают, для чего он нужен.
Что касается конкретных марок, то можно выделить Arctic Cooling MX–4 . Одна из популярнейших паст. Ее часто используют профессиональные геймеры и любители, потому что она долго не сохнет и показывает отличные результаты по эффективности охлаждения.
Есть варианты и подешевле, например, DEEPCOOL Z9 . Она тоже хорошо справляется с высокими температурами, но не может похвастать такой же теплопроводностью и удачной консистенцией.
В общем, ориентируйтесь на цену. Хорошая паста сейчас стоит около 400 рублей.
Первый шаг: разборка ноутбука
Ноутбуки Sony разбирается примерно по тому же принципу, что и многие другие модели с усложненной конструкцией (то есть старые). Будет действовать следующим образом.
Всем читателям желаю доброго здоровья! Сегодня покажу как разобрать, почистить и провести ремонт ноутбука Sony Vaio sve151g17v самостоятельно. Скажу по секрету — это мой домашний ноутбук, так что сегодня чистим и чиним верного друга и просто красавчика Vaio от компании Sony. Скажу честно — в современных Vaio от прародителей осталось только название: нынче это сборка Китай и корпус из тонкого пластика. Хорошо, что хоть детских болячек в виде отваливающихся чипов и кнопок нету. Несмотря ни на что, он служит верой и правдой вот уже 4 года.
За 4 года эксплуатации ноут ни разу не разбирался и сегодня будет его первый раз. Встречаем — ремонт ноутбука Sony Vaio sve151g17v в белом корпусе.

Разборка ноутбука Sony Vaio
Собственно, почему я решил его разобрать? Все просто — он начал подвисать и тормозить — тут я понял, что чистки системы охлаждения не избежать. Ну что же, начнем. Сначала снимем аккумулятор и открутим винты крепления крышек оперативной памяти и винчестера.

Снимаем аккумуляторную батарею VGP-BPS26 с емкостью 4000 мАч. Надо сказать, что она до сих пор радует парой часов автономного просмотра видео. Когда он был еще молод, это время смело приближалось к 4 часам. Эх, годы-годы. Но в целом за 4 года результат впечатляющий.

Дальше необходимо вынуть винчестер. Для этого нужно открутить один маленький винтик и сдвинуть его влево, если смотреть как на фото.

Как снять клавиатуру ноутбука Sony
После этого можно смело переходить к выкручиванию винтов, однако я решил на всякий случай еще и клавиатуру снять. Для этого нужно поддеть ее по периметру скальпелем или ножом, отцепляя защелки.


После победного подъема клавы, я освободил еще два разъема, хотя всего этого для чистки вентилятора можно и не делать. А вот если собрались снимать материнскую плату, то делать обязательно.
Уже видим запыленную крыльчатку вентилятора охлаждения процессора и видеочипа ноутбука Sony Vaio.

Как снять нижнюю крышку ноутбука Vaio
Пришло время размять запястья и покрутить винты. Смело выкручивайте все винты, которые видите — вот только запомните где находились винты подлиннее и покороче.

В итоге, отщелкиваем по периметру защелки — они видны на фото — и поднимаем нижнюю крышку ноутбука Sony Vaio.

Тут же видим хлопья пыли рядом с разъемом под SD-карты памяти.

Как снять систему охлаждения ноутбука Sony Vaio sve151
Чтобы снять систему воздушного охлаждения Sony Vaio sve151, нужно аккуратно открутить винты ее крепления. Что значит аккуратно? Просто откручивайте крест накрест все винты по половине оборота — точно не ошибетесь и не сколите корпус чипа процессора или видеочипа. Не забудьте отсоединить разъем питания вентилятора.

Вот так должна выглядеть материнская плата со снятым кулером.

Всю эту пыль на материнской плате нужно удалить сжатым воздухом, салфеткой или кисточкой.

Как почистить кулер ноутбука Sony
Вот как выглядит система охлаждения, снятая с ноутбука Sony Vaio sve151. Видна высохшая термопаста и пыль на вентиляторе.

В другом ракурсе хорошо видна причина перегрева процессора — забитый мелкой пылью радиатор

Расстояние между ламелями радитаора очень маленькое и поэтому пыль хорошо коксуется.

Снимаем вентилятор, открутив три винтика для удобства его чистки.

Радиатор с трубкой охлаждения я решил помыть под проточной водой с кисточкой и мыльным раствором. Очистилось все очень даже хорошо. Правда пришлось подождать, пока водица высохнет — на батарею положил.
С вентилятором пришлось выходить на балкон и на свежем воздухе развеять всю накопившуюся пыль с помощью кисточки. Вот как получилось по итогу.

Как заменить термопасту в ноутбуке Sony Vaio
Теперь приступим к ремонту — обновим термопасту на видеочипе и процессоре ноутбука. Старую пасту вытираем салфеткой, смоченной спиртом.

После этого наносим ни много ни мало термопасты в центр зеркальной поверхности чипа.

Тоже самое делаем с процессором.

Встречаются рекомендации по размазыванию термопасты тонким слоем с помощью кредитной карты. Так тоже можно делать… Но с некоторых пор я перестал этим страдать, полагаясь на свежесть и текучесть термопасты под давлением радиатора. Как показывает практика, такой способ хорошо работает даже с поцарапанными радиаторами.

Термопасту использую КПТ-8 в фирменном тюбике, сделанной по ГОСТу.
По заявлениям производителя — теплопроводность её около 1 Вт/м град. Вроде бы неплохой показатель, хотя тут оверклокеры пишут , что заграничные пасты получше будут.

Ремонт пластика корпуса ноутбука Sony Vaio
Приступим к ремонту еще одной поломки, обнаруженной в процессе разборки ноутбука Sony Vaio. Дело в том, что при открывании крышки ноута появляется нагрузка на пластик в районе петель дисплея. Со временм он трескается и ломается.

Так произошло и у меня — часть корпуса, за которую держится головка винта в нижней крышке треснула.

Еще одним достоинством является ее прозрачность и незаметность на местах склейки. К пластику она липнет достаточно хорошо, особенно если он матовый, то есть шершавчатый.

Для ремонта ноутбука нужно замешать некоторое количество компонетов эпоксидной смолы в пропорции 1 к 1 на любой подвернувшейся бумажке или картонке. Затем перемешать компоненты до полного изнеможения и на остатках силы нанести смесь на место склейки.

Вот как получилось у меня.

Сверху прислоняем и надавливаем вторую деталь. Для большей прочности советуют сжать две склеиваемые детали.

После высыхания я промазал еще раз полученное соединение сверху толстым слоем эпоксидки. Получилось достаточно крепко.


Отремонтированный ноут продолжает радовать своей стабильной работой, приятным перламутром и мягкими кнопочками.По этим кнопочкам я и стучу эти строки. Всем удачи в ремонтах. С Вами был Мастер Пайки и Sony Vaio.
Такая, казалось бы, мелкая неисправность как неисправность кулера охлаждения центрального процессора (ЦП) может стать причиной неполадок в работе ноутбука. Как минимум — это самопроизвольные выключения лэптопа прямо или сильное снижение его производительности. При худших сценариях развития ситуации — полная неработоспособность компьютера. В последующей инструкции на примере лэптопа Lenovo B575e будет наглядно продемонстрирован процесс замены вентилятора охлаждения.
Что нужно знать?
Для замены кулера ЦП на лэптопах, схожих по конструкции с Lenovo B575e, компьютер придется разбирать полностью — вплоть до извлечения материнской платы. Нетронутым останется лишь дисплейный модуль ("крышка") ноутбука. В процессе разборки из лэптопа будут по отдельности извлекаться все электронные компоненты, отключаться множество шлейфов и т.д. Чтобы при обратной сборке не запутаться, что и куда подключать, устанавливать и прикручивать, рекомендуется фотографировать весь процесс разборки.
Из инструментов понадобится лишь набор отверток. Возможно, пригодятся и пассатижи, но обычно они в дело не идут. Кроме того, потребуется приобрести немного термопасты для смазки радиатора кулера и охлаждающей пластины процессора. Термопаста, как правило, поставляется в комплекте с вентилятором, но не всегда.
Шаг 1 — извлеките из ноутбука съемные электронные компоненты
На этом шаге от лэптопа нужно отключить все легкосъемные электронные устройства, находящиеся под съемной крышкой в задней части корпуса. Речь идет об аккумуляторе (с него и следует начинать разборку), жестком диске, оперативной памяти, Wi-Fi-адаптере и т.д. Чтобы получить к ним доступ, переверните ноутбука, затем открутите винты, удерживающие съемную крышку. В нашем случае — это:

Выкрутив отмеченные на фото винты, останется снять съемную крышку:

Примерно так и в вашем случае будет выглядеть пространство под снятой крышкой:

На фотографии выше желтым цветом выделены съемные электронные компоненты. В нашем случае их всего 3 — планка ОЗУ (слева), жесткий диск (по центру) и сетевой Wi-Fi-модуль (справа).
Начнем с оперативной памяти:
- Если взглянуть на нее поближе, с каждой стороны планки ОЗУ присутствуют металлические держатели. Их следует отодвинуть в сторону от планки.

- После этого действия оперативная память приподнимется с одной стороны.

- Теперь остается лишь осторожно вынуть планку из гнезда и убрать ее в сторону.

Переходим к отключению жесткого диска. Здесь все также просто:
- Жесткий диск обычно крепится к корпусу при помощи защелки либо, как в нашем случае, одного или нескольких винтов. Если это винты, просто открутите их.

- Прямо под винтиком можно заметить небольшую пленку черного цвета. Служит она для быстрого отключения жесткого диска от материнской платы. Потяните за нее в сторону винта. Винчестер будет отсоединен от платы, о чем будет свидетельствовать появление контактной площадки в нижней части устройства (выделено красным цветом).
Теперь жесткий диск можно извлечь из корпуса.
- Отключаем последний (в нашем случае) компонент — Wi-Fi-карту:

- Открутите винт (выделен красным цветом), удерживающий Wi-Fi-адаптер. Как и в случае с планкой ОЗУ, карта Wi-Fi приподнимется с одной стороны.
- Затем при помощи тонкого предмета отключите от Wi-Fi-адаптера два (черный и белый) кабеля, запомнив их расположение.

Если в ноутбуке присутствует оптический привод, его также потребуется извлечь:
- В случае с ноутбуками Lenovo B575e DVD-дисковод крепится к корпусу при помощи всего одного винта. Вот он:

- Открутив винт, возьмите тонкий предмет и подденьте им корпус оптического привода.

- После этого останется вынуть дисковод из ноутбука.

На этом первый шаг можно завершить. Примерно так будет выглядеть ваш ноутбук после извлечения всех съемных электронных компонентов:

Шаг 2 — извлеките клавиатуру
На этом шаге открутите все винты, расположенные в задней части корпуса лэптопа, включая те, к которым открылся доступ после снятия крышки отсека с электронными компонентами. Среди них будут присутствовать винты, отвечающие за крепление клавиатуры к ноутбуку. Обычно они отмечены в виде небольшой пиктограммы с соответствующим изображением:

Выкрутив все винты, переверните и раскройте ноутбук для извлечения из него клавиатуры. Помимо винтов, она также удерживается при помощи внутренних защелок. Для извлечения клавиатуры воспользуйтесь тонким предметом. Сначала подденьте им один из углов клавиатуры.

- В процессе отсоединения клавиатуры будут слышны характерные щелчки. Не стоит беспокоиться, это не поломка, а звук, издаваемый защелками.
- Далее, используя тот же тонкий предмет, пройдитесь по всему периметру корпуса клавиатуры для отсоединения всех остальных защелок.

- После того, как все защелки будут отсоединены от корпуса ноутбука, осторожно приподнимите клавиатуру и немного отодвиньте ее по направлению к экрану.

- От клавиатуры к материнской плате ноутбука протянут плоский шлейф.

- Осмотрите гнездо, в которое подключается шлейф. В его конструкции присутствует подвижная щеколда (на фото выделено красным). Поднимите ее вверх, после чего шлейф можно будет безопасно отсоединить от платы, а затем и саму клавиатуру.
Рядом со шлейфом клавиатуры присутствуют и другие соединительные провода. Отключите их все аналогичным способом.
Шаг 3 — снимите верхнюю панель корпуса ноутбука
Верхняя панель корпуса ноутбуков Lenovo B575e может быть отделена от основного корпуса. У других моделей лэптопов, наоборот, съемную конструкцию имеет нижняя панель. В любом случае съемная панель также крепится корпусу посредством внутренних защелок.
Возьмите тонкий предмет и поместите его в боковую щель между корпусом и съемной панелью. Немного надавите на вставленный предмет до щелчка.

Пройдите аналогичным образом по всему периметру съемной панели. После отсоединения всех защелок эту деталь можно будет снять и убрать в сторону.

Шаг 4 — извлеките материнскую плату
После предыдущего шага будет получен доступ к материнской плате ноутбука. В нашем случае внутренности лэптопа выглядят следующим образом:

На фотографии выше выделен кулер, до которого пока только предстоит добраться. Внимательно осмотрите поверхность материнской платы. Найдите винты, удерживающие ее, и открутите их.
К материнской плате также подключены и другие шлейфы и соединительные кабеля. Всех их нужно отключить:
- Шлейф дисплея и кабель от контроллера питания.

- Два (левый и правый) кабеля встроенных динамиков.


- Шлейф вспомогательного контроллера (выделен красным цветом на предыдущей фотографии).
- И другие.
Как только от материнской платы будут откручены винты и отключены соединительные шлейфы с кабелями, останется извлечь ее из корпуса лэптопа:

Сам ноутбук можно убрать в сторону.
Шаг 5 — извлеките кулер центрального процессора
Наконец, мы получили доступ к вентилятору охлаждения. Осталось лишь отключить его от материнской платы. Сделать это просто:
- Найдите место крепление кулера к материнской плате. В нашем случае оно расположено с обратной стороны платы и выглядит следующим образом:

- Сначала нужно отключить от платы кабель питания вентилятора (выделен красным). Затем останется открутить винты, удерживающие кулер. В нашем случае их 3.
- На фотографии ниже показан кулер, отсоединенный от материнской платы (стрелками указаны места для ввинчивания соответствующих винтов).

- Также на фото выделен центральный процессор. Если присмотреться к нему, на его поверхности (охлаждающей пластине) можно будет увидеть следы высохшей термопасты. Ее следует осторожно удалить сухой мягкой тряпкой. Затем можно нанести тонкий слой свежей пасты.
После установки нового кулера вам предстоит собрать ноутбук в обратном порядке. Если в процессе разборки были сделаны фотографии, то это не составит никакого труда.

В этой статье мы будем чистить от пыли и менять термопасту на ноутбуке Sony Vaio PCG-71314. Первым делом вынимаем из ноутбука батарею питания и заглушку, которая прикрывает отверстие кард-ридера от попадания в него инородных тел. Заглушка находится сбоку и показана маленькой красной стрелкой на картинке.
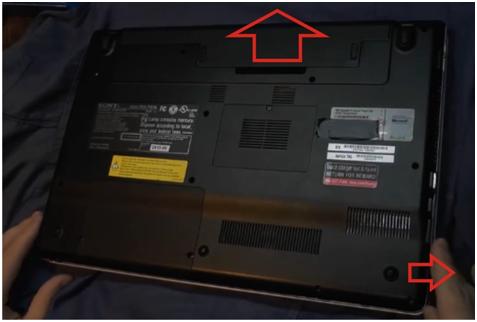
Затем, откручиваем два шурупа, которые удерживают небольшой лючок, под ним находится жесткий диск ноутбука.

Так же, нужно выкрутить два винта, и вынуть наружу DVD привод, как это показано на нижнем фото
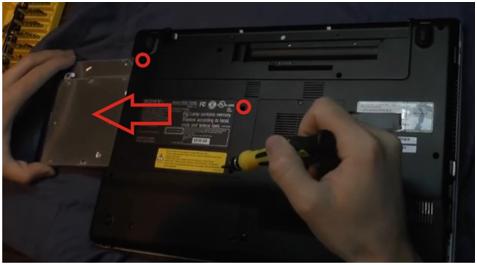
Отвинчиваем 14 винтиков, с нижней крышки ноутбука.

Наконец-то, вытаскиваем жёсткий диск. Крепят его два шурупа, открутив которые, жёсткий диск можно сдвинуть в сторону и вынуть. Смотрите на фотографию, и всё станет понятно.
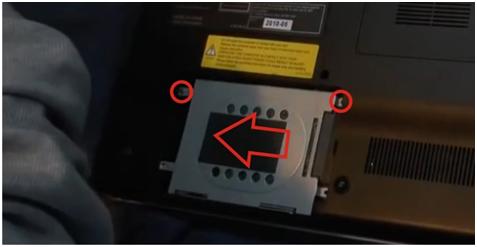
Откручиваем и снимаем ещё небольшой лючок, под которым находится оперативная память. Снимать ли планки памяти или нет, решать вам. Она не помешают дальнейшей разборки ноутбука Sony Vaio PCG-71314, даже если мы их оставим на месте.
Ещё, снимаем нижнюю часть ноутбука, так как винты, крепящие нижнюю часть корпуса, мы уже заранее открутили.

Для снятия системы охлаждения данного ноутбука нужно открутить все указанные на фото винты, и отключить один разъём, питающий вентилятор охлаждения. Всего винтов должно получиться шесть штук. Четыре винта на крышке вентилятора, тоже открутим, чтобы можно было разобрать корпус вентилятора охлаждения и почистить вентилятор изнутри.

Вот наконец-то мы и сняли систему охлаждения. Очищаем радиатор и чип материнской платы от остатков старой термопасты.
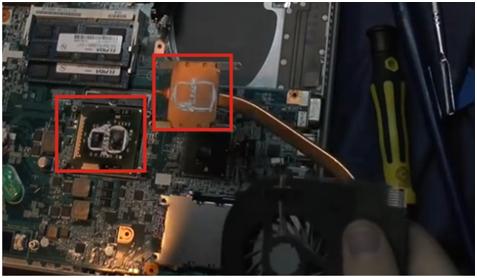
Разобрав систему охлаждения на составляющие, можно приступить к её тщательной чистке. Чистим рёбра радиатора охлаждения и крыльчатку вентилятора. В то место, куда устанавливается крыльчатка вентилятора охлаждения желательно капнуть капельку хорошего масла. На это место указывает красная стрелочка. Всё подробно показано на фото ниже.

Собираем систему охлаждения.


Прикручиваем систему охлаждения шестью винтами и подключаем разъём питания вентилятора.

Затем, ставим на место нижнюю часть корпуса ноутбука и прикручиваем её на все шурупы, которые отмечены на фотографии. Не забыв при этом так же поставить лючок, прикрывающий оперативную память и прикрутить лючок винтами.

Вставляем внутрь корпуса жёсткий диск и двигаем его по направлению, куда указывает красная стрелка. Винчестер вой дёт в разъём и его можно будет зафиксировать двумя винтами, как показано на фото.
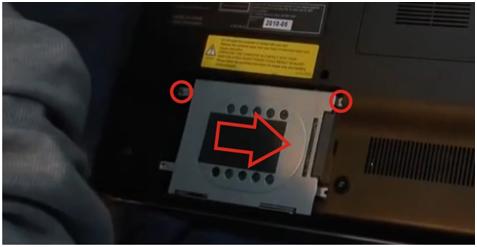
Винчестер мы вставили, закрываем отсек лючком и прикручиваем лючок двумя шурупами.

Вставляем внутрь оптический привод и фиксируем его двумя винтами, как это и было сделано до разборки ноутбука.
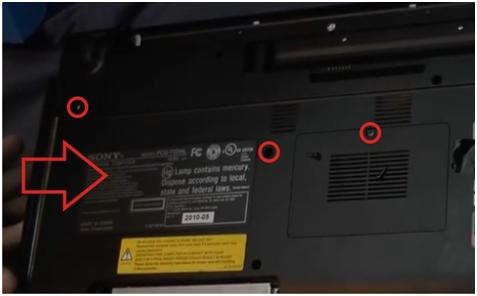
Ну вот пожалуй и всё, осталось только вставить обратно заглушку кард-ридера и батарею питания ноутбука Sony Vaio PCG-71314. Вот и все, разборка ноутбука завершена, термопасту заменили и почистили от пыли, пожалуй и все на этом.

Вентилятор как часть системы охлаждения работает беспрерывно для защиты устройства от перегрева. Несвоевременная очистка от грязи и пыли, а также отсутствие профилактических работ и смазки кулера выводит из строя всю систему охлаждения. Как итог – некорректная работа устройства в целом и поломки его комплектующих.
Признаки неисправности системы охлаждения:
- Перегрев;
- Посторонние шумы;
- Некорректная и медленная работа операционной системы;
- Произвольная перезагрузка или выключение;
Если вовремя не поменять вентилятор, через некоторое время вашему устройству может понадобиться дорогостоящий ремонт с необходимостью замены самый главных его частей, вплоть до материнской платы. Можно ли заменить кулер в домашних условиях? Да, можно, и именно об этом будет идти речь в нашей статье.
Первый этап: разборка ноутбука
Для того чтобы самостоятельно произвести замену вентилятора необходимо правильно разобрать ноутбук:
Второй этап: замена вентилятора
После того, как разобрали корпус и извлекли комплектующие из той области, где находится кулер в ноутбуке, вы получили доступ к вентилятору. Теперь необходимо сделать следующее:
- Перед демонтажем следует открутить винты и отсоединить разъемы, с помощью которых подключен вентилятор. Если ваше устройство оснащено двумя вентиляторами – соответственно следует проделать данную процедуру дважды.
- Тщательно прочистите радиатор от накопившейся пыли и грязи.
- Аккуратно удалите старую термопасту и нанесите новую тонким слоем. Если вы не знаете, какую термопасту лучше использовать, прочитайте эту статью.
- Установите кулер в обратной последовательности. Особое внимание следует обратить на его подключение: тщательно проверяйте, куда и что вы подключаете, чтобы не пришлось еще раз разбирать лэптоп из-за неправильно подключенного разъема.
Вот мы и заменили кулер, теперь осталось обратно собрать ноутбук.
Третий этап: сборка лэптопа
После того, как вы установили вентилятор и подсоединили необходимые шлейфы, приступайте к сборке:
Как видите, это не так сложно, как кажется с самого начала. Самое важное – точно следовать инструкции, что поможет свести к минимуму вероятность случайной поломки. При возникновении каких-либо трудностей или проблем, рекомендуется найти инструкцию по разборке и сборке именно вашей модели ПК. В сети вы обязательно найдете информацию по устройству таких аппаратов, как acer, asus, dell, hp, леново, самсунг, Packard bell.
Четвертый этап: проверка работоспособности
После того, как вы собрали лэптоп обратно, включите и дайте ему поработать некоторое время. Используя специальную программу, протестируйте его и проверьте температуру процессора. Обычно она снижается на 7-10 градусов.

Кроме этого, ваш компьютер должен работать тише и стабильнее. Система не должна тормозить, а наоборот, должна функционировать без сбоев. Также значительно увеличивается срок службы устройства. Если же ничего не изменилось, то возможно вы сделали что-то не так или вашему устройству требуется замена кулера на более мощный.
Теперь вы знаете, как поменять вентилятор в домашних условиях на ноутбуке.
Сколько стоит замена, если вызвали мастера
А теперь предлагаю посчитать, сколько такая услуга стоит у мастеров по ремонту. Конкретная цена зависит от вашего региона проживания, в среднем это от 800р, исключая конечно же цены самого комплектующего. Также бывает сложно, особенно новичку отследить качество той или иной запчасти, и вообще, новая ли она.
Производя самостоятельную замену кулера в ноутбуке, вы не только экономите и защищаете себя, но и учитесь это делать своими руками.
Читайте также:


