Замена вентилятора lenovo v580c
При активной эксплуатации ноутбуков, особенно в жаркую пору года, пользователи нередко сталкиваются с их сильным нагреванием. Систематический перегрев приводит не только к подтормаживанию ОС и периодическому самовыключению ПК, но и к преждевременному выходу из строя процессора, материнки или других конструктивных элементов. Для снижения температуры лэптопа можно принудительно включить вентилятор, входящий в систему охлаждения ноутбука, с помощью программного изменения некоторых его настроек.
Способы управления работой кулера на ноутбуке
В переносных компьютерах за нормальное функционирование системы охлаждения отвечает BIOS. При этом заводскими настройками предусмотрена работа вентилятора только на 50% от его максимальной мощности. Это сделано для того, чтобы во время эксплуатации кулер не сильно жужжал и не потреблял много электроэнергии.
В практически всех материнских платах предусмотрена возможность программного управления работоспособностью системы охлаждения. Принудительно включить вентилятор на ноутбуке можно несколькими способами:
- Через BIOS.
- С помощью специального ПО.
Изменение настроек кулера может привести к появлению при его работе неприятного шума, а также к ускоренному разряжению аккумулятора. Поэтому перед тем как приступать к радикальным мерам, следует разобрать лэптоп, а затем почистить вентилятор и материнку от пыли, потому что она снижает теплоотдачу и, соответственно, приводит к повышению температуры ПК.
Принудительный запуск вентилятора через BIOS
Чтобы кулер на ноутбуке работал более эффективно, можно изменить скорость его оборотов и установить температуру ЦП, которую ему потребуется поддерживать. Для этого необходимо выполнить следующие действия:
Программная оболочка вкладки Hardware Monitor в разных сборках BIOS может отличаться. Однако если знать, какие параметры нужно изменить, вы без труда переведете вентилятор в требуемый режим работы:

- в строке CPU FAN speed прописывается, на какой скорости будет вращаться кулер;
- CPU Temperature отвечает за температуру ЦП, которую вентилятор будет поддерживать;
- CPU Q-Fan Control запускает интеллектуальный режим работы блока охлаждения ноутбука (напротив данной строки нужно поставить Enable).
В интеллектуальном режиме кулер может работать со следующими параметрами:
- Silent – акцент ставится на бесшумной работе системы и экономии заряда аккумулятора;
- Standard – вентилятор будет работать наполовину своих возможностей;
- Performance и Turbo – производится максимальный разгон вентилятора (в этом случае немного снизится автономность работы ноутбука, так как кулер будет потреблять много энергии).
Принудительное включение вентилятора с помощью программы SpeedFan
Еще одним способом повышения работоспособности кулера является использование специального программного обеспечения, к которому относится бесплатная утилита SpeedFan. Чтобы разогнать вентилятор с помощью данного приложения, необходимо:
Существуют и другие программы, позволяющие принудительно запускать вентилятор ноутбука. Так, с помощью утилиты AMD OverDrive можно вносить изменения в работу кулера ПК, собранного на базе процессора от AMD. Для процессоров фирмы Intel разработано приложение Riva Tunes.
Обратите внимание, что перед тем, как выполнять какие-либо манипуляции с ноутбуком, необходимо предварительно убедиться в работоспособности кулера в целом. Также не забудьте проверить вентилятор на загрязненность, ведь из-за избытка скопившейся пыли мусор может мешать оперативной работе лопастей.

Запуск вентилятора с помощью BIOS
Итак, начнем с рассмотрения вопроса о принудительном запуске вентилятора с помощью системы БИОС. На практике, при запуске устройства вне зависимости от его модели или марки сперва запускает процесс охлаждения, что можно легко подтвердить наличием соответствующего шума.

Стоит отметить, что в некоторых случаях вентилятор может быть установлен неправильно из-за проблем с подключением полярности. Это можно проверить опять же при запуске системы охлаждения при включении лэптопа. Поднесите нитку или кусок бумаги к вентиляционному отверстию и проследите за тем, чтобы поднесенный объект стал колебаться. В таком случае система работает правильно. В ином случае объект будет прилипать к отверстию, что подтвердит проблемы с охлаждением.
Возможность управления функциями вентилятора посредством команд в БИОСе встречается довольно часто.






Очевидно, что для более качественного охлаждения ноутбука нужно будет включить режим Турбо. Однако вы также должны понимать, что износостойкость самого вентилятора при постоянной работе будет значительно снижаться и может привести к поломке.
На заметку! Не все лэптопы обладают возможностью настройки вентилятора с помощью БИОСа, так что в некоторых случаях приходится задействовать специальные программы, речь о которых пойдет далее.
Запуск вентилятора с помощью программы SpeedFan
Итак, если ваш ноутбук не поддерживает настройку скорости и времени работы вентилятора через БИОС, можно воспользоваться бесплатной программой SpeedFan. Для настройки скорости вентиляции посредством этого софта потребуется:
-
Скачайте SpeedFan на сайте разработчика или другом надежном источнике.







Примечание! Стоит отметить, что помимо SpeedFan, на просторах интернета можно найти и другие подобные программы. К примеру, утилита AMD OverDrive позволит осуществить настройку любых критериев работы системы в случае, если на вашем лэптопе установлен чипсет от AMD. Для интеловских процессоров также есть специально разработанный софт — Riva Tunes.
Запуск вентилятора на ноутбуке с помощью команд Windows
Операционные системы Windows, начиная с 7-ой версии, также имеют встроенные утилиты для управления мощностными критериями работы ноутбука. Для их настройки потребуется:







Видео — Как настроить автоматическое охлаждение на компьютере или ноутбуке?
Понравилась статья?
Сохраните, чтобы не потерять!

Как управлять скоростью вращения кулера?
Если Вы заметили, что вентилятор стал издавать слишком много шума или наоборот, он работает слишком медленно, не обеспечивая охлаждение компьютера, то можно настроить скорость вращения самостоятельно.
Важно! Менять настройки без наличия специальных знаний не стоит, так как неправильные параметры могут повлиять на работоспособность ноутбука.
Изменить скорость вращения кулера можно посредством специальной программы SpeedFan (рекомендуем скачать последнюю версию софта). Загрузить ее можно на официальном сайте, установка займет всего несколько минут. В настройках можно выставить русский язык. Как уже было сказано выше, вносить изменения в настройки нужно очень осторожно, иначе в работе компьютера могут возникнуть сбои.
При активной эксплуатации ноутбуков, особенно в жаркую пору года, пользователи нередко сталкиваются с их сильным нагреванием. Систематический перегрев приводит не только к подтормаживанию ОС и периодическому самовыключению ПК, но и к преждевременному выходу из строя процессора, материнки или других конструктивных элементов. Для снижения температуры лэптопа можно принудительно включить вентилятор, входящий в систему охлаждения ноутбука, с помощью программного изменения некоторых его настроек.
Способы управления работой кулера на ноутбуке
В переносных компьютерах за нормальное функционирование системы охлаждения отвечает BIOS. При этом заводскими настройками предусмотрена работа вентилятора только на 50% от его максимальной мощности. Это сделано для того, чтобы во время эксплуатации кулер не сильно жужжал и не потреблял много электроэнергии.
В практически всех материнских платах предусмотрена возможность программного управления работоспособностью системы охлаждения. Принудительно включить вентилятор на ноутбуке можно несколькими способами:
- Через BIOS.
- С помощью специального ПО.
Изменение настроек кулера может привести к появлению при его работе неприятного шума, а также к ускоренному разряжению аккумулятора. Поэтому перед тем как приступать к радикальным мерам, следует разобрать лэптоп, а затем почистить вентилятор и материнку от пыли, потому что она снижает теплоотдачу и, соответственно, приводит к повышению температуры ПК.
Принудительный запуск вентилятора через BIOS
Чтобы кулер на ноутбуке работал более эффективно, можно изменить скорость его оборотов и установить температуру ЦП, которую ему потребуется поддерживать. Для этого необходимо выполнить следующие действия:
Программная оболочка вкладки Hardware Monitor в разных сборках BIOS может отличаться. Однако если знать, какие параметры нужно изменить, вы без труда переведете вентилятор в требуемый режим работы:

- в строке CPU FAN speed прописывается, на какой скорости будет вращаться кулер;
- CPU Temperature отвечает за температуру ЦП, которую вентилятор будет поддерживать;
- CPU Q-Fan Control запускает интеллектуальный режим работы блока охлаждения ноутбука (напротив данной строки нужно поставить Enable).
В интеллектуальном режиме кулер может работать со следующими параметрами:
- Silent – акцент ставится на бесшумной работе системы и экономии заряда аккумулятора;
- Standard – вентилятор будет работать наполовину своих возможностей;
- Performance и Turbo – производится максимальный разгон вентилятора (в этом случае немного снизится автономность работы ноутбука, так как кулер будет потреблять много энергии).
Принудительное включение вентилятора с помощью программы SpeedFan
Еще одним способом повышения работоспособности кулера является использование специального программного обеспечения, к которому относится бесплатная утилита SpeedFan. Чтобы разогнать вентилятор с помощью данного приложения, необходимо:
Существуют и другие программы, позволяющие принудительно запускать вентилятор ноутбука. Так, с помощью утилиты AMD OverDrive можно вносить изменения в работу кулера ПК, собранного на базе процессора от AMD. Для процессоров фирмы Intel разработано приложение Riva Tunes.
Обратите внимание, что перед тем, как выполнять какие-либо манипуляции с ноутбуком, необходимо предварительно убедиться в работоспособности кулера в целом. Также не забудьте проверить вентилятор на загрязненность, ведь из-за избытка скопившейся пыли мусор может мешать оперативной работе лопастей.

Запуск вентилятора с помощью BIOS
Итак, начнем с рассмотрения вопроса о принудительном запуске вентилятора с помощью системы БИОС. На практике, при запуске устройства вне зависимости от его модели или марки сперва запускает процесс охлаждения, что можно легко подтвердить наличием соответствующего шума.

Стоит отметить, что в некоторых случаях вентилятор может быть установлен неправильно из-за проблем с подключением полярности. Это можно проверить опять же при запуске системы охлаждения при включении лэптопа. Поднесите нитку или кусок бумаги к вентиляционному отверстию и проследите за тем, чтобы поднесенный объект стал колебаться. В таком случае система работает правильно. В ином случае объект будет прилипать к отверстию, что подтвердит проблемы с охлаждением.
Возможность управления функциями вентилятора посредством команд в БИОСе встречается довольно часто.






Очевидно, что для более качественного охлаждения ноутбука нужно будет включить режим Турбо. Однако вы также должны понимать, что износостойкость самого вентилятора при постоянной работе будет значительно снижаться и может привести к поломке.
На заметку! Не все лэптопы обладают возможностью настройки вентилятора с помощью БИОСа, так что в некоторых случаях приходится задействовать специальные программы, речь о которых пойдет далее.
Запуск вентилятора с помощью программы SpeedFan
Итак, если ваш ноутбук не поддерживает настройку скорости и времени работы вентилятора через БИОС, можно воспользоваться бесплатной программой SpeedFan. Для настройки скорости вентиляции посредством этого софта потребуется:
-
Скачайте SpeedFan на сайте разработчика или другом надежном источнике.







Примечание! Стоит отметить, что помимо SpeedFan, на просторах интернета можно найти и другие подобные программы. К примеру, утилита AMD OverDrive позволит осуществить настройку любых критериев работы системы в случае, если на вашем лэптопе установлен чипсет от AMD. Для интеловских процессоров также есть специально разработанный софт — Riva Tunes.
Запуск вентилятора на ноутбуке с помощью команд Windows
Операционные системы Windows, начиная с 7-ой версии, также имеют встроенные утилиты для управления мощностными критериями работы ноутбука. Для их настройки потребуется:







Видео — Как настроить автоматическое охлаждение на компьютере или ноутбуке?
Понравилась статья?
Сохраните, чтобы не потерять!

Как управлять скоростью вращения кулера?
Если Вы заметили, что вентилятор стал издавать слишком много шума или наоборот, он работает слишком медленно, не обеспечивая охлаждение компьютера, то можно настроить скорость вращения самостоятельно.
Важно! Менять настройки без наличия специальных знаний не стоит, так как неправильные параметры могут повлиять на работоспособность ноутбука.
Изменить скорость вращения кулера можно посредством специальной программы SpeedFan (рекомендуем скачать последнюю версию софта). Загрузить ее можно на официальном сайте, установка займет всего несколько минут. В настройках можно выставить русский язык. Как уже было сказано выше, вносить изменения в настройки нужно очень осторожно, иначе в работе компьютера могут возникнуть сбои.

Любительский

"А ты давно чистил свой ноутбук?!"
Такой вопрос я задал недавно своему другу, когда тот начал жаловаться, что его ноутбук стал сильно греться и выключаться. Я помню как мы его вместе покупали, было это полтора года назад. И когда мой друг заговорил про его проблемы, я сразу понял, что мне придется его разбирать и чистить от всей той дряни, которую он засосал за эти полтора года)))
Узнав немного больше о проблемах с ноутбуков, я согласился помочь своему другу, и за одно поделиться с Вами моим опытом в разборе данной модели. Возможно, кому то этот материал будет полезен, а возможно для кого то он станет некой "инструкцией")))
Пациент, в лице ноутбука Lenovo Y570, по заверению хозяина страдал перегревом при малейшей нагрузки и последующей перезагрузкой. Ну что же, на лицо все симптомы "забитого пылью радиатор". Для подтверждения этой гипотезы я попытался произвести несколько тестов ЦП и ГП. Но только мне стоило запустить программу RealTemp, предназначенную для мониторинга температуры ЦП, как тут же начал завывать вентилятор, а через 5 секунд появился "синий экран" :-D
Мдааааа. Все на много печальней чем я думал. Загрузившийся БИОС меня проинформировал о перегреве ЦП, после чего и вовсе отказался грузить Windows, ссылаясь на высокую температуру ЦП. После нескольких минут простоя, Windows успешно загрузился, но попытка повторного замера температуры с помощью RealTemp привела к тому же результату, что и в первый раз. Поразмыслив над всей этой ситуацией и не придя ни к какому оптимальному решение, я решил импровизировать. Вспомнив о моем настольным термометре с выносным температурным датчиком, который стоял на компьютерном столе, было решено замерить температуру "выхлопа".
Ноутбук имеет один радиатор, у которого я закрепил термодатчик:


Запустив ноутбук я постарался не запускать ни каких программ во избежания перегрева, в результате чего я смог замерить температуру:

Почти 63 градуса! Не удивительно что ноутбук так себя вел. Температура ЦП, скорее всего, достигала более 100 градусов, в результате чего срабатывала защита от перегрева. Не став дальше мучить бедолагу, я перешел к вскрытию)))
Перевернув ноутбук "пузом" к верху, я обнаружил внушительную съемную панель и небольшое отверстие для притока воздуха к вентилятору:


В надежде, что больше ни чего не придется откручивать, я открутил болты и снял крышку:

"Вроде ко всем винтам есть доступ. ", подумал я. Но не тут то было! Присмотревшись, я обнаружил несколько винтов крепления радиатора под пластиковым корпусом, к которым доступ был невозможен:


Как говорится, не было печали. Ну что же, придется полностью снимать заднюю крышку. Для начала было необходимо извлечь все съемные внутренние элементы, включая жесткий диск и аккумулятор. HDD крепится к корпусу с помощью планки, прикрученной по бокам жесткого диска:



Удаление привода DVD-ROM осуществлялось с помощью канцелярской скрепки. Предварительно необходимо открутить винт крепления привода, а затем вставить скрепку в небольшое отверстие и потянуть на себя:



После удаления привода были обнаружены несколько винтов крепления:

Открутив все имеющиеся винты крепления, я в очередной раз попытался снять заднюю часть корпуса. Но у меня это не вышло, не удивительно, так как было ясно видно еще несколько стоек для винтов, в районе клавиатуры и прилегающей к ней панели. Вооружившись канцелярским ножом, я аккуратно поддел панель клавиатуры со стороны экрана, а затем осторожным рывком выдернул ее. Больших усилий здесь прикладывать не стоит, так как можно при снятие вырвать шлейф, а то и того хуже!



Один из винтов был спрятан под фирменной наклейкой компании Lenovo:

Но даже после того, как я его открутил, злополучная панель ни как мне не поддавалась. Придя к выводу о том, что нижняя часть все таки несъемная, я решил снять все пластиковые панели вокруг клавиатурного блока. Перед тем как снять все панели, необходимо было отсоединить все имеющиеся шлейфы от платы:



А вот еще один винт:

Снять оставшуюся часть не составила труда, достаточно было поддеть панель и отогнуть клипсы. После того как был снят последний элемент "обшивки", взору представала плата во всей ее красе:

Отсоединив шлейф контроллера USB 3.0, дисплея ноутбука, а так же коннектор от динамиков, можно было вызволить плату из пластикового заточения:



Система охлаждения платы, представляла собой стандартный радиатор и набор тепловых трубок. К сожалению вентилятор, как и сам радиатор, были небольшие, хотя тепловые трубки были куда большего диаметра, чем на рассмотренном мною ранее ноутбуке DNS-Extreme.
Сняв вентилятор и радиатор с тепловыми трубка, я преступил к замене термоинтерфейса:




Но прежде чем наносить новую термопасту, в лице Arctic Cooling MX-4, нужно удалить всю пыль из радиатора, а пыли там было предостаточно:


Теперь понятно от куда такие температуры)))
Кстати, очищая вентилятор от пыли, я заметил на нем логотип компании Panasonic:

После всех процедур очистки и замены термопасты, я собрал ноутбук и приступил к тестам!
Теперь при запуске ноутбука, работу вентилятора практически не слышно. Убедившись в том, что система полностью стабильна, я установил необходимый софт для тестирования и замера температуры. Для начала производилось тестирование ЦП с помощью программ LinX и RealTepm:

Максимальная температура ядра остановилась на отметки 78 градусов, после 10 минут тестирования, при стабильных показателях производительности (Гфлопс). Температура выхлопа при этом, составила 43 градуса:

Тестирование ГП производилось с помощью известного всем онлайн шутера Battlefield 3. После 35 минутной баталии при "Средних" настройках графики, максимальная температура составила 77 градусов:

Не плохие результаты! У ноутбука открылось второе дыхание, в прямом смысле этого слова. Уменьшился шум и температуры, а главное вернулась стабильная работа всех систем. На этом мои злоключения с препарированием ноутбука Lenovo Y570 закончены, надеюсь информация будет кому нибудь полезна.
Внимание!
Вскрытие и разбор ноутбука требует определенной сноровки и знаний внутреннего строения ноутбука. Если Вы сомневаетесь в своих способностях, лучше доверить это дело специалистам СЦ!
Время ремонта указано приблизительно, реальное время ремонта может отличаться. Также можно уточнить по телефону.

Стоимость
Узнать точную стоимость услуги можно после БЕСПЛАТНОЙ ЭКСПРЕСС-диагностики в одном из наших сервис-салонов. Выберите удобный, мы ждем ВАС!
Информация о ремонте
Неисправности, устраняемые услугой Комплексная чистка системы охлаждения, смазка кулера
Сервисные центры Lenovo в Новосибирске
Наши преимущества





Получить Бонусы

Получить Бонусы
Акции

Всё лето в сервисном центре Samsung Сервис Плаза акция по защите смартфонов Samsung 2016 – 2019 годов!

Хотите отремонтировать Быстро, Качественно и Не дорого? Оформляйте заявку на сайте прямо сейчас или читайте дальше и получите еще БОНУС!

Не секрет, что успех ремонта и устранения неисправности на 80% зависит от правильно поставленного диагноза.
Популярные модели ноутбуков Lenovo






Отзывы наших клиентов
Статьи

Известно, что при работе процессор выделяет тепло. Чем больше задач он выполняет, тем больше мощности потребляет, а значит, сильнее нагревается, такова физика процесса.
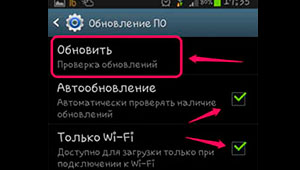

Пакет услуг "Сохранись" предназначен для сохранения и/или переноса информации с одного телефона, на другой.

Основные моменты, которые необходимо знать для получения гарантийного ремонта .

Очистка и настройка
Вторая наиболее распространённая причина – это сбой настроек политики охлаждения системы, предусмотренной в Windows 10 и более ранних версиях ОС. Сделайте следующее:
- Зайдите в Панель управления – выберите соответствующий пункт в Пуске или нажмите Win+R, напишите control и нажмите OK.





- Если это не так, то поменяйте настройки и нажмите OK.
После обозначенных действий ваш вентилятор должен заработать как надо. Если этого не произошло, то смотрите следующие пункты данной инструкции.
Друзья, предположим, что и пыли у вас нет, и охлаждение в системе активно, но машина продолжает перегреваться. Значит, скорости вращения кулера в 50%, установленной производителями по умолчанию, недостаточно. Нужно её увеличивать самостоятельно. Первый способ подойдёт для уверенных пользователей, которые понимают, что такое BIOS:
- Зайдите в режим, нажав Del, F8 или F12 во время загрузки. Какую именно кнопку нужно нажать, зависит от модели материнской платы. Если на вашей машине активирована функция быстрого запуска, то предварительно отключите её в настройках Электропитания.


- После входа в BIOS вам нужно раскрыть меню Power (Питание) и перейти во вкладку Hardware Monitor (Аппаратный монитор).


Кстати, вид BIOS может слегка отличаться, не пугайтесь. На фото ниже вы увидите, что функционал остаётся неизменным.

У каждого параметра своё назначение:
- Fan speed отвечает за скорость вращения вентилятора.
- Temperature задаёт значение температуры процессора, которую должен поддерживать кулер.
- Q-Fan Control активирует интеллектуальный режим, а его настройка Fan Profile устанавливает интенсивность охлаждения. Возможны три варианта: Silent – первостепенны экономия энергии и бесшумность; Standard – это как раз та самая золотая середина, установленная производителями; Performance и Turbo – разгонит вентилятор по максимуму, что вам и следует выбрать.
После остаётся только выйти из BIOS с сохранением сделанных изменений. Для этого вернитесь на главный экран и выберите опцию Save & Exit Setup и ответьте утвердительно на запрос системы (Y и Enter).
Программное обеспечение
Speedfan
Одна из самых распространённых программ, с помощью которой пользователи могут мониторить температуру основных узлов ноутбука и принудительно включать вентилятор по максимуму – это Speedfan. Среди достоинств программы отмечу её бесплатность, простоту в обращении, наличие русского языка и относительную универсальность. Speedfan подойдёт для большинства лэптопов известных марок – Dell, Acer, Samsung, HP, Lenovo и других. Итак, что нужно сделать:

- Установите утилиту, запустив инсталлятор двумя щелчками и следуя его инструкциям.
- Запустите Speedfan. Он тут же проведёт диагностику вашего устройства и выведет данные о температуре его узлов.

- Для удобства смените язык утилиты – нажмите на кнопку Configure, перейдите в раздел Options и выберите из выпадающего списка русский (Russian).

- Перейдите в раздел Показатели, где вы сможете не только увидеть текущую температуру комплектующих, но и задать необходимую скорость вращения кулера. Измеряется она в процентах.

- Нажатием кнопки Конфигурация можно перейти к настройкам желаемой и критической температуры. Первая – это та, которую система охлаждения будет стараться поддерживать, а вторая – та, при которой система начнёт бить тревогу и предупреждать о перегреве.

- После внесения настроек сверните программу соответствующей кнопкой.
Персональные охладители
Некоторые производители, разрабатывают аналогичные программы для своих ноутбуков, например:
Друзья, ещё одна программа, которую я хочу особо отметить – это Notebook FanControl, разработанная производителями ноутбуков HP, но одинаково хорошо функционирующая на большинстве современных машин. Ещё она понятная и бесплатная, что также немаловажно. Основные настройки программы Notebook FanControl несколько отличаются от управления в Speedfan:
- Изначально вам придётся выбрать марку или модель лэптопа самостоятельно, нажав на кнопку с тремя точками в главном окне.

- После осуществления программой анализа вы увидите температуру процессора на данный момент.
- В окне имеются настройки трёх режимов: Disabled – функционал отключен, Read-only – только для чтения и Enabled – ручная настройка. Включение последнего режима позволит движением бегунка регулировать скорость вращения кулера. Строка под бегунком показывает реальную полученную скорость.

- Прочие настройки системы охлаждения можно увидеть, нажав на кнопочку со значком шестерёнки в нижнем углу окна.
Друзья, я сегодня сделал акцент на лэптопах с операционной системой Windows. Управление кулером в системе Linux осуществляется даже проще посредством службы Fancontrol, но только изначально нужно верно её настроить. Кого заинтересует данная тема, обращайтесь, напишу подробную инструкцию. На сегодня всё, надеюсь, был вам полезен. До свидания.
Читайте также:


