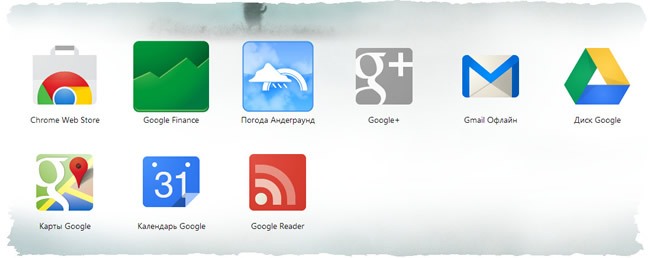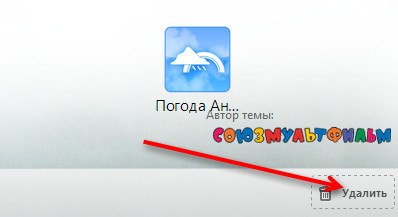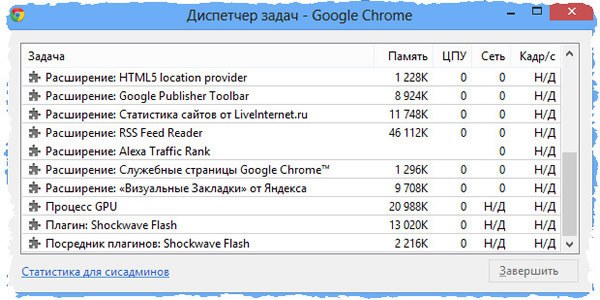Закрыть вкладки слева chrome
Итак, я расскажу, как закрыть все вкладки сразу в браузере на компьютере и с телефона Андроид и на айфоне!
Как удалить все вкладки в Яндекс браузере быстро разом
Как удалить все вкладки в Яндекс браузере разом и быстро ? Чтобы закрыть все вкладки сразу в Яндекс браузере, просто делаем следующее:
Закрытие всех вкладок в Опере
Закрытие всех вкладок в Опере можно сделать аналогичным образом, а именно:
- Открываем Opera;
- Кликаем правой кнопкой мыши по любой открытой вкладке;
- В появившемся меню выбираем
Как закрыть все вкладки в браузере на телефоне Андроид
Теперь рассмотрим, как закрыть все вкладки в браузере на телефоне Андроид. В качестве примера я покажу, как это сделать в браузере Google Chrome, но порядок действий аналогичен практически для любого мобильного браузера.
Итак, чтобы закрыть все вкладки в Хроме на Андроиде, делаем следующее:
- Открываем браузер и переходим в режим добавления новой вкладки;
- Затем нажимаем на значок с тремя точками справа вверху (в других браузерах это может быть значок с тремя полосками;

В результате чего будут закрыты все открытые вкладки в Хроме на вашем смартфоне.

Закрываем вкладки в браузере Мозила (Mozilla Firefox)
Закрыть все вкладки в Mozilla Firefox можно аналогично тому, как это делается в других браузерах. Итак, закрываем вкладки в Мозиле следующим образом:

Закрываем все вкладки в Хроме

В результате чего будут закрыты все открытые вкладки в Chrome, кроме одной.
В Chrome можно одновременно открыть любое количество веб-страниц и быстро переключаться между ними.
Как открыть новую вкладку
Нажмите на значок новой вкладки в верхней части окна Google Chrome рядом с последней открытой вкладкой. Вы также можете воспользоваться быстрыми клавишами:
Чтобы открыть вкладку в новом окне, перетащите ее за пределы окна Google Chrome.
Вы также можете воспользоваться быстрыми клавишами:
Выберите файл в папке или на рабочем столе и перетащите его в Chrome. Если вы всё сделали правильно, на курсоре появится значок "Добавить" .Выберите файл на компьютере. Откройте новую вкладку и воспользуйтесь быстрыми клавишами.
- Windows и Linux: удерживая клавишу Ctrl, нажмите на ссылку.
- macOS: удерживая клавишу ⌘, нажмите на ссылку.
Как настроить страницу быстрого доступа
Открыв новую вкладку, вы увидите под окном поиска часто посещаемые сайты или ярлыки страниц, выбранных вами для быстрого доступа.
- Чтобы скрыть ярлыки или часто посещаемые сайты либо переключиться между ними, откройте новую вкладку Chrome, нажмите "Настроить" и выберите "Ярлыки".
- Чтобы перейти на сайт, нажмите на его изображение.
- Чтобы удалить или изменить сайт, наведите курсор на его изображение и в правом верхнем углу нажмите "Ещё" .
Как добавить фоновое изображение
Вы можете выбрать готовый фон Chrome или загрузить собственную фотографию.- В правом нижнем углу новой вкладки нажмите "Настроить" .
- На вкладке "Фон" выберите один из предложенных вариантов или загрузите свою фотографию.
Как выбрать цветовое оформление
Чтобы изменить основной цвет браузера Chrome, выполните следующие действия:
- Нажмите "Настроить" в правом нижнем углу новой вкладки.
- Выберите цвет в разделе "Цвет и тема".
- Нажмите Готово.
Как упорядочить вкладки
Чтобы изменить положение вкладки, перетащите ее на новое место вдоль верхней части окна браузера.
- Чтобы закрепить вкладку слева, нажмите на нее правой кнопкой мыши и выберите Закрепить. Закрепленная вкладка станет меньше, на ней будет виден только значок сайта.
- Чтобы открепить вкладку, нажмите на нее правой кнопкой мыши и выберите Открепить из Быстрого запуска.
- Чтобы перенести вкладку в другое окно, нажмите на нее правой кнопкой мыши и выберите Открыть вкладку в другом окне, а затем укажите нужное окно.
Как сгруппировать вкладки
- Откройте Chrome на компьютере.
- Нажмите на значок новой вкладки .
- Правой кнопкой мыши нажмите на вкладку и выберите Добавить в новую группу.
- Чтобы изменить группу вкладок, нажмите правой кнопкой мыши на цветной кружок или название слева. Вы можете:
- указать название группы;
- добавить вкладки;
- удалить группу.
- Чтобы добавить вкладку в существующую группу, перетащите ее туда.
- Также вы можете нажать на вкладку правой кнопкой мыши и выбрать вариант Удалить из группы.
- Чтобы изменить группу вкладок, нажмите правой кнопкой мыши на цветной кружок или название слева. Вы можете:
Как свернуть или развернуть группу вкладок
Группу вкладок можно свернуть, чтобы было видно только название или цветной кружок.
- Создайте группу вкладок.
- Чтобы свернуть или развернуть ее, нажмите на название или цветной кружок.
Как закрыть вкладку
Нажмите "Закрыть" в правом верхнем углу вкладки. Вы также можете воспользоваться быстрыми клавишами:
- Закройте все вкладки в окне.
- Нажмите на значок "Закрыть" .
- Windows и Linux: в правом верхнем углу окна.
- macOS: в левом верхнем углу окна.
Вы также можете воспользоваться быстрыми клавишами.
Выйти из Google Chrome можно следующим образом:
- Откройте меню браузера.
- Windows и Linux: в верхней части окна нажмите на значок "Настройка и управление Google Chrome" .
- macOS: в строке меню в верхней части окна окна нажмите Chrome.
Вы также можете воспользоваться быстрыми клавишами.
Как восстановить окно или вкладку
Если вы случайно закрыли вкладку или окно, восстановите их с помощью быстрых клавиш.
Как упорядочить окна
- при наведении указателя мыши на уменьшенное окно;
- при нажатии сочетания Alt + Tab для перемещения между окнами;
- при нажатии правой кнопкой мыши на вкладку и выборе пункта Открыть вкладку в другом окне.
Чтобы добавить название окна, выполните следующие действия:
- Перейдите в нужное окно или откройте новое.
- В правом верхнем углу экрана нажмите правой кнопкой мыши на пустое пространство рядом со значком "Новая вкладка" и выберите пункт Добавить название окна.
- Или в правом верхнем углу экрана нажмите на значок "Настройка и управление Google Chrome" Дополнительные инструментыДобавить название окна.
- Укажите название окна.
Как принудительно закрыть страницу или приложение
Если вкладка, окно или расширение не работают, закройте их в диспетчере задач Chrome. Вот как это сделать:
Использование страницы новой вкладки
Вкладка – приложения
Здесь отображаются значки программ, которые вы установили с веб-магазина Chrome. Чтобы открыть такую программу, нажмите значок.
![Вкладка программ в браузере Google Chrome]()
Если вы установили программы в Google Chrome на другом компьютере, можно войти в Chrome и включить синхронизацию, чтобы автоматически добавить эти программы на страницу новой вкладки на компьютере, которым вы пользуетесь сейчас.
Чтобы изменить способ открывания программы, щелкните правой кнопкой мыши значок и выберите Открыть как обычную вкладку, Открыть как закрепленную вкладку или Открыть на весь экран. Для просмотра дополнительных настроек, нажмите значок правой кнопкой мыши и выберите «Параметры».
Перемещение значков программ на вкладке Chrome
Размещение значков программ можно изменить, нажимая и перетаскивая значки в разделе «Программы». Можно переместить программу, веб-страницу, часто посещаемый сайт или закладки в раздел другой программы, нажав и перетащив соответствующий значок на метку раздела внизу страницы.
Программу также можно переместить в новый раздел. Нажмите программу и перетащите ее вниз страницы. Появится новый пустой раздел, в который можно опустить программу.
Обозначение раздела меткой
Чтобы переименовать раздел, дважды нажмите метку и введите новое название.
Удаление программы с вкладки
Чтобы удалить программу с Google Chrome, нажмите программу правой кнопкой мыши и выберите Удалить из Chrome. Или можно нажать и начать перетаскивать программу – в правом нижнем углу появится корзина «Удалить из Chrome». Переместите программу на эту кнопку, чтобы удалить её.
![Удаление программы с вкладки Google Chrome]()
Чтобы удалить часто посещаемый сайт, нажмите эскиз и перетащите его в корзину Удалить из Chrome. Также сайт можно удалить, нажав значок × в правом верхнем углу эскиза.
Вкладка – часто посещаемые
Здесь отображаются эскизы веб-сайтов, которые вы посещаете чаще всего. Просто нажмите эскиз, чтобы перейти на сайт.
Переход между разделами
Для перехода между разделами нажмите метку раздела внизу страницы или значки правой или левой стрелок, размещенных по обе стороны страницы, чтобы перейти на один раздел влево или вправо.
Недавно закрытые вкладки
Нажмите «Недавно закрытые» в правом нижнем углу страницы, чтобы восстановить закрытую вкладку или окно.
Упорядочивание вкладок в Google Chrome
Можно легко перегруппировать вкладки вверху окна своего браузера.
- Чтобы упорядочить свои вкладки, откройте вкладку и перетащите ее на другое место вдоль верхней части окна браузера.
![Перетаскивание вкладки в браузере Google Chrome]()
-
Чтобы переместить вкладку в новом окне, нажмите и перетащите вкладку вниз за адресную строку. Вы увидите эскиз вкладки, которую перемещаете. Аналогично, чтобы переместить вкладку в другое окно, нажмите и перетащите вкладку её оригинального окна вверх до окна назначения. Вкладка должна появляться автоматически.
![Перемещение вкладки в браузере Google Chrome]()
![Закрепление вкладки в браузере Google Chrome]()
Закрытие вкладок и окон Google Chrome
Закрытие вкладок и окон
- Вкладки: чтобы закрыть вкладку, нажмите значок × на вкладке или используйте клавиши Ctrl + W .
- Окна: чтобы закрыть окно, щелкните значок × в его углу или используйте клавиши Alt + F4 . Если закрыть последнюю вкладку в окне, окно также автоматически будет закрыто.
Случайно закрыв вкладку или окно, можно легко открыть их снова на странице новой вкладки.
Закрытие Google Chrome
Нажмите меню Chrome на панели инструментов браузера и выберите Выйти , чтобы закрыть все открытые вкладки и окна.
При использовании Google Chrome для Mac, можно настроить показ предостережения перед закрытием браузера. По умолчанию это предостережение отключено.
Для включения, выполните следующие действия:
- Нажмите Chrome на панели меню сверху.
- Выберите Предупреждать перед выходом.
Принудительное закрытие веб-страницы
- Нажмите меню Chrome на панели инструментов браузера.
- Выберите Инструменты.
- Нажмите Диспетчер задач.
- Выберите веб-страницу, которую нужно закрыть.
- Нажмите Завершить процесс.
Открыть Диспетчер задач, можно воспользовавшись комбинацией клавиш Shift + Esc .
![Диспетчер задач и процессов браузера Google Chrome]()
Большую часть времени в браузере мы открываем вкладки и окна, переключаемся между ними, ходим по ссылкам. Всё это легко и привычно делать с помощью мыши, но гораздо удобнее использовать горячие клавиши Chrome. Смотрите, как всё просто.
Для Windows
- Ctrl + N — новое окно.
- Ctrl + T — новая вкладка.
- Ctrl + Shift + N — новое окно в режиме инкогнито.
- Ctrl + клик — открытие ссылки в новой фоновой вкладке.
- Ctrl + Shift + клик — открытие ссылки в новой вкладке с переключением на неё.
- Shift + клик — открытие ссылки в новом окне.
- Ctrl + Shift + T — восстановление последней закрытой вкладки (до 10 вкладок).
- Ctrl + W — закрытие активной вкладки или всплывающего окна.
- Ctrl + Tab — переключение между вкладками.
Для Mac
- ⌘ + N — новое окно.
- ⌘ + T — новая вкладка.
- ⌘ + Shift + N — новое окно в режиме инкогнито.
- ⌘ + клик — открытие ссылки в новой фоновой вкладке.
- ⌘ + Shift + клик — открытие ссылки в новой вкладке с переключением на неё.
- Shift + клик — открытие ссылки в новом окне.
- ⌘ + Shift + T — восстановление последней закрытой вкладки (до 10 вкладок).
- Option + ⌘ + ⇨ и Option + ⌘ + ⇦ — переключение между вкладками.
- ⌘ + W — закрытие активной вкладки или всплывающего окна.
- ⌘ + Shift + W — закрытие активного окна.
- ⌘ + M — сворачивание окна.
Взаимодействие с контентом на странице
Осуществлять навигацию по страницам и взаимодействовать с контентом можно разными способами, но поверьте: самый быстрый — это шорткаты.
Для Windows
- Ctrl + S — сохранение страницы.
- Ctrl + P — печать страницы.
- F5 или Ctrl + R — обновление страницы.
- Ctrl + F5 или Shift + F5 — принудительное обновление (без учёта кеша).
- Esc — отмена загрузки страницы.
- Ctrl + F — поиск.
- Ctrl + U — исходный код страницы.
- Ctrl + D — закладка для текущей страницы.
- Ctrl + Shift + D — закладки для всех открытых страниц.
- F11 — полноэкранный режим.
- Ctrl + плюс и Ctrl + минус — изменение масштаба страницы.
- Ctrl + 0 — стандартный масштаб страницы.
- Пробел — поэкранная прокрутка страницы.
- Home — переход в начало страницы.
- End — переход в конец страницы.
- Shift + колёсико мыши — прокрутка страницы вправо или влево.
Для Mac
- ⌘ + S — сохранение страницы.
- ⌘ + P — печать страницы.
- ⌘ + R — обновление страницы.
- ⌘ + F — поиск.
- ⌘ + Option + U — исходный код страницы.
- ⌘ + D — закладка для текущей страницы.
- ⌘ + Shift + D — закладки для всех открытых страниц.
- ⌘ + Shift + F — полноэкранный режим.
- ⌘ + плюс и ⌘ + минус — изменение масштаба страницы.
- ⌘ + 0 — стандартный масштаб страницы.
- Пробел — поэкранная прокрутка страницы.
- Fn + ⇦ — переход в начало страницы.
- Fn + ⇨ — переход в конец страницы.
Взаимодействие с адресной строкой
К адресной строке мы обращаемся не очень часто, но несколько драгоценных секунд можно выкроить и при работе с нею. Большинство действий проще выполнить с помощью мыши, но для некоторых из них горячие клавиши Chrome будут весьма кстати.
Для Windows
- Ctrl + L — выделение URL или текста в адресной строке.
- Alt + Enter — открытие URL в новой вкладке.
Для Mac
- ⌘ + L — выделение URL или текста в адресной строке.
- ⌘ + Enter — открытие URL в новой вкладке.
Настройки и функции
Все функции Chrome и его настройки доступны из меню, но зачем тратить время, блуждая по его закоулкам? Запомните шорткаты для часто используемых функций, и вы станете продуктивнее!
Читайте также: