Зачем нужны слои в рисовании на планшете
Скетчинг набирает популярность среди художников, подарив им прекрасную возможность самовыражаться и рисовать яркие и красочные скетчи. Да для этого и необязательно быть профессиональным художником, ведь такой вид искусства легко удастся каждому человеку. Данная статья будет полезна тем, кто хочет рисовать и желает развивать свои творческие навыки.
Что такое sketch
Итак, само понятие произошло от английского слова «scetch», что буквально значит «быстрая зарисовка», «эскиз», «набрасывать» — то есть, это одновременно и глагол, и существительное. Сейчас же скетчинг приобрёл более широкое значение, чем эскиз или зарисовка. Скетчингом стали называть уже более проработанные рисунки и иллюстрации.
Такие работы выполняются с помощью абсолютно любых материалов: маркеров, акварели, карандаша или других красок. Самые популярные направления скетчинга на сегодня — интерьерный, архитектурный, городской, food-скетчинг, fashion-скетчинг, индустриальный и даже портретный.
Очень интересным является travel-скетчинг – некие путевые заметки, которые сохраняют тёплую память и впечатления от путешествий. Законы перспективы в данном направлении не играют совершенно никакой роли, а порой их специально искажают. Travel-скетчинг часто любят дополнять тематическими записями или цитатами.
Скетчинг помогает отобразить главную задумку, идею дизайнера или художника. Но ещё большим плюсом данного направления есть то, что в нём отсутствуют какие-либо правила рисования — сам процесс происходит интуитивно, «от души». Поэтому, скетчинг — идеальный инструмент для реализации самых различных замыслов и вообще интересное и одновременно успокаивающее хобби.
Работа на мобильном устройстве
Графический планшет состоит из сенсорной поверхности, а как карандаш используется стилус. Это устройство позволяет художнику имитировать рисование на бумаге. Нарисованная стилусом на поверхности планшета картинка сразу отображается на экране компьютера.
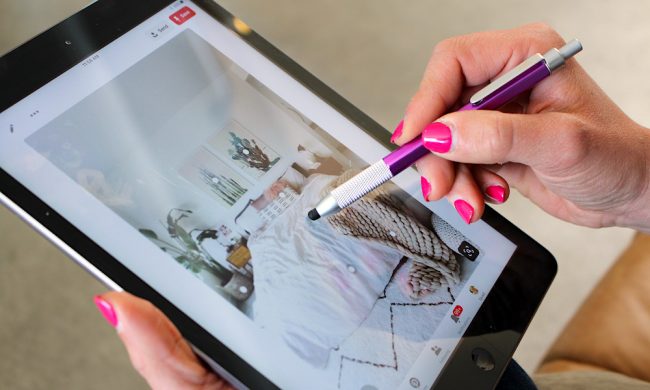
Научиться рисовать на таком планшете совершенно несложно, ведь фактически, графический планшет для скетчинга — это более удобная замена компьютерной мышке. Это приспособление очень удобное в использовании, так как позволяет самостоятельно выбирать такие параметры, как толщина мазка, резкость и его размытие в зависимости от надавливания стилуса на поверхность.
Чтобы освоить скетчинг на планшете, сначала понадобиться потренироваться на простой бумаге.Подбор оборудования
Существует огромное количество разных электронных графических планшетов. Они бывают разных размеров и с разным функционалом. В отличие от сенсорных панелей, мыши и мини-джойстиков, находящимися между клавишами клавиатуры, графический планшет располагает всеми возможностями кисти, карандаша, фломастера и других инструментов, используемых мастером для рисования. Некоторые модели графических планшетов даже поддерживают распознавания прикосновения пальцами, что также упрощает пользование девайсом.
Лидерами рынка остаются планшеты от фирмы WACOM и HUION, благодаря своему качеству и функциональности. Модели планшетов делятся на три группы: начальные (подойдут для новичков, детей, или для использования в качестве хобби), продвинутые (для дизайнеров, художников аниматорам и мультипликаторам) и профессиональные (для людей которые проводят много времени за планшетом и требуют особого качества и комфорта). Учитывайте эти факторы при покупке.
Выбирайте планшет такого размера, с которым Вам будет удобно работать. Большие планшеты позволяют делать более размашистые мазки и линии, в то время как маленькие полотна ограничивают руку в движении. Вам должно быть комфортно работать, так как от этого напрямую зависит конечный результат.
Стилус, или цифровое перо для графического планшета не просто имитирует привычный карандаш или кисть, а ещё и позволяет художнику переключаться между различными режимами работы.
Профессиональные стилусы, входящие в комплектацию моделей премиум-сегмента способны поддерживать функцию распознавания наклона и до 8 с лишним тысяч уровней нажатия! В сочетании с набором сменных наконечников функции, поддерживаемые стилусом, гарантируют полную свободу самовыражения при рисовании, проектировании, редактировании изображений прямо на большом экране графического планшета.
Современные аналоги стилусов поддерживают работу без проводов. При этом, в зависимости от модели и класса устройства стилус может комплектоваться батарейкой. Вместо батареек в некоторых моделях присутствует встроенный аккумулятор. Но независимо от типа комплектации расход заряда очень экономный и даже при интенсивной работе позволяет пользоваться устройством в течение нескольких месяцев.
Такой большой спектр возможностей цифрового пера превращает графический планшет в уникальный и незаменимый инструмент точного преобразования замысла мастера в цифровую форму.
Лучшие приложения
Если же по каким-то причинам нет возможности приобрести графический планшет, прекрасно подойдут обычные планшеты, поддерживающие Android либо iOS. Можно использовать самые различные стилусы, но рисовать цифровые шедевры можно и просто пальцами.
Мы подобрали несколько лучших приложений, которыми Вы можете воспользоваться:
- Tayasui Sketches—любимая всеми художниками рисовалка. В ней присутствует буквально всё нужное для создания качественного контента: редактор кистей, слои, пипетка цвета, экспорт отдельных слоёв, резервные копии, а также 20 реалистичных и удобных в использовании инструментов. —очень продуманный инструмент для черчения и рисования, с которого начинает каждый художник. Приложение удобное не только в использовании, но и в сохранении готовых работ (присутствует собственная галерея с альбомами ).
- ArtFlow—приложение, которое позволяет создавать чёткие объемные рисунки. Его главная особенность — большое количество инструментов: 50+ кистей, чувствительность к давлению пера, возможность выбора количества слоёв с различными типами смешивания.
- Ibis Paint —рисовалка, которая позволяет не только создавать рисунки, но и общаться с другими людьми. Помимо большого количества инструментов присутствует также возможность сохранить весь процесс рисунка в видеоформате. —многофункциональное приложение на iPad для иллюстрирования, рисования и создания скетчей. Содержит полный комплект инструментов, продвинутую систему слоёв и множество других возможностей.
Онлайн-курсы для обучения
Освоить навыки как цифрового, так и традиционного скетчинга позволят различные онлайн-курсы. Вот некоторые из них:
Skillbox
Данный сайт предлагает курс «Скетчинг на планшете», благодаря которому Вы научитесь создавать скетчи интерьера, предметов и города и реализовывать свои самые яркие идеи. Художники-преподаватели обучат всему с нуля и поделятся ценной информацией и советами.
Длительность курса 2 месяца, доступ к уроками останется навсегда, стоимость 28000 рублей, есть возможность оформить рассрочку.Художник онлайн
Онлайн-курс «Скетчинг маркерами и акварелью» поможет разобраться со всеми возможностями этих двух материалов, научит рисовать разные фактуры работать с цветом в разных жанрах скетчинга и поведает о новых современных техниках.
Под контролем преподавателя вы создадите много прекрасных работ. С приобретением этого курса Вас ждёт приятный бонус.
Kalacheva School
Идеальный для новичков — «Экспресс-курс скетчинга» — помогут сделать первые шаги в этом художественном направлении. Он обязательно раскроет скрытые таланты и поможет освоить базовые принципы создания набросков.
Особенностью курса есть то, что рисовать вы будете с бытовых предметов — фужеров, кружек, бокалов. Это одновременно просто и интересно!
Fantasy Room
Онлайн-школа Akademika
Курс «Скетчинг для начинающих» предлагает 30 практических видео-уроков, с помощью которых Вы усвоите принципы художественного мышления и научитесь создавать рисунки быстро и легко.
Прекрасно подойдёт для людей, которые только начинают свой творческий путь и хотят избавиться от страха чистого листа.
Самостоятельное освоение
В случае если Вы не желаете приобретать курсы, идеально подойдут различные туториалы и бесплатные видео на Ютубе, которые ответят на все интерисующие вопросы и помогут научиться скетчингу с нуля. Для этого рекомендуем следует завести скетчбук.
Желанных навыков мастерства можно достичь только путём постоянной практики. Чем больше времени Вы проводите за скетчингом «набивая руку» тем лучше. Если же у Вас что-то не выходит, это совершенно не страшно, ведь мы учимся на собственных ошибках. Пробуйте различные виды скетчинга чтобы понять с каким Вам приятнее всего работать и доведите его до совершенства.Полезное видео
Как выглядит работа на планшете можно посмотреть в видео-ролике:
Заключение
Скетчинг — прекрасная возможность развивать фантазию и воплощать самые безумные идеи в жизнь. Это чудесное искусство может освоить даже ребёнок, поэтому дерзайте, не бойтесь совершать ошибки и экспериментировать. Помните, что нет пределам совершенства, поэтому творите!
Мы нажали на слой и появляется вот такое окно с дополнительными функциями, которые мы можем применить в работе.
В принципе функции стандартные копировать, вырезать, вставить, дублировать, очистить- все это и так понятно. Ещё мы можем обьеденить слои, это если вдруг нужно предмет увеличить или переместить, или если не хватает слоев, такое тоже бывает)
Можно сделать слой более прозрачным переместив бегунок на шкале "непрозрачность". Удобно когда нужно что-то перерисовать и не только.
Ладно, давайте разберём один рисунок поэтапно.
В самом начале мы рисуем контур. В данном случае это цветочки, похожи правда на капусту, но это цветочки))
Контур это первый слой и чтобы потом не закрасить этот контур, мы помещаем его в самом вверху. Другие слои, на которых мы будем рисовать, мы опускаем под слой с контуром. Это вы видете на скриншоте на правой панели.
Я сделала основной цвет вот такими пятнами. Просто обозначила, что цветы розовые. Необязательно закрашивать рисунок полностью по контуру. И необязательно делать это ярким цветом. В этом случае, я выбрала полупрозрачный розовый, который где-то не доходит до контура, а где-то даже выходит за пределы. Такая небрежность придаёт работе лёгкость. Мне это нравится. Но вы можете делать по другому, возможно у вас другой стиль прорисовки. И это замечательно. Самое главное - это иметь удовольствие от работы и делать то, что нравится.
Здесь я уже более ярким цветом выделила лепестки у цветов, таким образом сделала тень. В основном это в центре цветов и у основания лепестков. Остальные листья и веточки я закрасила полупрозрачными разными цветами, также пятнами, которые выходят за контур.
Кажется будто он пустой, но просто я рисовала белым цветом. На белом листе это не видно, но когда этот слой лежит поверх остальных, у нас получается вот такой результат как на рисунке. Я сделала блики. Таким образом освежила и даже оживила картинку. Теперь она выглядит объёмной и интересной. На этом можно и закончить, но.
Я решила добавить текстуру. К сожалению, плохо видно на скриншоте. Но в конце я выложу иллюстрацию в хорошем качестве и вы увидите, что рисунок будто сделан на бумаге, а не на планшете. Чтобы добиться такого эффекта, нужно просто в интернете скачать текстуру холста или бумаги. Вставить, если нужно растянуть на всю картинку, поверх всех остальных слоев. Нажать на слой, появится окошко и там найти функцию "смешивание" (вернитесь к самому первому скриншоту, под шкалой непрозрачности вы увидите). Нажать на эту функцию и выбрать "умножение". Если обратите внимание на панель справа, на самом верхнем слое написано "умножение". Таким образом текстура, которую вы выберете, смешается со всеми остальными слоями. И уже на свое усмотрение, можно отредактировать её уменьшая или увеличивая непрозрачность.
Следующая статья будет о том какие кисти существуют в этой программе и как их настроить.
Примечание: делать очень подробную статью на эту тему не рискнул (сам всего не знаю да и времени много на это надо) . но постарался собрать ссылки на более развёрнутый материал по тем или иным аспектам работы со слоями.
ВОПРОС: Зачем нужны слои?
ОТВЕТ: Для того, чтобы можно было объединить несколько изображений (размещённых на разных слоях) в одно.
ВОПРОС: Зачем нужны маски?
ОТВЕТ: Для того, чтобы обозначить какая часть изображения с какого-либо слоя нам нужна.
Можно создать новый слой нажатием на иконку, либо комбинацией Сtrl+Shift+N. Обычной операцией при открытии какого-либо фото является создание резервной копии основного слоя либо через правую кнопку мышки и "Duplicate Layer", либо через комбинацию клавиш Ctrl + J. Прежде чем начнёте редактировать изображение, советую создавать такую резервную копию, как говориться "на всякий пожарный".
Вот пояснение к панели Слоёв (Layers) :
Имеется 2 важных/часто_используемых меню: Режим смешивания и Прозрачность слоя (Opacity).
Первая опция определяет по какому принципу активный (выбранный) слой будет "смешиваться" со слоем, который находится под ним. По умолчанию режим стоит в "Normal" - это означает, что активный слой будет просто перекрывать все нижние слои как страница книги. В CS5 имеется 27 различных режимов смешивания, т.е. 27 различных математических алгоритмов "смешивания" (или слияния) пикселей одного слоя с другим.
Более подробно про режимы смешивания можно прочитать тут и тут.
Вторая опция определят степень прозрачности слоя: 100% означает слой не прозрачный. Если поставить 50%, то он станет на 50% прозрачным (как калька) и сквозь него начнёт проглядываться нижний слой. По такому принципу была сделана заглавная картинка:
Фотография маски была размещена поверх скриншота слоёв, прозрачность была выставлена на 50%, слоя были объединены в один и результат был сохранён в JPEG файл.
А что если прозрачность верхнего слоя нужна 100% (точнее это будет 100%-ая не-прозрачность), но с верхнего слоя на нижний слой должна перейти только часть изображения . например только сама маска, а лента и шарики Вам не нужны?
Вот мои 2 тестовых изображения (кстати, моя супруга нарисовала - акрил, размер 50х70см)
Примечание: все нижеописанные действия не преследовали цели получить "шедевр", а преследовали цель объяснить принцип работы слоёв и масок.
Самый простой путь решения этой задачи - выбрать Ластик и стереть не нужные элементы с верхнего слоя. Я так раньше делал . очень удобно и просто.
вот как будут выглядеть два слоя после открытия (подробней про открытие нескольких файлов в виде слоёв будет написано ниже):
и вот что получится после работы Ластика:
можно сказать, что результат получился не плохой. Только у этого способа есть два (может и больше) жирных минуса: если в конце обработки изображении Вы заметите, что случайно стёрли какой-то элемент, который должен был перейти на нижний слой, или решите, что конечный результат смотрелся бы лучше вместе с шариками, то вернуть этот элемент (шарики) будет не просто. Либо придётся нажимать комбинацию клавиш Alt + Ctrl + Z (для возврата на шаг назад) и смотреть когда "появится" нужный элемент, либо брать нужный элемент с "резервной копии", о которой я упоминал в начале статьи.
Внимание: количество шагов, на которое можно вернуться назад, ограничено . По умолчанию всего около 20 шагов (или около этого). А если шарики были затёрты 22 клика назад, то вернуть их таким способом не получится. Количество шагов, на которое можно вернуться назад, выставляется в меню Edit - Preferences - Performance - History States. Сильно большое значение ставить не стоит (у меня компьютер начинал тормозить и ругаться, что не хватает памяти под Cache), но 100 - вполне подойдёт.
Второй минус такого способа - он является "разрушающим" - часть изображения будет безвозвратно утеряна.
Что бы избежать подобных "неприятностей" и работать по "не разрушаемому" принципу, необходимо использовать "маски".
Выделяем верхний слой (кликаем на нём мышкой) и жмём на иконку добавления маски.
Маску нужно рассматривать как Чёрно-Белое изображение (точнее сказать изображение "оттенков серого цвета").
Какой принцип работы маски? Если маска имеет белый цвет, то она считается прозрачной (т.е. верхний слой будет виден). Если она имеет чёрный цвет, то она не прозрачная (верхний слой будет спрятан). Градации серого определяют степень прозрачности верхнего слоя.
Т.е. если Вам надо "убрать" часть изображения верхнего слоя, то после добавления маски, выбираем основной цвет чёрный, мягкую кисточку подходящего размера, прозрачность кисточки (Opacity - от 20 до 100%), и, убедившись, что Вы находитесь на самой маске, а не на исходном изображении (вокруг маски будет небольшая рамка) , начинаете кисточкой "рисовать" по тем участкам, которые Вам не нужны.
Вот что должно получиться в результате:
Маленькая миниатюра того, что Вы "нарисовали" чёрной кисточкой, будет отображаться на самой иконки маски. Чтобы увидеть саму маску, необходимо кликнуть на ней с нажатой клавишей Alt.
Это позволит увидеть какие участи необходимо "доработать", что можно сделать прямо на этом Чёрно-Белом изображении: чёрной кисточкой прокрашиваете пропущенные участки. Когда закончите, жмёте на иконке маски с нажатым Alt'ом ещё раз и возвращаетесь в обычный вид.
Если вдруг Вы решите, что с красной ленточкой внизу конечный вариант смотрелся бы лучше, то жмёте правой кнопкой мыши на иконке маски, выбираете опцию "Disable Layer Mask" (для временного отключения маски) (на иконке маски появится красный крестик и весь верхний слой станет виден), выбираете основной цвет кисточки белый, и белой кисточкой начинаем прорисовывать наши ленточки в нижней части картины (убедившись что Вы находитесь на маске, а не на изображении).
Когда закончите прорисовывать ленточки белой кисточкой, жмёте опять на иконке маски правой кнопкой мышки и выбираете "Enable Layer Mask". Вот что должно получиться в итоге:
Таким образом при помощи масок можно легко определять какая часть изображения активного слоя должна "проявиться" на нижнем слое, какая "скрыться", а какая проявиться только чуть-чуть с прозрачностью в 20% например. Для "прозрачности" можно использовать оттенки серого цвета, либо использовать чёрный цвет, но устанавливать Opacity кисточки на 20-30% - я обычно делаю так.
Чёрная кисточка с прозрачностью в 20% даст слегка серый результат. Если провести кисточкой по тому же участку ещё раз, то серый цвет потемнеет (что сделает этот участок менее видимым на нижнем слое). Многократное рисование такой кисточкой по одному и тому же участку в итоге даст полностью чёрный цвет. Пониженную "плотность" кисточки очень хорошо использовать на границах для более плавного слияния слоёв. Тоже самое относится и к рисованию белым цветом по чёрному участку маски - с пониженной плотностью кисточки чёрный цвет будет осветляться постепенно.
Если Вы обрабатываете большое изображение и решаете продолжить процесс обработки позже, то сохраняете все слои и маски в одном PSD или TIFF файле. Если Вы закончили обработку, то видимый результат можно сохранить в формате JPEG для публикации на Интернете, но слои и маски в этом формате сохранены не будут.
Если Вы уверены, что обработка файла закончена и слои Вам больше не понадобятся, то можно объединить все слои в один при помощи команды "Flatten Image" из меню Layers, сохранить либо как TIFF без потери качества и потом TIFF можно сохранить как JPEG с качеством 9-10, либо сохранить сразу как JPEG. Но если позже нужно будет сделать какие-то небольшие изменения/ретушь в файле, то делайте всё с TIFF'ом и потом опять сохраняйте его как JPEG, так как многократное сохранение одного и того же JPEG фала приведут к потери его качества.
На этом хотел бы закончить Первую Часть.
Часть 2: Практическая
Ничто так хорошо не закрепляет теорию как практика . Предлагаю немного закрепить прочитанное в первой части небольшим практическим занятием.
Задача: имеется 3 изображения одного и того же места в разные времена года - лето, осень и зама.
Необходимо объединить все три времени года на одном конечном изображении и получить примерно такой результат:
Сохраняйте исходники в какую-нить отдельную папку.
В начале я обещал рассказать, как открыть сразу несколько фалов в виде слоёв. Если Вы работаете в LightRoom'e и хотите от туда открыть несколько изображений в виде слоёв, то, выделив нужные файлы идёте в меню Photo - Edit In - Open as Layers in Photoshop. Но сейчас нам нужно получить 3 файла на трёх слоях не из LightRoom'a. Есть минимум два пути:
Первый:
1) откройте первый файл в Фотошопе.
2) откройте второй файл. Он откроется в отдельно окне. Нажмите Ctrl+A и потом Ctrl+C (выделить всё и скопировать в буфер обмена), перейдите в окно первого файла и нажмите Ctrl+V (вставить из буфера обмена). Второе изображение будет добавлено как новый слой
3) откройте третий файл и повторите шаг 2.
4) в результате Ваш первый файл будет содержать 3 слоя с тремя изображениями.
Второй:
1) Открываете меню File - Scripts - Load Files into Stack .
2) Выбираете файлы, при необходимости можно поставить галочку автоматического выравнивания изображений (очень полезно в случае открытия изображения для HDR обработки . но в нашем случае выравнивать ничего не нужно)
. всё . все 3 файла будут сразу открыты в одном окне в виде слоёв. Просто, не правда ли
На второй и третий слои добавляем прозрачные (белые ) маски, нажимая на нужный слой для его выбора и нажимая на иконку добавления маски
Примечание: иногда с верхнего слоя необходимо взять только небольшую деталь, поэтому проще сразу создать не прозрачную (чёрную) маску нажав на иконку добавления маски с нажатой клавишей Alt.
Кликаем на маске верхнего слоя (вокруг иконки маски появится рамочка как индикация того, что маска активна и все Ваши действия буду проводиться на ней, а не на самом изображении).
Чтобы обеспечить плавный переход одного слоя в другой можно использовать градиентную заливку, выбрав белый как "начальный" цвет и чёрный как "конечный". Жмём мышкой примерно в том месте, где начинается линия на нижнем скриншоте и тянем мышку горизонтально вправо на пару сантиметров.
Градиентная заливка обеспечит плавный переход одного слоя в другой.
После заливки Вы сразу увидите, что от первого слоя осталась только небольшая часть, которая плавна перешла во второй слой. Далее переходим на маску второго слоя и точно так же проделываем градиентную заливку.
В результате у Вас должно получиться примерно так:
Результат не плохой, но можно попробовать его улучшить при помощи мягкой кисточки прорисовывая белым цветом то, что Вы желаете показать, либо чёрным то, что желаете скрыть. После нескольких минут мои маски приняли вот такой вид:
Что в итоге дало вот такой результат
Как я уже говорил, все слои и маски можно сохранить в TIFF или PSD файле, либо, если возвращаться к редактированию Вы точно не собираетесь, то можно объединить все слои в один командой Layers - Flatten Image и сохранить конечный результат как JPEG.
Часть 3: Корректирующие слои
Хотел уже закончить свой "небольшой обзор", но вспомнил, что забыл рассказать про корректирующие слои.
Меню Image - Adjustments содержит большой набор опций по корректировки изображения. Многие из этих опций можно добавлять в виде "корректирующих слоёв". Для этого необходимо выбрать слой, к которому собираетесь применять коррекцию и выбираете нужную опцию из списка "Add an adjustment". Наведя мышкой на иконку какой-либо корректирующей функции Вы увидите всплывающую подсказку с названием функции, хотя в принципе и сами иконки достаточно понятно выглядят.
Корректирующий слой будет добавлен вместе с прозрачной (белой) маской, при помощи которой можно выбрать только часть изображения после коррекции. Сами по себе корректирующие слои не содержат графических элементов, и предназначены только для хранения информации, например об изменении кривых, контраста, насыщенности и т.п.
В отличие от обычных, корректирующий слой влияет на все видимые слои (точнее, на их видимые части), расположенные под ним, а не только на текущий. Но большой плюс применения корректирующего слоя заключается в том, что в действительности он не изменяет пиксели до тех пор, пока не будет совмещён со слоем, расположенным под ним (при помощи комбинации клавиш Ctrl+E ), что даёт возможность экспериментировать с различными эффектами.
Еще одним плюсом в использовании корректирующих слоев может послужить возможность применения одних и тех же корректирующих настроек к нескольким изображениям. Во-первых, вы можете копировать корректирующий слой в разные изображения (делается это так же, как и в случае с обычным слоем), а во-вторых, если изображения располагаются на нескольких слоях одного документа, то расположив над ними над всеми корректирующий слой, вы распространите его эффект на все эти изображения (видимые их части).
Вот ссылка и ещё одна на небольшие статьи по корректирующим слоям.
Часть 4: Маленькие хитрости
Если у Вас есть фото, на котором Вы хотите поменять задний фон, то используйте инструменты Magic Wand, Quick Selection и Lasso в режимах добавления или вычитания для того, чтобы выделить всё, кроме основного объекта. Как говорилось выше, не забудьте сделать копию основного слоя и работайте с копией, отключив видимость основного (Background) слоя.
После того, как выделение закончено (оно может быть не на 100% точным, это не страшно . но чем лучше сделаете выделение, тем меньше потом будет работы), жмите на иконку добавления маски с нажатой клавишей Alt.
Если добавите маску без нажатой Alt, то она будет маска "наоборот". Для инверсии маски нажмите комбинацию Ctrl + I.
Далее необходимо "улучшить" маску, нажав на ней правой кнопкой мышки и выбрав опцию Refine Mask
Желательно результат "улучшения" маски разместить на новом слое (Output To: New Layer with Layer Mask) и сохранить настройки (Remember Settings). Если у Вас большое изображение, то и значения ползунков будут чуть больше для достижения желаемого результата.
Затем добавляем на нижний слой красивый фон и фотография готова
Хороший видео-урок на эту тему есть тут
Если у Вас несколько слоёв, то нажав на иконку глаза можно отключить видимость этого слоя. Но можно нажать на эту иконку с нажатой клавишей Alt, что отключит видимость всех остальных слоёв, кроме этого. Повторный Alt+Click вернет все как было.
Одним нажатием можно скрыть/показать сразу несколько слоев если кликнув на "глаз" одного слоя провести (не отпуская кнопки мыши) по "глазам" остальных слоев.
Маску можно "перетаскивать" с одного слоя на другой точно так же, как перетаскиваются файлы в Проводнике из одной папки в другую по принципу Drag&Drop.
Если Вам надо скопировать маску на другой слой, то перетащите её с исходного слоя вместе с нажатой клавишей Alt.
Часть 5: Заключение
Если кто-то ещё в силах читать , то вот тут есть чуть больше информации по слоям
Ну вроде получилось описать основные моменты и надеюсь я Вас не сильно утомил
Спасибо всем, кто дочитал до конца. Надеюсь данная статья поможем улучшить Ваши фото и процесс работы в Фотошопе
Если Вам понравилась моя статья и Вы захотите сказать «спасибо», то нажмите на смайлик:

Слои являются важным аспектом цифрового искусства, поэтому важно узнать немного о них. Как подсказывает название, слои, как несколько листов прозрачная пленка, аналогичные тем, которые используются в аниме и мультфильмы.
Если вы делаете рисования линий, раскраски и создать фон, все на разных слоях затем цвета будет не смешивать, который является то, что может быть весьма полезным. Это также общие рисовать волосы, кожу и одежду, и т.д. на отдельных слоях.
Фон вibisPaintбелый, но слои, которые вы рисуете на транспарентной, при их создании. Возвращает Текущий слой (слой, который выбран в данный момент) прозрачный состояние, удаление чертежей или окраски с Ластик.

Порядок слоев фиксируется, но вы можете перетащить①Переупорядочения ручкой вверх или вниз, чтобы переставить слои.
Как фотографии не являются прозрачными в слой ниже их ничего не будет видна.
Теперь перетащите фотографию вы просто импортировать в нижней и задать текущий слой 2.
- ①Перетащите Sketch Layer Reorder ручку вниз.
- ②Слой 2 нажмите изменить его к текущему слою.
- ③Закройте окно слой с [↓] кнопку.

Если вы импортируете эскиз с темными мазками, ручка или аналогичных будет трудно увидеть линии, что вы будете трассировки поверх них. В таком случае снижение непрозрачность слоя эскиз будет осветлить темные линии.
- ①Нажмите Эскиз слой (чтобы изменить текущий слой).
- ②Изменить ползунок непрозрачности от 100% до 40%.
- ③Кран 2 слоя (для смены текущего слоя).
- ④Кран [↓] кнопку для закрытия окна слоя.
Начинающие часто забывают включить текущий слой обратно, так что будьте внимательны!
What You'll Be CreatingКогда я рисую традиционным способом, то, что мне больше всего не хватает - это слои. Особенно, когда я хочу создать существо с нуля, и я ещё не уверена, в том, каким я хочу видеть это существо, экспериментирование заканчивается запутанными беспорядочными линиями. Но я нашла обходной путь, который позволяет мне рисовать отдельные элементы на отдельных “слоях” и создавать завершённый чистый контурный рисунок. Это очень просто!
Что Вам Понадобится
1. Рисуем Обычными Слоями
Шаг 1
Возьмите зелёную ручку, а затем нарисуйте общий силуэт, позу или очень упрощённый скелет.



Шаг 2
Проверьте пропорции и при необходимости исправьте их. Добавьте детали к “костям”, чтобы увидеть пропорции лучше.



Шаг 3
Возьмите красную ручку и нарисуйте мышцы. Книги по анатомии животных действительно полезны для этого!



Шаг 4
Возьмите синюю ручку и нарисуйте детали. Если вы точно знаете, что хотите нарисовать, то вы можете пропустить эту часть урока и перейти прямо к чёрной ручке. Однако зачастую бывает полезно сначала проверить свой замысел в этих безопасных условиях.



Шаг 5
В заключение, возьмите чёрную ручку (или фломастер, если он у вас есть) и нарисуйте заключительные линии. Чем темнее, тем лучше!



2. Превращаем Черновой Рисунок в Чистый Контурный Рисунок
Шаг 1
Отсканируйте свой рисунок или сделайте снимок, а затем откройте его в программе Photoshop. Далее, идём в меню Изображение – Коррекция - Чёрно-белое (Image > Adjustments > Black & White). Сместите все бегунки вправо.






Шаг 2
Все цвета окрасились в белый цвет! Если вы хотите, то вы можете сделать их более заметными, снизив их процент. Например, будет отлично показать контурные линии отдельных выступающих костей или мышц, чтобы сделать рисунок более детализированным.






Шаг 3
В заключение, затемните линии, для этого идём Изображение- Коррекция – Кривые (Image > Adjustments > Curves) или Изображение- Коррекция – Уровни (Image > Adjustments > Levels). Поэкспериментируйте с настройками, чтобы получить тот результат, который вам нравится.









На этом всё!
Теперь у вас есть чёткий контурный рисунок, готовый для публикации или дальнейшего редактирования! В последнем случае, вас могут заинтересовать следующие уроки:
Читайте также:


