Ярлыки для проводов своими руками
Нужно ли маркировать кабели и провода в щите, если щит стоит у вас в квартире или доме? Если делать монтаж по правилам, то безусловно нужно. Если вы монтировали электропроводку самостоятельно и считаете, что у вас вечная память, то можно попробовать не маркировать провода в щите и посмотреть, что вы вспомните через год.
На самом деле маркируются провода и кабели не для себя, а для электриков, которым рано или поздно придется обслуживать или ремонтировать щит.
Маркировка щита правила
Есть такие правила, ПТЭЭП, Правила тех.эксплуатации электроустановок потребителей. В них указано, как должны маркироваться сами щиты и провода в электрических щитах.
1. Электрический щит должен именоваться. Имя щита наносится на корпус. Для квартиры это правило выполнять глупо, а вот для вводного щита дома установленного на столбе, вполне оправдано;
2. Внутри щита должна быть бумажка с указанием всех потребителей (розеток и светильников) в табличном виде;
3. Внутри щита должна быть схема сборки щита. Это правило относится к щитам, покупаемым в сборе, схема комплектуется после сборки щита.
Примечание: Если вам щит собирает электрик, обязательно возьмите у него схему сборки.
Маркировка проводов в щите по ПТЭЭП
Всё по тем же ПТЭЭП читаем:
1. Кабели и групповые цепи в электрическом щите нужно маркировать;
2. На информационной панели щитка и/или на самих защитных автоматах выполнятся маркировка с указанием групповых цепей (групп электропроводки), по правилам порядковым номером, по жизни, названием комнаты или назначения группы. Например, кухня или кондиционеры;
3. Если на модульном устройстве нет места для записи, подробная запись назначения этого устройства делается в таблице и паспорте к щиту.
Маркировка маркировка проводов в щите по гост
- Согласно ГОСТ 23594—79 (Маркировка) маркировка проводов в щите наносится на бирках маркировки или ленте ПВХ. Бирками маркировки могут служить поливинилхлоридные трубки или трубки термоусаживаемые.
- Длина бирки должна быть не менее 25 мм, надписи должны быть четкими и хорошо видными.
- По номам, допускается наносить маркировку непосредственно на изоляцию провода или кабеля, если они будут хорошо видны.
Мини принтер для маркировки проводов в щите и не только

Для информации, есть мини принтеры для маркировки кабелей в щите и не только. Фото мини принтера.
Рисунки, как правильно маркировать провода в щите
Для примера маркировки возьмем щиток нарисованный с помощью программы Visio.
Общий вид щита
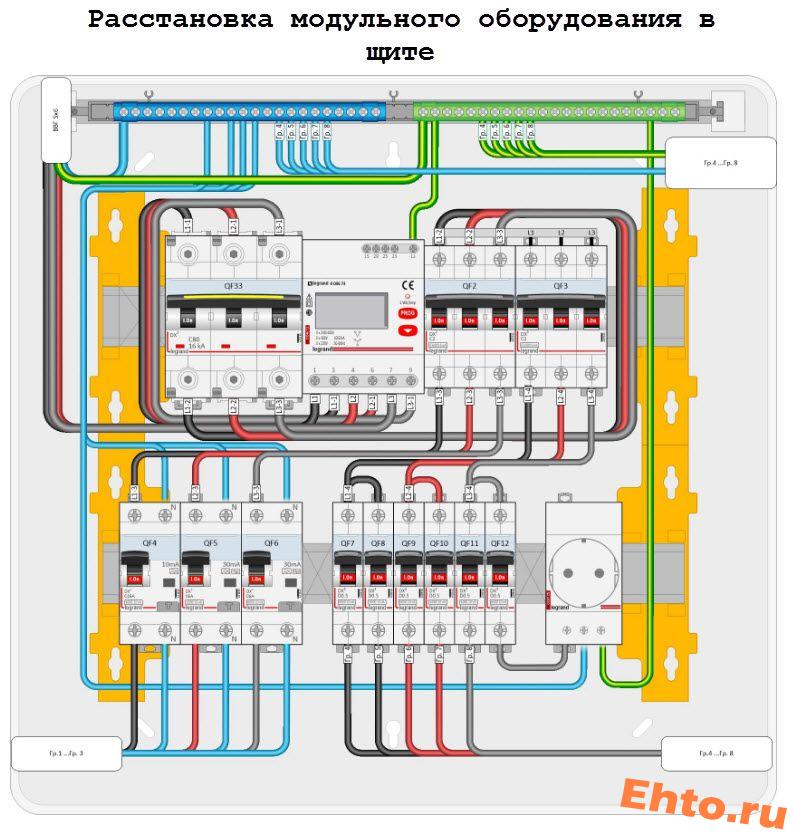
Как маркировать провода (кабели) ввода


Как маркировать кабели групп электропроводки
Кабели (провода) на входе маркируются, как L, кабели (провода) на выходе маркируются как Гр (группы) с указанием номера группы и номера линии.
Цветовая маркировка – это острая необходимость при монтаже электропроводки. Она позволяет узнать, для чего необходим тот или иной кабель, а также уменьшает вероятность ошибиться во время электромонтажных и ремонтных работ. Как результат – снижается вероятность поражения электрическим током и возникновения короткого замыкания. А если щит находится в квартире или частном доме, обязательно обозначать каждый кабель? Если установку осуществлять согласно правилам, то это делать необходимо. Ведь в электрических щитках провод обозначается по цвету не для красоты и не для себя, а в первую очередь для тех электриков, которые будут в дальнейшем ремонтировать и обслуживать этот электрический щит или шкаф. Далее мы расскажем, как выполняется маркировка проводов и кабелей при монтаже согласно ГОСТ и ПУЭ.
Правила и стандарты обозначения проводки в электрощитах
Цвета для метки проводки выбраны не просто так. Вся многообразность расцветок сводится к одному стандарту – стандартным правилам. Они прописаны в правилах технической эксплуатации электроустановок потребителей (ПТЭЭП). Там указывается то, что жилы электропроводов должны обозначаться цветом или буквами и цифрами, а также обозначений требует и сам шкаф (щит).

В ПУЭ указывается, что:
- Электрический щит обязан иметь наименование. Это имя указывается на корпусе. В квартире конструкцию можно не помечать надписями. Но для частного дома, когда щиток размещают на столбе, это необходимо.
- Внутри щитка при его монтаже необходимо оставить лист, где в виде таблицы указываются все потребители (розетки и светильники).
- Также, внутри должна находиться схема сборки вводного щитка. Это правило касается только того устройства, которое было приобретено в сборе.
Примечание: если щит или шкаф собирает электрик, то у него обязательно следует взять схему сборки.
Согласно тем же правилам устройства и эксплуатации электроустановок:
- Кабель и совокупные цепи в модульном устройстве необходимо маркировать.
- На защитных автоматах или на информационном стенде установки осуществляется маркировка, где указывается группа электропроводки. Также согласно правилам должен указываться порядковый номер и название помещения или назначение группы (например, кухня или кондиционер).
- В случае, когда на модульном устройстве отсутствует место для записи, то маркировка с назначением этой установки производится в таблице и паспорте, которым должен обладать каждый шкаф.
Согласно ГОСТ провода обозначаются:
- В соответствии с ГОСТ 23594–79 (маркировка) провод или кабель помечается бирками или лентами ПВХ. В качестве бирок могут служить поливинилхлоридные и термоусаживаемые трубки.
- Надписи на этикетке прописываются разборчивым шрифтом, они должны быть хорошо заметными. Длина самой бирки не должна быть меньше 25 мм.
- Согласно нормам, маркировка может наноситься на провод или кабель (на его изоляцию). Только при условии, что такую надпись будет хорошо заметно.
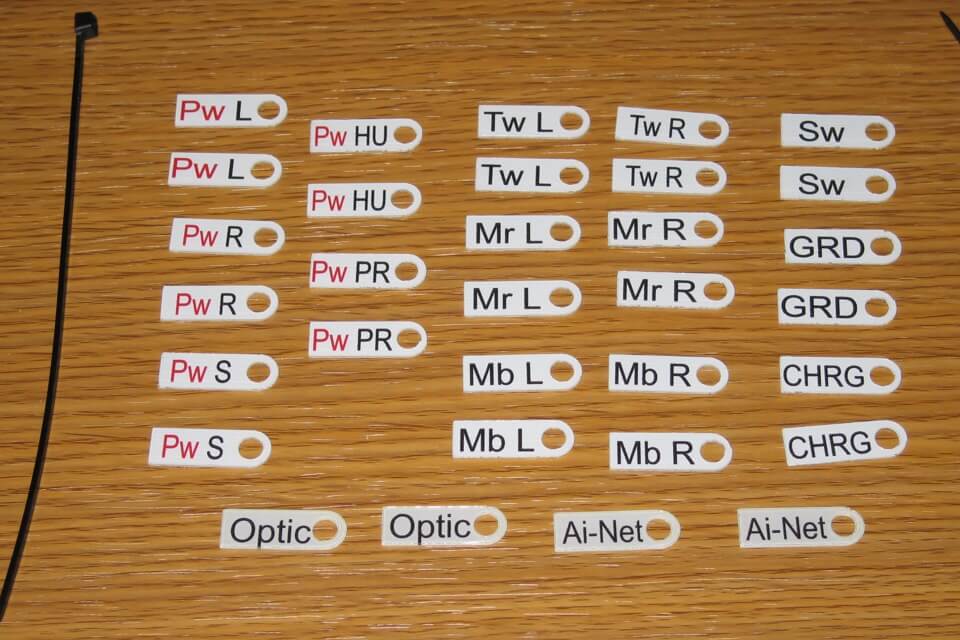
С основными правилами нанесения опознавательных пометок мы разобрались. Теперь же рассмотрим, чем можно маркировать провода при монтаже.
Устройства для нанесения маркировки
Обозначение проводки – это серьезное и ответственное дело. Каждый шкаф или щит внутри должен содержать специальные метки, которые дают понимание о схеме подключения и расположения элементов цепи. Сложность заключается в том, что бирки должны крепко фиксироваться и надписи должны сохраняться длительное время. Поэтому для удобства используются специальные приспособления, которые осуществляют маркировку кабелей и проводов в щитке.
Принтер для обозначения проводки в электрощитах – это устройство, которое используется для печати бирок и этикеток, на которых отображается маркировка при монтаже проводки. На фото изображен мини принтер, с помощью которого можно маркировать провод или кабель.

Если вы не занимаетесь профессионально электромонтажными работами, то в приобретении специального маркировочного принтера нет смысла. Альтернатива этому устройству — кабельные маркеры, например от фирмы ИЭК, показаны на фото ниже:

С их помощью можно быстро маркировать силовые и слаботочные линии в шкафах.
Что еще важно знать?
На фото ниже изображен щит, в котором была выполнена маркировка проводов при монтаже:

При сборке электрощита маркировать группы электропроводки нужно следующим образом: провод на входе помечается как L, а на выходе – Гр (указывает, что это группы). После буквы указывается, какой номер группы и номер линии.
Также во время маркировки важно учитывать все цветовые различия, чтобы не возникло аварийной ситуации. Если же открыв шкаф, никакого обозначения не было обнаружено, то необходимо при помощи пробника определить, где какой провод находиться. О том, как пользоваться индикаторной отверткой для определения фазы и нуля, мы рассказывали в соответствующей статье. Так как это займет много времени, то при проверке лучше оставить метки, чтобы другому электрику, который будет осуществлять ремонт или обслуживание было понятно, где какой провод.
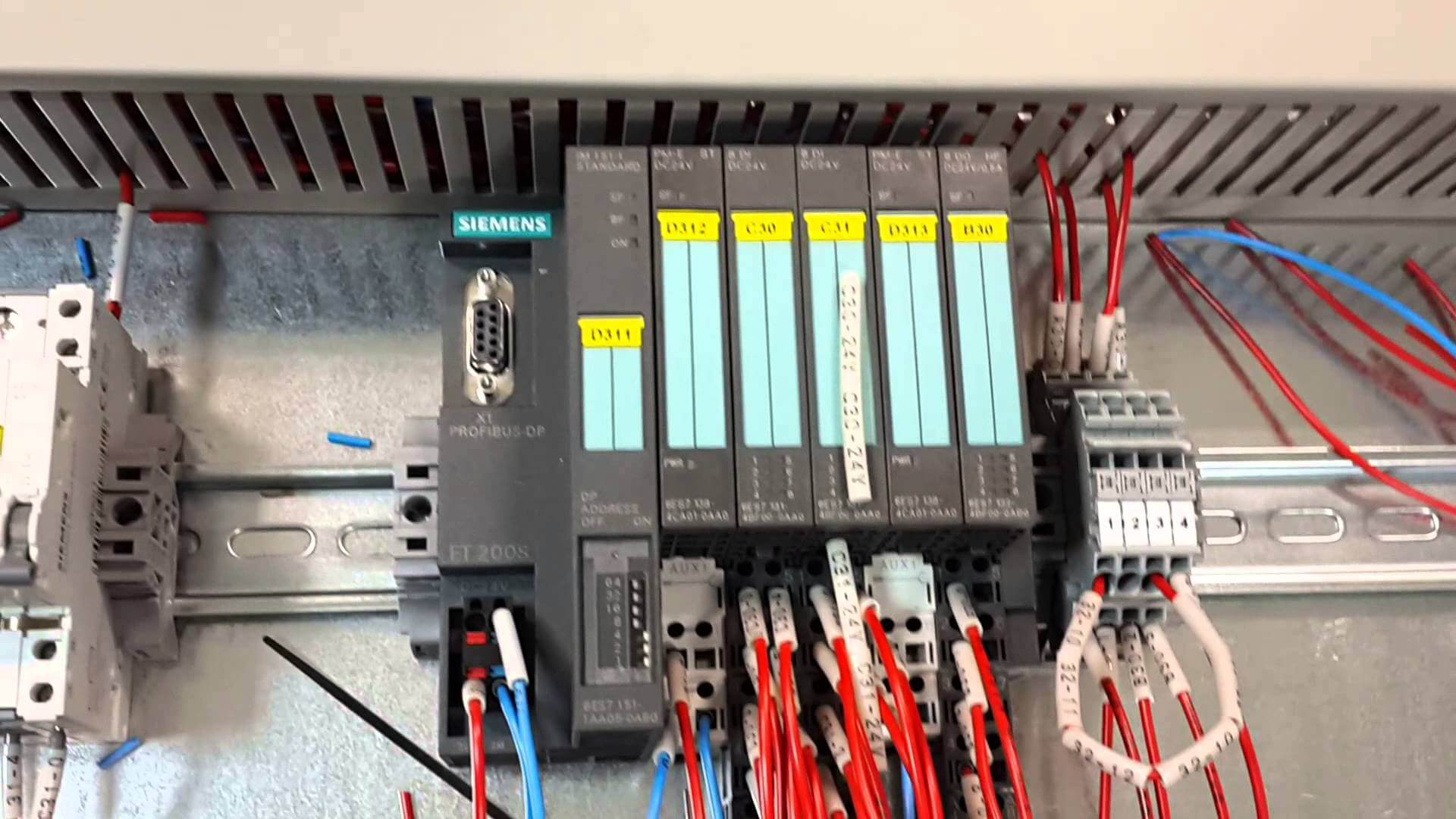
Если нет проводников нужного цвета, то можно использовать любой цвет, главное, чтобы при монтаже концы жил правильно помечались. Это можно делать при помощи цветной изоленты или специальных термоусаживаемых трубок.
Маркировка термоусадками выглядит следующим образом:

Вот по такой технологии производится маркировка проводов и кабелей при монтаже. Как вы видите, обозначать линии очень важно, а сам процесс не занимает много времени. Обращаем ваше внимание на то, что с помощью данной инструкции вы можете маркировать проводники не только в силовых электрощитах, но и в щитах автоматики (например, обозначать кабеля управления).
Сразу скажу - МК очень простой, знания фотошопа не нужны. Тем не менее, я постаралась максимально подробно описать процесс))
Открываем новый документ Microsoft Office Word. У меня версия 2010 года. Вставляем в документ таблицу. Это нужно на того, чтобы удобно разместить этикетки для дальнейшей печати. В меню "Вставка" выбираем "Таблица" и формируем таблицу из нужного количества ячеек (количество ячеек зависит от размера этикеток, у меня 3 столбца)

Чтобы еще больше сэкономить место на листе, уменьшаем поля. "Разметка страницы", "Поля", внизу выбираем "Настраиваемые поля". Я всегда выставляю по 0.5 см со всех сторон. В первую ячейку вставляем любую понравившуюся картинку, которая будет фоном нашей этикетки. Уменьшаем картинку до нужного размера ( для этого кликаем на картинку и в любом углу картинки появляется стрелочка, тянем за нее, уменьшая)

Далее вставляем фигуру. В меню "Вставка" нажимаем кнопку "Фигуры" и выбираем любую понравившуюся (у меня овал). Кликаем на картинку и растягиваем фигуру нужного размера. При желании можно не вставлять фигуру, а сразу перейти к вставке надписи.

Фигура вставлена, можно подобрать желаемый цвет. После вставки фигуры вверху появляется меню "Свойства фигуры". В меню "Стили фигур" выбираем нужный цвет из готовых, либо правее кликаем "Заливка фигуры" выбираем желаемый цвет

Следующий этап - вставка надписи. Снова в меню "Вставка" выбираем "Надпись", "Нарисовать надпись". В середине фигуры вставляем поле для надписи и пишем текст

При необходимости во вкладке "Главная" корректируем тип и размер шрифта, положение надписи

Чтобы убрать белое поле вокруг надписи, наводим на него мышку пока не появится курсор в виде крестика. Кликаем правой кнопкой, внизу списка выбираем "Формат фигуры".

В выплывшем окне справа выбираем строку "Заливка", "Сплошная заливка", ищем нужный цвет (под цвет нашего овала, если мы не хотим чтобы на оранжевом овале было белое поле с надписью)

В этом же окне справа кликаем на строку "Цвет линий" и далее выбираем "Нет линий". Чтобы наша надпись полностью слилась с овалом. В принципе наша этикетка готова, осталось сформировать лист для печати

Наводим мышкой сверху таблицы на ту ячейку, в которой мы проводили все манипуляции, должна появиться стрелочка, с направлением вниз. Когда стрелочка появилась, кликаем левую кнопку мыши и у нас выделяется все, что мы сотворили ранее, копируем (правая кнопка мыши "Копировать"). Далее выделяем мышкой соседние две ячейки и жмем "Вставить". Все ячейки теперь заполнены этикетками

Чтобы добавить еще ячейки, курсор ставим рядом с самой правой ячейкой, правой кнопкой мыши выбираем "Вставить", "Вставить строки снизу". Повторяем манипуляции "Копировать" - "Вставить"


Делов в том, что напечатать этикетки можно из любой программы, включая Ворд. Заказчики также хотят распечатать из программы MS Word.

В сфере печати представлены как платные, так без платные программы: Zebra Designer, 1С:Печать этикеток и ценников, утилита MEGA Label Express. Однако ворд есть у всех.

Надо определится на каком принтере будете печатать: на обычном офисном лазерным, или всеже вспециализированном принтере для печати этикеток. От этого будет зависить материал: формат А4 в листах, или в рулонах, соотвесвтенно.
Подготовка макета этикеток в Word

Открываем программу ворд. Создайте новый документ Microsoft Word. Накидываем текст и картинки на чистом листе, который требуется печатать. Тут приходить понимание какой размер самой этикетки выбрать, каким шрифтом печатать, как расположить компактнее все элементы печати. Приходим к пошаговой инструкции по созданию этикетки в Word.

В программе ВОРД -> в верхнем горизонтальном меню открываем вкладку "РАССЫЛКИ" -> слева кликаем на вкладку "НАКЛЕЙКИ". В открывшемся далоговом окне выбираем "ПАРАМЕТРЫ".


Тип -> Настройка. В окне Параметры надо выбрать размер (высота, ширина), боковые поля (верхние, нижние). Потвердите свой выбор, нажмите кнопку ОК.


Создание и настройка макета в Word

После выбора параметров и размера этикетки - возвращаемся в первое диалоговое окно "КОНВЕРТЫ и НАКЛЕЙКИ".


Теперь Word показывает нам что получилось основе заданных размеров и параметров. Осталось только нажать кнопку "СОЗДАТЬ". Открывается новое окно Word уже с макетом готовым к печати.

Тестовая печать этикетки в Word

Запускаем печать пока на обычной офисной бумаге, смотрим что получилось. Корректируем до того, как вас устроить напечатанные будующие наклейки. Это еще позволит нетратить более дорогую бумагу в процессе обучения и приладки шаблона. Если у вас все получилось правильно, вставляем в лазерный принтер уже специальную бумагу для создания этикеток. Печатаем самоклеящуюся этикетку в Word.
Готовые типовые шаблоны для этикеток А4

Полученные шаблоны этикеток удобно сохранить в отдельную папку на компьютере и в будующем пользоваться. Уже не потребуется каждый раз рисовать и подбирать параметры. Современем у вас начнет получаться лучше и лучше. Также можно попробовать поискать готовые шаблоны в инете, но уйдет не мало времени. Быстрее создать сразу под себя то, что нужно. Научитесь и будете знать где что подкорректирвоать в случае надобности.

Шаблон А4 представляет собой непечатную сетку, таблица показывается только на экране монитора. Теперь вы можете в шаблоне в ячейки вставлять текст или картинки. Внимание, сетка на экране должна соответствоваать высечкам на листе. При печати изображение в ячейки попадает на этикетку, при этом запечатывать можно не весь лист, а только нужное количество ячеек, а сам лист можно повторно использовать.

Аналогично можно проработать готовые шаблоны этикеток для бумаги марок Mega Label и Pro Mega Label. Шаблон представляют собой Word с размещением этикеток разного формата на одном листе.

Поскольку у большинства компаний уже есть программа 1с, а еще лучше 1с управление торговлей, то это сократит время печати при больших наименованиях продукции, указания цены и дат, штрих-кода можно распечатать прямо с программы 1С. Нужна настройка 1с программы под печать этикеток? Обращайтесь в прайс этикетку, поможем настроить.




Установка драйвера принтера Word


Для печати в программе майкрософт Word потребуется устанвоить драйвера принтера печати этикеток. При печати выбрать нужный нам принтер, например zebra, citizen, datamax, и др. Для печати штрих кода лучше купить принтер под соотвествующий размер этикеток. Принтеры Zebra специально разработаны для печати этикеток, включая штрих-код, поэтому они являются хорошим выбором при печати этикеток из Word и других программ.

Конечно же можно печатать этикетки на обычном лазерном или струйном принтере, тогда надо выбирать самоклеящиеся этикетки на листах А4 таких фирм как: MEGA Label, Lomond или Planet. Такая печать потребует много ручного труда, но так сказать из подручных материалов.

Проверить какие принтеры установлены в системе возможно "ПУСК" -> "УСТРОЙСТВА и ПРИНТЕРЫ".


Microsoft Word видит весь этот список принтеров в настройках печати самой программы. Теперь выбираем нужный принтер.

Специальные программы для создания и печати этикеток


Бесплатные программы принтеров для печати этикеток: MS Word, MS Excel, PDF, Golabel, BarTender UltraLite.

Примеры платных программ печати: 1С Предприятие, LabelOnline, Bartender Professioanl, Zebra Designer Pro.

Достоинства применения специальной программы печати:
- Удобнее создавать дизайн этикетки;
- На макет этикетки легко добавить штрих код необходимого типа, например, 2d Data Matrix;
- Можно печатать из 1С, файлов, баз данных, таблиц или интегрироваться с другими учетными программами на вашем предприятии, например с CRM или ERP (1С УТ, 1С Торговля, 1С Розница, 1С УНФ, 1С КОРП);
- Печать этикеток с RFID метками.

Если Вы печатаете много этикеток, то использование специальной программы увеличит скорость печати. У бесплатных программ печати этикеток есть ограничения, либо малый функционал. Совет: если печатаете много, то покупайте программы с раширенным фнкционалом.
Примеры черно-белой печати

Приведем фото прмиеры этикеток распечатанных на специализированном принтере этикеток в рулоне.
Читайте также:


